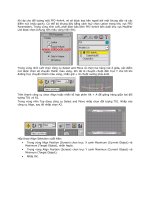GÁN vật LIỆU CHO QUẢ CAM với 3d MAX 3
Bạn đang xem bản rút gọn của tài liệu. Xem và tải ngay bản đầy đủ của tài liệu tại đây (1.26 MB, 23 trang )
GÁN VẬT LIỆU CHO QUẢ CAM VỚI 3D MAX 3
Bài tập được biên soạn trên nền 3DS Max 3 nhằm khai thác các chức năng trong
Material Editor của 3DS Max 3 để gán vật liệu cho quả cam. Về mặt kỹ thuật nếu
dùng các phiên bản cũ hay mới hơn như: 3DS Max 5, 6, 7, 8, 9… không ảnh hưởng
nhiều đến việc thực tập.
Độ khó: 3/10
Trên thanh công cụ chính, nhấp biểu tượng 4 quả cầu khác màu để mở hộp thoại
Material Editor. (Bạn cũng có thể gọi hộp thoại Material Editor lên bằng cách nhấn
phím tắt M ở bất cứ vùng nào trong màn hình làm việc của 3DS Max).
Nếu bạn không thấy biểu tượng đó trên thanh công cụ chính, di chuyển con trỏ chuột
hình mũi tên lên thanh công cụ chính cho đến khi nào con trỏ ở dạng hình bàn tay,
nhấn con trỏ hình bàn tay ngay điểm đó rê sang trái để thấy được các biểu tượng
khác bị khuất ở bên phải.
Trong hộp thoại Material Editor, ở khe mẫu đầu tiên bên trái hiển thị một khung
trắng bao quanh quả cầu báo hiệu nó là vật liệu đang hoạt động. Tên vật liệu của nó
là Material #1 xuất hiện trên thanh tiêu đề hay trong hộp bung bên dưới thanh công
cụ ngang của hộp thoại này.
Bạn có thể nhấp vào bất kỳ khe mẫu nào để kích hoạt nó, chỉ có một khe mẫu hoạt
động tại một thời điểm.
Nhấp biểu tượng hình ống nhỏ mắt bên cạnh tên vật liệu của khe mẫu đầu tiên ở bên
dưới thanh công cụ.
Di chuyển con trỏ từ hộp thoại Material Editor vào cửa sổ phối cảnh, con trỏ biến
thành hình ống nhỏ mắt. Di chuyển ống nhỏ mắt lên trên quả cam và nhấp chuột.
Khe mẫu đầu tiên trong hộp thoại Material Editor nhận ánh xạ mà bạn đã gán cho
quả cam.
Lưu ý: Khung của khe mẫu lúc này là một đường trắng đậm với các góc bao quanh.
Nó chỉ định một vật liệu “nóng”, là một phần của scene. Khi một vật liệu nóng được
hiển thị trên một đối tượng được chọn trong scene, các góc có màu trắng đậm. Khi
một vật liệu đang ở trong scene và ở trong hộp thoại Material Editor, nhưng đối
tượng không được chọn trong scene, các góc lõm vào.
Nhấp chuột vào hộp bung chứa tên của vật liệu, bật sáng tên mặc định của nó và
nhập vào tên mới là Orange Peel và nhấn Enter để xác nhận tên cho vật liệu.
Nhấp vào thanh Blinn Basic Parameters của hộp thoại Material Ediror để thu gọn nó
lại, sau đó nhấp vào vùng Maps để mở nó lên.
Trong vùng Maps, nhấn giữ chuột chọn Map #17 (orangetex.jpg) và rê để kéo ánh
xạ Diffuse map sang kênh Bump. Con trỏ là một mũi tên gắn liền với một hộp vuông.
Định vị mũi tên lên trên Bump và nhả chuột.
Trong hộp thoại Copy (Instance) Map vừa hiển thị, nhấp chọn Instance rồi chọn tiếp
OK. Chọn Instance nghĩa là nếu bạn chuyển đến một ánh xạ khác trong kênh Diffuse,
một ánh xạ giống như vậy sẽ được sử dụng trong kênh Bump. Nếu bạn chọn Copy,
kênh Bump sẽ không cập nhật.
Đặt giá trị trong hộp Amount của kênh Bump thành –100 để canh vùng sáng hơn của
ánh xạ vào trong bề mặt. Điều này sẽ được nhận thấy khi render.
Sử dụng bộ điều khiển cửa sổ chuẩn ở góc trên phải của hộp thoại Material Editor để
thu nhỏ nó lại mà sử dụng sau này.
RENDER KẾT QUẢ
Như đã đề cập trước đây, việc kiểm tra tác phẩm của bạn bằng cách render là rất
quan trọng. Lần này, bạn sẽ sử dụng biểu tượng để render chứ không dùng lệnh trên
thanh trình đơn nữa.
• Nhấp biểu tượng render hình cái ấm trên thanh công cụ chính sau khi đã
dùng chuột kéo thanh công cụ qua hết bên trái.
• Cách này sẽ sử dụng các thiết đặt hiện hành trong hộp thoại Render
Scene và tiến hành render ngay lập tức. Phím tắt cho thao tác này là
Shift+E.
Kết quả sau khi render hơi khác hơn so với quả cầu cam trơn nhẵn ở chỗ gán thêm
ánh xạ Diffuse mà thôi.
TẠO COUNTERTOP
Bây giờ bạn đã có quả cam cho bức tranh tĩnh, bạn cần phải trang trí nó. Bắt đầu với
một cái hộp đơn giản. Có thể sau này bạn thấy cần phải thay cái hộp bằng vật khác
cho nó tinh tế hơn, nhưng cái hộp thì vẫn đơn giản và hữu dụng trong tạo mẫu.
Thường thì bạn không cần thứ gì hay hơn nó.
CÀI ĐẶT
Nhấp chuột phải vào nơi nào đó trên thanh công cụ của Asset Manager, chọn Left từ
trình đơn popup. Cửa sổ Left được hiển thị.
Trong các bộ điều khiển định hướng vùng nhìn, Nhấp biểu tượng kính lúp.
Kéo lên kéo xuống trong cửa sổ phối cảnh cho đến khi kích thước quả cam gần bằng
quả cam trong cửa sổ Left.
TẠO CÁI HỘP
Nhấp chuột chọn gờ Objects bên dưới thanh trình đơn.
Trong hàng tạo biểu tượng của Objects, nhấp biểu tượng đầu tiên dạng hình hộp tính
từ trái qua phải.
Trên bảng lệnh, nút Box bên dưới hộp Object Type của lệnh Create > Geometry
chuyển sang màu xanh lục.
Di chuyển chuột vào vùng nhìn Top, đặt con trỏ chuột ở góc trái trên cùng và nhấn
giữ chuột rê qua quả cầu đến góc đối diện để tạo thành một hình chữ nhật bao
quanh quả cầu của chúng ta, sau đó nhả chuột.
Tiếp tục di chuyển chuột hướng lên để tạo độ dày cho cái hộp, độ dày của hộp sẽ
được nhìn rõ nhất trong vùng nhìn phối cảnh, bạn di chuyển lên ít thôi để chiều cao
của cái hộp không đáng kể.
Sau đó, nếu cần thiết cho sáng tạo cuối cùng, bạn có thể thay đổi kích thước và hình
dạng của cái hộp trong vùng chỉnh sửa của biểu tượng hình vòng cung. Với các tham
số đó, cái hộp được tạo ra trong vùng nhìn phối cảnh như hình sau:
DI CHUYỂN ĐỂ ĐỊNH VỊ CÁI HỘP
• Trên thanh công cụ, nhấp chọn biểu tượng hình chữ thập có các mũi tên
hướng ra.
• Trong tất cả các cửa sổ, bạn thấy các gizmo biến đổi nằm ở giữa hộp
chọn. Nó có ba trục và một hình vuông nhỏ ở giữa. Bạn có thể kéo bất cứ
trục nào để di chuyển cái hộp. Nó cũng có các dấu góc để giới hạn sự di
chuyển đối với mặt phẳng.
• Trong cửa sổ Left, Kéo các dấu góc của gizmo biến đổi. Kéo cái hộp xuống
dưới sang trái và sang phải để định vị cái hộp xuống dưới quả cam.
Trong vùng Name and Color, nhập vào một cái tên mới là Matban để đặt tên cho cái
hộp.
GÁN VẬT LIỆU CHO CÁI HỘP (MẶT BÀN)
Nhấn phím M để mở hộp thoại Material Editor. Trong hộp thoại này, các khe mẫu
chứa các vật liệu bạn đang sử dụng trong bài học này.
Nhấp khe mẫu thứ hai để kích hoạt vật liệu Wood. Ở tỷ lệ này khó mà thấy các vân
gỗ. Để xem cửa sổ phóng to của vật liệu, nhấp đúp lên khe mẫu này. Bạn có thể mở
rộng hình ảnh bằng cách kéo các cạnh của cửa sổ.
Từ khe mẫu trên hộp thoại hay từ ảnh phóng to này, nhấn giữ chuột rê vật liệu
thẳng lên cái hộp và nhả chuột. Lúc này cái hộp trông có vẻ giống gỗ rồi.
Nhấp vào nút ở góc trên bên phải của hộp thoại Material Editor để thu nhỏ nó lại mà
sử dụng trong các bước kế tiếp. Hộp thoại sau khi thu nhỏ sẽ nằm trên thanh tình
trạng ở đáy trái màn hình.
THÊM VÀO MỘT GÓC TƯỜNG
Ở bước này bạn sẽ thêm vào một góc tường để hoàn thành bề mặt nền cho tác
phẩm. Công cụ được sử dụng ở đây là một bức tường dạng chữ L mang tên L-shaped
wall. Đây chính là thứ bạn cần tạo cho góc tường ở phía sau cảnh tĩnh.
Nhấp vào biểu tượng hình kính lúp ở đáy phải màn hình. Trong cửa sổ Top, kéo kính
lúp hướng xuống cho đến khi bạn thấy toàn bộ bố cục của bức tường thì nhả chuột,
nhấp phải chuột để ẩn con trỏ hình kính lúp.
Ở bên phải của thanh đối tượng, nhấp chọn biểu tượng hình chữ L.
Trong cửa sổ Top, đặt con trỏ hình chữ thập mảnh ngay ở góc trên phải của mặt bàn.
Từ vị trí đó, nhấn giữ chuột và rê sang đến cạnh bàn bên trái, từ từ kéo xuống dọc
theo mép bàn bên trái cho tới khi trùng với mép bàn kế tiếp thì nhả chuột. Bây giờ
chúng ta có thể thấy chữ L rồi đấy.
Tiếp tục dời chuột hướng lên để tạo chiều cao cho bức tường (chiều cao được nhìn
thấy rõ nhất trong vùng nhìn phối cảnh), nhấp chuột để xác định chiều cao cho bức
tường. Lại di chuyển chuột thêm một lần nữa để tạo độ dày cho bức tường, hãy cho
bức tường có độ dày tùy ý như trong hình sau.
Đừng sợ nếu các chiều không đúng. Bạn có thể điều chỉnh các chiều này trong vùng
Parameters của biểu tượng hình vòng cung trên bảng lệnh. Trong vùng Name and
Color, đổi tên đối tượng L-Ext01 thành Góc Tường.
Nhấp phải vào cửa sổ Left để kích hoạt nó, nhấp phải lần nữa để hiển thị hộp tùy
chọn, rồi nhấp chọn Move. Di chuyển bức tường sao cho nó chạm vào mặt bàn theo
trục Y.
Chúng ta có thể sử dụng 3D Snap để canh chính xác các đối tượng, nhưng điều đó
không cần thiết ở đây. Hãy chắc là hai đối tượng phải khít với nhau. Nếu muốn, bạn
có thể di chuyển bức tường lấn tấm ván một chút. Điều chỉnh lại bức tường và tấm
ván trong các vùng nhìn Left và Top.
HOÀN THÀNH BỨC TƯỜNG
Trong vùng tham số Parameters của biểu tượng hình vòng cung trên bảng lệnh, điều
chỉnh chiều cao của bức tường trong hộp định số Height cho đến khi bức tường chạm
đỉnh của cửa sổ phối cảnh. Với giá trị trong hộp Height là 210 thì chiều cao của bức
tường trong vùng nhìn phối cảnh chạm nóc của vùng nhìn phối cảnh:
Trong các khe mẫu của hộp thoại Material Editor, nhấp vào từng khe để tìm vật liệu
có tên là concrete.
Nhấn giữ chuột vào khe vật liệu này và rê nó để lên bức tường trong vùng nhìn phối
cảnh. Bây giờ vật liệu bê tông (concrete) đã được gán cho bức tường trong scene của
chúng ta.
Nhấp vào nút X ở góc phải trên của hộp thoại Material Editor để đóng hộp thoại này
lại.
Chắc chắn rằng vùng nhìn phối cảnh đang hoạt động, nhấn F9 để render mặt bàn và
bức tường. Kết quả bạn nhận được không sáng lắm.
LƯU TÁC PHẨM.
Trên thanh trình đơn, chọn File > Save As lưu lại.
Trong hộp thoại Save File As vừa hiển thị, nhập tên My_orange.max trong vùng file
name của hộp thoại này. Nhấp Save để lưu nó.
THÊM ÁNH SÁNG
Theo mặc định 3D Studio tự đặt hai nguồn sáng trong scene của bạn. Đây là các
nguồn sáng đang chiếu sáng cho đối tượng trong vùng nhìn. Bạn có thể đặt các
nguồn sáng ở bất cứ nơi nào bạn muốn.
Cách đặt nguồn sáng mặc định. Trên thanh trình đơn, nhấp chuột chọn Customize >
Viewport Configuration. Trong mục Render Method của hộp thoại Viewport
Configuration vừa hiển thị, nhấp chọn Default Lighting trong vùng Rendering
Options. Sau đó nhấp OK.
Trong bước này, bạn sẽ thêm một nguồn sáng điểm và hai nguồn sáng đa năng để
chiếu sáng scene. Nguồn sáng điểm có hướng và đích đến. Nguồn sáng đa năng phát
ánh sáng đều khắp mọi hướng. Khi được render, chỉ các hiệu ứng ánh sáng được hiển
thị, không phải đối tượng ánh sáng mà bạn thấy trong vùng nhìn. Trong thực tế, các
nhà thiết kế và các nhà làm phim thường sử dụng nhiều nguồn sáng để đạt được
hiệu ứng tổng thể như mong muốn.
CÀI ĐẶT
Bắt đầu từ đây, chúng ta có nhiều cách để tiến hành cài đặt nguồn sáng cho scene
của chúng ta theo các bước như sau.
• Tiếp tục làm thêm các bước kế tiếp này, hoặc mở file my_orange.max.
• Hoặc nếu bạn muốn bắt đầu bài học tại điểm này, mở still_life1.max
trong thư mục tutorials\intro trên đĩa 3DS Max II.
Bây giờ chúng ta sẽ mở still_life1.max để bắt đầu bài học từ điểm này.
• Trên thanh trình đơn, Nhấp chọn File > Open. Trong hộp thoại Open File,
chọn Still_life1 trong danh sách và nhấn Open để mở nó.
Cảnh phim của chúng ta ở các vùng nhìn như sau :
Nếu bạn làm tiếp từ file My_orange của bạn hay bằng cách nào đó mà vùng nhìn Top
của bạn các đối tượng trong đó chiếm hết vùng nhìn, các bạn hãy sử dụng công cụ
hình kính lúp ở đáy phải màn hình thu nhỏ vùng nhìn này lại sao cho có nhiều không
gian trống xung quanh các đối tượng.
Nhấp phải vào cửa sổ phối cảnh để kích hoạt nó, và nhấn phím tắt G để mở lưới.
Trong vùng nhìn Top của chúng ta đã có một khoảng không gian trống bao quanh
các đối tượng rồi. Tuy nhiên, chúng ta cũng sử dụng công cụ hình kính lúp để thu
nhỏ vùng nhìn này thêm một chút nữa.
Ngược lại, nếu trong vùng nhìn phối cảnh của bạn còn lưới, bạn cũng thao tác tương
tự như thế để tắt lưới. Bạn có thể thấy nguồn sáng tác động tốt hơn khi lưới của
vùng nhìn được tắt.
TẠO NGUỒN SÁNG ĐIỂM CHÍNH
Nhấp chọn biểu tượng hình mũi tên trên thanh công cụ thứ nhất của bảng lệnh. Nhấp
tiếp vào biểu tượng hình bóng đèn trên thanh công cụ thứ hai của bảng lệnh. Trong
bảng danh sách bên dưới của bảng lệnh, Nhấp chọn nút Target Spot.
Trong cửa sổ Top nhấn giữ chuột vào góc phải dưới để đặt vị trí của bóng đèn tạo
một nguồn sáng điểm chiếu đến quả cầu.
Rê chuột đến quả cam và đặt đích đến của ánh sáng này gần tâm của quả cam, nhấp
chuột để xác định đích đến của ánh sáng. Một đường màu xanh nối nguồn sáng với
đích đến của nó. Một hình nón màu xanh hiển thị phạm vi của ánh sáng, giống như
đèn flash.
Nếu bạn đặt sai hoặc muốn thử lại lần nữa, hãy nhấn tổ hợp phím tắt Ctrl-Z để phục
hồi lại thao tác vừa rồi.Tên mặc định của ánh sáng này là Spot01.
Khi thêm một nguồn sáng, nguồn sáng mặc định sẽ tự động bị loại trừ. Scene lúc
này chỉ được chiếu sáng bởi nguồn sáng điểm. Bạn có thể thấy hiệu ứng trong cửa sổ
phối cảnh.
Trong vùng nhìn Left, dùng công cụ kính lúp ở đáy phải vùng nhìn thu nhỏ vùng nhìn
này cho đến khi nào nó tương ứng với vùng nhìn Top.
Trên thanh công cụ chính, nhấp chọn biểu tượng hình mũi tên để chuẩn bị di chuyển
nguồn sáng này.
Trong cửa sổ Left di chuyển Spot01 lên trên đỉnh vùng nhìn. Theo dõi sự thay đổi của
ánh sáng trong cửa sổ phối cảnh.
TẠO CÁC NGUỒN SÁNG THAY THẾ
Bây giờ bạn sẽ tạo thêm hai nguồn sáng đa năng vào scene một từ bên dưới và phía
sau, một từ phía trên và phía trước. Nhấp chuột vào nút Omni trong danh sách của
biểu tượng hình bóng đèn.
Ở góc trên phải của vùng nhìn Top nhấp lần thứ nhất để tạo một nguồn sáng đa
năng có tên là Omni01. Nhấp tiếp vào góc dưới trái để tạo Omni02.
Sử dụng biểu tượng chữ thập mũi tên để điều chỉnh vị trí của hai nguồn sáng cho đến
khi bạn đạt được hiệu ứng ánh sáng tốt nhất trong vùng nhìn phối cảnh. Trong cửa
sổ Left, di chuyển Omni1 xuống và Omni2 lên trên, theo dõi những thay đổi trong
vùng nhìn phối cảnh.
Các nguồn sáng đa năng làm cho scene hơi sáng quá. Nhấp chuột chọn biểu tượng
hình mũi tên trên thanh công cụ chính để chọn đối tượng.
Nhấp con trỏ chuột hình chữ thập vào ngay trên đối tượng mình muốn chọn. Đối
tượng được chọn sẽ sáng lên, ví dụ chúng ta chọn ánh sáng thứ hai.
Dùng con trỏ chuột hình bàn tay rê bảng lệnh hướng lên đến vùng tham số General
Parameters của biểu tượng hình mũi tên, đặt lại giá trị trong hộp định số Multiplier là
0.5.
Tương tự, ta cũng nhấp chọn Omni01 và đặt 0.5 trong vùng định số Multiplier như
Omni02. Bây giờ thì ánh sáng nhẹ hơn rồi.
TẠO BÓNG CHO ĐỐI TƯỢNG
Trên thanh công cụ chính, nhấp chọn biểu tượng thứ 10 có dạng hình mũi tên chỉ vào
tờ giấy hay nhấn phím tắt H để hiển thị hộp thoại chọn đối tượng.
Đây là cách chọn chính xác các đối tượng trong 3D Studio MAX. Theo mặc định, tất
cả các đối tượng trong scene được hiển thị bằng tên. Trong một scene phức tạp, việc
chọn các đối tượng bằng chuột hầu như là không thể. Thao tác chọn đối tượng bằng
tên, chắc chắn là bạn đang chọn đúng đối tượng. Trong hộp thoại Select Object, bật
sáng Spot01, và sau đó Nhấp nút Select ở đáy hộp thoại để chọn đối tượng có tên đó
trong scene.
Nhấp chuột phải vào nguồn sáng điểm trong vùng nhìn đang hoạt động. Bật Cast
Shadows từ trình đơn chuột phải.
Bạn sẽ không thấy bóng trong vùng nhìn. Để thấy nó, bạn cần phải render scene.
Nhấp vào cửa sổ phối cảnh để kích hoạt nó, nếu nó chưa hoạt động.
Nhấn phím tắt F9 để render. Cảnh tĩnh lúc này trông có vẻ thực hơn vì có sự hiện
diện của bóng đổ.
Đặt camera
Các bộ điều khiển định hướng vùng nhìn (chẳng hạn như định tỷ lệ) rất hữu dụng
trong việc tạo mẫu, nhưng các thay đổi trong vùng nhìn sẽ không được hoạt hình
hóa. Trong 3D Studio MAX, sử dụng các camera là cách chủ yếu để tạo chuyển động
trong scene (chẳng hạn như, tạo một điểm quan sát hành động đi bộ hoặc lái xe của
một người nào đó).
Ở bước này, bạn tạo một camera đích để xem cảnh tĩnh. Tiến trình tạo giống như
tiến trình tạo nguồn sáng điểm. Bằng cách đặt một cửa sổ camera, bạn thấy một cái
nhìn ba chiều của scene qua “con mắt” của camera.
Tạo một camera đích. Trong vùng nhìn Top, dùng công cụ kích lúp ở đáy phải màn
hình để thu nhỏ nó cho đến khi có khoảng 12 hình vuông tính từ điểm đầu đến điểm
cuối vùng nhìn.
Trên bảng lệnh, nhấp chuột chọn biểu tượng máy quay phim trên thanh công cụ thứ
hai của biểu tượng hình mũi tên.
Nhấp chọn nút Target trong danh sách bên dưới của hộp Object Type. Trong vùng
nhìn Top, nhấn giữ chuột rê từ đáy vùng nhìn lên quả cam.
Tiếp tục rê về phía bên kia bức tường, sau đó nhả chuột để tạo camera. Cũng giống
như nguồn sáng điểm, một đường màu xanh nối camera và đích đến (đối tượng
quay) được hiển thị.
Trong vùng nhìn Left, dùng công cụ kính lúp dưới đáy màn hình thu nhỏ vùng nhìn
cho đến khi thấy tam giác màu xanh đại diện cho vùng nhìn của camera nằm trọn
trong vùng nhìn. Nhấp chuột phải vào camera và chọn Move từ hộp tùy chọn .
Di chuyển camera về phía đỉnh vùng nhìn bằng gizmo biến đổi, sao cho camera
hướng xuống mục tiêu của nó.
Gán một vùng nhìn cho camera
Nhấp phải vào cửa sổ phối cảnh để kích hoạt nó.
Nhấp phải vào nhãn của cửa sổ phối cảnh và chọn Views > Camera01 từ hộp tùy
chọn Nhấp phải hay nhấn phím tắt C để chuyển vùng nhìn hiện hành sang vùng nhìn
Camera01.
Trong trường hợp có từ hai Camera trở lên được đặt trong scene, sau khi bạn nhấn
phím C sẽ có một hộp thoại hiển thị, trong đó bạn sẽ chọn một trong số các Camera
đó và Nhấp OK.
Cửa sổ chuyển thành Camera01. Đây là cái nhìn qua con mắt của camera. Tiếp tục di
chuyển Camera01 trong các cửa sổ Left, Top, và Front để cuối cùng bạn tạo được tác
phẩm của mình như sau:
Còn nếu như bạn đã biết từ đầu bài học này, bạn cũng có thể sử dụng các công cụ
định hướng vùng nhìn Camera ở đáy màn hình để điều chỉnh vùng nhìn Camera sao
cho chúng ta có thể nhìn thấy tất cả các đối tượng trong scene ở góc độ dễ nhìn
nhất.
Cảnh phim của chúng ta bây giờ như sau: