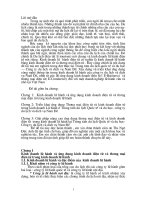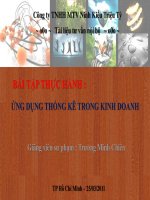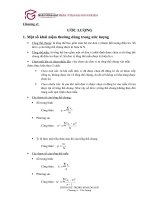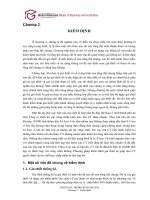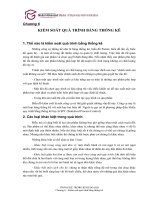thống kê trong kinh doanh thực hành excel
Bạn đang xem bản rút gọn của tài liệu. Xem và tải ngay bản đầy đủ của tài liệu tại đây (6.53 MB, 116 trang )
NGUYỄN DUY TÂM
Nguyễn Duy Tâm _ IDR02-Oct-09
1
Con người –Tầm nhìn mớiCon người –Tầm nhìn mới
NỘI DUNG
1. Nhập dữ liệu vào excel
2. Thống kê dữ liệu dạng bảng
3. Thống kê dữ liệu dạng đồ thị
4. Thống kê dữ liệu bằng các đại lượng thống kê mô tả
5. Ước lượng và kiểm định giả thiết
6. Phân tích phương sai ANOVA
7. Hồi quy tương quan
8. Kiểm định phi tham số
9. Lý thuyết quyết định
Nguyễn Duy Tâm _ IDR02-Oct-09 2
Con người –Tầm nhìn mớiCon người –Tầm nhìn mới
02-Oct-09 Nguyễn Duy Tâm _ IDR 3
Nhập số liệu vào Excel
OBS
Y_PT
Z1_MALE
Z2_AGE
Z3_NOYM
Z4_CHILD
Z8_SATISFACTION
1
0
0
22
4
1
4
2
1
1
22
0.125
0
5
3
0
0
18
10
0
5
4
0
1
22
0.75
0
3
5
12
0
42
15
1
2
6
0
0
37
15
1
4
7
0
1
52
15
1
4
8
7
0
27
1.5
0
5
9
0
1
27
4
0
4
10
0
0
27
1.5
1
2
Sử dụng file Excel: Business Statistics/ Resources/Learning-by-Doing/ Affair.xls
OBS = Số thứ tự của người được phỏng vấn
Y-PT = Số lần quan hệ tình dục ngoài hôn nhân trong năm
Z1_MALE = 1 nếu là nam, 0 nếu là nữ
Z2_AGE = Tuổi
Z3_NOYM = Số năm kết hôn
Z4_CHILD = 1 nếu có con, 0 nếu chưa có con
Z8_SATISFACTION = Mức độ thỏa mãn về hôn nhân, thang Likert 1-5
Ghi chú : Biến số theo cột, quan sát ghi theo hàng
Con người –Tầm nhìn mớiCon người –Tầm nhìn mới
02-Oct-09 Nguyễn Duy Tâm _ IDR 4
Tạo biểu nhập liệu (Form)
Trên một trang bảng tính mới (New worksheet)
Tạo dòng tiêu đề (biến số) ở dòng 1.
Quét khối dòng tiêu đề, rồi vào
Data/ Form
Con người –Tầm nhìn mớiCon người –Tầm nhìn mới
02-Oct-09 Nguyễn Duy Tâm _ IDR 5
Tạo biểu nhập liệu (Form)
Vì chúng ta không định nghĩa chính xác số dòng của
bảng tính, nên Excel có hỏi như bảng giao diện ở
trên. Đơn giản là chọn OK.
Con người –Tầm nhìn mớiCon người –Tầm nhìn mới
02-Oct-09 Nguyễn Duy Tâm _ IDR 6
Bản ghi cho ngƣời thứ nhất
Nhập cho người thứ nhất
Bảng số liệu điều tra của người này như sau
OBS = 1 Người thứ nhất
Y-PT = 0 Chưa ngoại tình
Z1_MALE = 0 Nữ
Z2_AGE = 22 22 tuổi
Z3_NOYM = 4 Kết hôn được 4 năm
Z4_CHILD = 1 Đã có con
Z8_SATISFACTION = 4 Hài lòng về cuộc hôn
nhân của mình
Con người –Tầm nhìn mớiCon người –Tầm nhìn mới
02-Oct-09 Nguyễn Duy Tâm _ IDR 7
Bản ghi cho ngƣời thứ nhất
Con người –Tầm nhìn mớiCon người –Tầm nhìn mới
02-Oct-09 Nguyễn Duy Tâm _ IDR 8
Bản ghi cho ngƣời thứ hai
Từ Form nhập liệu, click New để nhập một bản ghi (record)
hay quan sát (observation) mới.
Bảng số liệu điều tra của người thứ hai như sau
OBS = 2 Người thứ hai
Y-PT = 1 Đã ngoại tình
Z1_MALE = 1 Nam
Z2_AGE = 22 22 tuổi
Z3_NOYM = 0.125 Kết hôn được 1.5 tháng
(1.5/12)
Z4_CHILD = 0 Chưa có con
Z8_SATISFACTION = 5 Rất hài lòng về cuộc hôn
nhân của mình
Con người –Tầm nhìn mớiCon người –Tầm nhìn mới
02-Oct-09 Nguyễn Duy Tâm _ IDR 9
Bản ghi cho ngƣời thứ hai
Làm tương tự cho đến người thứ 10 ở slide 3.
Con người –Tầm nhìn mớiCon người –Tầm nhìn mới
02-Oct-09 Nguyễn Duy Tâm _ IDR 10
Mảng thứ tự
Chọn biến Z2_AGE
Sắp xếp thành mảng thứ
tự từ nhỏ đến lớn
Quét khối toàn bộ số
liệu, kể cả dòng tên
biến.
Data/ Sort
Con người –Tầm nhìn mớiCon người –Tầm nhìn mới
02-Oct-09 Nguyễn Duy Tâm _ IDR 11
Giao diện Sort
Chọn Sort by: Z2_AGE
Chọn Asending: Sắp xếp theo thứ tự tăng dần
OBS
Z2_AGE
3
18
1
22
2
22
4
22
8
27
9
27
10
27
6
37
5
42
7
52
Kết quả
Con người –Tầm nhìn mớiCon người –Tầm nhìn mới
1. THỐNG KÊ DỮ LiỆU DẠNG BẢNG
Yêu cầu của nội dung: Lập bảng thống kê cho các biến thuộc
tính và thuộc lượng.
Đối với biến ít biểu hiện: mỗi biểu hiện 1 phân tổ
Đối với biến nhiều biểu hiện: tiến hành phân tổ lại (Lập Bin)
Công cụ trên excel:
Dùng lệnh =FREQUENCY[ (data_array, bins_array)]
Nguyễn Duy Tâm _ IDR02-Oct-09 12
Con người –Tầm nhìn mớiCon người –Tầm nhìn mới
1. THỐNG KÊ DỮ LiỆU DẠNG BẢNG
Quy trình dùng lệnh FREQUENCY
Đối với biến có ít biểu hiện
B1: Lập cột các biểu hiện (cột BIN): là giá trị các biểu hiện
B2: Chọn vùng dữ liệu bảng thống kê, lập lệnh Frequency
Cú pháp: = FREQUENCY(data_array, bins_array)
Data_array: Dữ liệu cần lập bảng
Bins_array: các biểu hiện
Chú ý: Với các lệnh thông thường, sau khi lập lệnh, chỉ cần
ENTER, nhưng với lệnh FREQUENCY, ta cần gõ tổ hợp fím
[ctrl+shift+enter]
Ví dụ: lập bảng thống kê cho tình trạng hôn nhân [Marital]
Nguyễn Duy Tâm _ IDR02-Oct-09 13
Con người –Tầm nhìn mớiCon người –Tầm nhìn mới
1. THỐNG KÊ DỮ LiỆU DẠNG BẢNG
Quy trình dùng lệnh FREQUENCY
Đối với biến có nhiều biểu hiện:
B1: Cần lập các [giới hạn dưới] và [giới hạn trên] của mỗi
phân tổ.
B2: Lập cột Bin chỉ gồm các số giới hạn trên của mỗi phân tổ.
Ví dụ biến [trình độ học vấn]_edu
B3: dùng lệnh FREQUENCY để lập bảng.
Bài tập: lập bảng tần số theo trình độ học vấn, độ tuổi và trình độ
kết hôn.
Chú ý: phân tổ do sinh viên tự phân, có thể phân tổ đều hoặc
không đều
Nguyễn Duy Tâm _ IDR02-Oct-09 14
Con người –Tầm nhìn mớiCon người –Tầm nhìn mới
02-Oct-09 Nguyễn Duy Tâm _ IDR 15
Biểu đồ tần số-Thủ tục Data Analysis
Dùng thủ tục Data
Analysis trong thư viện
hàm Add-Ins của Excel
Kiểm tra xem có thủ tục
Data Analysis trong
Tools hay chưa?
Tools/ Add-Ins/ Check
vào Analysis ToolPak/
OK
Con người –Tầm nhìn mớiCon người –Tầm nhìn mới
02-Oct-09 Nguyễn Duy Tâm _ IDR 16
Biểu đồ tần số-Thủ tục Data Analysis
Tools/ Data Analysis/ Histogram
Con người –Tầm nhìn mớiCon người –Tầm nhìn mới
02-Oct-09 Nguyễn Duy Tâm _ IDR 17
Biểu đồ tần số-Thủ tục Data Analysis
Input Range: Quét khối số liệu, nhớ có cả tên biến
Bin Range: Quét biên khối biên trên của biểu đồ tần số, nhớ có cả tên
Labels: Khai báo có dòng đầu tiên là tên biến
Chọn Output range: ô đầu tiên chứa kết quả
Khai báo các kết quả cần nhận: Pareto, Cumulative Percentage, Chart
Output
Con người –Tầm nhìn mớiCon người –Tầm nhìn mới
02-Oct-09 Nguyễn Duy Tâm _ IDR 18
Biểu đồ tần số-Thủ tục Data Analysis
Bảng tần số, tần suất tích lũy và phân phối Pareto
BIN
Frequency
Cumulative
%
BIN
Frequency
Cumulative
%
20
1
10.00%
30
6
60.00%
30
6
70.00%
20
1
70.00%
40
1
80.00%
40
1
80.00%
50
1
90.00%
50
1
90.00%
60
1
100.00%
60
1
100.00%
More
0
100.00%
More
0
100.00%
Con người –Tầm nhìn mớiCon người –Tầm nhìn mới
02-Oct-09 Nguyễn Duy Tâm _ IDR 19
Biểu đồ tần số-Thủ tục Data Analysis
Biểu đồ Pareto
Histogram
0
1
2
3
4
5
6
7
30 20 40 50 60 More
BIN
Frequency
0.00%
20.00%
40.00%
60.00%
80.00%
100.00%
120.00%
Frequency
Cumulative %
Con người –Tầm nhìn mớiCon người –Tầm nhìn mới
2. THỐNG KÊ DỮ LiỆU DẠNG ĐỒ THỊ
Các dạng đồ thị:
1. Hình thanh : Column, Bar,
2. Hình tròn, (bánh): Pie
3. Đường gấp khúc : Line
4. Phân tán : Scatter
Nguyễn Duy Tâm _ IDR02-Oct-09 20
Con người –Tầm nhìn mớiCon người –Tầm nhìn mới
2. THỐNG KÊ DỮ LiỆU DẠNG ĐỒ THỊ
QUY TRÌNH VẼ ĐỒ THỊ
B1: chọn vùng dữ liệu
B2: chọn biểu tượng đồ thị
[chart wizart] hoặc
insert/chart
B3: Chọn các hiệu chỉnh
tương ứng
ĐỒ THỊ HÌNH TRÕN
1%
5%
12%
33%
49%
Tần số
Rất không hài
lòng
Không hài
lòng
Bình thường
Hài lòng
Rất hài lòng
02-Oct-09 Nguyễn Duy Tâm _ IDR 21
Đồ thị hình tròn
thường dùng tần suất
(%) để hiển thị
Con người –Tầm nhìn mớiCon người –Tầm nhìn mới
2. THỐNG KÊ DỮ LiỆU DẠNG ĐỒ THỊ
ĐỒ THỊ HÌNH THANH
[COLUMN]
ĐỒ THỊ HÌNH THANH
[BAR]
Nguyễn Duy Tâm _ IDR02-Oct-09 22
Tên thuộc
tính dài
Tên thuộc tính ngắn
ĐỒ THỊ ĐƯỜNG
GẤP KHÚC _ LINE
Đồ thị Line: thường
dùng cho trường hợp dữ
liệu theo dõi qua thời
gian
02-Oct-09 Nguyễn Duy Tâm _ IDR 23
0
20
40
60
80
100
120
140
160
180
Jan-95
Jan-96
Jan-97
Jan-98
Jan-99
Jan-00
Jan-01
Jan-02
Jan-03
Jan-04
Jan-05
chỉ số CPI
Con người –Tầm nhìn mớiCon người –Tầm nhìn mới
02-Oct-09 Nguyễn Duy Tâm _ IDR 24
Bảng tóm tắt-Pivot Table
Data/ Pivot Table
Con người –Tầm nhìn mớiCon người –Tầm nhìn mới
02-Oct-09 Nguyễn Duy Tâm _ IDR 25
Bảng tóm tắt-Pivot Table
Quét khối dữ liệu cần tính toán, kể cả tên biến, sẽ
được xem là tên trường(Field)