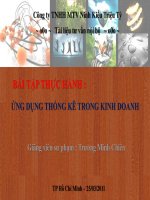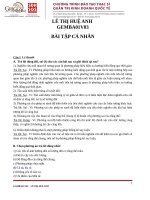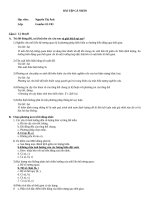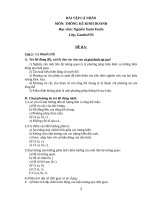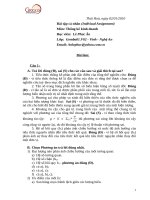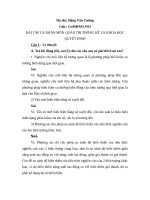Bài tập thực hành-ứng dụng thống kê trong kinh doanh
Bạn đang xem bản rút gọn của tài liệu. Xem và tải ngay bản đầy đủ của tài liệu tại đây (4.15 MB, 30 trang )
ỨNG DỤNG THỐNG KÊ TRONG KINH DOANH
Giãng viên sư phạm : Trương Minh Chiến
BÀI TẬP THỰC HÀNH :
TP Hồ Chí Minh – 25/03/2011
Công ty TNHH MTV Ninh Kiều Triệu Tỷ
~ o0o ~ Tài liệu tư vấn nội bộ ~ o0o ~
Câu hỏi đột suất trên email
• Cho thy! Em c mt bi tp nhưng không bit gii.Thy c thể
ch gip em bi ny trên exel,. Rt mong đưc sự hưng dn ca
thy! Cm ơn thy!
• Đề bi:
• Sự tham gia ca nhân viên vào hoạt đng qun lý là mt chương trình mi, thu hút người lao đng
vào việc ra các quyt định ca công ty. Dữ liệu sau là số phn trăm người lao đng đưc thu hút vào
chương trình này trong mt mu gồm 31 doanh nghiệp.
• 5 32 33 35 42 43 42 45 46 44 47 48 48 48 49 49 50 37 38 34 51 52 52 47 53
55 56 57 58 63 78
• a. Xây dựng biểu đồ thân lá mà bạn cho là thích hp nht vi b dữ liệu, tại sao bạn cho là như vy?
Bạn nhn xét gì về đặc điểm phân phối ca b dữ liệu từ biểu đồ đ?
• b. Tính trung bình, Mốt, Trung vị, tứ phân vị và gii thích ý nghĩa ca các kt qu tính đưc.
• c. Hãy vẽ mt biểu đồ hp ria mèo (box plot) ca dữ liệu và rút ra kt lun về b dữ liệu căn cứ vào
box plot. So sánh vi kt lun ở câu a.
• d. Từ box plot xác định dữ liệu đt xut. Ln lưt bỏ dữ liệu đt xut và nghi ngờ là dữ liệu đt xut,
sau đ làm lại yêu cu ca câu b và so sánh kt qu ca 2 b dữ liệu, tho lun về kt qu đ.
Hình ảnh minh họa cho email
Đôi lời trước khi giải đáp thắc mắc…
• Bạn nhỏ thân mến, trước tiên tôi không quen biết bạn và cũng
không biết rõ bạn đã tham dự lớp học nào do tôi đứng lớp giãng
dạy… Tuy tôi đã giãng dạy được ít lâu nhưng không nhớ hết mặt
học sinh và huống hồ chi bạn lại không xưng danh tính….
• Nhưng vấn đề bạn đặc ra thì hình như là bài tập tôi đưa cho các
em sinh viên Kinh Tế Sài Gòn (Home work). Và thật sự bạn có
tham gia đầy đủ các buổi học thì tự bạn có thể trả lời ngay thôi.
Vì thật sự các câu hỏi rất đơn giản chỉ nhằm ôn luyện lại kiến
thức chúng tôi đã giãng trên lớp. Nhưng vì bạn đã tích cực như
vậy thì xem như lần này tôi sẽ trao đổi trực tiếp với bạn. Tuy
nhiên tôi rất mong muốn bạn đi học thường xuyên hơn và tham
gia các giờ giãng dạy của tôi một cách đầy đủ hơn để lần sau
không cần hỏi tôi như thế này nữa.
• Trên đây là đôi lời tâm sự của tôi mong bạn hiểu cho!!!
Đáp Án
• Trước tiên tôi khẳng định lại không phải chỉ sử
dụng Excel mới có thể giải quyết được vấn đề
trên. Bạn có thể sử dụng cả SPSS (phiên bản IBM
SPSS 19 tôi đã có đưa đường links để bạn
download hoặc bạn có thể đăng k{ trực tiếp ở tôi
để mượng đỉa CD về cài đặc)…. – đừng “mượng
luôn” vì nó có 10.000đ mà thầy nghèo lém….
• Tôi sẽ trình bày 2 cách cơ bản giải quyết bài toán
trên bằng Excel và cả SPSS
Giải quyết vấn đề bằng Ms Excel
• Trước tiên, tôi xin nhắc lại là trong Ms Excel 2003, 2007
hoặc 2010 đều không có các hàm vẽ Term & Leaf hoặc Box-
plot cho nên các câu a,c,d ta phải dùng các thủ thuật và
hàm trong Excel để bù đắp cho sự thiếu hụt này.
• Để sử dụng Ms Excel vẽ biểu đồ Term & Leaf & Leave ta có
rất nhiều cách như dùng hàm INT, IF, VLOOKUP, REPT và
COUNTIF; hoặc dùng macro trong VBA để giải quyết vấn đề.
• Còn vẽ box-plot thì ta có thể dùng kết hợp phương pháp
Data Analysis >> Histogram và các hàm PERCENTILE, MIN,
MAX, MEDIAN để giải quyết các vấn đề còn lại.
Vẽ biểu đồ Term & Leaf
• Trước tiên ta phải nhập liệu vào Ms Excel rồi
dùng tính năng Sort để sắp xếp dử liệu.
Vẽ biểu đồ Term & Leaf
• Sau khi tiến hành Sort ta đượcc như hình bên
dưới với STT Cty là đại diện cho tên cty với số
phần trăm công nhân hưởng hứng phong trào
Tham Gia Quản L{ tương ứng.
Vẽ biểu đồ Term & Leaf
Tìm mean, medium, mode
• Sử dụng Add-in trong Data >> Data Analysis >> Descriptive
Statistic để tìm các số liệu trên trong cột B.
Tìm mean, medium, mode
Vẽ đồ thị box-plot
• Dùng Insert >> Bar Chart >> 2-D Bar >> Stacked
Bar Chart để vẽ chồng 3 bar-chart lên nhau với
Series1 = Q3; Series2 = Q2; Series3 = Q1.
Vẽ đồ thị box-plot
Vẽ đồ thị box-plot
• Chọn hình rồi vào tính năng Layout trên
menubar >> Error bars >> More error bars
Obtions… >> chọn Series1.
• Sau đó chọn vào mục Minus – Customize và
nhấp chuột vào nút specify để đinh dạng giá
trị lỗi dương Positive Error Value là = Q3 và
giá trị lỗi âm Negative Error Value là = Min.
Vẽ đồ thị box-plot
Vẽ đồ thị box-plot
• Làm lại 1 lần nữa như trên nhưng chọn Series3
sau khi vào phần More Error Bars Obtions… Rồi
sau đó chọn Plus và chọn giá trị dương lỗi
Positive Error là = Max và giá trị âm Negative
Error là = Q1.
Vẽ đồ thị box-plot
• Cuối cùng trên vùng đồ thị chọn hình màu
xanh đại diện cho Series1 >> Format Plot
Area… >> Fill >> No Fill
Vẽ đồ thị box-plot
Về câu d và các phần nhận sét
• Nếu ở câu a bạn có thể thấy ta có 3 số là 5%,
63% và 78% là lượng phần trăm công nhân
hưởng ứng phong trào Quản Lý một cách bất
thường thì trong câu c ta sẽ thấy chỉ có 5% và
78% là các số bất thường cần phải lược bỏ.
• Như vậy câu d chỉ cần lập lại các quá trình vẽ
đồ thị box-plot bên trên nhưng bỏ đi các giá
trị 5 và 78 là được.
Sử dụng VBA macro để giải quyết
• Trước tiên bạn sửa tên worksheet có chứa dử
liệu thành Data và một worksheet bất kz nào đó
thành tên là Stem. Sau đó nhấn 2 phím “ALT” và
“F11” cùng lúc để khởi động VBA macros. Sau
đó copy đoạn code bên dưới và dáng vào để
chạy. Biểu đồ Term & Leaf sẽ hiện ra bên Stem
worksheet
Sử dụng VBA macro để giải quyết
• Sub StemAndLeaf()
dataColumn = 1
• 'Clean everything out of the Stem worksheet.
Worksheets("Stem").Cells.Clear
• 'Look at the Data worksheet.
Worksheets("Data").Activate
• 'Find the maximum value.
rowPointer = 2
Do Until Cells(rowPointer, 1).Value = ""
rowPointer = rowPointer + 1
Loop
Maximum = Cells(rowPointer - 1, dataColumn).Value
• 'Set the divisor to strip off leaves.
divisor = 1
Do Until Maximum / divisor <= 10
divisor = divisor * 10
Loop
Sử dụng VBA macro để giải quyết
• 'If the first digit of the largest value is less than 5, then
'use a smaller divisor.
'Otherwise you could end up with four or fewer rows in the plot.
If Fix(Maximum / divisor) < 5 Then divisor = divisor * 10
• 'Calculate the top stem's value.
topStem = Fix(Maximum / divisor)
• 'Set up the Stem worksheet.
Worksheets("Stem").Activate
Cells(1, 1).Value = "Count"
Cells(1, 2).Value = "Stem"
Cells(1, 3).Value = "Leaves"
For rowPointer = 2 To topStem + 2
Cells(rowPointer, 2).Value = rowPointer - 2
Cells(rowPointer, 3).Value = "|"
Next rowPointer
Sử dụng VBA macro để giải quyết
• 'Calculate the counts.
'The following code is slower than it needs to be,
'but a faster code would be harder to read and understand.
Worksheets("Data").Activate
rowPointer = 2
Do Until Cells(rowPointer, dataColumn).Value = ""
measurement = Cells(rowPointer, dataColumn).Value
Stem = Fix(measurement / divisor)
Worksheets("Stem").Cells(Stem + 2, 1).Value =
Worksheets("Stem").Cells(Stem + 2, 1).Value + 1
rowPointer = rowPointer + 1
Loop
• 'Calculate the shrink factor.
Worksheets("Stem").Activate
maximumCount = 0
For rowPointer = 2 To topStem + 2
If Cells(rowPointer, 1).Value > maximumCount Then
maximumCount = Cells(rowPointer, 1).Value
Sử dụng VBA macro để giải quyết
• End If
Next rowPointer
• shrinkFactor = Fix(maximumCount / 50)
If shrinkFactor < 1 Then shrinkFactor = 1
Cells(1, 4).Value = "Each digit represents" + Str(shrinkFactor) + " cases."
• 'Return to the data, and fill the leaves in light of the values in the data.
Worksheets("Data").Activate
rowPointer = 2
Do Until Cells(rowPointer, dataColumn).Value = ""
measurement = Cells(rowPointer, dataColumn).Value
Stem = Fix(measurement / divisor)
leaf = measurement - Stem * divisor
leaf = Fix(leaf * 10 / divisor)
• Worksheets("Stem").Cells(Stem + 2, 3).Value = Worksheets("Stem").Cells(Stem + 2,
3).Value + Trim(Str(leaf))
rowPointer = rowPointer + shrinkFactor
Loop
• 'Get to the Stem worksheet.
Worksheets("Stem").Activate
End Sub
Sử dụng SPSS để giải đáp
• Sử dụng các tính năng của
Analyze trên menubar >>
Descriptive Statistics >> Explore…