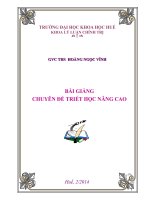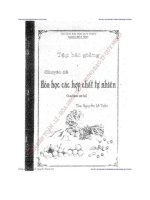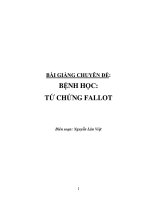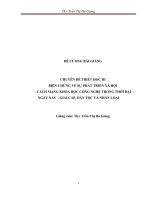bài giảng chuyên đề tin học
Bạn đang xem bản rút gọn của tài liệu. Xem và tải ngay bản đầy đủ của tài liệu tại đây (3.63 MB, 76 trang )
Chuyên đề tin học 2 Trường ĐHXD
MỤC LỤC
CHƯƠNG 1 : MÔ HÌNH CÔNG TRÌNH GÁN THÔNG TIN (BIM)
BÀI : REVIT VÀ MÔ HÌNH CÔNG TRÌNH GÁN THÔNG TIN (BIM)
1. Khái quát
BIM: quá trình tạo lập sử dụng mô hình thông tin trong các khâu thiết kế, xây
dựng và vận hành công trình.
BIM chứa các mối liên hệ logic về mặt không gian, kích thước, số lượng, vật
liệu và các bộ phận công trình. BIM kết hợp thông tin các bộ phận công trình với các
thông tin khác (định mức, đơn giá, vật liệu, tiến độ thi công…) nhằm tối ưu hóa thiết
kế, thi công và quản lý vận hành công trình. Tính kết nối dữ liệu tạo nên hiệu quả và
hợp lý.
Người soạn: Nguyễn Mạnh Tuấn 1
Chuyên đề tin học 2 Trường ĐHXD
2. Tổng quan về Revit Architecture
Revit Architecture là phần mềm theo khuynh hướng Mô hình công trình gán
thông tin (BIM). Phần mềm trình bày một thiết kế dưới dạng một loạt các vật thể và
những thành phần thông minh, ví dụ : tường, cửa sổ và các góc nhìn Những vật thể
và thành phần này đều có tham số. Thông tin của những vật thể và thành phần này đều
được lưu trữ trong một mô hình công trình duy nhất. Bạn có thể trích xuất không hạn
chế số lượng góc nhìn từ những dữ liệu của mô hình này.
Người soạn: Nguyễn Mạnh Tuấn 2
Chuyên đề tin học 2 Trường ĐHXD
Vì sử dụng công nghệ thay đổi tham số, bất kỳ một thay đổi nào do bạn tạo ra
sẽ kéo theo những thay đổi ở các mối liên kết tương ứng của toàn bộ dự án một cách
tự động, bao gồm: các góc nhìn, các bản vẽ, bảng thống kê, các mặt cắt và mặt bằng.
3. Đặc điểm
- Làm việc theo lối suy nghĩ của kiến trúc sư, kỹ sư và nhà thiết kế trong thiết kế công trình :
• Tận dụng những quy trình làm việc mang tính trực quan qua những phần mềm có khả năng
phản ánh được thế giới thực.
• Chứa đựng những thông tin cơ bản của bất kỳ một dự án cần phải có, vì vậy khi bạn thiết kế,
phần mềm Revit sẽ tự động tạo lập chính xác các mặt bằng sàn, các mặt đứng, các mặt cắt,
các góc nhìn 3D, cũng như các bảng tính toán, các bảng thống kê.
• Hiểu biết sâu hơn thiết kế của mình qua quá trình hình dung và phân tích (quá trình làm
việc).
- Cải thiện doanh nghiệp thông qua khả năng phối hợp tốt hơn, dự án có chất lượng cao hơn :
• Thời gian hoàn thành sản phẩm được rút ngắn.
• Giảm thiểu tối đa những lỗi không khớp và những việc phải làm nhiều lần bằng cách quản lý
toàn diện các thay đổi của thông số.
• Chiếm được ưu thế trong cạnh tranh vì khách hàng ngày càng hài lòng hơn, lợi nhuận ngày
càng cao với những hồ sơ thiết kế chất lượng hơn.
4. Tính liên kết hai chiều
Tính liên kết hai chiều là khả năng của BIM, được biểu hiện qua việc những
thay đổi của các liên kết được thực hiện trong bất kỳ góc nhìn nào sẽ dẫn tới việc thay
đổi nội dung thể hiện ở tất cả các góc nhìn còn lại. Revit đảm bảo các mặt cắt công
trình và các mặt đứng luôn được cập nhật một cách chính xác để phù hợp với nhau.
Người soạn: Nguyễn Mạnh Tuấn 3
Chuyên đề tin học 2 Trường ĐHXD
Ví dụ minh họa tính liên kết hai chiều:
- Thay đổi hướng nhìn của ký hiệu đường cắt sẽ làm cho nội dung của mặt cắt thể hiện thay đổi.
- Vẽ một bức tường trên mặt bằng, bức tường sẽ xuất hiện trong các góc nhìn khác, bao gồm cả bảng
thống kê về tường.
CHƯƠNG 2 : GIỚI THIỆU CHUNG VỀ REVIT ARCHITECTURE
BÀI 1 : GIAO DIỆN NGƯỜI DÙNG
1 Ribon
Ribbon hiển thị khi bạn tạo hay mở một file. Nó cung cấp các công cụ cần thiết
để tạo một dự án hoặc chủng loại (family).
Architecture : Các lệnh vẽ cơ bản các thành phần công trình như vẽ tường, cửa,
sàn, đường dốc, cầu thang, mái…
Structure : Các lệnh vẽ các thành phần kết cấu công trình : dầm, cột, sàn…
Insert : Chứa các công cụ để chúng ta nhập vào Project những thành phần chưa
có sẵn trong Project và quản lý chúng trong quá trình làm việc. Các thành phần này có
thể có cùng định dạng với Revit (Công cụ Load Family và Link Revit) hay định dạng
CAD…
Người soạn: Nguyễn Mạnh Tuấn 4
Chuyên đề tin học 2 Trường ĐHXD
Annotate : Tập hợp các công cụ phục vụ cho việc ghi chú lên thiết kế như kích
thước (công cụ trong Panel Dimension), khai triển chi tiết (Panel Detail)…
Analyse : Phân tích năng lượng công trình.
Massing & Site : Các lệnh tạo lập khối phục vụ cho việc nghiên cứu khối dáng
công trình và tạo lập các thành phần của một công trình từ các khối dáng đó, phục vụ
thiết kế địa hình của khu đất xây dựng.
Collaborate : Revit Architecture tạo điều kiện cho nhiều người trong nhóm
thiết kế cùng làm việc trên một Project lớn bằng những công cụ được bố trí trong Tab
này.
View : Gồm những lệnh để tạo lập các góc nhìn khác nhau cho dự án như mặt
bằng sàn, mặt cắt, mặt đứng và các bảng thống kê.
Manage : Quản lý các đối tượng trong dự án, như đơn vị bản vẽ, nét vẽ, thông
tin dự án…
Modify : Các lệnh hiệu chỉnh đối tượng (copy, move, mirror, trim, array…).
Trong quá trình làm việc, người thiết kế còn có thể gặp thêm một Tab cũng có tên bắt
đầu là Modify. Tab này chỉ xuất hiện khi một thành phần trong Drawing Area được
Click vào để chọn. Tùy thuộc vào thành phần được chọn là gì (ví dụ : Wall - Door …)
thì phía sau chữ Modify có tên đó (ví dụ : Modify Wall – Modify Door…).
5. Application Menu
Người soạn: Nguyễn Mạnh Tuấn 5
Chuyên đề tin học 2 Trường ĐHXD
Dùng để truy cập vào các file, như tạo mới, mở hoặc lưu file. Cho phép bạn
quản lý file sử dụng các công cụ như Export hay Print.
6. Quick access toolbar
Bạn có thể tùy chỉnh toolbar để hiển thị những công cụ hay dùng nhất.
7. Project Browser
Hệ thống phân cấp các khung nhìn, bảng thống kê, family, nhóm, các mô hình
Revit liên kết, các thành phần khác của dự án. Ta có thể mở rộng, đóng các nhánh thư
mục.
8. Drawing Area
Hiển thị nội dung góc nhìn mà bạn chọn trong phần quản lý thông tin dự án
(Project Browser). Trong khu vực này, có thể hiển thị một hay nhiều góc nhìn.
Người soạn: Nguyễn Mạnh Tuấn 6
Chuyên đề tin học 2 Trường ĐHXD
9. Status Bar
Khi bạn di chuyển chuột đến một thành phần trên màn hình, tên của loại và
chủng loại sẽ hiện lên. Ngoài ra, đây cũng là nơi xuất hiện những nhắc nhở cần thiết
khi sử dụng lệnh.
10.Options Bar
Hiển thị những lựa chọn có thể có của lệnh đang được sử dụng.
11.Properties Palette
Properties là hộp thoại nơi bạn có thể xem và chỉnh sửa các thông số để xác
định tính chất các đối tượng trong Revit.
Type Selector : Chọn đối tượng sẽ được thể hiện trên vùng vẽ.
Properties Filter : Lọc các loại đối tượng sẽ được sử dụng.
Instance Properties : Xem và chỉnh sửa các thuộc tính của đối tượng được
chọn.
Type Properties : Xem và chỉnh sửa các thuộc tính của một loại đối tượng.
12.View Control Bar
Người soạn: Nguyễn Mạnh Tuấn 7
Chuyên đề tin học 2 Trường ĐHXD
Chứa các ký hiệu tắt để bạn nhanh chóng truy cập các lệnh điểu khiển sự thể
hiện của góc nhìn như tỉ lệ, kiểu hiển thị.
BÀI 2 : OPTION TRONG REVIT
Bạn nhấp vào biểu tượng Revit \ nhấp nút Options.
Trong hộp thoại Options, nhấp chọn File Location.
Người soạn: Nguyễn Mạnh Tuấn 8
Chuyên đề tin học 2 Trường ĐHXD
- Default path for user files: nhấp nút Browse chỉ đường dẫn đến thư mục lưu của bạn.
- Default path for family template files: nhấp nút Browse chỉ đường dẫn đến thư mục chứa file mẫu
family.
- Place: File chứa thư viện family mẫu.
Chú ý: Trong quá trình cài đặt, cần lưu ý chọn hệ đơn vị Metric thay vì hệ
Inches theo mặc định của chương trình.
BÀI 3 : MỘT SỐ KHÁI NIỆM
1 Khái quát về dự án
Dự án là toàn bộ các thiết kế liên quan đến công trình. Nó cung cấp đầy đủ
thông tin của các thành phần công trình cần phải có để tạo lập nên mô hình công trình.
Người soạn: Nguyễn Mạnh Tuấn 9
Chuyên đề tin học 2 Trường ĐHXD
Mỗi khi bạn khởi động phần mềm, cửa sổ đầu tiên có tên là Recent Files sẽ
hiện lên. Bạn có thể mở tập tin dự án vừa sử dụng bằng cách chọn các hình đại diện
liên kết với các tập tin. Sử dụng biểu tượng New trên phần Project để khởi tạo một dự
án mới bằng tập tin mẫu mặc định.
13.Khái quát về Family
Revit Architecture cung cấp một tập hợp các đối tượng tương tự nhau về tham
số được gọi là Family.
Bạn có thể sử dụng một số lượng lớn các family trong một dự án. Bạn có thể
chỉnh sửa, tạo mới các family này cho phù hợp với yêu cầu riêng của mỗi dự án bằng
cách dùng các tập tin mẫu để thiết kế family cửa đi, cửa sổ, đồ đạc…Ví dụ : Cửa đi 1
cánh Pano kính, 600x2000mm - Cửa đi 1 cánh Pano kính, 800x2200mm.
Family tổ hợp là những family được cấu thành từ những chi tiết thường gặp và
ký hiệu được dùng trong thiết kế công trình với kích thước, định dạng và tham số do
người dùng tạo lập. Bạn có thể đưa vào dự án các tập tin family tổ hợp hay tạo mới
dựa trên các family mẫu.
Người soạn: Nguyễn Mạnh Tuấn 10
Chuyên đề tin học 2 Trường ĐHXD
Family hệ thống có những tham biến và cách thể hiện định sẵn. Family hệ
thống gồm tường, trần, mái Family hệ thống không phải là những tập tin để chúng ta
có thể đưa vào dự án hay tạo lập chúng.
Lưu ý khi sử dụng Family :
- Mỗi khi bạn hiệu chỉnh một family của Revit, hãy lưu lại trong thư viện. Điều này sẽ giúp bạn có thêm
loại mới cùng với các family sẵn có và giúp người khác có thể sử dụng được.
- Đừng bao giờ thay đổi những gì của các family mà phần mềm cung cấp mà nên dùng Duplicate để tạo
ra các Type cho riêng người sử dụng.
- Di chuyển con trỏ đến từng thành phần để xác định family của thành phần đó.
14.Loại tập tin của Revit
Một số loại tập tin thường gặp:
- Tập tin dự án, trong đó bạn đã tạo lập nên một công trình sẽ có đuôi mở rộng là .rvt
- Tập tin family, trong đó một family đã được tạo lập như cửa đi, cửa sổ, ghi chú, ký hiệu và khung tên
bản vẽ để có thể tải vào trong đồ án, sẽ có đuôi mở rộng là .rfa
- Tập tin mẫu dùng để tạo lập dự án mới có phần đuôi mởi rộng là .rte
- Tập tin family mẫu có đuôi mở rộng là .rft
CHƯƠNG 3 : HỆ LƯỚI VÀ CAO TRÌNH
BÀI 1 : KÍCH THƯỚC TẠM
1 Khái quát
Kích thước tạm biểu thị kích cỡ của vật thể và mối quan hệ vị trí với một vật
thể nào đó được chọn trong mặt bằng. Những kích thước này giúp bạn tạo lập mặt
bằng của một công trình , cách bố trí các thành phần của công trình một cách chính
xác.
Kích thước tạm sẽ được hiển thị khi bạn chọn một thành phần. Những kích
thước này sẽ được hiển thị theo giá trị tham chiếu với thành phần gần nhất với thành
phần bạn đang tạo.
15.Cách xem kích thước tạm
Người soạn: Nguyễn Mạnh Tuấn 11
Chuyên đề tin học 2 Trường ĐHXD
Khi bạn chọn bất cứ một thành phần nào, kích thước tạm của thành phần đó sẽ
hiện lên cùng với các kích thước liên hệ với thành phần gần nhất. Bạn có thể di
chuyển đường dóng của kích thước tạm đến những thành phần khác theo ý muốn.
Bạn có thể thay đổi kích cỡ hay di chuyển các thành phần bằng cách thay đổi
kích thước tạm. Ví dụ: bạn có thể di chuyển cửa sổ bằng cách chỉnh sửa các kích
thước tạm liên quan.
BÀI 2 : TẠO LẬP VÀ HIỆU CHỈNH CÁC CAO TRÌNH
1 Khái quát
Bạn sử dụng các cao trình để xác định chiều cao của các sàn trong một công
trình. Trong Revit Architecture, các cao trình giống như các mặt sàn để những thành
phần công trình chủ yếu như tường, mái và sàn gắn vào chúng. Với các cao trình, bạn
sẽ xác định và kiểm soát vị trí của các thành phần được gắn vào tầng đó trong một
công trình.
Người soạn: Nguyễn Mạnh Tuấn 12
Chuyên đề tin học 2 Trường ĐHXD
chiều cao của tường và các mặt phẳng ngang để bố trí một số thành phần như đồ đạc.
16.Tạo lập cao trình
Bạn dùng công cụ Level để tạo lập hay hiệu chỉnh các cao trình. Công cụ này
chỉ hoạt động trong hình chiếu mặt cắt hay mặt đứng.
Quy trình tạo lập một cao trình:
• Kích hoạt hình chiếu của mặt cắt hay mặt đứng.
• Trên Design Bar, trong tab Architecture, nhấn Level.
• Tạo kiểu Level.
• Trên Options Bar, bỏ chọn Make Plane View nếu bạn muốn lập một cao trình thường, không
tạo khung nhìn mặt bằng.
• Dùng chuột xác định điểm đầu, cuối của đường cao trình.
Vẽ cao trình từ một cao trình có sẵn:
• Trên Panel Draw, nhấn Pick Lines. Xác định giá trị khoảng cách từ đường cao trình hiện
hữu nào đó đến cao trình sắp được tạo lập trong ô Offset.
• Nhấp vào đường cao trình hiện hữu mà bạn chọn ở trên. Một đường cao trình mới được tạo
lập.
17.Hiệu chỉnh cao trình
- Nhấp vào một đường cao trình để hiển thị các điểm kiểm soát của đường cao trình trong ký hiệu cao
trình.
- Để đổi tên cao trình, nhấp vào tên cao trình và nhập tên mới.
- Để thay đổi cao độ của cao trình, nhấp vào đường cao trình và thực hiện một trong các điều sau :
• Đè và giữ phím trái chuột đồng thời di chuột con trỏ đến một chiều cao mới. Giá trị biểu thị
cao độ của công trình sẽ tự động cập nhật.
• Nhấp chuột vào giá trị cao độ của cao trình và nhập vào giá trị của cao độ mới.
- Để di chuyển phần đầu của đường cao trình lên hay xuống một vị trí mới song song với vị trí cũ, nhấp
vào ký hiệu Split-Line (hình dấu ngã).
Người soạn: Nguyễn Mạnh Tuấn 13
Chuyên đề tin học 2 Trường ĐHXD
• Muốn phần đầu của ký hiệu cao trình tạm thời biến mất, xóa dấu chọn trong ô nằm kế bên
của ký hiệu này.
BÀI 3 : TẠO LẬP VÀ HIỆU CHỈNH HỆ LƯỚI ĐỊNH VỊ
1 Khái quát
Hệ lưới định vị gồm các trục theo các phương khác nhau để làm cơ sở cho việc
thiết kế một công trình. Sử dụng công cụ Grid, bạn có thể tạo lập một hệ lưới cho việc
bố trí cột và các thành phần kết cấu khác như dầm.
18.Tạo lập hệ lưới
Quy trình tạo lập :
• Trên Design Bar, trong tab Architecture, nhấn Grid.
• Tạo kiểu Grid.
• Tạo lập các trục của hệ lưới định vị.
• Hiệu chỉnh các trục của hệ lưới định vị.
19.Một số lưu ý
Người soạn: Nguyễn Mạnh Tuấn 14
Chuyên đề tin học 2 Trường ĐHXD
- Sau khi tạo lập một trục, bạn nên chốt (Pin) vị trí của nó để phòng ngừa việc di chuyển trục này ngoài ý
muốn. Sử dụng tùy chọn Pin trên thanh công cụ.
- Nếu bạn phải bố trí nhiều trục mà khoảng cách giữa chúng bằng nhau, bạn có thể sử dụng tùy chọn
Copy Multiple với một giá trị của Offset cụ thể hay sử dụng tùy chọn Array.
CHƯƠNG 4 : LÀM VIỆC VỚI TƯỜNG VÀ CỬA
BÀI 1 : BỐ TRÍ VÀ HIỆU CHỈNH TƯỜNG
Tường trong Revit là những thành phần có chứa tham biến (Parametric
Elements) như chiều cao, chiều dày, vật liệu và những thuộc tính liên quan khác.
Bố trí tường trên mặt bằng.
Tường được chọn trong mặt cắt.
Người soạn: Nguyễn Mạnh Tuấn 15
Chuyên đề tin học 2 Trường ĐHXD
Tường được chọn trong 3D.
1 Khái quát
1.1. Tường trong Revit
Tường trong Revit là thành phần thể hiện tường trong thực tế của một công
trình. Như trong thực tế, tường có thể chỉ có một lớp hay nhiều lớp vật liệu khác nhau.
Các lớp có thể là tường xây gạch hốc, lớp cách nhiệt, lớp không khí và lớp bảo vệ…
1.2. Các lớp của tường
Mỗi lớp trong một bức tường đều có một chức năng. Revit Architecture phát
hiện đặc trưng của mỗi lớp và gán cho chúng chức năng thích hợp. Mỗi lớp đều có các
tham biến về vật liệu, độ dày và chức năng.
1.3. Đường định vị (Location Line)
Người soạn: Nguyễn Mạnh Tuấn 16
Chuyên đề tin học 2 Trường ĐHXD
Đường định vị là hình chiếu bằng của một mặt phẳng tường, không thay đổi
khi thay đổi loại tường. Ví dụ, nếu bạn vẽ một bức tường và đường định vị được xác
định là Core Centerline (đường tim của lớp lõi), đường định vị sẽ không thay đổi khi
bạn thay đổi các lớp cấu tạo của tường đó.
Chiều dày, chiều cao và các thuộc tính khác của một bức tường được tự động
tạo lập quanh đường định vị. Nếu bạn thay đổi đường định vị của tường, tường sẽ di
chuyển và tự dóng thẳng hàng với vị trí mới của đường định vị.
Đường định vị xuất hiện sẽ trùng với:
- Wall Centerline: tim của tường.
- Core Centerline: tim của lớp lõi.
- Finish Face Exterior: Mặt ngoài của lớp hoàn thiện.
- Finish Face Interior: Mặt trong của lớp hoàn thiện.
- Core Face Exterior: Mặt ngoài lớp lõi.
- Core Face Interior: Mặt trong lớp lõi.
Trong trường hợp lớp hoàn thiện bên trong và bên ngoài có độ dày bằng nhau
thì Wall Centerline trùng với Core Centerline.
20.Thuộc tính của tường
Revit cho phép bạn thay đổi các giá trị của thuộc tính của mỗi bức tường hay
mỗi loại tường vào bất cứ lúc nào trong quá trình thiết kế. Thuộc tính của tường được
sắp xếp thành tham biến loại (Type Parameter) và tham biến vật chọn (Instance
Parameter).
Người soạn: Nguyễn Mạnh Tuấn 17
Chuyên đề tin học 2 Trường ĐHXD
1.4. Tham biến loại
Tham biến loại ảnh hưởng đến mọi thành phần thuộc cùng một loại trong dự
án. Khi bạn hiệu chỉnh một tham biến loại, sự thay đổi sẽ xảy ra trong toàn bộ dự
án.Ví dụ: khi bạn tăng chiều dày của lớp trát của một loại tường, tất cả các tường cùng
loại trong dự án sẽ tự động cập nhật.
1.5. Tham biến vật chọn
Khi bạn thay đổi giá trị của tham biến vật chọn, thuộc tính chỉ những bức
tường được chọn mới được thay đổi. Các tham số vật chọn mà bạn có thể thay đổi là
Location Line (đường định vị), Base Constraint (liên kết chân tường), Top Constraint
(liên kết đầu tường), Room Bounding (ranh giới diện tích công năng)
Người soạn: Nguyễn Mạnh Tuấn 18
Chuyên đề tin học 2 Trường ĐHXD
21.Thiết kế tường cơ bản
Tường có cấu tạo rất đơn giản. Chúng là các kiểu của Family hệ thống. Family
tường này được tích hợp trong Default Project Template với các kiểu khác nhau được
phân biệt bởi chiều dày của chúng.
Quy trình thiết kế tường:
- Ribbon: gồm 2 bước
• Chọn Wall tại Panel có tên Build của Tab có tên Architecture.
• Chọn loại tường cần thiết kế (tường kiến trúc, kết cấu…).
Người soạn: Nguyễn Mạnh Tuấn 19
Chuyên đề tin học 2 Trường ĐHXD
- Tạo lập Type tường:
• Tạo lập các lớp cấu tạo.
• Phân nhiệm cho các lớp cấu tạo.
• Vật liệu cho các lớp cấu tạo.
• Độ dày cho các lớp.
• Nhấp OK để đóng hộp thoại Edit Assembly, Click vào nút Apply để lưu lại giá trị của mỗi
lần tạo lập.
- Option Bar: gồm 2 bước
• Xác định chiều cao.
• Trên Option Bar chọn kiểu Location Line.
- Drawing Area:
• Xác định điểm bắt đầu – điểm kế tiếp – điểm kết thúc.
22.Hiệu chỉnh tường
Những bước sau đây sẽ hướng dẫn cách hiệu chỉnh thuộc tính của tường:
- Trong khu vực góc nhìn, chọn bức tường cần hiệu chỉnh.
- Để điều chỉnh kích cỡ:
• Nhấp điểm cuối của tường, giữ phím trái chuột, di chuyển chuột để có kích thước mới.
• Chọn kích thước tạm của tường và nhập vào giá trị mới.
- Để thay đổi loại tường:
• Nhấp chuột phải vào tường và chọn Properties để kích hoạt hộp thoại Element Properties.
• Chọn loại tường mới trong danh sách Type.
• Trong ô Instance Parameter, nhập các giá trị mới vào.
- Để thay đổi chiều của tường cho phù hợp với mặt trong và ngoài của tường, chọn tường và nhấp trái
vào cặp mũi tên (hoặc nhấn SpaceBar).
- Để thay đổi giá trị tham biến vật chọn của tất cả các tường cùng loại (Type):
• Nhấp chuột phải vào một bức tường và chọn Select All Instances.
• Trên thanh lựa chọn (Options Bar), nhấp Properties để mở hộp thoại Element Properties.
• Nhập vào các giá trị mới ở những thuộc tính mà bạn muốn thay đổi.
BÀI 2 : SỬ DỤNG CÁC LỆNH BIÊN TẬP
Các thanh công cụ biên tập nhằm giúp bạn bố trí các thành phần trong thiết kế.
Bạn có thể sử dụng các công cụ này vào những giai đoạn khác nhau của quá trình thiết
kế.
1 Align
Người soạn: Nguyễn Mạnh Tuấn 20
Chuyên đề tin học 2 Trường ĐHXD
Công cụ Align (dóng hàng) để dóng thẳng hàng các vật thể như tường. Để
dóng một vật thể với một vật thể khác, với một đường hay với một mặt phẳng tham
chiếu (Reference Plane). Đầu tiên, bạn chọn vật thể giữ nhiệm vụ định vị. Kế tiếp, bạn
chọn vật thể cần phải di chuyển để cạnh của nó thẳng hàng với cạnh của vật thể chọn
ban đầu. Khi bạn dóng hàng hai vật thể, một ký hiệu hình ổ khóa xuất hiện để bạn có
thể khóa để duy trì mối liên hệ thẳng hàng này.
Quy trình:
• Kích hoạt công cụ.
• Chọn cơ sở định vị cho kết quả.
• Chọn thành phần cố định.
• Chọn thành phần cần di chuyển.
23.Split
Công cụ Split (tách) để bạn tách một đối tượng tường hay một đường thẳng tại
một vị trí bất kỳ. Bạn tách một tường để quy định mỗi phần có thuộc tính khác nhau.
Ví dụ, bạn có thể quy định riêng biệt về loại, chiều cao hay cao độ chân tường cho
từng phần tường.
Quy trình:
• Kích hoạt công cụ.
• Click vào vị trí muốn tách của vật thể.
24.Trim
Công cụ Trim hoạt động đối với tường hay đường. Bạn có thể cắt bỏ hay kéo
dài thêm để hình thành một góc chữ V.
Người soạn: Nguyễn Mạnh Tuấn 21
Chuyên đề tin học 2 Trường ĐHXD
Quy trình:
• Kích hoạt công cụ.
• Chọn thành phần thứ nhất.
• Chọn thành phần thứ hai.
25.Offset
Di chuyển đối tượng đến một vị trí mới có khoảng cách do bạn quy định bằng
con số cụ thể hay trên hình vẽ. Revit hiện hình một đường dạng nét khuất tại vị trí
mới.
Quy trình:
• Kích hoạt công cụ.
• Đưa vào khoảng Offset.
• Nếu chọn Copy sẽ giữ nguyên đối tượng gốc.
• Di chuyển chuột về phía đến vật thể để có vị trí đúng rồi Click.
26.Extend
Tạo ra một hay nhiều góc chữ T trên cơ sở của hai hay nhiều thành phần có sẵn
trong Drawing Area.
Người soạn: Nguyễn Mạnh Tuấn 22
Chuyên đề tin học 2 Trường ĐHXD
Quy trình:
• Kích hoạt công cụ.
• Chọn thành phần làm đích.
• Chọn thành phần muốn đến đích.
27.Move
Thay đổi vị trí của một đối tượng được chọn.
Quy trình:
• Kích hoạt công cụ.
• Lựa chọn ở Option Bar.
• Click chọn điểm định vị.
• Click chọn điểm đến.
28.Copy
Tạo thêm một đối tượng mới từ một đối tượng trên Drawing Area.
Người soạn: Nguyễn Mạnh Tuấn 23
Chuyên đề tin học 2 Trường ĐHXD
Quy trình:
• Kích hoạt công cụ.
• Lựa chọn ở Option Bar.
• Click chọn điểm định vị.
• Click chọn điểm đến.
29.Rotate
Xoay một đối tượng quanh một tâm quay với một góc quay xác định.
Quy trình:
• Kích hoạt công cụ.
• Lựa chọn ở Option Bar.
• Click xác định cạnh góc xoay đầu tiên.
• Click hoặc nhập từ bàn phím để đưa vào góc xoay.
30.Mirror
Tạo một đối tượng mới từ một đối tượng đã có qua một trục đối xứng cho
người dùng xác định.
Người soạn: Nguyễn Mạnh Tuấn 24
Chuyên đề tin học 2 Trường ĐHXD
Quy trình:
• Kích hoạt công cụ.
• Click xác định hai điểm của trục đối xứng.
31.Array
Tạo ra nhiều đối tượng từ một đối tượng có sẵn mà khoảng cách/góc giữa
chúng đều bằng nhau theo phương thẳng/cong.
Quy trình:
• Kích hoạt công cụ.
• Lựa chọn ở Option Bar.
• Xác định khoảng cách/góc giữa các đối tượng.
• Xác định số lượng đối tượng cần tạo lập (gồm cả đối tượng gốc).
32.Scale
Thay đổi một vài kích thước của đối tượng theo một tỉ lệ nào đó do người dùng
thiết lập.
- Graphical: dùng thao tác chuột để xác định tỉ lệ trên Drawing Area.
- Numerical: nhập vào tỉ lệ (Scale).
Người soạn: Nguyễn Mạnh Tuấn 25