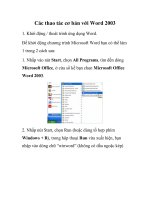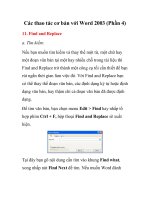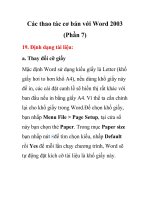CÁC THAO TÁC CƠ BẢN TRONG WORD 2003
Bạn đang xem bản rút gọn của tài liệu. Xem và tải ngay bản đầy đủ của tài liệu tại đây (934.17 KB, 28 trang )
5. Duyệt nhiều tập tin Word theo cửa sổ
Các tập tin văn bản được mở sẽ được hiển thị trên thanh Taskbar của Windows, để xem tập
tin nào bạn dùng chuột chọn cửa sổ ấy.
Tuy vậy bạn cũng có thể chuyển sang tài liệu khác ngay trên cửa sổ soạn thảo Word bằng
cách nhấp vào Windows rồi chọn tên tập tin được hiển thị
6. Thay đổi cách thức hiển thị trang Word
Mặc định Word cho phép bạn hiển thị màn hình soạn thảo theo nhiều kiểu khác nhau như
Normal, Web Layout, Reading Layout… Tùy theo nhu cầu sử dụng mà bạn chọn cho mình
một kiểu xem thích hợp nhất. Ví dụ để xem văn bản ở chế độ in ấn, bạn chọn menu View >
Print Layout
7. Phóng to, thu nhỏ màn hình soạn thảo
Để làm được việc này bạn dùng công cụ Zoom, công cụ này sẽ cho bạn xem văn bản ở
nhiều góc nhìn khác nhau, từ xa đến gần. Trên thanh công cụ chuẩn (Standard Toolbar),
công cụ Zoom sẽ có biểu tượng:
1
Thông số trên công cụ mặc định là 100%, bạn có thể thay đổi thông số này bằng cách nhấp
vào rồi chọn một trong các số của ô thả xuống, hoặc bạn có thể trực tiếp gõ số vào ô này
rồi nhấp Enter để chấp nhận, khi đó Word sẽ tiến hành phóng to hoặc thu nhỏ màn hình
soạn thảo văn bản theo thông số bạn đã chọn.
8. Bỏ chức năng Check Spelling
Những ai thường xuyên soạn thảo văn bản bằng tiếng Anh ắt hẳn sẽ rất thích với tính năng
tự động kiểm tra lỗi chính tả mà Word hỗ trợ, thế nhưng tính năng này lại vô dụng khi bạn
nhập liệu bằng tiếng Việt, và như thế tất cả các chữ bạn nhập vào đều bị hiểu lầm là sai
chính tả, biểu thị bằng đường răng cưa ở dưới chữ trông thật mất thẩm mỹ.
Để tắt tính năng này đi, bạn chọn Tools > Option, trong hộp thoại Option hiện ra, bạn
chọn tab Spelling & Grammar. Tại đây bạn bỏ chọn như trên hình, xong nhấp OK để
chấp nhận.
9. Hiệu chỉnh các tính năng cơ bản.
a. Chỉnh thông tin người sử dụng
2
Để hiệu chỉnh tính năng này bạn vào chọn Tools > Options, chọn thẻ User Information,
tại đây bạn nhập tên và các thông tin khác vào các ô tương ứng. Nhấp OK để chấp nhận.
b. Thay đổi thư mục mặc định
Thông thường sau khi cài đặt, Microsoft Office Word sẽ nhận dạng các thư mục riêng để
làm việc, điều này sẽ bất tiện vì mỗi khi mở thì chương trình sẽ mở lên tại thư mục đó đầu
tiên. Để thay đổi thư mục mặc định, cũng ở bảng Options bạn nhấp chọn File Locations.
Bạn nhấp vào dòng Documents, nhấp tiếp nút Modify và chọn lại thư mục mà bạn muốn
dùng làm thư mục mặc định.
(Còn tiếp…)
10. Các thao tác xử lý văn bản
a. Chọn văn bản.
3
- Để chọn 1 ký tự trên văn bản, bạn đặt trỏ chuột cạnh ký tự, kế đến kết hợp nhấn phím
Shift rồi nút mũi tên qua trái hoặc qua phải tuỳ theo vị trí bạn đặt con trỏ cạnh ký tự, khi
đó con trỏ chuột trên màn hình sẽ tô đen ở phía trái hoặc phía phải của nó, xong bạn thả
phím Shift ra.
- Để chọn 1 từ, bạn dùng chuột nhấp kép vào từ đó, hoặc có thể kết hợp giữa tổ hợp phím
Ctrl + Shift và nút mũi tên qua trái ← hoặc phải → để chọn.
- Để chọn 1 dòng, bạn chuyển trỏ chuột đến đầu dòng đó, khi con trỏ chuyển thành dạng
mũi tên chếch sang phải ,bạn nhấp chuột để chọn.
- Để chọn 1 câu, bạn chuyển trỏ chuột đến câu muốn chọn, giữ phím Ctrl rồi nhấp vào câu
đó.
- Để chọn 1 đoạn, bạn nhấp trái chuột 3 lần lên đoạn đó.
- Để chọn toàn bộ văn bản, bạn nhấp tổ hợp phím Ctrl + A hoặc nhấp menu Edit > Select
All.
VD:
- Chọn 1 ký tự
- Chọn 1 từ
- Chọn 1 dòng
- Chọn 1 câu:
b. Sao chép, di chuyển văn bản:
- Để sao chép 1 đoạn văn bản, bạn dùng chuột chọn đoạn văn bản đó, nhấp tổ hợp phím
Ctrl + C hay nhấp chọn Edit > Copy, kế đến bạn chuyển trỏ chuột đến nơi cần đặt đoạn
4
văn bản đã sao chép, nhấp vào Edit > Paste hoặc dùng tổ hợp phím Ctrl + V. Cách này
cũng có thể dùng được nếu như bạn muốn chép sang một tập tin Word khác.
- Để di chuyển văn bản, bạn cũng chọn đoạn văn bản đó, nhấp tổ hợp phím Ctrl + X hay
chọn Edit > Cut, đoạn văn bản được chọn sẽ được dời vào clipboard của Word, tiếp theo
bạn di chuyển trỏ chuột đến nơi cần chuyển, chọn menu Edit > Paste hay nhấp tổ hợp
phím Ctrl + V.
c. Xoá văn bản:
- Để xoá một ký tự bạn đặt con trỏ vào bên trái của ký tự muốn xoá rồi nhấp nút Delete,
hoặc để con trỏ bên phải ký tự rồi nhấn phím Backspace.
- Để xoá một từ bạn làm tương tự như trên nhưng giữ thêm phím Ctrl khi thực hiện.
- Để xoá một câu bạn giữ phím Ctrl, nhấp chuột vào câu cần xoá và nhấn Delete.
- Để xoá một đoạn bạn di chuyển con trỏ về bên trái đoạn văn đó, nhấp kép chuột để chọn
và nhất Delete để xoá.
e. Đổi kiểu chữ in hoặc chữ thường cho văn bản.
Để đổi kiểu chữ in hoặc chữ thường, bạn chọn đoạn văn bản cần thay đổi chữ, nhấp menu
Format > Change Case
Tại hộp thoại Change Case, bạn có các tùy chọn
+ Sentence case: Viết hoa ở đầu câu.
+ Lowercase: viết thường toàn câu.
+ Uppercase: viết hoa toàn câu.
+ Title Case: Viết hoa ở mỗi chữ.
+ Toggle Case: đảo ngược chữ hoa và thường ở từng chữ.
Chọn xong bạn nhấp OK để chấp nhận thay đổi.
f. Thay đổi màu sắc.
- Để đổi màu cho văn bản, bạn chọn đoạn văn bản cầu đổi, kích chuột vào dấu trong nút
Font Color trên thanh công cụ định dạng, rồi chọn màu cần đổi.
5
Để đổi màu cho nền của văn bản, bạn chọn menu Format > Borders and Shadings, tại
hộp thoại, chọn thẻ Shading, chọn màu theo yêu cầu và nhấp OK.
g. Sao chép định dạng
Để sao chép định dạng văn bản từ vị trí này sang vị trí khác, bạn trước tiên đặt con trỏ
chuột tại nơi cần sao chép, nhấp vào biểu tượng Format Painter trên thanh công cụ
chuẩn, khi đó hình dáng con trỏ sẽ được thay đổi thành một cây cọ vẽ nhỏ. kế đến bạn rê
chuột vào đoạn văn bản cần dán định dạng sang. để thao tác nhanh bạn cũng có thể dùng
kết hợp tổ hợp phím Ctrl + Shift + C để sao chép và tổ hợp Ctrl + Shift + V để dán.
13. Canh lề văn bản:
Để canh lề cho văn bản, Word cho bạn 4 kiểu canh lề, tương yứng với 4 nút trên thanh
công cụ, đó là:
+ Canh trái : Chọn kiểu này khi bạn muốn đoạn văn được canh thẳng hàng bên mép trái
khung soạn thảo.
+ Canh phải : Khi chọn nút này thì đoạn văn sẽ được canh thẳng hàng bên mép phải
khung.
+ Canh giữa : Khi nút này được chọn thì các dòng trong đoạn sẽ được sắp cách đều 2
bên mép khung.
6
+ Canh đều : Khi nút này được chọn thì đoạn văn sẽ được canh thẳng ở cả 2 mép
khung.
14. Thụt lề văn bản:
Để thụt lề cho một đoạn văn bản vào trong hay trả về vị trí ban đầu, bạn có thể dùng 2
phím Increase Indent hay Decrease Indent trên thanh công cụ.
Ngoài ra bạn có thể chọn từ menu Format > Paragraph để hiển thị hộp thoại Paragraph.
Tại hộp thoại này, mục Indentation cho bạn các tùy chọn:
+ Left / Right: cho phép bạn nhấp số dương hoặc âm, nếu số dương thì bạn sẽ canh văn bản
theo biên trái hay phải, với số âm thì văn bản sẽ được canh ngoài biên trái hay phải của văn
bản.
+ Special: chọn First line nếu muốn thụt lề ở hàng đầu tiên hoặc Hanging nếu muốn thụt lề
cho tất cả các hàng sau, còn không thì chọn None.
+ By: Xác định khoảng cách thục vào từ mép.
15. Điều chỉnh khoảng cách trong văn bản
a. Đặt khoảng cách giữa các dòng
Đôi khi bạn muốn khoảng cách giữa các hàng trong văn bản khác với mặc định ban đầu,
bạn có thể thực hiện bằng cách chọn chọn đoạn văn bản cần đặt rồi vào menu Format >
Paragraph, tại hộp thoại này bạn thay đổi các tùy chọn trong mục Spacing.
Ở mục này bạn chú ý:
+ Line spacing: khoảng cách giữa các dòng, có các tùy chọn
- Single: đây là khoảng cách mặc định của Word.
- 1.5lines: đặt khoảng cách là 1,5 hàng (tăng thêm 0.5 hàng vào khoảng cách mặc
định)
- Double: đặt khoảng cách là 2 hàng (tăng 1 hàng vào khoảng cách mặc định).
- At least: chỉ khoảng cách tối thiểu giữa các hàng.
- Exactly:chỉ khoảng cách cố định giữa các hàng.
- Multiple : nhiều hàng.
7
+ At: gõ hay chọn khoảng cách mà bạn muốn đặt.
Với mỗi thay đổi bạn có thể xem trước tại khung Preview ở phía dưới
Cuối cùng bạn nhấp OK để đồng ý hay Cancel để huỷ lựa chọn.
b. Đặt khoảng cách giữa các đoạn:
Để đặt khoảng cách giữa các đoạn, bạn cũng chọn đoạn văn bản rồi vào Format >
Paragraph, ở mục Spacing, bạn thay đổi các thông số trong mục Before cho khoảng cách
ở trên và After cho khoảng cách bên dưới.
16. Đặt tab cho văn bản.
Có thể hiểu nôm na rằng tab là cột mốc, tab cho phép bạn đặt mốc trái, trung tâm hay bên
phải… Việc đặt mốc giúp cho bạn dễ dàng tùy biến nội dung văn bản hơn. Các tab được
đặt trên thanh thước (Ruler) của Word, nếu màn hình bạn chưa có thước, bạn chọn menu
View > Ruler.
Ở góc trên bên trái của thước, Word hiển thị biểu tượng của tab, khi nhấp chuột vào bạn sẽ
thấy biểu tượng này thay đổi. Các biểu tượng của tab như sau:
- : Tab canh trái.
- : Tab canh giữa.
8
- : Tab canh phải.
- : Tab canh dấu thập phân, tab này có tác dụng sẽ canh ngay điểm đặt dấu chấm (“.”)
- : Tab gạch đứng, khi đặt tab này sẽ tạo ra một đường thẳng trên màn hình soạn thảo.
Để thay đổi tab đã đặt trên thước, chọn menu Format > Tab để hiển thị hộp thoại Tabs.
Tại hộp thoại này, bạn có thể chèn thêm tab mới bằng cách nhập vị trí vào mục Tab stop
position, chọn loại tab trong mục Alignment, phần Leader bạn chọn từ 1 đến 4 tùy thuộc
theo kiểu muốn xuất hiện, xong nhấn Set. Để đồng ý tất cả bạn nhấn Ok để trở về màn hình
soạn thảo.
17. Đánh dấu chỉ mục cho văn bản:
Để đánh dấu đoạn văn bản, Word cung cấp cho bạn 2 nút công cụ đánh dấu đó là đánh dấu
ký hiệu và đánh dấu bằng số thứ tự .
Để thay đổi ký hiệu khác bạn vào menu Format > Bullets and Numbering, tại hộp thoại
bạn chọn thẻ Bulleted. Trên thẻ này bạn chọn kiểu ưng ý, nhấp Customize để chọn thêm
các kiểu khác, xong nhấp OK để chấp thuận.
9
Để thay đổi kiểu số thứ tự, bạn cũng mở hộp thoại Bullets and Numbering, chọn thẻ
Numbered, chọn kiểu số mà bạn thích, chọn Customize để điều chỉnh nội dung, xong
nhấp OK.
Với kiểu đánh số đầu dòng, bạn sẽ thường xuyên gặp hiện tượng số nhảy ra không như
mong muốn, ví dụ số nhảy theo thứ tự từ các mục ở trên (mà không phải bắt đầu từ 1), hay
bạn muốn tiếp tục với dãy số thứ tự ở trên. Khi đó bạn hãy dùng 2 nút.
Với nút Restart numbering cho phép bạn đánh số lại từ đầu (bắt đầu bằng 1), trong khi nút
Continue previous list cho phép bạn tiếp tục đánh số theo dãy ở trên. Hai nút này cũng có
trên menu chuột phải, để hiện menu này bạn nhấp chuột phải vào số thứ tự đó, một menu
sẽ hiện ra với biểu tượng số thứ tự đó được bôi đậm.
10
18. Vẽ đường viền cho văn bản:
Để vẽ đường viền, bạn đặt con trỏ vào phần văn bản cần tạo đường viền, nhấp chuột vào
biểu tượng Outside Border trên thanh công cụ định dạng.
Để chọn các kiểu đường viền khác bạn nhấp vào nút , một khung nhỏ sẽ hiển thị một loạt
các kiểu đường viền như viền trên, viền dưới, viền trái hay phải.
Để vẽ đường viền cho một từ hay một câu, bạn dùng chuột chọn nội dung đó rồi thao tác
như trên.
Nếu muốn thay đổi chi tiết về đường viền, bạn cũng chọn nội dung cần tạo viền rồi vào
menu Format > Border and Shading, tại hộp thoại hiện ra bạn chọn thẻ Border.
Tại mục này bạn có các tùy chỉnh:
11
+ Setting: cho phép bạn chọn kiểu của viền như Box, Shadow…
+ Style: Cho phép bạn chọn dạng nét viền.
+ Color: Chọn màu cho viền.
+ Width: Chọn kích cỡ viền.
+ Preview: Xem trước kết quả.
Để tạo đường viền cho 1 trang, bạn cũng vào hộp thoại Borders and Shading, chọn thẻ
Page Border, tại đây bạn chọn tương tự như trên, nhấp OK để đồng ý
19. Định dạng tài liệu:
a. Thay đổi cỡ giấy
Mặc định Word sử dụng kiểu giấy là Letter (khổ giấy hơi to hơn khổ A4), nếu dùng khổ
giấy này để in, các cài đặt canh lề sẽ hiển thị rất khác với ban đầu nếu in bằng giấy A4. Vì
thế ta cần chỉnh lại cho khổ giấy trong Word.Để chọn khổ giấy, bạn nhấp Menu File >
Page Setup, tại cửa sổ này bạn chọn thẻ Paper. Trong mục Paper size bạn nhấp nút để
tìm chọn kiểu, nhấp Default rồi Yes để mỗi lần chạy chương trình, Word sẽ tự động đặt
kích cỡ tài liệu là khổ giấy này.
b. Thay đổi hướng in
Để đổi hướng in của trang, bạn cũng vào Page Setup, ở thẻ Margins bạn chọn hướng in
trong phần Orientation
c. Thay đổi lề của tài liệu:
Để thay đổi lề của tài liệu bạn vào Page Setup, chọn thẻ Margins, ở mục Margins bạn
nhập các thông số lền trên (Top), dưới (Bottom), trái (Left) và phải (Right), phần Gutter và
12
Gutter position cho phép bạn đặt kích thước và vị trí rãnh lề giữa các trang dùng đóng
thành cuốn sau khi in.
Với các mục trên bạn có thể nhấp vào nút Default để các tùy chọn trên là mặc định cho bất
kỳ tài liệu Word được tạo sau này.
d. Ngắt trang:
Để ngắt một trang và sang trang mới bạn đặt chuột tại điểm muốn kết thúc rồi nhấp tổ hợp
Ctrl + Enter, ở chế độ xem dạng Normal (chọn View > Normal) thì trang được ngắt sẽ có
dạng
Để xoá một trang được ngắt, bạn chuyển sang chế độ xem dạng Normal, đặt con trỏ vào vị
trí của trang được ngắt và nhấn Delete.
20. Làm việc với Header và Footer:
Header và Footer cho phép bạn chèn thông tin vào phần trên và dưới cùng của trang, thông
tin này thường bao gồm tên tài liệu, tên người viết, số trang… và sẽ xuất hiện trên toàn bộ
các trang, bạn có thể thấy thông tin này trên màn hình khi chọn chế độ xem Print Layout
và Print Preview, nhưng không thấy được trong Normal.
Để tạo Header hoặc Footer, từ menu View chọn Header and Footer, khi đó phần nội dung
văn bản sẽ được Word làm mờ đi, đồng thời sẽ xuất hiện thanh công cụ Header and Footer
trên màn hình với 2 hộp cho phép bạn nhập nội dung ở đầu (Header) và cuối trang.(Footer)
Để chuyển đổi qua lại giữa Header và Footer bạn có thể nhấp nút Switch Between Header
and Footer trên thanh công cụ này.
Một số công cụ trên thanh Header and Footer:
+ Nút và : Hiển thị Header / Footer của phần trước và phần kế tiếp (chỉ có tác dụng
khi tài liệu được tạo ra từ nhiều phần).
13
+ Nút : Chèn số trang.
+ Nút : chèn ngày hiện tại (trên máy tính).
+ Nút : chèn giờ hiện tại (trên máy tính).
+ Nút : Mở hộp thoại Page Setup.
+ Nút : Hiển thị hoặc ẩn văn bản.Khi đã nhập xong văn bản, nhấp Close để kết thúc.
e. Thêm đường viền vào bảng:
- Để thêm đường viền vào bảng, bạn chọn bảng rồi nhấp vào menu Table > Chọn Select >
chọn Table, hay nhấp biểu tượng xuất hiện bên góc trái của bảng, lúc này toàn bộ bảng
sẽ được chọn.
- Nhấp nút của công cụ Border trên thanh công cụ để chọn một định dạng đường
viên cho bảng.
Để làm đường viền bao quanh chữ thì bạn cũng áp dụng theo cách trên, nhưng chú ý là
phải dùng chuột tô đen khối chữ trước, nếu không thì đường viền sẽ trải từ trái sang phải.
Ngoài cách nhấp công cụ Border trên thanh công cụ, bạn có thể trực tiếp thao tác trên phần
menu bằng cách vào Format > Borders and Shading, hộp thoại sau sẽ xuất hiện
14
Tại hộp thoại này bạn có thể lựa chọn các mục:
- Setting: Cho phép bạn chọn các kiểu viền như viền hộp (Box), viền bóng đổ (Shadow),
viền khối 3D, hay các tùy chọn khác (Custom). Để bỏ đường viền bạn chọn vào ô None.
- Style: cho phép chọn kiểu đường viền như liền nét hay đứt quãng…
- Color: chọn màu sắc của đường viền.
- Width: độ rộng của đường viền.
- Preview: xem trước kết quả.
- Apply to: cho phép áp dụng ở văn bản (text) hay các đoạn văn bản (Paragraph)
f. Tạo đường viền cho trang:
Để tạo đường viền cho trang, bạn vào menu Format > chọn Borders and Shading, tại hộp
thoại xuất hiện bạn chọn thẻ Page Border.
Các thuộc tính của hộp thoại này tương tự với hộp thoại ở thẻ Borders, nhưng khi bạn
đồng ý thì đường viền sẽ áp dụng trên toàn trang văn bản. Ở đây có các thuộc tính khác:
- Art: Cho phép bạn chọn một kiểu mẫu đường viền có sẵn trong Word.
15
23. Tạo bóng (shading) cho văn bản
Để đánh dấu hay ghi chú trên văn bản, ta thường áp dụng cách tạo đường viền hay tạo
bóng cho nó. Để tạo bóng, bạn chọn đoạn văn bản cần tạo rồi vào menu Format >
Borders and Shading, chọn thẻ Shading.
Tại hộp thoại này bạn có thể chọn.
- Fill: Định cách đánh bóng cho màu nền.
- Style: Định mẫu thể hiện hoặc màu sắc của bóng.
- Color: Định cách đánh bóng cho màu của đối tượng.
Xong bạn nhấp OK.
Ví dụ: để định dạng một đoạn văn bản dùng chữ trắng trên nền đen bạn làm như sau: chọn
đoạn văn bản cần định dạng, vào hộp thoại Borders and Shading, chọn thẻ Shading, chọn
Style là Solid (100%), xong nhấp OK để xem kết quả.
24. Thêm các trường:
16
Các trường (Fields) là các mã được chèn vào tài liệu để Word tự động thực thi một số công
việc. Để thêm trường bạn mở hộp thoại Field bằng cách chọn menu Insert > Field.
Để thêm một trường cập nhật ngày giờ, bạn chọn Insert > chọn tiếp Date and Time
Tại hộp thoại bạn chọn kiểu ngày giờ sẽ hiển thị trong tài liệu, nhấp chuột đánh dấu chọn ô
Update Automatically rồi nhấp OK. Việc này sẽ tạo ra một trường cập nhật ngày giờ hệ
thống tự động mỗi khi bạn mở tài liệu này. Để bỏ cập nhật tự động thì bạn cần bỏ tùy chọn
Update automatically.
25. Chèn các trường vào Header hay Footer:
17
a. Chèn chỉ số trang dùng định dạng X of Y:
Đôi khi bạn muốn đánh số trang dạng “Page 4 of 10” vào Header hay Footer, để làm việc
này bạn chọn Header and Footer từ menu View.
Từ thanh công cụ Header and Footer bạn chọn Insert AutoText, chọn tiếp Page X of Y.
b. Chèn ngày giờ:
Để chèn ngày giờ vào Header hay Footer bạn mở thanh công cụ Header and Footer, đặt
con trỏ tại nơi cần chèn, nhấp nút hay nút tương ứng với việc chèn ngày hay giờ
vào.
c. Chèn tên tác giả:
Để chèn tên tác giả bạn cũng đặt con trỏ tại nơi cần chèn, mở thanh công cụ Header and
Footer, tại phần Insert AutoText bạn chọn Created by thì phần tên tác giả sẽ được chèn
một cách tự động.
Chú ý:
18
+ Bạn hoàn toàn có thể thay thế phần Created by bằng tiếng Việt.
+ Phần tác giả bạn có thể thay đổi, vì Word sẽ lấy thông tin lúc bạn đăng ký khi cài đặt
Word. Để thay đổi bạn vào Menu Tool > Options, tại hộp thoại xuất hiện, bạn chọn thẻ
User Information và thay đổi phần Name trong đó.
Việc này chỉ có tác dụng với các tài liệu ở lần tạo mới tiếp theo, với các tài liệu đã lưu với
phần thông tin tác giả trước đó, bạn phải dùng Windows Explorer, nhấp chuột phải lên tập
tin và chọn Properties, chọn tiếp thẻ Summary và thay đổi nội dung ở mục Author, nhấp
OK để chấp thuận
d. Chèn vị trí tập tin:
Một tuỳ chọn cần thiết khác là bạn có thể chèn vị trí tập tin vào ngay trên tài liệu bằng cách
chọn công cụ Header and Footer, từ mục Insert AutoText, chọn Filename and Path.
Khi đó tên và đường dẫn chính xác của tập tin sẽ được chèn vào văn bản.
19
26. Chèn hình ảnh, biểu đồ:
a. Chèn Clip Art:
Để chèn Clip Art bạn vào Menu Insert > Chọn Picture > chọn tiếp Clip Art, hay nhấp
chọn biểu tượng Drawing trên thanh công cụ chuẩn, khi đó một hộp công cụ sẽ xuất
hiện phía dưới cửa sổ Word, tại đây bạn chọn biểu tượng Insert Clip Art . Khi đó một
thanh công cụ Clip Art sẽ xuất hiện bên phải màn hình.
Tại thanh công cụ này, phần Search for cho phép bạn nhập vào một từ để tìm kiếm, bạn
nhập từ khoá cần tìm, ví dụ: trees, nhấp Go, khi đó tại thanh công cụ sẽ xuất hiện như sau:
Để chọn hình nào bạn nhấp chuột lên hình đó, khi đó hình sẽ được chèn ngay vào tài liệu.
b. Chèn hình ảnh:
20
Để chèn một tập tin ảnh trên máy tính vào tài liệu, bạn chọn menu Insert > Picture >
From File… Tại hộp thoại Insert Picture bạn chọn tập tin cần chèn và nhấp Insert.
c. Chèn biểu đồ:
Để chèn biểu đồ, bạn đặt con trỏ tại nơi cần chèn, chọn menu Insert > Picture > Chart
Một biểu đồ mẫu sẽ xuất hiện trong tài liệu của bạn có dạng như sau:
21
Để thay đổi nội dung bạn chỉ cần nhập vào phần Datasheet thì biểu đồ sẽ thay đổi theo.
27. Di chuyển hình ảnh, biểu đồ:
Khi đã chèn hình ảnh, biểu đồ vào văn bản (xem bài trước), bạn có thể di chuyển, sao chép
nó vào bên trong hay sang 1 văn bản khác.
Để di chuyển hình ảnh, biểu đồ bên trong tài liệu, bạn thực hiện 1 trong 2 cách sau:
a. Dùng chuột nhấp chọn đối tượng, vào menu Edit > chọn Cut hay dùng tổ hợp phím Ctrl
+ X, kế đến đặt trỏ chuột tại nơi cần dán và nhấn menu Edit > Paste hay dùng tổ hợp phím
Ctrl + V.
b. Đơn giản hơn bạn dùng chuột nhấp chọn và giữ đối tượng rồi kéo đến vị trí mới.
Để chuyển một hình ảnh, biểu đồ sang 1 tài liệu khác bạn dùng chuột chọn đối tượng cần
chuyển, chọn menu Edit > Cut hay dùng tổ hợp phím Ctrl + X, rồi mở tài liệu mới, chọn
menu Edit > Paste hay dùng tổ hợp phím Ctrl + V.
28. Hiệu chỉnh kích thước hình ảnh:
Để hiệu chỉnh kích thước hình ảnh trong Word, bạn chọn hình ảnh đó, khi đó trên hình sẽ
xuất hiện 8 ô vuông màu đen bao quanh đối tượng, bạn dùng chuột di chuyển đến 1 trong 4
góc vuông của đối tượng, khi đó con trỏ chuột sẽ có dạng nếu bạn đặt ở 2 nút nằm bên
trái của ảnh, hoặc sẽ có dạng nếu bạn đặt trỏ chuột ở 2 nút bên góc phải của ảnh. Khi
con trỏ đã chuyển thành 1 trong 2 dạng trên thì bạn nhấp giữ con trỏ, đồng thời rê chuột về
phía ngược lại, khi đó hình ảnh sẽ được thu nhỏ hoặc phóng to ra tuỳ theo chiều bạn kéo.
22
Để hiệu chỉnh hình ảnh theo kích thước, bạn nhấp chuột phải lên hình cần chỉnh, từ menu
xổ xuống bạn nhấp Format Picture…
Tại hộp thoại Format Picture, bạn chọn thẻ Size:
23
Tại hộp thoại này bạn chú ý mục Lock aspect ratio, bạn nên đánh dấu chọn nếu bạn muốn
ghi nhớ tỉ lệ chiều ngang và dọc của bức ảnh ban đầu, điều này sẽ giữ bức ảnh khi phóng to
hay thu nhỏ có thể giữ được tỉ lệ chiều ngang và chiều dọc như ban đầu, không bị xô lệch
đi.
3. Tạo Header và Footer:
Header và Footer chính là nội dung do bạn nhập vào đầu và cuối của trang tính, nội dung
này sẽ xuất hiện ở từng trang tính khi được in ra giấy, thông thường tại đây sẽ là số trang,
tên của tài liệu… để tạo Header và Footer bạn vào menu File > chọn Page Setup, ở hộp
thoại Page Setup bạn chọn thẻ Header/Footer.
Tại đây bạn nhấp vào nút ở các mục Header và Footer rồi chọn theo nhu cầu, nhấp Print
Preview để xem trước kết quả rồi nhấp OK để đồng ý.
Với cách trên bạn chỉ có thể chọn các Header và Footer mặc định mà Excel cung cấp sẵn,
nếu muốn thực hiện việc tạo các Header hay Footer theo ý mình bạn thực hiện như sau:
+ Vào menu File > chọn Page Setup > chọn thẻ Header/Footer.
+ Nhấp vào nút Custom Header… hộp thoại Header xuất hiện, tại đây có 3 mục là Left
section, Center section và Right Section, tương ứng với việc xuất hiện ở bên trái, ở giữa
và bên phải của Header, bạn nhập dữ liệu vào các khung này và nhấp OK.
24
Ý nghĩa của từng nút này như sau:
+ Bạn thực hiện tương tự bước trên với nút Custom Footer… để chèn nội dung vào phần
Footer.
4. In bảng tính:
a. Chuẩn bị trang in:
Để chuẩn bị trang in, bạn vào menu File > chọn Page Setup, tại hộp thoại Page Setup sẽ
xuất hiện như hình:
Riêng nút Options dùng chỉnh các thông số của máy in.
Để xem trước trang in, bạn có thể chọn nút Print Preview, hoặc trên trang tính bạn nhấp
vào nút Print Preview trên thanh công cụ.
25