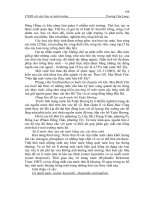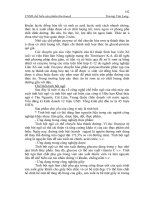Giáo trình Human Machine Interface
Bạn đang xem bản rút gọn của tài liệu. Xem và tải ngay bản đầy đủ của tài liệu tại đây (3.18 MB, 31 trang )
MÀN HÌNH CẢM ỨNG TP
(Touch Panel)
Ngày nay các hệ thống tự động hoá đã được ứng dụng rất nhiệu trong
công nghiệp và đời sống. Vì vậy để các hệ thống tự động hoá gần gũi với người
sử dụng hơn người ta sử dụng các màn hình hiển thị với giao diện thân thiện
với hầu hết người sử dụng.
Màn hình cảm ứng TP 177A cũng là một trong số những thiết bị đó.
Màn hình cho phép người sử dụng tự mình thiết kế giao diện, theo dõi và điều
khiển các thiết bị phía dưới thông qua PLC.
Với ưu điểm gọn nhẹ, dễ dàng thiết kế giao diện nên ngày nay TP 177A
đang được sử dụng nhiều trong công nghiệp. Chúng thay thế cho một máy tính
cồng kềnh và tốn kém trong những môi trường công nghiệp.
Trên màn hình ta có thể thiết kế rất nhiều nút điều khiển và hệ thống
thông báo, vì vậy màn hình cũng có thể thay cho một mặt Panel điều khiển
cứng.
Màn hình cảm ứng HMI TP 177A
GIÁO TRÌNH HƯỚNG DẪN SỬ WINCC FLEXIBLE
1
1. Một số thông số cơ bản của màn hình TP 177
- Độ phân giải : 320x240 pixels
- Màu sắc : 4 cấp độ màu xanh
- Giao tiếp với PLC : S7-200, S7-300/400
- Công cụ lập trình : WinCC flexible
- Cổng giao tiếp : RS 422, RS 485
- Nguồn điện : 24 VDC
Chức
năng
Đặc tính TP 177A TP 177B OP 177B
Số điểm cảnh báo số 100 2000
Số điểm cảnh báo tương
tự
20 50
Độ dài của dòng cảnh
báo
80 ký tự
Số Tag trong một cảnh
báo
Tối đa: 8
Cách hiển thị
Hiển thị cảnh báo
Hiển thị trên cửa sổ cảnh báo
Sửa cảnh báo Có
Biến (Tag) Số Tag cho phép 500 1000
Quan sát Đầu vào/ra Có
Ký tự Số ký tự cho phép 300
2. Lập trình cho TP 177A
- Sử dụng WinCC Flexible để lập trình và thiết kế giao diện cho TP 177.
- WinCC flexible hỗ trợ cho ta các công cụ để thiết kế, theo dõi và điều
khiển các thiết bị bên dưới.
- Việc sử dụng và lập trình cho TP 177A thực tế là sử dụng và lập trình
trên WinCC flexible.
3. Phần mềm lập trình WinCC flexilble.
GIÁO TRÌNH HƯỚNG DẪN SỬ WINCC FLEXIBLE
2
- Đây là phần mềm cho phép ta thiết kế giao diện cho hầu hết các màn
hình điều khiển của Siemens hiện nay.
- Trong phần mềm có tích hợp sẵn các công cụ để thiết kế và các hàm
chức năng được viết sẵn cho phép ta lập trình theo những bài toán khác nhau.
• Yêu cầu cấu hình máy cài đặt WinCC flexible
- Hệ điều hành: Window XP SP1/SP2, Window 2000.
- Chíp: ≥1Gb.
- Độ phân giải: 1024x768 hoặc cao hơn.
- Acrobat: 5.0 trở lên.
- Độ trống ổ cài đặt: ≥ 1,5Gb.
• Khởi tạo một Project trên WinCC flexible
- Mở phần mềm WinCC flexible: Start Simatic WinCC flexible
2005 WinCC flexible.
Hình 1
GIÁO TRÌNH HƯỚNG DẪN SỬ WINCC FLEXIBLE
3
Tạo mới một Project
- File New cửa sổ cho phép chọn loại màn hình sử dụng
Hình 2
- Click Ok để tạo mới một Project. Khi đó ta sẽ có một Project mới để
tiến hành thiết kế.
• Hoặc ta có thể sử dụng cách tạo mới một Project mà hệ thống cho
phép ta khai báo chi tiết các yêu cầu của hệ thống:
- File New Project with Project WinZard.
Xuất hiện cửa sổ cho phép ta bắt đầu thiết lập một Project mới
GIÁO TRÌNH HƯỚNG DẪN SỬ WINCC FLEXIBLE
4
Hình 3
Chọn “Creat a new project with the Project Wizard” cưa sổ cho
phép chọn mức độ liên kết giữa các máy tính hay thiết bị điều khiển. (mỗi khi
Click vào mỗi lựa chọn ta sẽ thấy phương thức kết nối của lựa chọn đó ở hình
bên cạnh).
Hình 4
GIÁO TRÌNH HƯỚNG DẪN SỬ WINCC FLEXIBLE
5
Nhấn Next để lựa chọn thiết bị hiển thị, thiết bị điều khiển và dạng cáp kết nối
Hình 5
• Trong đó:
1: Lựa chọn thiết bị hiển thị, Click vào vùng lựa chọn sẽ xuất hiện hình 2
2: Lựa chọn cáp kết nối
3: Lựa chọn thiết bị điều khiển
• Nhấn Next cho phép ta thiết kế những hiển thị cố định trên mỗi màn
hình: Logo công ty, cảnh báo, giờ…. Trên đó có các lựa chọn để thay đổi vị trí
các hiển thị cố định
Hình 6
GIÁO TRÌNH HƯỚNG DẪN SỬ WINCC FLEXIBLE
6
• Nhấn Next cho phép ta định dạng các màn hình dưới dạng các
Menu hình cây, số các cành và nhánh của Menu này do ta tự lựa chọn. Sau khi
lựa chọn xong Menu này trên mỗi màn hình sẽ tự tạo cho ta những nút điều
khiển để liên kết giữa các màn hình với nhau.
Hình 7
• Tiếp tục nhấn Next cho phép ta chèn thêm các màn hình hiển thị các
thuộc tính của Project: màn hình bảo vệ (yêu cầu Password để truy cập), màn
hình thiết lập cho hệ thống…
Hình 8
GIÁO TRÌNH HƯỚNG DẪN SỬ WINCC FLEXIBLE
7
• Lựa chọn các thư viện có sẵn trong chương trình
Hình 9
• Đặt tên Project và tên người thiết kế
Hình 10
• Nhấn Finish để kết thúc việc khai báo cho một Project mới.
GIÁO TRÌNH HƯỚNG DẪN SỬ WINCC FLEXIBLE
8
• 4. Các màn hình chính trên WinCC flexible
Hình 11
- 1: Vùng quản lý Project, trong vùng này chứa toàn bộ các màn hình, cài
đăt, kết nối… của Project.
- 2: Màn hình hiển thị, đây là vùng cho phép ta thiết kế và lập trinh cho
các màn hình hiển thị
- 3: Thuộc tính của đối tượng, khi ta chọn bất kỳ đối tượng nào trên màn
hình đều thì thuộc tính của chúng đều hiện thị ở khu vực này.
- 4: Thư viện các công cụ của WinCC flexible.
GIÁO TRÌNH HƯỚNG DẪN SỬ WINCC FLEXIBLE
9
5. Các khối chính trong vùng quản lý Project.
a. Vùng quản lý các màn hình hiển thị
- Thay đổi thiết bị hiển thị (loại màn hình): Nhấn phải chuột vào
Device_1 chọn “Change device type…” xuất hiện bảng lựa chọ loại
thiết bị (Hình 2 )
- Để chèn thêm màn hình vào Project tiến hành click đúp vào “Add
Screen”.
- Hiển thị màn hình: để hiển thị màn hình nào tiến hành Click đúp vào
màn hình đó.
- Thay đổi tên màn hình: nhấn phải chuột vào màn hình cần đổi tên chọn
Rename để thay đổi tên.
b. Vùng quản lý biến và truyền thông
- Tag: Cho phép khai báo các biến.
- Tên biến.
GIÁO TRÌNH HƯỚNG DẪN SỬ WINCC FLEXIBLE
10
- Dạng kết nối: biến nội (biến bên trong của WinCC flexible hay biến kết
nối với thiết bị điều khiển).
- Dạng dữ liệu.
- Địa chỉ
- Thời gian tác động
- Giải thích cho biến
- Connections: Khai báo các kết nối giữa màn hình và thiết bị điều khiển:
- Đặt tên cho liên kết.
- Chọn thiết bị điều khiển
- Định tốc độ truyền thông.
- Định địa chỉ các thiết bị.
- Khai báo dạng cáp kết nối.
- Cycle: Khai báo và định dạng các vòng quét của chương trình
• .Chương trình đã tự động định dạng chuẩn tên và thời gian cho các
vòng quét cơ bản, ta có thể thay đổi các thời gian đó hoặc tạo thêm các vòng
quét mới.
- Tạo mới một vòng quét:
- Click đúp vào một dòng mới.
- Điền tên của vòng quét
- Định đơn vị vòng quét.
- Định số lượng thời gian.
c. Vùng quản lý cảnh báo: cho phép khai báo và quản lý các cảnh báo
trong chương trình.
GIÁO TRÌNH HƯỚNG DẪN SỬ WINCC FLEXIBLE
11
• Analog Alarm: Khai báo các cảnh báo dạng tương tự.
- Đặt dòng cảnh báo khi xảy ra.
- Số thứ tự của cảnh báo.
- Dạng cảnh báo: lỗi (Erorr), cảnh báo (Warning), lỗi hệ thống
(System).
- Chọn biến tạo lỗi.
- Giá trị giới hạn của biến.
- Thời điểm xuất hiện cảnh báo: tại sườn lên của tín hiệu (On rising
edge), hoặc sườn xuống của tín hiệu (On falling edge).
• Discrete Alarm: khai báo các cảnh báo dạng số.
- Đặt dòng cảnh báo khi xảy ra.
- Số thứ tự của cảnh báo.
- Dạng cảnh báo: lỗi (Erorr), cảnh báo (Warning), lỗi hệ thống
(System).
- Chọn biến tạo lỗi.
- Giá trị của bit khi có lỗi xuất hiện.
• Setting : cài đặt các thống số cho cảnh báo
Alarm Setting
- Đặt số vị trí hàng đợi cho phép của các cảnh báo.
- Đặt thời gian xuất hiện của các cảnh báo lỗi hệ thống.
Alarm Class
- Đặt các biểu tượng tương ứng với các cảnh báo, lỗi…
- Màu sắc của mối cảnh báo.
Alarm Groups
- Đặt tên cho từng nhóm cảnh báo hay lỗi
6. Một số hàm chức năng cơ bản trong WinCC flexible.
- Sau khi chèn thêm một đối tượng vào màn hình, ngoài những thuộc tính
của đối tượng đó WinCC flexible còn cho ta những sự kiện (Event) để
viết lên đối tượng đó.
- Các sự kiện đó được chia ra làm nhiều nhóm tuỳ thuộc vào đối tượng ta
sử dụng.
GIÁO TRÌNH HƯỚNG DẪN SỬ WINCC FLEXIBLE
12
- Trong mỗi sự kiện có nhiều hàm cho phép ta lựa chọn các hàm đó để tác
động khi có sự kiện xảy ra. Các hàm cơ bản và hay sử dụng:
• Các hàm tính toán (Calculator)
DecreaseValue: Tăng giá trị của biến
- Tag (In/Out): lựa chọn biến để giảm giá trị
- Value: giá trị sẽ giảm đi sau mỗi lần xuất hiện sự kiện, giá trị này có thể
là một hằng số hoặc một biến khác.
IncreaseValue: Giảm giá trị biến
- Tag (In/Out): lựa chọn biến để giảm giá trị
- Value: giá trị sẽ giảm đi sau mỗi lần xuất hiện sự kiện, giá trị này có thể
là một hằng số hoặc một biến khác.
LinearScaling: hàm tuyến tính. Hàm này sẽ tính giá trị của Y =
(a*X)+b, với các giá trị a và b do người lập trình tự chọn (có thể là hằng số
hoặc biến). Khi đó giá trị Y sẽ được tính theo hàm ứng với mỗi giá trị của X
đưa vào tại thời điểm xuất hiện sự kiện.
- Nhập biến lưu giá trị của Y.
- Nhập biến lưu giá trị của X
- Nhập biến hoặc hằng số a, b.
InverseLinearScaling: hàm ngược của Linear Scaling, khi đó
giá trị của X sẽ được tính theo giá trị của Y theo công thức: X= (Y-b)/a. Các
tham số của hàm cũng nhập tương tự như đối với hàm Linear Scaling.
SetValue: Đặt giá trị cho biến mỗi khi xuất hiện sự kiện
- Tag(Out): lưu giá trị đặt vào khi xuất hiện sự kiện.
- Value: giá trị sẽ được đặt vào Tag khi xuất hiện sự kiện, giá trị này có
thể là hằng số hoặc biến.
• Các hàm làm việc với Bit (Edit Bit)
- InvertBit: Đảo giá trị Bit chứa trong biến khai báo khi xuất hiện sự
kiện.
- SetBit: Set biến khai báo lên 1 khi xuất hiện sự kiện.
- ResetBit: Reset biến khai báo về 0 khi xuất hiện sự kiện.
• Hàm điều khiển màn hình (Screen)
ActivateScreen: Gọi màn hình có tên được khai báo khi xuất
hiện sự kiện.
GIÁO TRÌNH HƯỚNG DẪN SỬ WINCC FLEXIBLE
13
- Screen name: Nhập tên màn hình cần hiển thị.
- Object number: Để mặc định
ActivateScreenByNumber: Gọi màn hình có số thứ tự được khai
báo khi xuất hiện sự kiện.
- Screen number: Nhập tên màn hình cần hiển thị.
- Object number: Để mặc định
ActivatePreviousScreen: Gọi lại màn hình hiển thị trước đó.
• Một số hàm chức năng khác
- StopRuntime: Dừng các hoạt động Runtime khi có sự kiện xảy ra.
Hàm này thường sử dụng khi muốn thoát khỏi chế độ chạy Runtime. VD tạo
một nút ấn với tác dụng thoát khỏi chế độ chạy Runtime của màn hình
- Update Tag: hàm có tác dụng đọc giá trị của biến một cách tức thời từ
bộ điều khiển.
7. Liên kết với thiết bị bên ngoài
a. Liên kết với PLC.
- Cả PLC và màn hình công nghiệp TP 177A nói riêng và tất cả các màn hình
công nghiệp nói chung đều sử dụng công truyền thông dạng chuẩn RS 485. Vì
vậy việc kết nối giữa màn hình và PLC rất đơn giản chỉ cần sử dụng cáp nối
song song.
b. Liên kết với PC.
Đối với TP 177A để liên kết với PC ta cần sử dụng cáp MPI hoặc DP (dạng
chuẩn của Profibus).
Thông thường đều sử dụng cáp MPI.
Các bước tiến hành để liên kết với PC
Thiết lập kết nối trên máy tính
• Chọn Start Simatic Step 7 Setting PC/PG Interface
GIÁO TRÌNH HƯỚNG DẪN SỬ WINCC FLEXIBLE
14
Hình 12
Chọn cáp PC (MPI) để kết nối Properties
Hình 13
Thiết lập thông số tốc độ, địa chỉ, số thiết bị tối đa có thể điều khiển.
GIÁO TRÌNH HƯỚNG DẪN SỬ WINCC FLEXIBLE
15
Hình 14
Chọn dạng công truyền thông kết nối với PC. Tuỳ thuộc vào loại cáp MPI sử
dụng cổng USB hay Com mà ta chọn cổng kết nối thích hợp.
Hình 15
GIÁO TRÌNH HƯỚNG DẪN SỬ WINCC FLEXIBLE
16
Thiết lập cho TP 177A
Chọn Project Tranfer Tranfer Setting
Hình 16
Khi đó ta sẽ có màn hình cho phép định dạng truyền thông cho TP 177A
Hình 17
Thiết lập trên màn hình
Màn hình sau khi khởi động sẽ ở chế độ chờ với các chế đô khác nhau:
GIÁO TRÌNH HƯỚNG DẪN SỬ WINCC FLEXIBLE
17
Hình 18
Nhấn Tranfer để kết nối với PC hoặc PLC. Ta chọ Tranfer khi muốn Dowload
chương trình từ máy tính xuống màn hình
Nhấn Start: chạy chương trình điều khiển đã được nạp vào.
Nhấn Control Panel để thiết lập các thông số cho màn hình
Hình 19
GIÁO TRÌNH HƯỚNG DẪN SỬ WINCC FLEXIBLE
18
Chọn MPI/DP để thiết lập các thông số
Hìn h20
Với (1) là địa chỉ của Bus truyền thông
(2) tốc độ truyền thông
Có thể chọn: Tranfer rồi sau đó thiết lập cho MPI/DP
Hình 21
Vùng (1): khu vực truyền thông qua cổng nối tiếp
Vùng (2): khu vực truyền thông với cáp MPI
Advanced: cho phép ta thiết lập cho cáp MPI/DP (hình ).
Thiết lập bảo mật cho chương trình: ta có thể nhập Password vào khu vực này
để bảo mật cho hệ thống
GIÁO TRÌNH HƯỚNG DẪN SỬ WINCC FLEXIBLE
19
Hình 22
OP: khu vực cho phép ta thủ nghiệm độ nhạy cảm ứng của màn hình bằng cách
di con trỏ để các vị trí khác nhau của màn hình.
Toàn bộ các cửa sổ mói hiện ra đều có thể đóng và đồng ý với thiết lập trên đó
bằng cách nhấn các phím và .
Download xuống mà hình
Nhân nút Tranfer trên màn hình công nghiệp
Tiến hành truy nhập vào cửa sổ Tranfer (hình 18 ) rồi nhấn Tranfer
8. Ví dụ: Điều khiển và giám sát một bình trộn đơn giản có kết nối
màn hình TP 177A với PLC S7 200
Tạo mới một Project trên WinCC Flexible (Xem mục 3.2)
Chọn thiết bị hiển thị là TP 177A (hình 2)
Chọn thiết bị điều khiển PLC S7 200 (hình 5 )
Chọn các danh mục được phép hiển thi trên màn hình (hình ….)
Khai báo biến. Biến khai báo sẽ được định dạng là biến liên kết với thiết bị
điều khiển hay biến nội tại của màn hình công nghiệp. Các bước bao gồm:
Truy cập vùng khai báo biến (hình…)
Khai báo biến: tên biến, dạng biến (biến liên kết hay biến nội tại), kiểu biến.
GIÁO TRÌNH HƯỚNG DẪN SỬ WINCC FLEXIBLE
20
Hình 23
Nếu biến là dạng biến liên kết (là một biến trong bộ nhớ của thiết bị điều khiển)
thì khi đó ta phải khai báo rõ địa chỉ của biến đó trên thiết bị điều khiển. Khi
đó mọi sự thay đổi biến đó trên màn hình hoặc trên thiết bị điều khiển đều dẫn
đến sự thay đổi giá trị của vùng nhớ đó.
Tiến hành khai báo các biến:
TankLevel dạng biến liên kết, kiểu dữ liệu là Int và có địa chỉ trên PLC là
VW0. Biến này có tác dụng thay lưu giữ giá trị của mức nhiên liệu trong bình
trộn.
Biến Increase và Decrease là hai biến tăng giảm mức nhiên liệu trong bình. Cả
hai biến đều được định dạng kiểu Bool và có địa chỉ trên PLC lần lượt là M0.0
và M0.1.
Tiến hành thiết kế giao diện cho màn hình
Mở màn hình để thiết kế
GIÁO TRÌNH HƯỚNG DẪN SỬ WINCC FLEXIBLE
21
Hình 24
Vùng 1: Khu vực cho phép thiết kế giao diện cho màn hình
Vùng 2: Vùng hiển thị các thuộc tính của đối tượng đang được lựa chọn. Toàn
bộ thuộc tính của đối tượng đều được hiển thị tại đây: màu sắc, vị trí, kich
thước, phông chữ, các sự kiện của đối tượng…
Tạo các nút ấn điều khiển: nút ấn tăng liệu, nút ấn giảm liệu, nút thoát khỏi chế
độ chạy Runtime của màn hình:
Chọn vùng thư viện các biểu tượng đơn giản của WinCC Flexible (hình 25)
chọn nút ấn (Button)
GIÁO TRÌNH HƯỚNG DẪN SỬ WINCC FLEXIBLE
22
Hình 25
Kéo nút ấn này vào vùng thiết kế giao diện, định dạng các thuộc tính của nút
ấn:
Thay đổi chữ hiển thị trên nút. Lần lượt thay đổi tên nút thành: Increase,
Decrease, và Shut Down. Khi đó ta có
Hình 26
Thêm biểu tượng của bình trộn vào màn hình
Vào thư viện của WinCC Graphic Symbol Factory 16 colors Tanks
Chọn dạng bình trộn mong muốn.
Kéo biểu tượng được lựa chọn đưa vào vùng thiết kế giao diện.
Thêm vùng hiển thị giá trị mức nhiên liệu trong bình.
Chọn các biểu tượng cơ bản của thư viện IO Field.
GIÁO TRÌNH HƯỚNG DẪN SỬ WINCC FLEXIBLE
23
Đưa biểu tượng này vào màn hình
Điều chỉnh các thông số cho vùng vào ra dữ liệu
Định dạng đây là vùng dữ liệu vào ra
Biến hiển thị là TankLevel (giá tri của TankLevel sẽ hiển thị trên vùng dữ liệu
này)
Gia tri hiển thị là nguyên và giá trị lớn nhất có thể hiển thị là 999.
Định dạng cách hiển thị phong chữ cho vùng dữ liệu này.
Hình 27
Sau khi sửa đổi xong ta sẽ có màn hình giao diện:
Hình 28
GIÁO TRÌNH HƯỚNG DẪN SỬ WINCC FLEXIBLE
24
Tạo chức năng cho các nút điêu khiển
Chọn nút điều khiển chọn sự kiện xảy ra với nút ấn sẽ gọi hàm chức năng:
Hình 29
Lựa chọn các hàm sẽ được gọi khi có sự kiện xảy ra:
Hình 30
Đối với các nút ấn Increase và Decrease ta lần lượt chọn các hàm
IncreaseValue và DecreaseValue, biến được tác động là TankLevel. Sau mỗi
lần có sự kiện nhấn nút tương ứng xảy ra giá trị của biến TankLevel sẽ
tăng/giảm đi hai đơn vị.
GIÁO TRÌNH HƯỚNG DẪN SỬ WINCC FLEXIBLE
25