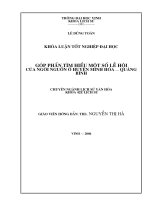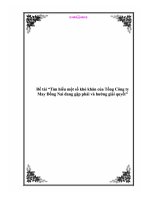tìm hiểu một số chức năng của menu home trong word
Bạn đang xem bản rút gọn của tài liệu. Xem và tải ngay bản đầy đủ của tài liệu tại đây (1.32 MB, 51 trang )
TRƯỜNG ĐẠI HỌC CÔNG NGHIỆP TP. HỒ CHÍ MINH
KHOA KẾ TOÁN – KIỂM TOÁN
MÔN TIN HỌC ỨNG DỤNG
Thanh Hóa, ngày 18 tháng 02 năm 2012
TIỂU LUẬN
PHOTO QUANG TUẤN
ĐT: 0972.246.583 & 0166.922.4176
Gmail: ; Fabook: vttuan85
LỜI CẢM ƠN
2
MỤC LỤC
MỤC LỤC 3
PHẦN A. MỞ ĐẦU 4
PHẦN B. NỘI DUNG 6
1.TÌM HIỂU CHỨC NĂNG CỦA VIEW TRONG EXCEL 6
7
1.1. Chức năng Window của view trong excel (SVTH Lê Thu Hoài) 7
1.2. Chức năng của Zoom của view trong excel (SVTH Lê Thu Hoài) 10
10
1.4 10
1.2. Chức năng của Pivot Table 11
1.2.1. Cách thực hiện 12
1.2.2. Cách tạo một báo cáo PivotTable đơn giản 12
1.3. Tạo một báo cáo PivotTable với nhiều cột 19
1.4. Tìm hiểu dữ liệu nguồn của PivotTable 25
1.4.1 Sử dụng dữ liệu của cùng một bảng tính Excel 26
1.4.2. Sử dụng dữ liệu nguồn từ một bảng tính Excel khác 28
1.4.3. Sử dụng nhiều dãy dữ liệu có cùng cấu trúc (MultipleConsolidationRanges) 30
1.4.4. Tạo một PivotTable sử dụng dữ liệu nguồn từ một báo cáo PivotTable đã có 41
1.5. Sử dụng các công cụ của PivotTable và định dạng PivotTable 42
2. TÌM HIỂU CHỨC NĂNG CONSOLIDATE TRONG EXCEL 46
2.1. Khái niệm về Consolidate 46
2.2. Cách sử dụng Consolidate 46
2.4. Các vấn đề cần lưu ý khi sử dụng lệnh Consolidate 47
PHẦN C. KẾT LUẬN 49
1. Kết quả tìm hiểu 49
1.1. 49
2. De xuat kien nghi: 49
DANH SÁCH NHÓM 50
STT 50
Họ Và Tên 50
MSSV 50
Lớp 50
1 50
Lê Thu Hoài 50
11011993 50
ĐHKT7A 50
2 50
Phùng Thị Kim Phượng 50
11011223 50
ĐHKT7A 50
3 50
Nguyễn Thị Phương Phú 50
3
11010543 50
ĐHKT7A 50
4 50
Hà Thị Thu Thảo 50
ĐHKT7A 50
TÀI LIỆU THAM KHẢO 51
PHẦN A. MỞ ĐẦU
1. LÍ DO CHỌN TIỂU LUẬN
Excel cung cấp cho người sử dụng khá nhiều giao diện làm việc. Excel là
chương trình đầu tiên cho phép người sử dụng có thể thay đổi font, kiểu chữ hay hình
dạng của bảng tính, excel cũng đồng thời gợi ý cho người sử dụng nhiều cách xử lý
vấn đề thông minh hơn. Đặc biệt là khả năng biểu diễn đồ thị của Excel rất tốt. Có rất
nhiều ứng dụng trong Excel nhưng do một vài đặc điểm cụ thể nên nhóm chúng em đã
chon đề tài “ Ứng dụng PivotTable và Consolidate trong Excel” làm đề tài nghiên cứu
vì đây là một ứng dụng được sử dụng nhiều và hiệu quả trong việc thống kê dữ liệu.
Excel là gì:
Microsoft Excel là một phần mềm hay là một chương trình ứng dụng, mà khi chạy
chương trình ứng dụng này sẽ tạo ra một bảng tính và bảng tính này giúp ta dễ dàng
hơn trong việc thực hiện
Tính toán đại số , phân tích dữ liệu
Lập bảng biểu báo cáo, tổ chức danh sách
Truy cập các nguồn dữ liệu khác nhau1
4
Vẽ đồ thị và các sơ đồ
Tự động hóa các công việc bằng các macro
Và nhiều ứng dụng khác để giúp chúng ta có thể phân tích nhiều loại hình bài toán
khác
nhau.
2. MỤC ĐÍCH, YÊU CẦU
2.1. Mục đích
Tìm hiểu tư ứng dụng View trong Excel nhằm trang bị những hiểu biết có tính
hệ thống về ứng dụng trên, từ đó đề ra cho bản thân những phương pháp nhằm phát
huy những mặt mạnh, khắc phục những hạn chế trong quá trình sử dụng các lệnh trên
trong những điều kiện thực tế.
2.2. Yêu cầu.
Để hoàn thành tốt bài tiểu luận, yêu cầu đặt ra cho nhóm là phải nắm vững
những kiến thức cơ bản về ứng dụng view trong Excel, biết phân tích, đánh giá và nhận
xét các vấn đề đặt ra đồng thời phải tập hợp được một cách hiệu quả dữ liệu của tất cả
các thành viên trên sự phân công rõ ràng của nhóm trưởng.
3. ĐỐI TƯỢNG TÌM HIỂU
Ứng dụng của view trong thực hành Excel
4. PHƯƠNG PHÁP TÌM HIỂU
- Phương pháp phân tích và so sánh.
- Phương pháp logic.
- Phương pháp nghiên cứu, đánh giá từ thực tế sử dụng.
5. PHẠM VI TÌM HIỂU
Sử dụng trong hệ điều hành Microsoft Excel
6. KẾT QUẢ TÌM HIỂU.
Sau khi nghiên cứu, nhóm chúng em đã nắm rõ được khái niệm và cách sử dụng
ứng dụng view trong excel. Trên cơ sở kiến thức đã được học, nhóm chúng em biết
cách vận dụng vào cuộc sống, công việc, đặc biệt là trong ngành nghề Kế toán – Kiểm
toán mà chúng em đã chọn _ một công việc mà Excel được ứng dụng rất nhiều.
5
PHẦN B. NỘI DUNG
1. TÌM HIỂU CHỨC NĂNG CỦA VIEW TRONG EXCEL
6
1.1. Chức năng Window của view trong excel (SVTH Lê Thu Hoài)
Xem và so sánh worksheet trong nhiều cửa sổ
Tính năng này đặc biệt hữu ích khi bạn muốn xem một worksheet hay các
worksheet trong cùng một workbook dưới nhiều góc độ khác nhau, mỗi một nhân bản
để xem sẽ được gắn thêm chỉ số phía sau tên tập tin. Ch n nhóm View Window
New Window
7
Để so sánh hai worksheet thì sau khi làm bước trên bạn chọn tiếp nhóm View
Window View Side by Side. Khi sử dụng chức năng này khi bạn cuốn thanh
cuốn ở cửa sổ này thì cửa sổ kia cũng được cuốn theo. Để tắt tính năng cuốn đồng thời
này bạn vào ViewWindow Synchronous Scrolling (nếu nó đang bật).
Chia khung bảng tính làm nhiều phần và cố định vùng tiêu đề
Tính năng rất hay được dùng khi thao tác trên các danh sách dài hoặc trong tính toán
cần phải
thực hiện nhiều việc tham chiếu. Để chia cửa sổ bảng tính: Đặt ô hiện hành tại vi trí
cần chia
trên bảng tính, sau đó chọn View Window Split. Để bỏ khung bảng tính thì
nhấn nút
Split lại một lần nữa hoặc nhấp chuột 2 lần lên đường chia dọc và ngang. Ngoài ra, ở
đầu của
các thanh cuốn dọc và ngang có một ngấn nhỏ mà khi rê chuột lên sẽ có biểu tượng
(công cụ chia nhanh khung bảng tính), bạn giữ trái chuột và kéo ra nơi muốn chia trên
cửa sổ
làm việc của bảng tính.
8
Minh họa chia 4, chia 2 dọc, chia 2 ngang
Ngoài việc chia khung làm việc, Excel còn hỗ trợ bạn cố định một vùng nào đó
trên cửa sổ làm việc ví dụ như dòng tiêu đề của một danh sách. Việc cố định này rất
hữu ích vì nó giúp ta luôn thấy được dòng tiêu đề mặc dù đã cuốn màn hình xuống phía
dưới để nhập liệu. Để cố định bạn hãy đặt ô hiện hành tại vị trí cần cần định, sau đó
chọn View Window
Freeze Panes chọn kiểu cố định phù hợp.
Nếu chọn :
• Freeze Panes: Sẽ cố định dòng phía trên và cột bên trái ô hiện hành
• Freeze Top Row: Cố định dòng đầu tiên đang nhìn thấy của danh sách
• Freeze First Column: Cố định cột đầu tiên đang nhìn thấy của danh sách
Minh họa cố định các tiêu đề
Để bỏ cố định thì vào View Window Freeze Panes Unfreeze
Panes
Sử dụng Watch Window
9
Tính năng này giúp ta theo dõi các ô trong quá trình tính toán. Bạn muốn giám sát ô
nào thì
đưa nó vào danh sách giám sát ở cửa sổ của Watch Window. Gọi cửa sổ Watch
Window bạn
chọn nhóm Formulas Formula Auditing Watch Window, sau đó chọn ô cần
theo
dõi và nhấn vào nút Add Watch trên cửa sồ Watch Window.
Cửa sổ Watch Window
1.2. Chức năng của Zoom của view trong excel (SVTH Lê Thu Hoài)
Sử dụng thanh Zoom
Excel 2010 b trí thanh công cụ Zoom dùng để phóng to thu nhỏ khung làm việc của
bảng
tính. Thanh zoom nằm ngay ở góc dưới bên phải màn hình và có thể giúp thu nhỏ và
phóng to
khung làm việc từ 10% đến tới 400%, phóng to thì nhấn và nút dấu cộng còn thu nhỏ
thì nhấn vào nút dấu trừ.
1.4.
10
Pivot table: là công cụ báo cáo rất mạnh của Excell nó bao gồm cả chức năng
subtotal và chức năng consolidate và lọc với các điều kiện. Đặc biệt sử dụng trong việc
lấy dữ liệu từ các máy khác cũng như kết hợp đến 256 bảng tính lại thành 1 bảng tính
chung. Vì thế pivot table được gọi là " bảng động" có nghĩa dễ sử dụng và rất linh hoạt,
để thay đổi chỉ cần kéo, thả và làm mới dữ liệu. Cả subtotal và Pivot table đều phải bắt
buộc có 1 trường để tính toán ( cộng, đếm ). Pivot Table cho phép bạn tổng hợp dữ
liệu theo mảng tương ứng với các giá trị bạn định chọn.
1.2. Chức năng của Pivot Table.
Đây là công cụ tổng hợp rất mạnh của Excel, khi cần tổng hợp nhanh thì không
có hàm hay VBA nào sánh kịp. PivotTable giúp thống kê dữ liệu theo nhiều cấp độ
khác nhau với nhiều hình thức đa dạng từ một bảng dữ liệu chính.
Pivot table làm các việc như:
- Lọc dữ liệu (lập một bảng chuyên nghiệp mà người dùng có thể lọc dữ liệu
không phải thông qua Advance Filter)
- Tổng hợp thông tin.
- Tìm hiểu biến động thị trường, biến động của các yếu tố cần phân tích
- Phân tích một bài toán kinh tế (cho yêu cầu phân tích kinh doanh)
Mục đích của PivotTable là khả năng tổ chức tương tự như tạo một báo cáo dựa
trên một CSDL được tạo từ các trường ( cột ) để có thể tạo có một cái nhìn tổng quát
đến hay chi tiết khi cần trích xuất một đối tượng ( dữ liệu) với các trường ( cột ) kèm
theo một số công thức mà excel đã định sẵn như tính tổng, phương sai ( Quy hoạch
tuyến tính ), độ lệch chuẩn,
Hay đơn giản như sau:bạn có một danh sách các gồm các cột ( tên người, mã
nhân viên, Chi/đ, Ngày chi, Lý do ). Khi tạo được PivotTable bạn dễ dàng xác định
được mình chi bao nhiêu cho 1 người , hay nhiều người xác định , hay chi bao nhiêu
trong ngày xác định trước, tương tự như Autofillter mà cao cấp hơn.Qua nó ta có thể
11
VLookup, Hlookup, hay chọn dữ liệu thông qua các hàm kèm theo PivotTable mà chỉ
có nó mới thực hiện được ,
Tuy nhiên điểm yếu của Privot Table là hơi khó sử dụng và trình bày xấu nên
không được mọi người quan tâm. Đây là công cụ không thể thiếu với những ai làm kế
toán tổng hợp. Nhưng cách sử dụng cũng không quá khó, xác định vùng dữ liệu, kéo
thả các trường từ PrivotTable Field List vào các vùng Drop Column, Drop Row, Drop
Data. Đơn giản nhất là thực hiện theo Winzard. Bạn có được một báo cáo tổng hợp
chưa đầy 3 phút.
1.2.1. Cách thực hiện.
Để tạo 1 Pivot Table đơn giản chỉ cần đặt con trỏ vào vùng dữ liệu ( có tiêu đề
không trùng nhau và không để trắng tên tiêu đề) sau đó
1. Vào Data -> PivoTable and PivotChart Report với các lựa chọn đã được
mặc định sẵn
2. Bấm next nó yêu cầu bạn chọn phạm cần lọc.
3. Khoanh vùng bên bảng dữ liệu bạn cần lọc (bao gồm cả tên trường và dữ
liệu bảng cần lọc)
4. Click next nó hiện ra một cửa sổ, bạn chọn layout.
5. Xuất hiện cửa sổ có các Tool như: Row, Column, Page và Data ở khung
giữa lớn nhất.
6. Bạn gán chỉ tiêu cần lọc thành hàng thì nhấp ở phía bên trái có các Tool
định dạng, nếu thành dòng thì nhấp bỏ vào ô Row, hoặc thành cột thì
nhắp bỏ vào ô Column, giá trị cần lọc cho các chỉ tiêu trên bạn nhấp bỏ
vào ô Data, click Finish sẽ cho bạn bảng tổng hợp các chỉ tiêu bạn cần
tìm.
1.2.2. Cách tạo một báo cáo PivotTable đơn giản.
12
PivotTable và PivotChart là những công cụ phân tích dữ liệu rất mạnh trong
Excel. Chúng có thể biến những con số dường như vô nghĩa trong một khối dữ liệu
khổng lồ thành những con số có nghĩa. PivotTable và PivotChart rất dễ sử dụng, nhưng
chúng cũng có một số vấn đề phức tạp không thể tránh khỏi.
Để tìm hiểu rõ hơn, chúng ta cùng đi vào một ví dụ cụ thể.
- Giả sử chúng ta có bảng tính sau đây:
Đây là một trong những loại bảng tính mà bạn có thể dùng để tạo ra một
PivotTable. Dữ liệu thông kê doanh thu của 3 cửa hàng (store) bán dụng cụ thể thao,
đại diện cho 3 miền (region) trong một tuần (từ ngày 06 đến ngày 12/6/2005). Cột D là
số khách hàng của từng loại dụng cụ thể thao, cột E là tổng doanh thu, và các cột còn
lại là doanh thu chi tiết của từng mặt hàng.
Đây là một số câu hỏi mà bạn có thể phải trả lời dựa vào bảng tính đó:
o Doanh thu của dụng cụ cắm trại (Camping) tại mỗi miền ?
13
o Tại mỗi cửa hàng, ngày nào trong tuần là ngày đông khách nhất?
o Tại mỗi cửa hàng, mặt hàng nào bán được nhiều nhất?
o Ngày nào trong tuần (nói chung) là ngày bán ế nhất?
Để trả lời câu hỏi đầu tiên, chúng ta cùng tạo ra một PivotTable để thấy được
tổng doanh thu mặt hàng Camping của mỗi miền.
Để bắt đầu, bạn cần bảo đảm rằng bạn đang chọn môt ô (bất kỳ ô nào) nằm ở
trong vùng chứa dữ liệu mà bạn muốn tạo PivotTable. Rồi, bạn nhấn nút PivotTable
nằm trong nhóm Insert của thanh Ribbon:
Excel sẽ hiển thị hộp thoại Create PivotTable như hình sau đây:
14
Trong hộp thoại này, bạn thấy rằng địa chỉ của dãy ô chứa dữ liệu (A2:K44) đã
được nhập sẵn trong hộp Table/Range. Nếu như các nút tùy chọn được chọn giống hệt
trong hình: Select a table or range và New Worksheet, bạn hãy nhấn OK để đóng
hộp thoại này.
Excel sẽ tạo một Sheet mới, và nó sẽ trông giống như hình sau đây:
15
Người ta gọi đây là cái vỏ của một PivotTable. Trong cái vỏ này, bạn sẽ thấy: ở
bên trái là vùng báo cáo PivotTable, là vùng sẽ hiển thị các yêu cầu của bạn sau khi
bạn đã hoàn tất một PivotTable. Ở bên phải là cửa sổ PivotTable Field List, là nơi mà
bạn sẽ quyết định những dữ liệu nào sẽ được hiển thị trên PivotTable, và cách sắp xếp
của chúng.
Trong hộp thoại PivotTable Field List, bạn hãy nhấn vào mục Region để chọn
nó (hoặc bạn nhấn vào hộp kiểm ngay bên cạnh nó cũng được). Bạn sẽ thấy mục
Region này tự động xuất hiện trong vùng Row Labels của PivotTable Field List,
đồng thời PivotTable cũng tự động hiển thị tên của 3 miền: Midwest, Northeast và
South trong côt A:
16
Tiếp tục, bạn nhấn vào Camping để chọn nó. Ngay lập tức, Sum of Caming xuất
hiện trong vùng Values ở phía cuối PivotTable Field List, đồng thời, ở cột B hiển thị
tổng doanh thu mặt hàng Camping ứng với mỗi miền.
Cuối cùng, bạn nhấn vào cái mũi tên bé tí nằm ngay bên cạnh mục Sum of Camping
trong khung Values, chọn Value Field Settings trong danh sách mở ra.
17
Hộp thoại Value Field Settings xuất hiện. Nhấn vào cái nút Number Format.
Hộp thoại Format Cells quen thuộc sẽ mở ra, chọn Currency. Xong nhấn OK hai lần
để đóng tất cả các hộp thoại. PivotTable của bạn sẽ giống như sau hình say. Nếu thích,
và cũng dễ xem hơn, bạn nhấn vào ô A3, nơi đang có chữ Row Labels, sửa nó lại thành
Region:
Xin nói thêm một vài khía cạnh khác của PivotTable:
Khi môt PivotTable được kích hoạt, hộp thoại PivotTable Field List sẽ xuất hiện.
Những Field được chọn vào trong báo cáo PivotTable sẽ được in đậm và có một dấu
18
kiểm ở ngay bên cạnh, đồng thời chúng cũng xuất hiện ở những vùng bên dưới của
PivotTable Field List, cho chúng ta biết vai trò của chúng trong PivotTable. Để kích
hoạt một PivotTable, bạn nhấn vào một ô bất kỳ trong vùng báo cáo PivotTable. Còn
nếu không muốn kích hoạt nó, thì bạn chỉ việc nhấn ra ngoài, bất kỳ chỗ nào trong
bảng tính.
Bạn sẽ thấy ở bên phải của tiêu đề Region trong vùng báo cáo (ô A3) có một nút
mũi tên xổ xuống (drop-down arrow). Nút này có chức năng tương tự chức năng
AutoFilter. Nhấn vào đó, bạn có thể lựa chọn những mục muốn xem thuộc danh sách
Region, mà mặc định của nó là Select All (xem tất cả). Ví dụ, bạn chỉ muốn xem
doanh thu dụng cụ cắm trại của riêng miền Midwest mà thôi, bạn nhấn vào nút này,
nhấn vào mục (Select All) để tắt nó đi, rồi nhấn vào mục Midwest, bạn sẽ có kết quả
như hình sau:
Trên đây là các bước cơ bản để tạo ra một PivotTable.
1.3. Tạo một báo cáo PivotTable với nhiều cột
19
Cách tạo một báo cáo PivotTable phức tạp hơn, có nhiều cột cũng như nhiều
hàng hơn.
Bạn xem dữ liệu sau đây. Nó là dữ liệu của những cửa hàng cho thuê băng
video:
20
Các
hàng dữ liệu
trong bảng
trên khac với
dữ liệu được
trong phần tạo
một
PivotTable
đơn giản. Mỗi
hàng trong
bảng đại diện
cho một thể
loại video của
một cửa hàng
(được ghi ở cột B). Con số ở cột Title là số lượng đầu phim thuộc thể loại đó. Mục
đích của chúng ta là tạo một PivotTable để trình bày những thông tin ở một dạng dễ
xem hơn.
Các bước để tạo ra một cái vỏ của PivotTable như đã trình bày ở bài 1. Nếu bạn
làm đúng, hộp thoại PivotTable Field List của bạn sẽ giống như sau:
21
Trong danh sách các Field sẽ có Store, Category và Titles. Hãy nhấn chọn cả ba.
Excel sẽ làm giúp bạn các việc sau:
o Đem Store và Category vào trong hộp Row Labels
o Đem Tiltes vào trong hộp Values, với cái tên là Sum of Titles
o Trình bày các thông tin vào vùng báo cáo PivotTable
Kết quả được minh họa ở hình sau đây:
22
Có thể những gì hiển thị trên máy của bạn không giống cái hình này. Nếu như
bạn muốn nó giống hệt hình này, hãy nhấn nút phải chuột vào tên của một cửa hàng
nào đó trong cột A (Clarkville chẳng hạn), chọn lệnh Field Setting, rồi bạn đánh dấu
vào các tùy chọn của tab Layout & Print; và nếu như cái tên trong ô A3 đang là
RowLabels, hãy đổi nó thành Store. Bạn sẽ có một PivotTable y hệt như hình ở trên.
23
Trong trường hợp này, Store và Category đang nằm chung trong một hàng, đều
là Row Labels; còn tôi thì muốn Category phải là một cột riêng, là Column Labels.
Làm thế nào để chuyển một mục ở Row Labels thành Column Lables? Có hai cách:
Cách 1: Trong hộp thoại PivotTable Field List, trong vùng Row Labels, bạn
hãy nhấn vào nút mũi tên bên cạnh mục Category, và chọn lệnh Move To Column
Labels.
Cách 2: Nếu như bạn khéo sử dụng chuột, bạn có thể "nắm" và "kéo" cái mục
Category ra khỏi vùng Row Labels rồi "thả" nó vào vùng Column Labels.
Sau khi làm xong một trong 2 cách trên, bạn sẽ thấy PivotTable giống như sau:
24
So sánh với bảng dữ liệu ban đầu, PivotTable dễ đọc hơn nhiều. Nhìn vào bảng
báo cáo này, chúng ta có thể so sánh số lượng đầu phim của từng thể loại video giữa
các cửa hàng với nhau (xem theo cột), hoặc so sánh số đầu phim giữa các thể loại
video của một cửa hàng với nhau (xem theo hàng). Nhìn vào PivotTable, có thể trả lời
ngay cửa hàng nào có nhiều phim hành động nhất.
Có thể thấy rằng: việc di chuyển một Field từ Row Labels sang Column Labels,
làm cho PivotTable dường như là xoay bảng dữ liệu từ dọc thành ngang. Chữ "xoay",
trong tiếng Anh, là "pivot". Vậy có thể hiểu PivotTable là gì rồi?
1.4. Tìm hiểu dữ liệu nguồn của PivotTable.
25