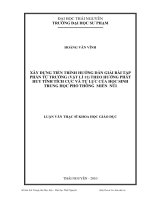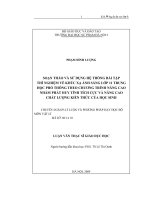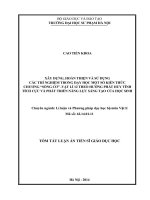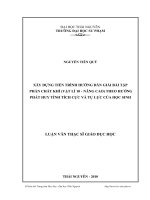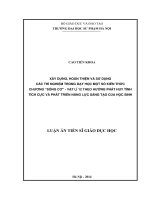Phát huy tính tích cực và tăng sự hứng thú của học sinh qua kỹ năng kết hợp các ứng dụng để soạn bài giảng điện tử SKKN môn toán THPT
Bạn đang xem bản rút gọn của tài liệu. Xem và tải ngay bản đầy đủ của tài liệu tại đây (849.13 KB, 38 trang )
Trường THPT Long Phước Đề tài sáng kiến kinh nghiệm 2011-2012
SKKN:
Phát huy tính tích cực và tăng sự hứng thú của học sinh
qua kỹ năng kết hợp các ứng dụng để soạn bài giảng điện
tử môn toán THPT
PHẦN I: MỞ ĐẦU
I/. LÝ DO CHỌN ĐỀ TÀI:
Trong quá trình dạy học hầu hết các giáo viên đều thấy khó khăn trong khâu
giảng dạy những kiến thức trừu tượng, những phần mà học sinh không thể hoặc
không có điều kiện để quan sát trực tiếp. Ngày nay, với sự tiến bộ vượt bậc của khoa
học kĩ thuật đặc biệt là sự ra đời của máy vi tính đã làm cho quá trình nhận thức của
học sinh trở nên đơn giản hơn thông qua những bài giảng điện tử mà giáo viên đã
chuẩn bị. Việc sử dụng máy vi tính ngày nay không còn xa lạ với giáo viên. Tuy
nhiên, để soạn giảng được một bài học có ứng dụng công nghệ thông tin đòi hỏi người
giáo viên ngoài việc sử dụng thành thạo máy vi tính thì còn phải có kỷ năng phân tích
và kết hợp một số phần mềm, ứng dụng để sử dụng trong quá trình dạy học thì bài
giảng mới thực sự hiệu quả và mang đúng ý nghĩa tích cực của bài giảng điện tử. Vì
vậy việc thực hiện các bài soạn giảng điện tử bằng Powerpoint cho thấy sự cần thiết
bởi nó đáp ứng được yêu cầu giáo dục như:
- Tạo sự hứng thú học tập cho học sinh bởi khả năng đối thoại trực tiếp.
- Tiết kiệm thời gian và chi phí trong giảng dạy.
- Tiện lợi khi cần tăng thêm lượng kiến thức, đưa thêm những nội dung mới
hay mở rộng trong tiết giảng.
- Giảm thiểu sự vất vả của giáo viên trong giờ lên lớp.
- Thuận tiện trong việc hỗ trợ cho các hoạt động (trong các chủ đề của môn
học) nhằm truyền đạt kỷ năng, kiến thức và thái độ ngành, nghề cho học sinh.
Hiện nay việc ứng dụng công nghệ thông tin vào dạy và học ngày càng phổ
biến. Đặc biệt là việc sử dụng các phần mềm hỗ trợ soạn bài giảng điện tử cũng tương
đối nhiều, nhưng để bài giảng điện tử thật sự phát huy hết hiệu quả và ý nghĩa của nó
Thực hiện: Nguyễn Văn Toàn Trang 1
Trường THPT Long Phước Đề tài sáng kiến kinh nghiệm 2011-2012
thì chưa có nhiều thầy cô làm được. Việc soạn 1 bài giảng điện tử các môn xã hội thì
tương đối nhanh và dễ dàng nhưng các môn tự nhiên thì phức tập và khó khăn hơn
trong đó bộ môn toán là bộ môn khó biên soạn nhất và việc kết hợp các phần mềm để
phát huy tính hiệu quả tích cực thì gặp rất nhiều khó khăn. Vì lý do đó hôm nay tôi
làm đề này sáng kiến kinh nghiệm này nhằm chia sẽ cho các thầy cô và các bạn đồng
nghiệp một số kinh nghiệm giúp các thầy cô và các bạn thuận lợi hơn trong việc biên
soạn 1 bài giảng điện tử.
II/. ĐỐI TƯỢNG NGHIÊN CỨU – TẦM QUAN TRỌNG CỦA ĐỀ TÀI:
Trong thực tế có rất nhiều phần mềm biên soạn bài giảng điện tử, trong đó có
một số phần mềm được Bộ Giáo dục vận động, khuyến khích và có hướng dẫn sử
dụng như: LectureMaker, Adobe Presenter 7.0, Violet, Maple, Math Graph, Math
Type, Cabri, Power Point, Geometer’s Skechpad, GeoGebra bên cạnh đó có không
ít phần mềm mới nổi. Mỗi phần mềm đều có những ưu và khuyết điểm khác nhau
nhưng theo tôi phần mềm phổ biến gần gủi nhất bới các thầy cô là phần mềm
Microsoft Powerpoint, một phần trong bộ Microsoft office khá nổi tiếng và phổ biến
hầu như là máy tính nào cũng có. Do đó tôi sẽ sử dụng phần mềm Microsoft
Powerpoint làm phần mềm chủ đạo cho việc bài giảng điện tử và chúng tôi thực hiện
bài thực hiện mẫu “Ứng dụng tính tích phân trong hình học”.Trong xuyên suốt quá
trình soạn giảng tôi sẽ trình bày các khâu các bước cơ bản để soạn 1 bài giảng điện tử
và một số kỹ năng chuyên sâu trong powerpoint, cùng với kỹ năng phân tích và kết
hợp các phần mềm toán học khác trong Powerpoint.
Các phần mềm Microsoft Powerpoint, Sketchpad, Violet, Microsoft Word,
phần mềm Mathtype 6.7 …
Học sinh lớp 12A1; 12A2; 12A3 trường THPT Long Phước.
Giáo viên trong tổ Toán trường THPT Long Phước .
Qua đề tài này sẽ giúp các giáo viên thấy rõ hơn mặt tích cực của một bài giảng
điện tử và ý nghĩa tích cực của nó. Bài giảng mang tính trực quan giúp học sinh tiếp
Thực hiện: Nguyễn Văn Toàn Trang 2
Trường THPT Long Phước Đề tài sáng kiến kinh nghiệm 2011-2012
thu bài hiệu qua hơn, có hứng thú trong việc tiếp nhận các kiến thức toán học phức
tạp và khô khan; giúp giáo viên tiết kiệm được thời gian để có thể đi sâu hơn vào nội
dung bài học.
III/. PHẠM VI NGHIÊN CỨU – GIỚI HẠN ĐỀ TÀI
Vận dụng các phần mềm nói trên vào chương trình Toán THPT.
Cách thức soạn, sử dụng giáo án điện tử của giáo viên trong tổ Toán trường
THPT Long PhướcViệc học tập và kết quả đạt được của học sinh lớp 12A1,
12A2,12A3 trường THPT Long Phước. Tuy đề tài chỉ giới thiệu về các kỷ năng cơ
bản về soạn giáo án điện tử và kết hợp các phần mềm toán học và chỉ được thực hiện
trên 1 bài dạy của lớp 12 nhưng nếu các thầy cô hiểu rõ được tính hiệu quả của giáo
án điện tử thì có thể sử dụng vào các tiết dạy hằng ngày.
IV/. PHƯƠNG PHÁP NGHIÊN CỨU
Tham dự các lớp tập huấn.
Tham khảo tài liệu viết về các phần mềm toán học.
Thường xuyên thực hành, vận dụng các phần mềm trên máy vi tính.
Phương pháp phân tích hệ thống: để phân tích các mối liện hệ liên quan đến đổi
mới phương pháp dạy học, một số phần mềm tin học và ứng dụng công nghệ thông tin
trong dạy học.
Phương pháp quan sát điều tra: để tiến hành quan sát điều tra tình hình dạy và
học, việc ứng dụng công nghệ thông tin trong dạy học.
- Giả thiết khoa học đặt ra:
Giáo viên sử dụng thành thạo các phần mềm ứng dụng để soạn giáo án vi tính,
có kỹ năng phân tích và liên kết với các phần mềm toán học.
Giáo viên có thể kết hợp linh hoạt giáo án điện tử với các phương pháp truyền
thống nhằm truyền thụ thật tốt kiến thức cho học sinh.
Học sinh được tiếp cận với các phương pháp mới làm tăng khả năng quan sát,
tiếp nhận, thực hành, khả năng tư duy, hoạt động độc lập, sáng tạo và tăng tính nhạy
bén cho học sinh.
Thực hiện: Nguyễn Văn Toàn Trang 3
Trường THPT Long Phước Đề tài sáng kiến kinh nghiệm 2011-2012
Học sinh hứng thú hơn khi học Toán.
Thực hiện: Nguyễn Văn Toàn Trang 4
Trường THPT Long Phước Đề tài sáng kiến kinh nghiệm 2011-2012
PHẦN II: NỘI DUNG
I/. CƠ SỞ LÝ LUẬN
- Ngày 07/01/2008 Bộ GD-ĐT thông báo kết luận của Phó Thủ tướng, Bộ
trưởng Bộ GD-ĐT Nguyễn Thiện Nhân tại cuộc họp Ban Chỉ đạo Công nghệ thông
tin (CNTT), Bộ GD-ĐT. Theo đó, 2008-2009 là năm học CNTT, năm học có ý nghĩa
thúc đẩy mạnh mẽ hoạt động CNTT trong các cơ sở GD-ĐT.
- Đây là một nhiệm vụ trọng tâm, rất quan trọng, rất có ý nghĩa và sẽ thúc
đẩy mạnh mẽ hoạt động CNTT trong các cơ sở giáo dục và đào tạo.
- Cần rà soát và có kế hoạch xoá điểm trắng, vùng lõm về Internet, CNTT (là
những nơi đang còn rất yếu kém về ứng dụng CNTT trong ngành), cho từng cấp học,
từng đối tượng, dứt điểm việc kết nối Internet ở các vùng sâu, vùng xa, miền núi và
hải đảo.
(Số tư liệu: 679/TB-BGDĐT – Website Bộ GD&ĐT)
- Ngay đầu năm học 2007 - 2008, thực hiện việc chuyển phát công văn, tài liệu
qua mạng điện tử từ Bộ GD&ĐT đến các sở GD&ĐT, các trường. Triển khai tin học
hoá quản lí đến từng trường phổ thông, cung cấp mã số thẻ học sinh thống nhất toàn
quốc, cung cấp học bạ điện tử cho học sinh.
- Tăng cường việc tổ chức họp, hội nghị và giảng dạy qua mạng để tiết kiệm
thời gian, công sức, chi phí đi lại, ăn ở.
- Bộ GD&ĐT phát động lấy năm học 2008-2009 sẽ là năm học Công nghệ
thông tin. Vì vậy, trong năm học 2007-2008
Triển khai hệ thống thông tin quản lí cấp phòng, sở và Bộ một cách thống
nhất, đồng bộ, tiết kiệm…
(Số tư liệu: 9584/BGDĐT-CNTT– Website Bộ GD&ĐT)
II/. CƠ SỞ THỰC TIỂN – THỰC TRẠNG
Thấy được ưu điểm của PowerPoint, nhiều giáo viên trường THPT Long Phước
đã mạnh dạn làm quen và tự thiết kế các bài soạn giảng lên lớp với phần mềm này
Thực hiện: Nguyễn Văn Toàn Trang 5
Trường THPT Long Phước Đề tài sáng kiến kinh nghiệm 2011-2012
cùng các thiết bị đa phương tiện khác. Tuy nhiên, qua dự giờ và trao đổi với giáo
viên, tôi thấy vẫn còn những ý kiến khác nhau về hình thức dạy học mới này như:
- Một số giáo viên tuyệt đối hoá việc soạn giảng bằng PowerPoint và gần như
phủ nhận các hình thức dạy học truyền thống.
- Một số giáo viên khác cho rằng hình thức dạy học này là không khả thi trong
điều kiện chất lượng học sinh của nhà trường hiện nay.
- Còn lại, một số giáo viên cho rằng sử dụng PowerPoint một cách khoa học
như là một phương tiện dạy học hỗ trợ hợp lý việc thực hiện kế hoạch của giáo án lên
lớp sẽ đem lại kết quả cao cho nhận thức của học sinh cả về mặt giáo dưỡng, giáo dục
và phát triển khả năng tư duy, thực hành.
Một số thuận lợi và khó khăn trong việc thực hiện đề tài ở trường THPT
Long Phước.
Thuận lợi
- Nhà trường đã có trang thiết bị phục vụ cho nhu cầu soạn giảng bài giảng điện
tử của giáo viên.
- Đa số giáo viên đã được đào tạo cơ bản về tin học đáp ứng nhu cầu soạn giảng
bài giảng điện tử.
Khó khăn
- Tuy có 1 phòng dùng để giảng dạy bài giảng điện tử nhưng do điều kiện
trường còn khó khăn nên đây không phải là phòng chức năng riêng (phòng tin học) và
máy chiếu của nhà trường đã cũ và khá mờ làm giảm đi hứng thú và khả năng tiếp thu
bài của các em.
- Chất lượng học sinh còn thấp nên làm giảm khả năng tiếp thu bài của các em.
- Một số giáo viên còn e ngại trong việc soạn giảng giáo án điện tử và cho rằng
mất rất nhiều thời gian trong công việc soạn giảng này.
III/. NỘI DUNG ĐỀ TÀI
1. Qui trình thiết kế một bài soạn điện tử.
Thực hiện: Nguyễn Văn Toàn Trang 6
Trường THPT Long Phước Đề tài sáng kiến kinh nghiệm 2011-2012
Bài giảng điện tử là một hình thức tổ chức bài lên lớp mà ở đó toàn bộ kế hoạch
hoạt động dạy học đều được chương trình hoá do giáo viên điều khiển thông qua môi
trường multimedia do máy vi tính tạo ra. Cần lưu ý bài giảng điện tử không phải đơn
thuần là các kiến thức mà học sinh ghi vào vở mà đó là toàn bộ hoạt động dạy và học
- tất cả các tình huống sẽ xãy ra trong quá trình truyền đạt và tiếp thu kiến thức của
học sinh. Bài giàng điện tử càng không phải là một công cụ để thay thế “bảng đen
phấn trắng” mà nó phải đóng vai trò định hướng trong tất cả các hoạt động trên lớp.
Bài giảng điện tử có thể được xây dựng theo quy trình như sau:
1.1. Xác định mục tiêu bài học
Trong dạy học hướng tập trung vào học sinh, mục tiêu phải chỉ rõ học
xong bài, học sinh đạt được cái gì. Mục tiêu ở đây là mục tiêu học tập, chứ
không phải là mục tiêu giảng dạy, tức là chỉ ra sản phẩm mà học sinh có được
sau bài học.
1.2. Lựa chọn kiến thức cơ bản, xác định đúng những nội dung trọng tâm
Những nội dung đưa vào chương trình và sách giáo khoa phổ thông được
chọn lọc từ khối lượng tri thức đồ sộ của khoa học bộ môn, được sắp xếp một
cách lôgíc, khoa học, đảm bảo tính sư phạm và thực tiễn cao. Bởi vậy cần bám
sát vào chương trình dạy học và sách giáo khoa bộ môn. Đây là điều bắt buộc
tất yếu vì sách giáo khoa là tài liệu giảng dạy và học tập chủ yếu; chương trình
là pháp lệnh cần phải tuân theo.
Việc chọn lọc kiến thức cơ bản của bài dạy học có thể gắn với việc sắp
xếp lại cấu trúc của bài để làm nổi bật các mối liên hệ giữa các hợp phần kiến
thức của bài, từ đó làm rõ thêm các trọng tâm, trọng điểm của bài. Việc làm này
thực sự cần thiết, tuy nhiên không phải ở bài nào cũng có thể tiến hành được dễ
dàng. Cũng cần chú ý việc cấu trúc lại nội dung bài phải tuân thủ nguyên tắc
không làm biến đổi tinh thần cơ bản của bài mà các tác giả sách giáo khoa đã
dày công xây dựng.
1.3. Multimedia hoá kiến thức
Thực hiện: Nguyễn Văn Toàn Trang 7
Trường THPT Long Phước Đề tài sáng kiến kinh nghiệm 2011-2012
Đây là bước quan trọng cho việc thiết kế bài giảng điện tử, là nét đặc
trưng cơ bản của bài giảng điện tử để phân biệt với các loại bài giảng truyền
thống, hoặc các loại bài giảng có sự hỗ trợ một phần của máy vi tính. Việc
multimedia hoá kiến thức được thực hiện qua các bước:
- Dữ liệu hoá thông tin kiến thức.
- Phân loại kiến thức được khai thác dưới dạng văn bản, bản đồ, đồ hoạ,
ảnh tĩnh, phim, âm thanh
- Tiến hành sưu tập hoặc xây dựng mới nguồn tư liệu sẽ sử dụng trong
bài học.
- Chọn lựa các phần mềm dạy học có sẵn cần dùng đến trong bài học để
đặt liên kết.
- Xử lý các tư liệu thu được để nâng cao chất lượng về hình ảnh, âm
thanh. Khi sử dụng các đoạn phim, hình ảnh, âm thanh cần phải đảm bảo các
yêu cầu về mặt nội dung, phương pháp, thẩm mỹ và ý đồ sư phạm.
1.4. Xây dựng các thư viện tư liệu
Sau khi có được đầy đủ tư liệu cần dùng cho bài giảng điện tử, phải tiến hành
sắp xếp tổ chức lại thành thư viện tư liệu, tức là tạo được cây thư mục hợp lý. Cây thư
mục hợp lý sẽ tạo điều kiện tìm kiếm thông tin nhanh chóng và giữ được các liên kết
trong bài giảng đến các tập tin âm thanh, video clip khi sao chép bài giảng từ ổ đĩa
nay sang ổ đĩa khác, từ máy này sang máy khác.
1.5. Lựa chọn ngôn ngữ hoặc các phần mềm trình diễn để xây dựng tiến
trình dạy học thông qua các hoạt động cụ thể
Sau khi đã có các thư viện tư liệu, giáo viên cần lựa chọn ngôn ngữ hoặc các
phầm mềm trình diễn thông dụng để tiến hành xây dựng bài giảng điện tử.
Văn bản cần trình bày ngắn gọn cô đọng, chủ yếu là các tiêu đề và dàn ý cơ
bản. Nên dùng một loại font chữ phổ biến, đơn giản, màu chữ được dùng thống nhất
tuỳ theo mục đích sử dụng khác nhau của văn bản như câu hỏi gợi mở, dẫn dắt, hoặc
Thực hiện: Nguyễn Văn Toàn Trang 8
Trường THPT Long Phước Đề tài sáng kiến kinh nghiệm 2011-2012
giảng giải, giải thích, ghi nhớ, câu trả lời Khi trình bày nên sử dụng sơ đồ khối để
học sinh thấy ngay được cấu trúc logic của những nội dung cần trình bày.
Đối với mỗi bài dạy nên dùng khung, màu nền (backround) thống nhất cho các
trang (slide), hạn chế sử dụng các màu quá chói hoặc quá tương phản nhau.
Không nên lạm dụng các hiệu ứng trình diễn theo kiểu "bay nhảy" thu hút sự tò
mò không cần thiết của học sinh, phân tán chú ý trong học tập, mà cần chú ý làm nổi
bật các nội dung trọng tâm, khai thác triệt để các ý tưởng tiềm ẩn bên trong các đối
tượng trình diễn thông qua việc nêu vấn đề, hướng dẫn, tổ chức hoạt động nhận thức
nhằm phát triển tư duy của học sinh.
Cuối cùng là thực hiện các liên kết (hyperlink) hợp lý, logic lên các đối tượng
trong bài giảng. Đây chính là ưu điểm nổi bật có được trong bài giảng điện tử nên cần
khai thác tối đa khả năng liên kết. Nhờ sự liên kết này mà bài giảng được tổ chức một
cách linh hoạt, thông tin được truy xuất kịp thời, học sinh dễ tiếp thu.
1.6. Chạy thử chương trình, sửa chữa và hoàn thiện
Sau khi thiết kế xong, phải tiến hành chạy thử chương trình, kiểm tra các sai
sót, đặc biệt là các liên kết để tiến hành sửa chữa và hoàn thiện.
2. Kĩ năng thiết kế bài giảng điện tử bằng Powerpoint.
Ở bước này chúng tôi không trình bài hướng dẩn sử dụng phần mềm
Powerpoint mà chỉ hướng dẫn các bước các thao tác để tạo được 1 bài giảng điển tử
và chúng tôi sẽ thực hiện nó trên bài “Ứng dụng tích phân trong hình học” – Bài 3 tiết
61 tuần 28 chương III Toán 12
2.1 Khởi động PowerPoint 2003: phần này có nhiều cách nhưng thường ta sử
dụng cách
- Khởi động: Start
→
Programs
→
Microsoft
→
PowerPoint 2003
2.2 Thao tác với Slide
a) Tạo mới một Slide: Insert
→
New Slide hoặc Ctrl + M
b) Xoá Slide: Chọn Slide nhấn phím Delete
Thực hiện: Nguyễn Văn Toàn Trang 9
Trường THPT Long Phước Đề tài sáng kiến kinh nghiệm 2011-2012
c) Thay đổi vị trí Slide: Từ phía bên trái của màn hình thiết kế chọn trái chuột
vào Slide cần thay đổi vị trí, giữ chuột rê tới nơi cần thiết rồi thả ra.
d) Xem 1 Slide : Khi thiết kế xong một Slide ta có thể cho hiện để kiểm tra
bằng cách chọn Slide cần hiện
→
nhấn Shift + F5 (Hoặc nhấp chuột vào biểu tượng
ở phía dưới bên trái màn hình thiết kế)
e) Ẩn một Slide : Chọn Slide
→
Slide Show
→
Hide
f) Định dạng font chữ trong slide: chủ yếu sử dụng thanh công cụ Formating
g) Định dạnh thông thường: Trên thanh này bao gồm các nút lệnh chức năng
định dạng (Font chữ, màu chữ, kiểu chữ, )
h) Định dạng các khung chứa text: Muốn thay đổi lại độ rộng của khung
chứa chữ (đối tượng chứa text), ta chọn vào mép khung khi xuất hiện 8 nút khiển thì
đưa chuột vào các nút đó tới khi chuột biến thành mũi tên 2 chiều thì bắt đầu điều
chỉnh kéo to ra hay thu nhỏ lại cho cân đối trong Slide.
i) Thay đổi nền cho Slide:
+ Chọn Slide cần thay đổi
nền.
+
+ Format
→
Slide Design
→
Design Templates (Hoặc Format
→
Slide Design
→
Color
Schemes)
+ Tìm mẫu nền cho Slide cần chèn.
+ Khi nút thả hiện ra nhấp chọn :
. Apply to All (áp dụng cho tất cả)
. Apply to Selected Slide (cho
Slide đã chọn)
2.3 Chèn tranh ảnh vào slide:
a) Chèn vào một Slide bất kỳ:
Thực hiện: Nguyễn Văn Toàn Trang 10
Trường THPT Long Phước Đề tài sáng kiến kinh nghiệm 2011-2012
- Đưa trỏ chuột Slide cần chèn.
- Chọn Insert
→
Picture
→
From File Xuất hiện hộp thoại
- Tìm đường dẫn đến thư mục có file tranh
- Chọn tranh
→
chọn Insert.
- Định dạng tranh, di chuyển tới vị trí hợp lý.
(Chú ý: có thể copy tranh và dán thẳng vào Slide )
b) Chèn tranh vào Slide theo một khuôn mẫu định trước:
- Format
→
Slide layout và chọn trong các khung những định dạng thích hợp:
- Chọn Apply to select Slide
- Chọn vào biểu tượng chèn tranh
→
chọn tranh
→
Ok
c) Chèn một file Video, Audio, một bảng, một biểu đồ….
Format
→
Slide layout
→
chọn một khuôn dạng thích hợp
→
nhấp chuột vào
biểu tượng hình:
- Nếu chèn bảng thì nhấp vào biểu tượng bảng
→
xuất hiện hộp thoại Insert
table
→
nhập số cột của bảng (number of column) và nhập số dòng của bảng (number
of rows)
→
OK
Thực hiện: Nguyễn Văn Toàn Trang 11
Trường THPT Long Phước Đề tài sáng kiến kinh nghiệm 2011-2012
* Định dạng bảng:
Thêm cột (hàng): bôi đen số cột (hàng) cần thêm
→
Nhấp phải chuột chọn :
Insert columns (Insert Rows)
Xoá cột (hàng): bôi đen số cột (hàng) cần xoá
→
nhấp phải chuột chọn :
Delete columns (Delete Rows).
Định dạng bảng bằng thanh công cụ Table and Borders.
(Cho hiện thanh này lên bằng cách vào: View
→
ToolBars
→
Table and Borders)
- Nếu chèn video hoặc audio thì chọn biểu tượng camera (làm xuất hiện một
thư viện Media Clip có sẵn các file video, audio.)
- Chọn 1 file cần chèn
→
nhấp OK . Khi đó màn hình xuất hiện hộp thoại thông
báo: How do you want the sound to start in the slide show? (Bạn muốn âm thanh này
bắt đầu như thế nào khi trình diễn?) và xuất hiện hai lựa chọn:
Automatically: tự động When clicked: khi nhấp
chuột
Lưu ý: Nếu không có file Video (Audio) cần chèn trên thư viện, cần phải nhập
thêm vào bằng cách: chọn Import tìm đường dẫn đến thư mục chứa file Video (Audio)
→
chọn file
→
chọn Add
Thực hiện: Nguyễn Văn Toàn Trang 12
Hộp thoại sau khi nhấp Import
Trường THPT Long Phước Đề tài sáng kiến kinh nghiệm 2011-2012
- Chèn biểu đồ thì nhấp vào biểu tượng biểu đồ , nhấp ra vùng
trống để kết thúc.
Khi đó màn hình xuất hiện hộp thoại
→
hiệu chỉnh biểu đồ
d) Chèn chữ nghệ thuật:
Chọn slide cần chèn
→
Insert
→
Picture
→
wordArt (các bước giống bên
Word) hoặc có thể chèn trực tiếp bằng cách chọn biểu tượng chữ A trên thanh
drawing
2.4 Tạo hoạt ảnh:
a) Tạo hoạt ảnh chung cho các đối tượng trong một slide:
Bước 1: Chọn Slide rồi nhấp chuột Slide Show
→
Animation Scheme
→
(hiện lược đồ hoạt ảnh).
Bước 2: Chọn các hoạt ảnh cho Slide trong các khung.
+ Recently Used (Sử dụng không lâu
→
Nhanh)
+ No Animation (không hoạt ảnh).
+ Subtle (phản phất, huyền ảo).
Thực hiện: Nguyễn Văn Toàn Trang 13
Trường THPT Long Phước Đề tài sáng kiến kinh nghiệm 2011-2012
+ Moderate (vừa phải, ôn hoà, không quá khích)
+ Exciting (Hiện hữu có sẵn)
b) Hoạt ảnh tuỳ chọn cho từng đối tượng trong slide.
Bước 1: Làm hiện đồ thuật: Slide Show
→
Custom Animation
Bước 2: Chọn đối tượng trong Slide cần tạo hoạt ảnh (dòng chữ "Bôi đen",
tranh, hình vẽ, file video, bảng, biểu đồ, chữ nghệ thuật )
Bước 3: Chọn Add effect, khi đó có bốn lựa chọn
- Entrance: Hiệu ứng xuất hiện Slide
- Emphasis: Hiệu ứng nhấn mạnh
- Exit: Hiệu ứng biến mất
- Motion Paths: hiệu ứng chuyển động
Với mỗi lựa chọn chúng ta có thể có các hiệu
chỉnh như sau:
+ Start: on click, with previous, after previous
+ Direction
+ Speed: tốc độ
Bước 4: Xem thử
(chú ý : xoá hiệu ứng bằng cách chọn vào hiệu ứng trong đồ thuật nhấp chuột
vào remove
+ Muốn thay đổi thứ tự xuất hiện của hiệu ứng thì chọn hiệu ứng trong đồ thuật
và chọn order (xuống) hoặc re – order (lên) cho phù hợp.
+ Khi sử dụng hiệu ứng motion paths ta có thể điều chỉnh về tốc độ, số lần lặp
lại … dựa vào cách sau:
.Speed: tốc độ .Repeat: số lần lặp lại
Nếu muốn hiệu ứng xuất hiện khi nhấp vào biểu tượng nào đó thì ta chọn:
Triggers
→
start effect on click of
→
chọn biểu tượng để nhấp chuột
Ví dụ: sau khi tạo hiệu ứng cho 5x – 8 = 0 và tôi muốn nó xuất hiện khi bấm
chữ phương trình thì tôi thực hiện như sau:
Thực hiện: Nguyễn Văn Toàn Trang 14
Trường THPT Long Phước Đề tài sáng kiến kinh nghiệm 2011-2012
Trong cột Modify bên phải màn hình, chọn vào mũi tên của dòng chỉ hiệu ứng
của 5x – 8 = 0
→
timing
→
xuất hiện hộp thoại như trên
→
timing
→
chọn tốc độ
(speed), chọn số lần lặp lại (repeat)
→
triggers
→
start effect on click of
→
shape 1:
phương trình
c) Tạo sự chuyển tiếp cho Slide.
Mục đích: Tạo hiệu ứng khi chuyển tiếp giữa các slide
- Bước 1: Làm hiện đồ thuật: Slide Show
→
Slide Transition
- Bước 2: Chọn kiểu hiệu ứng cho Slide ở khung: Apply to Selected Slides
- Bước 3: chọn tốc độ + âm thanh ở khung Modify Transition:
Speed (tốc độ);
Sound: nếu chọn âm thanh có sẵn trong chương trình thì có thể lựa chọn một
trong những âm thanh trong thư mục đó
Nếu chúng ta muốn chọn âm thanh khác có sẵn trong máy thì chọn
other…và chỉ đường dẫn đến địa chỉ chứa file âm thanh
- Bước 4: Chọn chế độ tác động khi chuyển Advance slide:
+ Chuyển tiếp khi nhấp chuột: On mouse click
+ Chuyển tiếp ở chế độ thời gian chờ: Automaticcally after
Chú ý: muốn bỏ chế độ chuyển tiếp của Slide, chọn No Transition
2.5 Tạo sự liên kết :
a) Tạo sự liên kết bằng nút bấm hành động.
- Bước1: Slide Show
→
Action Buttons
→
chọn một
biểu tượng
→
vẽ nút bấm trong slide.
- Bước 2: kết thúc bước 1 xuất hiện hộp thoại
"Action Setting" chọn thẻ Mouse click Chọn một trong các
lựa chọn sau:
None : Không liên kết (không có liên kết nào)
Hyperlink to: Liên kết tới 1 Slide, trang Web,
Thực hiện: Nguyễn Văn Toàn Trang 15
Trường THPT Long Phước Đề tài sáng kiến kinh nghiệm 2011-2012
Run Program: Chạy một chương trình trên máy tính (sketchpad, cabri,…)
Play sound: liên kết với một dạng âm thanh.
- Bước 3: Nhấp OK kết thúc liên kết
Chú ý:
Khi chọn Hyperlink to ta phải lựa chọn các trường hợp sau:
- Next Slide: đến Slide tiếp theo
- Previous Slide: về trước một Slide
- First Slide: về Slide đầu
- End Show: trở về màn hình thiết kế
- URL : liên kết tới một trang Web
- Other PowerPoint Presentation : Tới 1 slide trong file PowerPoint khác
- Other file : Tới một file bất kỳ khác
- Slide : Tới một Slide trong file hiện hành, khi vào trường hợp này ta phải
chọn một Slide nào đó trong file
* Khi chọn: Run Program phải bấm vào Browse để tìm chương trình chứa trong
máy tính (sketchpad, mathtype, trang word…). Với phần này, ta có thể chèn một file
sketchpad hoặc trang word. Nhưng lưu ý khi chèn file nào thì cần phải chép file đó
đúng địa chỉ, thường là nằm chung thư mục với bài giảng điện tử.
* Muốn viết chữ trên nút bấm thì nhấp phải chuột phải vào nút và chọn add text
* Muốn sửa lại liên kết trên nút, nhấp phải chuột vào nút chọn Action Setings
(hoặc Edit Hyperlink)
* Muốn gỡ bỏ mối liên kết: Remove Hyperlink
b) Tạo liên kết cho 1 đối tượng.
- Bước 1: Chọn đối tượng.
- Bước 2: Nhấp chuột phải vào đối tượng chọn Hyperlink Làm xuất hiện hộp
thoại Insert Hyperlink
- Bước 3: Chọn kiểu liên kết là một trong các trường hợp sau:
+ Existing file or webpage: có ba lựa chọn tương ứng
Thực hiện: Nguyễn Văn Toàn Trang 16
Trường THPT Long Phước Đề tài sáng kiến kinh nghiệm 2011-2012
. Current folder: liên kết đến một file hay chương trình trong 1 thư mục (tìm
đường dẫn tới thư mục nơi có chữ Look in).
. Recent file: liên kết đến một file đã tồn tại và sử dụng gần đây trên máy.
. Bookmark: Để liên kết đến một Slide trong file PowerPoint hiện hành.
+ Place in this document (liên kết ngay trong tài liệu đang soạn thảo)
→
chọn
trang cần liên kết
+ Create new document (liên kết
với một tài liệu mới)
→
chọn tên tài liệu
+ E- mail address (liên kết đến
một địa chỉ E- mail)
→
nhập địa chỉ e-
mail sử dụng
- Bước 4: Nhấp OK
Chú ý: Để gỡ bỏ liên kết cho đối tượng, nhấp phải vào đối tượng chọn: Remove
Hyperlink
2.6 Vẽ hình cho Slide:
Bước 1: Khởi động thanh Drawing (View
→
Toolbars
→
Drawing).
Bước 2: Chọn các biểu tượng cần vẽ trên thanh Drawing hoặc nhấp vào
→
vẽ vào slide.
Bước 3: Định dạnh hình vẽ nhờ các biểu tượng trên Drawing:
- Thùng sơn: để tô mầu cho hình (muốn bỏ màu chọn No Fill)
- Bút: để thay đổi màu đường viền của hình vẽ
- Biểu tượng chữ : Thay đổi màu của chữ.
Chú ý: Muốn viết chữ lên hình bất kỳ: nhấp phải chuột vào hình chọn Add Text
(Hoặc Edit text)
Thực hiện: Nguyễn Văn Toàn Trang 17
Trường THPT Long Phước Đề tài sáng kiến kinh nghiệm 2011-2012
2.7 Diễn giải khi trình chiếu:
- Ở chế độ Slide show, nhấn chuột phải lên một nơi bất kì trên màn hình
→
hiện
một menu
→
đưa tới mục pointer option và chọn pen
- Có thể dùng bút này để khoanh vùng những điểm cần nhấn mạnh trong slide
khi trình chiếu
- Bấm E để xóa các chú giải.
- Khi tắt bài trình chiếu sẽ xuất hiện hộp thoại:Do you want to keep your ink
annotations? (bạn có muốn giữ lại phần chú thích của bạn không?)
Keep: giữ lại Discard: không giữ
2.8 Các lưu ý khi sử dụng phần mềm powerpoint để soạn GAĐT:
- Không nên sử dụng quá nhiều màu, font chữ trong một slide
- Size chữ không quá to cũng không quá nhỏ, thường thì size chữ từ 18 đến 24
là hợp lí.
- Không nên sử dụng quá nhiều hình ảnh trang trí trong một slide
- Màu chữ và màu nền của slide phải có độ tương thích
- Không nên nhấn mạnh quá nhiều ý trong một slide
- Các trang trình diễn phải đơn giản và rõ ràng
- Không sao chép nguyên văn bài dạy, chỉ nên đưa những ý chính vào mỗi
trang trình diễn.
- Phải liên kết với các phần mềm toán học khác để giáo án điện tử không chỉ
thay thế bảng phụ mà có một giá trị nhất định
- Không nên quá lạm dụng giáo án điện tử, đừng biến phương pháp đọc – chép
mà chúng ta cần loại bỏ thành phương pháp nhìn – chép.
- Hướng dẫn học sinh ghi chép:
+ Cần thể hiện bố cục của bài giảng trong suốt quá trình giảng dạy ( tên bài
dạy, các đề mục…) để học sinh dễ dàng củng cố.
+ Cần quy định màu chữ cho học sinh ghi vào vở.
Thực hiện: Nguyễn Văn Toàn Trang 18
Trường THPT Long Phước Đề tài sáng kiến kinh nghiệm 2011-2012
+ Trong tiết học, học sinh phải có sẵn trước mặt sách giáo khoa quy định của
Bộ GD&ĐT và dùng vở để ghi chép. Khi trình chiếu Power Point và giảng bài, giáo
viên hướng dẫn học sinh cách ghi bài học vào vở như sau:
+ Những kiến thức căn bản, thuộc nội dung giáo khoa quy định sẽ nằm trong
các slide có ký hiệu riêng (ví dụ: cây viết đặt ở góc trên bên trái). Học sinh phải chép
đầy đủ nội dung trong các slide này. Tập hợp nội dung các slide có ký hiệu riêng tạo
nên kiến thức yêu cầu tối thiểu của tiết học.
+ Những nội dung có tính thuyết minh, minh họa, mở rộng kiến thức sẽ nằm
trong các slide khác, không có ký hiệu riêng. Với những slide này, học sinh tự chọn
học nội dung để chép tùy theo sự hiểu bài của mình.
+ Với những kiến thức căn bản nhưng khá dài, nếu chép hết sẽ ảnh hưởng đến
tiến độ của tiết học, sau khi giảng xong giáo viên hướng dẫn học sinh đánh dấu trong
sách giáo khoa để về nhà chép (học sinh sẽ chừa khoảng trống thích hợp).
3. Soạn bài giảng điện tử bằng sự tương tác trong Powerpoint (Viết macro)
3.1 Giới thiệu về macro trong powerpoint
Trong thời gian gần đây việc thiết kế bài giảng tương tác với sự hỗ trợ của máy
tính đang là vấn đề quan tâm của rất nhiều giáo viên. Có rất nhiều phần mềm máy tính
hỗ trợ thiết kế tương tác chuyên nghiệp như Directơ, Flash, … Tuy nhiên đa số các
giáo viên đều thích dùng Powerpoint hơn vì đã quen thuộc với phần mềm này từ
trước. Với Powerpoint truyền thống giáo viên thường sử dụng các hiệu ứng (effect),
hoạt cảnh (animation) cùng các thành siêu liên kết (Hyperlink), video nhúng trực tiếp
vào Powerpoint. Những bài giảng này chỉ mang tính minh họa (người xem chỉ nghe
và tiếp nhận) chứ không tương tác với người dùng (người nghe tác động lên bài giảng
và bài trình chiếu trả về kết quả tương ứng). Việc ứng dụng thiết kế bài giảng với sự
tương tác này giúp giáo viên có thể cho học sinh giải các bài toán đơn giảng, làm
những hiệu ứng như đồng hồ, đồng hồ đếm ngược, trả lời các câu hỏi trắc nghiệm,…
nó góp phần tác dụng tích cực đến sự tiếp thu của học sinh và phát huy hết hiệu quả
của một tiết giảng thực hiện bằng bài giảng điện tử.
Thực hiện: Nguyễn Văn Toàn Trang 19
Trường THPT Long Phước Đề tài sáng kiến kinh nghiệm 2011-2012
3.2 Các thao tác cơ bản cho việc tạo macro trong Powerpoint
Do đây là 1 chuyên đề hay và sự đầu tư nhiều nên trong đề tài này, chúng tôi
không hướng dẫn cụ thế mà chỉ giới thiệu các thao tác cần thiết và cơ bản nhất để các
thầy có có được 1 bài giảng hữu ích.
3.2.1 Các thiết lập ban đầu trong Powerpoint để
bắt đầu viết và sử dụng Macro
a. Thiết lập chế độ bảo mật
Mặc định Powerpoint không cho phép chạy các
Macro vì lý do bảo mật nên trước khi các thầy cô muốn
sử dụng chức năng này thì chúng ta phải thiết lập chế độ
bảo mật.
+ Đối với Office 2003 ta thực hiện như sau: vào
Tools, chọn Macro, chọn Security, chọn security level, chọn mức medium hoặc low
(thường thì các thầy cô nên chon low để macro mình chạy hiệu quả hơn)
b. Bật thanh công cụ VBA
Mặc định thì bộ công cụ hỗ trợ làm việc trên VBA không được mở (Toolbox) ta
thực hiện như sau: Vào View, chon toolbar, chon toolbox control
3.2.2 Cách sử dụng chung
Mỗi thành phần trên thanh toolbox được gọi là một đối tượng, mỗi đối tượng
này sẽ có một nhóm thuộc tính và phương thức tương ứng. Có thể đơn giản hiểu thuộc
tính là những đặc điểm của đối tượng như chiều cao (Height), chiều rộng (Width),
màu nền (BackColor), font chữ (font), ẩn hiện (Visible), nội dung (Caption/text), kiểu
đường viền (Border Style)… Phương thức là những hoạt động sẽ diễn ra của đối
tượng khi bị tác động chẳng hạn chư khi click chuột vào sẽ xuất hiện thông báo (ta sẽ
tao ra tương tác bằng chức năng này). Những tác động vào đối tượng như Click chuột,
rê chuột qua… gọi là sự kiện (Event).
Thực hiện: Nguyễn Văn Toàn Trang 20
Trường THPT Long Phước Đề tài sáng kiến kinh nghiệm 2011-2012
3.2.3 Tóm tắt các bước sử dụng VBA trong Powerpoint
Bước 1: Chọn và vẽ một đối tượng trên Silde
Bước 2: Thay đổi thuộc tính đối tương thông qua hộp Properties (click phải vào
đối tượng và chọn Properties)
Bước 3: Viết hoạt động cho các sự kiện xảy ra trên đối tượng bằng cách Click
đúp vào đối tượng)
Bước 4: có thể viết hoạt động cho nhiều sự kiện xả ra trên cùng 1 đối tượng
bằng cách chọn sự kiện ở combox trong cửa sổ VB.
Và tùy theo hiệu ứng bạn muốn tạo mà có thể có các lệnh code khác nhau và
các bạn phải có chút kiến thức về ngôn ngữ VBA. Phần này chúng tôi cung cấp trong
tài liệu để các thầy cô tham khảo thêm.
3.3 Một số macro cơ bản hữu ích
Giới thiệu cho quý thầy cô 1 số macro hữu ích được sưu tầm từ nhiều nguồn để
các thầy cô tham khảo:
3.3.1 Macro chuyển PowerPoint sang Word
Ngoài cách thông thường để chuyển PowerPoint sang Word, thầy cô có thể
dùng 1 macro sau đây:
Download: ( để được file
PPTtoWord.ppa
1. Bật chế độ Security của Macro trong Powerpoint là Low.
2. Vào menu Tools, chọn Add-Ins, click chuột vào nút Add News sẽ mở ra một
hộp thoại.
3. Tìm đến nơi chứa file PPTtoWord.ppa vừa giải nén, chọn OK, thoát
Powerpoint.
4. Mở lại Powerpoint, bạn sẽ thấy có thêm 1 biểu tượng
PPTtoWord nằm trên thanh công cụ như thế này:
5. Mở file Powerpoint cần chuyển, sau đó click chuột vào biểu tượng
PPTtoWord để chuyển Powerpoint sang Word.
Thực hiện: Nguyễn Văn Toàn Trang 21
Trường THPT Long Phước Đề tài sáng kiến kinh nghiệm 2011-2012
Sử dụng macro này thì file Word sau khi chuyển sẽ không xuất hiện các khung
frame giống như cách vào File > Send to > Microsoft Office Word
3.3.2 Xây dựng đồng hồ Analog bằng Shape cho phép người dùng chạy
hoặc dừng.
Ý tưởng: Đối tượng Shape có thuộc tính Rotation,
thuộc tính này mang giá trị từ (0-360), cho phép Shape
quay xung quanh điểm giữa của Shape. Nhờ đặc điểm
này ta dùng để thực hiện bài tập này.
Hướng dẫn chi tiết:
Bước 1: Vẽ 1 hình tròn làm khung đồng hồ.
Bước 2: Tạo kim đồng hồ. Vì Shape chỉ quay quanh tâm của nó nhưng kim
đồng hồ lại không quay quanh tâm. Chính vì vậy ý tưởng đơn giản nhất là group kim
đồng hồ với một hình tròn có kích thước bằng hình tròn ở bước 1. Cần chú ý bỏ
đường viền và cho hình tròn này trong suốt trước khi group. Lần lượt tạo ra kim giờ,
kim phút và kim giây. (Chú ý nên làm kim đứng thẳng xem như đang ở 0 độ).
Bước 3: Lần lượt đặt tên cho các group là KimGio, KimPhut, KimGiay. Đặt tên
cho Slide là clock. Tạo Button đặt tên là btnStart để bật/tắt đồng hồ.
Bước 4: Cần lưu ý 1 phút tương đương với 6 độ, 1 giây tương đương với 6 độ,
1 giờ tương ứng với 30 độ (vì vậy phải sử dụng hàm làm tròn). Chính vì vậy nếu có
được giây hiện tại ta cho KimGiay quanh 1 góc (SoGiay*6), tương tự cho kim phút,
riêng kim giờ ngoài việc quay 1 góc (giờ*30) còn phải cộng thêm một góc do phút tạo
ra (SoPhut/2) (vì 1 giờ tương đương 30 độ, cũng có nghĩa 60 phút tương đương 30 độ
vì vậy mới có kết quả là SoPhut/2).
Bước 5: Khi người dùng bật đồng hồ, cứ mỗi giây ta cập nhật lại góc quay của
các kim. Ở đây có sử dụng vòng lặp dạng While <điều kiện> {các lệnh} Wend. Có
nghĩa là trong khi <điều kiện> đúng sẽ thực hiện các lệnh. Vì việc cập nhật giờ bao
gồm nhiều lệnh trong đó nên ta viết riêng một thủ tục CapNhatGio (tải tại:
để cập nhật lại góc của các kim đồng hồ.
Thực hiện: Nguyễn Văn Toàn Trang 22
Trường THPT Long Phước Đề tài sáng kiến kinh nghiệm 2011-2012
3.3.3 Slide lấy thông tin, thu thập trên Powerpoint (chúng tôi sử dụng macro
này trong bài giảng mẫu)
Xây dựng Slide thu thập ý kiến
bằng Shape. Kết quả của ví dụ này là
slide cho phép người dùng nhập ý kiến
vào Text Box, khi bấm nút Add sẽ thêm
nội dung vào Shape ở trên. Bấm Reset
sẽ thu thập ý kiến từ đầu.
Ý tưởng: Dùng thuộc tính
.TextFrame.TextRange.Text của Shape.
Hướng dẫn chi tiết:
Bước 1: Chèn một Text Shape có dạng như hình 5.3 đặt tên là YKien, Slide có
tên là ThuThap, 2 button và 1 text box lần lượt có tên là btnAdd, btnReset và txtAdd.
Bước 2: Khi người dùng bấm nút Add ta đưa nội dung từ txtAdd lên YKien
bằng cách nối chuỗi (&) đồng thời làm rỗng txtAdd, khi người dung bấm Reset ta làm
rỗng cả txtAdd và YKien. Điểm lưu ý ở đây là ký tự xuống dòng chr$(13). Ở đây có
sử dụng cấu trúc With End With , cấu trúc này cho phép phần code bên trong không
cần viết lại đối tượng ở trên mà chỉ cần dùng dấu “.” để gọi thuộc tính của đối tượng
đó.
Private Sub btnAdd_Click()
With ActivePresentation.Slides("ThuThap").Shapes("YKien")
.TextFrame.TextRange.Text = .TextFrame.TextRange.Text & txtAdd.Text &
Chr$(13)
txtAdd.Text = ""
End With
End Sub
Private Sub btnReset_Click()
Thực hiện: Nguyễn Văn Toàn Trang 23
Trường THPT Long Phước Đề tài sáng kiến kinh nghiệm 2011-2012
ActivePresentation.Slides("ThuThap").Shapes("YKien").TextFrame.TextRange.Text
= ""
txtAdd.Text = ""
End Sub
3.3.4 Giả lập máy tính Casio Fx 500MS và Fx 570MS
Phần mềm giả lập máy tính Vinacal 500MS và 570MS (tương
tự Casio FX 500MS và 570MS)
Tác giả: Hãng máy tính Vinacal (xem ở nhận xét số 3)
- Edited.
Giới giả lập này bản có thể hướng dẫn học sinh thực hiện các
phép tính hệ phương trình, phương trình, lượng giác và tích phân… một cách trực
quan dễ hiểu.
Download ( />4. Kết hợp các phần mềm hỗ trợ toán học với Powerpoint
Hiện nay có rất nhiều phần mềm hỗ trợ soạn thảo bài giảng môn toán nhưng
trong bài giảng này chúng tôi sử dụng 1 số phần mềm sau. Các phần mềm này đều có
những đặc trưng riêng nhưng điểm chung của chúng là rất dễ sử dụng và rất phổ biến
hiện nay.
4.1 Mathtype 6.7 - chương trình hỗ trợ gõ công thức toán học 1 cách trực.
Nếu như đã dùng chức năng gõ công thức toán học trong Microsoft Word, bạn
sẽ rất dễ dàng dùng MathType, bởi vì
MathType chính là bản mở rộng của công
cụ đó (nó được Microsoft mua lại để tích
hợp vào trình soạn thảo Microsoft office).
MathType đưa ra cho bạn 1 bảng lựa
chọn các kiểu kí hiệu toán học, từ các dấu
Thực hiện: Nguyễn Văn Toàn Trang 24
Trường THPT Long Phước Đề tài sáng kiến kinh nghiệm 2011-2012
tích phân, đạo hàm, các dấu vector, kí hiệu tổng sigma, dấu so sánh, … đến cả các kí
tự toán học đặc biệt như alpha, beta, pi, … Đối với các biểu thức toán học phức tạp,
bạn chỉ cần điền các giá trị vào các vị trí tương ứng, chúng sẽ hiển thị ngay cho bạn
thấy và chỉnh sửa.
Khi cài xong bộ office các bạn download Mathtype 6.7 – bản mới nhất về cài
đặt ( và
khi mở Powerpoint lên sẽ có biểu tượng của
mathtype . Chúng ta có thể thao tác
các công thức toán học khó và phức tạp 1 cách đơn
giản trên mathtype
Nếu bạn quen gõ TEX, giờ bạn muốn gõ TEX trên Mathtype thì sao? vậy bạn
chỉnh Mathtype như sau:
1. Vào Preferences/Workspace Preferences
2. Bạn tích vào ô Allow TEX Language entry from the keyboard rồi ấn OK
Rồi gõ TEX, gõ xong ấn Enter bạn sẽ thấy công thức TEX chuyển thành hình
ảnh
Thực hiện: Nguyễn Văn Toàn Trang 25