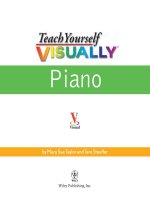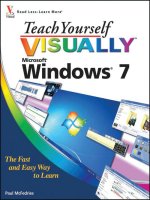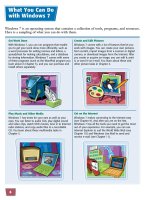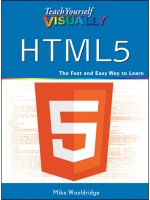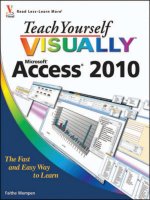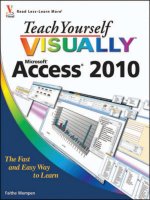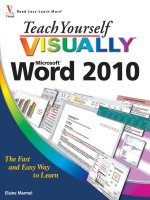teach yourself visually word 2010
Bạn đang xem bản rút gọn của tài liệu. Xem và tải ngay bản đầy đủ của tài liệu tại đây (46.82 MB, 352 trang )
Marmel
Full Color
Word 2010
Microsoft
®
Look
Inside!
Are you a visual learner? Do you prefer instructions
that show you how to do something — and skip the
long-winded explanations? If so, then this book is
for you. Open it up and you’ll find clear, step-by-step
screen shots that show you how to tackle more than
160 Word 2010 tasks. Each task-based spread covers a
single technique, sure to help you get up and running
on Word 2010 in no time.
Spine Width =
0.7"
Elaine Marmel
You’ll learn to:
• Format a table
• Apply text effects
• Review tracked changes
• Create labels for mass mailing
• Insert, delete, move, or format text
•
Save documents in PDF or XPS format
• Two-page lessons break big topics into bite-sized modules
• Succinct explanations walk you through step by step
• Full-color screen shots demonstrate each task
• Helpful sidebars offer practical tips and tricks
Microsoft
®
Word 2010
Are
y
ou a visual learner? Do
y
ou prefer instructions
that
show
you how to do something — and skip the
w
long-winded explanations? If so, then this book is
for you. Open it up and you’ll find clear, step-by-ste
p
screen shots that show you how to tackle more than
160 Word 2010 tasks. Each task-based spread covers a
single technique, sure to help you get up and running
o
n W
o
r
d
2
0
1
0
in n
o
t
im
e
.
Y
ou
’ll l
ea
rn
to
:
• F
o
rm
at
a
tab
l
e
• Appl
y
text effects
• Review tracked chan
g
e
s
• Create labels for mass maili
ng
• Insert, delete, move, or format tex
t
•
Sa
ve
d
oc
um
en
ts
i
n
PD
F
or
X
PS f
or
ma
t
•
Two-pa
g
e lessons break bi
g
topics into bite-sized modules
•
Succinct explanations walk you through step by step
•
F
u
ll-
co
l
o
r
sc
r
ee
n
s
h
ots
de
m
o
n
st
r
ate
eac
h
tas
k
•
Helpful sidebars offer practical tips and tricks
Desktop Applications/
Word Processing
$29.99 USA • $35.99 CAN • £21.99 UK
www.wiley.com/go/visual
01_566800-ffirs.indd ii01_566800-ffirs.indd ii 3/9/10 9:43 PM3/9/10 9:43 PM
Word 2010
by Elaine Marmel
01_566800-ffirs.indd i01_566800-ffirs.indd i 3/9/10 9:43 PM3/9/10 9:43 PM
LIMIT OF LIABILITY/DISCLAIMER OF WARRANTY: THE
PUBLISHER AND THE AUTHOR MAKE NO REPRESENTA-
TIONS OR WARRANTIES WITH RESPECT TO THE ACCU-
RACY OR COMPLETENESS OF THE CONTENTS OF THIS
WORK AND SPECIFICALLY DISCLAIM ALL WARRANTIES,
INCLUDING WITHOUT LIMITATION WARRANTIES OF
FITNESS FOR A PARTICULAR PURPOSE. NO WARRANTY
MAY BE CREATED OR EXTENDED BY SALES OR PROMO-
TIONAL MATERIALS. THE ADVICE AND STRATEGIES
CONTAINED HEREIN MAY NOT BE SUITABLE FOR EVERY
SITUATION. THIS WORK IS SOLD WITH THE UNDER-
STANDING THAT THE PUBLISHER IS NOT ENGAGED IN
RENDERING LEGAL, ACCOUNTING, OR OTHER PROFES-
SIONAL SERVICES. IF PROFESSIONAL ASSISTANCE IS
REQUIRED, THE SERVICES OF A COMPETENT PROFES-
SIONAL PERSON SHOULD BE SOUGHT. NEITHER THE
PUBLISHER NOR THE AUTHOR SHALL BE LIABLE FOR
DAMAGES ARISING HEREFROM. THE FACT THAT AN
ORGANIZATION OR WEBSITE IS REFERRED TO IN THIS
WORK AS A CITATION AND/OR A POTENTIAL SOURCE
OF FURTHER INFORMATION DOES NOT MEAN THAT
THE AUTHOR OR THE PUBLISHER ENDORSES THE
INFORMATION THE ORGANIZATION OR WEBSITE MAY
PROVIDE OR RECOMMENDATIONS IT MAY MAKE. FUR-
THER, READERS SHOULD BE AWARE THAT INTERNET
WEBSITES LISTED IN THIS WORK MAY HAVE CHANGED
OR DISAPPEARED BETWEEN WHEN THIS WORK WAS
WRITTEN AND WHEN IT IS READ.
FOR PURPOSES OF ILLUSTRATING THE CONCEPTS
AND TECHNIQUES DESCRIBED IN THIS BOOK, THE
AUTHOR HAS CREATED VARIOUS NAMES, COMPANY
NAMES, MAILING, E-MAIL AND INTERNET
ADDRESSES, PHONE AND FAX NUMBERS AND SIMILAR
INFORMATION, ALL OF WHICH ARE FICTITIOUS. ANY
RESEMBLANCE OF THESE FICTITIOUS NAMES,
ADDRESSES, PHONE AND FAX NUMBERS AND SIMILAR
INFORMATION TO ANY ACTUAL PERSON, COMPANY
AND/OR ORGANIZATION IS UNINTENTIONAL AND
PURELY COINCIDENTAL.
Contact Us
For general information on our other products and services
please contact our Customer Care Department within the U.S.
at 877-762-2974, outside the U.S. at 317-572-3993 or fax
317-572-4002.
For technical support please visit www.wiley.com/techsupport.
Teach Yourself VISUALLY™
Word 2010
Published by
Wiley Publishing, Inc.
10475 Crosspoint Boulevard
Indianapolis, IN 46256
www.wiley.com
Published simultaneously in Canada
Copyright © 2010 by Wiley Publishing, Inc., Indianapolis,
Indiana
No part of this publication may be reproduced, stored in a
retrieval system or transmitted in any form or by any means,
electronic, mechanical, photocopying, recording, scanning or
otherwise, except as permitted under Sections 107 or 108 of
the 1976 United States Copyright Act, without either the prior
written permission of the Publisher, or authorization through
payment of the appropriate per-copy fee to the Copyright
Clearance Center, 222 Rosewood Drive, Danvers, MA 01923,
(978) 750-8400, fax (978) 646-8600. Requests to the
Publisher for permission should be addressed to the
Permissions Department, John Wiley & Sons, Inc., 111 River
Street, Hoboken, NJ 07030, 201-748-6011, fax 201-748-
6008, or online at www.wiley.com/go/permissions.
Library of Congress Control Number: 2010922561
ISBN: 978-0-470-56680-0
Manufactured in the United States of America
10 9 8 7 6 5 4 3 2 1
Trademark Acknowledgments
Wiley, the Wiley Publishing logo, Visual, the Visual logo,
Teach Yourself VISUALLY, Read Less - Learn More and
related trade dress are trademarks or registered trademarks of
John Wiley & Sons, Inc. and/or its affiliates. Microsoft is a
registered trademark of Microsoft Corporation in the U.S.
and/or other countries. All other trademarks are the property
of their respective owners. Wiley Publishing, Inc. is not
associated with any product or vendor mentioned in this book.
Disclaimer
In order to get this information to you in a timely manner,
this book was based on a pre-release version of Microsoft
Office 2010. There may be some minor changes between the
screenshots in this book and what you see on your desktop.
As always, Microsoft has the final word on how programs
look and function; if you have any questions or see any
discrepancies, consult the online help for further information
about the software.
Sales
Contact Wiley
at (877) 762-2974 or
fax (317) 572-4002.
01_566800-ffirs.indd ii01_566800-ffirs.indd ii 3/9/10 9:43 PM3/9/10 9:43 PM
Credits
Executive Editor
Jody Lefevere
Project Editor
Jade L. Williams
Technical Editor
Vince Averello
Copy Editor
Kim Heusel
Editorial Director
Robyn Siesky
Editorial Manager
Cricket Krengel
Business Manager
Amy Knies
Senior Marketing Manager
Sandy Smith
Vice President and Executive
Group Publisher
Richard Swadley
Vice President and Executive
Publisher
Barry Pruett
Project Coordinator
Sheree Montgomery
Graphics and Production
Specialists
Jennifer Henry
Andrea Hornberger
Jennifer Mayberry
Quality Control Technician
Jessica Kramer
Proofreading and Indexing
Cindy Ballew
Potomac Indexing, LLC
Screen Artist
Jill A. Proll
Ronald Terry
Illustrators
Ronda David-Burroughs
Cheryl Grubbs
Mark Pinto
01_566800-ffirs.indd iii01_566800-ffirs.indd iii 3/9/10 9:43 PM3/9/10 9:43 PM
About the Author
Elaine Marmel is President of Marmel Enterprises, LLC, an
organization which specializes in technical writing and software
training. Elaine spends most of her time writing; she has authored and
coauthored over 50 books about Microsoft Project, Microsoft Excel,
QuickBooks, Peachtree, Quicken for Windows, Quicken for DOS, Microsoft
Word for Windows, Microsoft Word for the Mac, Windows 98, 1-2-3 for
Windows, and Lotus Notes. From 1994 to 2006, she also was the
contributing editor to monthly publications Peachtree Extra and
QuickBooks Extra.
Elaine left her native Chicago for the warmer climes of Arizona (by way
of Cincinnati, OH; Jerusalem, Israel; Ithaca, NY; Washington, D.C.
and Tampa, FL) where she basks in the sun with her dog Josh, and her
cats, Watson and Buddy.
Author’s Acknowledgments
A book is far more than the work of the author; many other people
contribute. I’d like to thank Jody Lefevere for once again giving me
this opportunity. Sarah Cisco, it is a pleasure to work with you and I
hope you’ll get in touch with me the next time you visit your sister. My
thanks to Kim Heusel for making me look good and to Vince Averello
for helping to ensure that this book is technically accurate. Finally, my
thanks to the graphics and production teams who labor tirelessly
behind the scenes to create the elegant appearance of this book.
Dedication
To Cato, a sweet and loyal friend for 17 years. You are sorely missed by all
of us, little girl.
01_566800-ffirs.indd iv01_566800-ffirs.indd iv 3/9/10 9:43 PM3/9/10 9:43 PM
How to Use This Book
Who This Book Is For
This book is for the reader who has never used this
particular technology or software application. It is also
for readers who want to expand their knowledge.
The Conventions in This Book
1 Steps
This book uses a step-by-step format to guide you
easily through each task. Numbered steps are actions
you must do; bulleted steps clarify a point, step, or
optional feature; and indented steps give you the
result.
2 Notes
Notes give additional information — special conditions
that may occur during an operation, a situation that
you want to avoid, or a cross reference to a related
area of the book.
3 Icons and Buttons
Icons and buttons show you exactly what you need to
click to perform a step.
4 Tips
Tips offer additional information, including warnings
and shortcuts.
5 Bold
Bold type shows command names, options, and text
or numbers you must type.
6 Italics
Italic type introduces and defines a new term.
Working with Graphics
chapter
10
44
55
66
33
22
Can I use the Screenshot
feature to take a picture
of my desktop?
No, but you can take a
picture of your desktop and
insert it into a Word document. While
viewing your desktop, press
scrn.
Then switch to Word and position the
insertion point where you want the
screenshot to appear. Press
+
to
paste the image into your Word document.
Can I use the Screenshot feature to
insert a screenshot of the current Word
document into the same document?
No, but here is a workaround. Open the
document in which you want to insert a
screenshot and then open a second, blank
document. From the blank document, shoot a screen of
the first Word document. The screen appears in the blank
document, already selected. Click Copy (
). Then switch
to the Word document, click where the screenshot should
appear, and click Paste (
).
●
The screenshot appears selected
in your Word document.
Click anywhere outside the
screenshot to continue working.
4 Click Insert.
5 Click Screenshot.
●
The Screenshot Gallery shows
open programs and available
screenshots of those programs.
Note: You can open as many programs and
documents as your computer permits. In this
example, in addition to Excel and Word, the
Outlook Calendar is also open.
6 Click the screenshot you want to
insert in your Word document.
2 Open the Word document in
which you want to insert a
screenshot of the document
you opened in Step 1.
3 Position the insertion point where
you want the screenshot to
appear.
1 Open a document.
●
This example shows a chart
in Excel.
Add a Screenshot
You can insert into a Word document an image
called a screenshot of another document open in
Word or of a document open in another
program.
Add a
Screenshot
PASTE
PASTE
1
2
3
4
5
6
01_566800-ffirs.indd v01_566800-ffirs.indd v 3/9/10 9:43 PM3/9/10 9:43 PM
Table of Contents
chapter
1
Getting Familiar with Word
Open Word . . . . . . . . . . . . . . . . . . . . . . . . . . . . . . . . . . . . . . . . . . . . . . . . . . . . . . . . . . . . . . . . . . . . 4
Explore the Word Window . . . . . . . . . . . . . . . . . . . . . . . . . . . . . . . . . . . . . . . . . . . . . . . . . . . . . . . 5
Work with Backstage View. . . . . . . . . . . . . . . . . . . . . . . . . . . . . . . . . . . . . . . . . . . . . . . . . . . . . . . . 6
Select Commands with the Keyboard . . . . . . . . . . . . . . . . . . . . . . . . . . . . . . . . . . . . . . . . . . . . . . 8
Select Commands with the Mouse . . . . . . . . . . . . . . . . . . . . . . . . . . . . . . . . . . . . . . . . . . . . . . . . 10
Work with the Mini Toolbar . . . . . . . . . . . . . . . . . . . . . . . . . . . . . . . . . . . . . . . . . . . . . . . . . . . . . 11
Work with Context Menus . . . . . . . . . . . . . . . . . . . . . . . . . . . . . . . . . . . . . . . . . . . . . . . . . . . . . . . 12
Launch a Dialog Box . . . . . . . . . . . . . . . . . . . . . . . . . . . . . . . . . . . . . . . . . . . . . . . . . . . . . . . . . . . 13
Work with Commands . . . . . . . . . . . . . . . . . . . . . . . . . . . . . . . . . . . . . . . . . . . . . . . . . . . . . . . . . . 14
Enter Text . . . . . . . . . . . . . . . . . . . . . . . . . . . . . . . . . . . . . . . . . . . . . . . . . . . . . . . . . . . . . . . . . . . . 16
Move Around in a Document . . . . . . . . . . . . . . . . . . . . . . . . . . . . . . . . . . . . . . . . . . . . . . . . . . . 18
Get Help . . . . . . . . . . . . . . . . . . . . . . . . . . . . . . . . . . . . . . . . . . . . . . . . . . . . . . . . . . . . . . . . . . . . . 20
chapter
2
Managing Documents
Save a Document . . . . . . . . . . . . . . . . . . . . . . . . . . . . . . . . . . . . . . . . . . . . . . . . . . . . . . . . . . . . . . 24
Reopen an Unsaved Document. . . . . . . . . . . . . . . . . . . . . . . . . . . . . . . . . . . . . . . . . . . . . . . . . . . 26
Save a Document to Word 97-2003 Format . . . . . . . . . . . . . . . . . . . . . . . . . . . . . . . . . . . . . . . . 28
Save a Document in PDF or XPS Format . . . . . . . . . . . . . . . . . . . . . . . . . . . . . . . . . . . . . . . . . . . 29
Set Options for Saving Documents . . . . . . . . . . . . . . . . . . . . . . . . . . . . . . . . . . . . . . . . . . . . . . . . 30
Open a Word Document . . . . . . . . . . . . . . . . . . . . . . . . . . . . . . . . . . . . . . . . . . . . . . . . . . . . . . . . 32
Open a Document of Another Format . . . . . . . . . . . . . . . . . . . . . . . . . . . . . . . . . . . . . . . . . . . . . 34
Start a New Document . . . . . . . . . . . . . . . . . . . . . . . . . . . . . . . . . . . . . . . . . . . . . . . . . . . . . . . . . . 36
Switch Between Open Documents . . . . . . . . . . . . . . . . . . . . . . . . . . . . . . . . . . . . . . . . . . . . . . . . 38
Compare Documents Side By Side . . . . . . . . . . . . . . . . . . . . . . . . . . . . . . . . . . . . . . . . . . . . . . . . 40
Work with Document Properties . . . . . . . . . . . . . . . . . . . . . . . . . . . . . . . . . . . . . . . . . . . . . . . . . . 42
H
Fi
le
Choose a save option
02_566800-ftoc.indd vi02_566800-ftoc.indd vi 3/9/10 9:43 PM3/9/10 9:43 PM
chapter
3
Editing Text
Insert Text . . . . . . . . . . . . . . . . . . . . . . . . . . . . . . . . . . . . . . . . . . . . . . . . . . . . . . . . . . . . . . . . . . . . 54
Delete Text . . . . . . . . . . . . . . . . . . . . . . . . . . . . . . . . . . . . . . . . . . . . . . . . . . . . . . . . . . . . . . . . . . . 56
Insert Blank Lines . . . . . . . . . . . . . . . . . . . . . . . . . . . . . . . . . . . . . . . . . . . . . . . . . . . . . . . . . . . . . . 58
Undo Changes . . . . . . . . . . . . . . . . . . . . . . . . . . . . . . . . . . . . . . . . . . . . . . . . . . . . . . . . . . . . . . . . 59
Select Text . . . . . . . . . . . . . . . . . . . . . . . . . . . . . . . . . . . . . . . . . . . . . . . . . . . . . . . . . . . . . . . . . . . . 60
Mark and Find Your Place . . . . . . . . . . . . . . . . . . . . . . . . . . . . . . . . . . . . . . . . . . . . . . . . . . . . . . . 62
Move or Copy Text . . . . . . . . . . . . . . . . . . . . . . . . . . . . . . . . . . . . . . . . . . . . . . . . . . . . . . . . . . . . . 64
Share Text Between Documents . . . . . . . . . . . . . . . . . . . . . . . . . . . . . . . . . . . . . . . . . . . . . . . . . . 66
Move or Copy Several Selections . . . . . . . . . . . . . . . . . . . . . . . . . . . . . . . . . . . . . . . . . . . . . . . . . 68
Take Advantage of Paste Options . . . . . . . . . . . . . . . . . . . . . . . . . . . . . . . . . . . . . . . . . . . . . . . . . 70
Switch Document Views. . . . . . . . . . . . . . . . . . . . . . . . . . . . . . . . . . . . . . . . . . . . . . . . . . . . . . . . . 72
Understanding Document Views . . . . . . . . . . . . . . . . . . . . . . . . . . . . . . . . . . . . . . . . . . . . . . . . . . 73
Work with the Navigation Pane. . . . . . . . . . . . . . . . . . . . . . . . . . . . . . . . . . . . . . . . . . . . . . . . . . . 74
Zoom In or Out . . . . . . . . . . . . . . . . . . . . . . . . . . . . . . . . . . . . . . . . . . . . . . . . . . . . . . . . . . . . . . . . 76
Insert a Symbol . . . . . . . . . . . . . . . . . . . . . . . . . . . . . . . . . . . . . . . . . . . . . . . . . . . . . . . . . . . . . . . 78
Work with Equations . . . . . . . . . . . . . . . . . . . . . . . . . . . . . . . . . . . . . . . . . . . . . . . . . . . . . . . . . . . 80
Set Options for Additional Actions . . . . . . . . . . . . . . . . . . . . . . . . . . . . . . . . . . . . . . . . . . . . . . . . 82
Using Additional Actions . . . . . . . . . . . . . . . . . . . . . . . . . . . . . . . . . . . . . . . . . . . . . . . . . . . . . . . . 83
Translate Text . . . . . . . . . . . . . . . . . . . . . . . . . . . . . . . . . . . . . . . . . . . . . . . . . . . . . . . . . . . . . . . . . 84
We've been talk
in the last few
t
the Visual serv
e
Once art has b
e
DELETE files f
r
There should b
e
for the followi
n
596888 TYV
E
583298 Wind
o
579843 TYV
H
597531 TYV
C
597523 Com
p
If
y
ou did not
f you
Close a Document . . . . . . . . . . . . . . . . . . . . . . . . . . . . . . . . . . . . . . . . . . . . . . . . . . . . . . . . . . . . . 43
Inspect a Document Before Sharing . . . . . . . . . . . . . . . . . . . . . . . . . . . . . . . . . . . . . . . . . . . . . . 44
Work with Protected Documents . . . . . . . . . . . . . . . . . . . . . . . . . . . . . . . . . . . . . . . . . . . . . . . . . 46
Mark a Document as Final . . . . . . . . . . . . . . . . . . . . . . . . . . . . . . . . . . . . . . . . . . . . . . . . . . . . . . 48
Convert Word Documents from Prior Versions to Word 2010 . . . . . . . . . . . . . . . . . . . . . . . . . . 50
Home Insert Page Layout References Mailings Review View
New Document - Word
Shapes
Tables
Table
Illustrations
Picture Clip Art Chart
At
Cover Page
Blank Page
Page Break
Pages
Links
Hyperlink
Bookmark
Cross-reference
Header & Foote
r
Header
Footer
Page Numb
e
#
02_566800-ftoc.indd vii02_566800-ftoc.indd vii 3/9/10 9:43 PM3/9/10 9:43 PM
Table of Contents
chapter
4
Proofreading in Word
Search for Text . . . . . . . . . . . . . . . . . . . . . . . . . . . . . . . . . . . . . . . . . . . . . . . . . . . . . . . . . . . . . . . . 88
Substitute Text . . . . . . . . . . . . . . . . . . . . . . . . . . . . . . . . . . . . . . . . . . . . . . . . . . . . . . . . . . . . . . . . 90
Count Words in a Document . . . . . . . . . . . . . . . . . . . . . . . . . . . . . . . . . . . . . . . . . . . . . . . . . . . . . 92
Automatically Correct Mistakes . . . . . . . . . . . . . . . . . . . . . . . . . . . . . . . . . . . . . . . . . . . . . . . . . . . 94
Automatically Insert Frequently Used Text . . . . . . . . . . . . . . . . . . . . . . . . . . . . . . . . . . . . . . . . . . 96
Check Spelling and Grammar . . . . . . . . . . . . . . . . . . . . . . . . . . . . . . . . . . . . . . . . . . . . . . . . . . . . 98
Disable Grammar and Spell Checking . . . . . . . . . . . . . . . . . . . . . . . . . . . . . . . . . . . . . . . . . . . . 100
Find a Synonym or Antonym with the Thesaurus . . . . . . . . . . . . . . . . . . . . . . . . . . . . . . . . . . . 102
Research Information. . . . . . . . . . . . . . . . . . . . . . . . . . . . . . . . . . . . . . . . . . . . . . . . . . . . . . . . . . 104
Add Comments to a Document . . . . . . . . . . . . . . . . . . . . . . . . . . . . . . . . . . . . . . . . . . . . . . . . . . 106
Track Document Changes During Review . . . . . . . . . . . . . . . . . . . . . . . . . . . . . . . . . . . . . . . . . 108
Review Tracked Changes . . . . . . . . . . . . . . . . . . . . . . . . . . . . . . . . . . . . . . . . . . . . . . . . . . . . . . . 110
Combine Reviewers’ Comments . . . . . . . . . . . . . . . . . . . . . . . . . . . . . . . . . . . . . . . . . . . . . . . . . 112
Alike
Dierent
chapter
5
Formatting Text
Change the Font . . . . . . . . . . . . . . . . . . . . . . . . . . . . . . . . . . . . . . . . . . . . . . . . . . . . . . . . . . . . . . 116
Change Text Size . . . . . . . . . . . . . . . . . . . . . . . . . . . . . . . . . . . . . . . . . . . . . . . . . . . . . . . . . . . . . 117
Emphasize Information with Bold, Italic, or Underline . . . . . . . . . . . . . . . . . . . . . . . . . . . . . . . 118
Superscript or Subscript Text . . . . . . . . . . . . . . . . . . . . . . . . . . . . . . . . . . . . . . . . . . . . . . . . . . . . 119
Change Text Case . . . . . . . . . . . . . . . . . . . . . . . . . . . . . . . . . . . . . . . . . . . . . . . . . . . . . . . . . . . . . 120
Change Text Color . . . . . . . . . . . . . . . . . . . . . . . . . . . . . . . . . . . . . . . . . . . . . . . . . . . . . . . . . . . . 121
Apply Text Effects . . . . . . . . . . . . . . . . . . . . . . . . . . . . . . . . . . . . . . . . . . . . . . . . . . . . . . . . . . . . . 122
Apply a Font Style Set . . . . . . . . . . . . . . . . . . . . . . . . . . . . . . . . . . . . . . . . . . . . . . . . . . . . . . . . . 124
R
E
A
DIN
G
C
O
OL
E
S
T
02_566800-ftoc.indd viii02_566800-ftoc.indd viii 3/9/10 9:43 PM3/9/10 9:43 PM
Apply Highlighting to Text . . . . . . . . . . . . . . . . . . . . . . . . . . . . . . . . . . . . . . . . . . . . . . . . . . . . . . 126
Apply Strikethrough to Text . . . . . . . . . . . . . . . . . . . . . . . . . . . . . . . . . . . . . . . . . . . . . . . . . . . . . 127
Copy Text Formatting . . . . . . . . . . . . . . . . . . . . . . . . . . . . . . . . . . . . . . . . . . . . . . . . . . . . . . . . . . 128
Remove Text Formatting . . . . . . . . . . . . . . . . . . . . . . . . . . . . . . . . . . . . . . . . . . . . . . . . . . . . . . . 129
Set the Default Font for All New Documents . . . . . . . . . . . . . . . . . . . . . . . . . . . . . . . . . . . . . . . 130
TIMES 10 PT BLUE
TIMES 10 PT BLUE
chapter
6
Formatting Paragraphs
Change Text Alignment . . . . . . . . . . . . . . . . . . . . . . . . . . . . . . . . . . . . . . . . . . . . . . . . . . . . . . . . 134
Set Line Spacing Within a Paragraph . . . . . . . . . . . . . . . . . . . . . . . . . . . . . . . . . . . . . . . . . . . . . 135
Set Line Spacing Between Paragraphs . . . . . . . . . . . . . . . . . . . . . . . . . . . . . . . . . . . . . . . . . . . . 136
Create a Bulleted or Numbered List . . . . . . . . . . . . . . . . . . . . . . . . . . . . . . . . . . . . . . . . . . . . . . 138
Display Formatting Marks . . . . . . . . . . . . . . . . . . . . . . . . . . . . . . . . . . . . . . . . . . . . . . . . . . . . . . 140
Hide or Display the Ruler. . . . . . . . . . . . . . . . . . . . . . . . . . . . . . . . . . . . . . . . . . . . . . . . . . . . . . . 141
Indent Paragraphs . . . . . . . . . . . . . . . . . . . . . . . . . . . . . . . . . . . . . . . . . . . . . . . . . . . . . . . . . . . . 142
Set Tabs. . . . . . . . . . . . . . . . . . . . . . . . . . . . . . . . . . . . . . . . . . . . . . . . . . . . . . . . . . . . . . . . . . . . . 144
Add a Paragraph Border . . . . . . . . . . . . . . . . . . . . . . . . . . . . . . . . . . . . . . . . . . . . . . . . . . . . . . . 148
Check for Formatting Inconsistencies . . . . . . . . . . . . . . . . . . . . . . . . . . . . . . . . . . . . . . . . . . . . . 150
Review and Change Formatting . . . . . . . . . . . . . . . . . . . . . . . . . . . . . . . . . . . . . . . . . . . . . . . . . 152
Compare Formatting . . . . . . . . . . . . . . . . . . . . . . . . . . . . . . . . . . . . . . . . . . . . . . . . . . . . . . . . . . 154
Apply Formatting Using Styles . . . . . . . . . . . . . . . . . . . . . . . . . . . . . . . . . . . . . . . . . . . . . . . . . . 156
Switch Styles . . . . . . . . . . . . . . . . . . . . . . . . . . . . . . . . . . . . . . . . . . . . . . . . . . . . . . . . . . . . . . . . . 158
Save Formatting in a Style . . . . . . . . . . . . . . . . . . . . . . . . . . . . . . . . . . . . . . . . . . . . . . . . . . . . . . 160
Modify a Style . . . . . . . . . . . . . . . . . . . . . . . . . . . . . . . . . . . . . . . . . . . . . . . . . . . . . . . . . . . . . . . . 162
Add Paragraph Shading . . . . . . . . . . . . . . . . . . . . . . . . . . . . . . . . . . . . . . . . . . . . . . . . . . . . . . . . 163
Word
Word
Word
Word
Word
02_566800-ftoc.indd ix02_566800-ftoc.indd ix 3/9/10 9:43 PM3/9/10 9:43 PM
Table of Contents
chapter
7
Formatting Pages
Adjust Margins . . . . . . . . . . . . . . . . . . . . . . . . . . . . . . . . . . . . . . . . . . . . . . . . . . . . . . . . . . . . . . . 166
Insert a Page Break . . . . . . . . . . . . . . . . . . . . . . . . . . . . . . . . . . . . . . . . . . . . . . . . . . . . . . . . . . . 168
Control Text Flow and Pagination . . . . . . . . . . . . . . . . . . . . . . . . . . . . . . . . . . . . . . . . . . . . . . . . 170
Align Text Vertically on the Page . . . . . . . . . . . . . . . . . . . . . . . . . . . . . . . . . . . . . . . . . . . . . . . . . 172
Change Page Orientation. . . . . . . . . . . . . . . . . . . . . . . . . . . . . . . . . . . . . . . . . . . . . . . . . . . . . . . 173
Insert a Section Break . . . . . . . . . . . . . . . . . . . . . . . . . . . . . . . . . . . . . . . . . . . . . . . . . . . . . . . . . 174
Add Page Numbers to a Document . . . . . . . . . . . . . . . . . . . . . . . . . . . . . . . . . . . . . . . . . . . . . . 176
Add Line Numbers to a Document . . . . . . . . . . . . . . . . . . . . . . . . . . . . . . . . . . . . . . . . . . . . . . . 178
Using the Building Blocks Organizer . . . . . . . . . . . . . . . . . . . . . . . . . . . . . . . . . . . . . . . . . . . . . . 180
Add a Header or Footer . . . . . . . . . . . . . . . . . . . . . . . . . . . . . . . . . . . . . . . . . . . . . . . . . . . . . . . . 182
Using Different Headers or Footers Within a Document . . . . . . . . . . . . . . . . . . . . . . . . . . . . . . 184
Add a Footnote . . . . . . . . . . . . . . . . . . . . . . . . . . . . . . . . . . . . . . . . . . . . . . . . . . . . . . . . . . . . . . . 186
Add an Endnote . . . . . . . . . . . . . . . . . . . . . . . . . . . . . . . . . . . . . . . . . . . . . . . . . . . . . . . . . . . . . . 187
Find, Edit, or Delete Footnotes or Endnotes . . . . . . . . . . . . . . . . . . . . . . . . . . . . . . . . . . . . . . . . 188
Convert Footnotes to Endnotes . . . . . . . . . . . . . . . . . . . . . . . . . . . . . . . . . . . . . . . . . . . . . . . . . . 190
Generate a Table of Contents . . . . . . . . . . . . . . . . . . . . . . . . . . . . . . . . . . . . . . . . . . . . . . . . . . . 192
Add a Watermark . . . . . . . . . . . . . . . . . . . . . . . . . . . . . . . . . . . . . . . . . . . . . . . . . . . . . . . . . . . . . 194
Add a Page Border . . . . . . . . . . . . . . . . . . . . . . . . . . . . . . . . . . . . . . . . . . . . . . . . . . . . . . . . . . . . 196
Create Newspaper Columns . . . . . . . . . . . . . . . . . . . . . . . . . . . . . . . . . . . . . . . . . . . . . . . . . . . . 198
chapter
8
Printing Documents
Preview and Print a Document . . . . . . . . . . . . . . . . . . . . . . . . . . . . . . . . . . . . . . . . . . . . . . . . . . 202
Print on Different Paper Sizes . . . . . . . . . . . . . . . . . . . . . . . . . . . . . . . . . . . . . . . . . . . . . . . . . . . 204
Print an Envelope . . . . . . . . . . . . . . . . . . . . . . . . . . . . . . . . . . . . . . . . . . . . . . . . . . . . . . . . . . . . . 206
Set Up Labels to Print. . . . . . . . . . . . . . . . . . . . . . . . . . . . . . . . . . . . . . . . . . . . . . . . . . . . . . . . . . 208
executive
legal
letter
02_566800-ftoc.indd x02_566800-ftoc.indd x 3/9/10 9:43 PM3/9/10 9:43 PM
chapter
9
Creating Tables and Charts
Create a Table . . . . . . . . . . . . . . . . . . . . . . . . . . . . . . . . . . . . . . . . . . . . . . . . . . . . . . . . . . . . . . . 212
Change the Row Height or Column Width . . . . . . . . . . . . . . . . . . . . . . . . . . . . . . . . . . . . . . . . . 214
Move a Table . . . . . . . . . . . . . . . . . . . . . . . . . . . . . . . . . . . . . . . . . . . . . . . . . . . . . . . . . . . . . . . . 216
Resize a Table . . . . . . . . . . . . . . . . . . . . . . . . . . . . . . . . . . . . . . . . . . . . . . . . . . . . . . . . . . . . . . . . 217
Add or Delete a Row . . . . . . . . . . . . . . . . . . . . . . . . . . . . . . . . . . . . . . . . . . . . . . . . . . . . . . . . . . 218
Add or Delete a Column . . . . . . . . . . . . . . . . . . . . . . . . . . . . . . . . . . . . . . . . . . . . . . . . . . . . . . . 220
Set Cell Margins . . . . . . . . . . . . . . . . . . . . . . . . . . . . . . . . . . . . . . . . . . . . . . . . . . . . . . . . . . . . . . 222
Add Space Between Cells . . . . . . . . . . . . . . . . . . . . . . . . . . . . . . . . . . . . . . . . . . . . . . . . . . . . . . 223
Combine Cells . . . . . . . . . . . . . . . . . . . . . . . . . . . . . . . . . . . . . . . . . . . . . . . . . . . . . . . . . . . . . . . 224
Split Cells . . . . . . . . . . . . . . . . . . . . . . . . . . . . . . . . . . . . . . . . . . . . . . . . . . . . . . . . . . . . . . . . . . . 225
Split a Table . . . . . . . . . . . . . . . . . . . . . . . . . . . . . . . . . . . . . . . . . . . . . . . . . . . . . . . . . . . . . . . . . 226
Add a Formula to a Table . . . . . . . . . . . . . . . . . . . . . . . . . . . . . . . . . . . . . . . . . . . . . . . . . . . . . . 227
Align Text in Cells . . . . . . . . . . . . . . . . . . . . . . . . . . . . . . . . . . . . . . . . . . . . . . . . . . . . . . . . . . . . . 228
Add Shading to Cells . . . . . . . . . . . . . . . . . . . . . . . . . . . . . . . . . . . . . . . . . . . . . . . . . . . . . . . . . . 229
Change Cell Borders . . . . . . . . . . . . . . . . . . . . . . . . . . . . . . . . . . . . . . . . . . . . . . . . . . . . . . . . . . 230
Format a Table . . . . . . . . . . . . . . . . . . . . . . . . . . . . . . . . . . . . . . . . . . . . . . . . . . . . . . . . . . . . . . . 232
Add a Chart. . . . . . . . . . . . . . . . . . . . . . . . . . . . . . . . . . . . . . . . . . . . . . . . . . . . . . . . . . . . . . . . . . 234
Chart Concepts . . . . . . . . . . . . . . . . . . . . . . . . . . . . . . . . . . . . . . . . . . . . . . . . . . . . . . . . . . . . . . . 236
1
2
3
4
1
2
3
4
5
1
2
3
4
5
6
7
8
N
E
W
W
R
RO
W
W
S
S
D
I
N
N
E
E
R
02_566800-ftoc.indd xi02_566800-ftoc.indd xi 3/9/10 9:43 PM3/9/10 9:43 PM
Table of Contents
chapter
10
Working with Graphics
Add WordArt . . . . . . . . . . . . . . . . . . . . . . . . . . . . . . . . . . . . . . . . . . . . . . . . . . . . . . . . . . . . . . . . 240
Add a Picture . . . . . . . . . . . . . . . . . . . . . . . . . . . . . . . . . . . . . . . . . . . . . . . . . . . . . . . . . . . . . . . . 242
Add a Screenshot . . . . . . . . . . . . . . . . . . . . . . . . . . . . . . . . . . . . . . . . . . . . . . . . . . . . . . . . . . . . . 244
Add a Clip Art Image . . . . . . . . . . . . . . . . . . . . . . . . . . . . . . . . . . . . . . . . . . . . . . . . . . . . . . . . . . 246
Add a Shape . . . . . . . . . . . . . . . . . . . . . . . . . . . . . . . . . . . . . . . . . . . . . . . . . . . . . . . . . . . . . . . . . 248
Add a Text Box . . . . . . . . . . . . . . . . . . . . . . . . . . . . . . . . . . . . . . . . . . . . . . . . . . . . . . . . . . . . . . . 250
Move or Resize a Graphic . . . . . . . . . . . . . . . . . . . . . . . . . . . . . . . . . . . . . . . . . . . . . . . . . . . . . . 252
Crop a Picture . . . . . . . . . . . . . . . . . . . . . . . . . . . . . . . . . . . . . . . . . . . . . . . . . . . . . . . . . . . . . . . . 254
Rotate a Graphic . . . . . . . . . . . . . . . . . . . . . . . . . . . . . . . . . . . . . . . . . . . . . . . . . . . . . . . . . . . . . . 256
Correct the Brightness or Contrast of a Picture . . . . . . . . . . . . . . . . . . . . . . . . . . . . . . . . . . . . . 257
Modify the Color of a Picture . . . . . . . . . . . . . . . . . . . . . . . . . . . . . . . . . . . . . . . . . . . . . . . . . . . 258
Change the Color of a Drawing . . . . . . . . . . . . . . . . . . . . . . . . . . . . . . . . . . . . . . . . . . . . . . . . . . 259
Add a Shadow to a Graphic . . . . . . . . . . . . . . . . . . . . . . . . . . . . . . . . . . . . . . . . . . . . . . . . . . . . . 260
Make a Graphic Three-Dimensional . . . . . . . . . . . . . . . . . . . . . . . . . . . . . . . . . . . . . . . . . . . . . . 261
Apply a Style to a Graphic . . . . . . . . . . . . . . . . . . . . . . . . . . . . . . . . . . . . . . . . . . . . . . . . . . . . . . 262
Apply a Color Outline to a Graphic . . . . . . . . . . . . . . . . . . . . . . . . . . . . . . . . . . . . . . . . . . . . . . . 263
Understanding Text Wrapping and Graphics . . . . . . . . . . . . . . . . . . . . . . . . . . . . . . . . . . . . . . . 264
Wrap Text Around a Graphic . . . . . . . . . . . . . . . . . . . . . . . . . . . . . . . . . . . . . . . . . . . . . . . . . . . . 265
Work with Diagrams . . . . . . . . . . . . . . . . . . . . . . . . . . . . . . . . . . . . . . . . . . . . . . . . . . . . . . . . . . 266
02_566800-ftoc.indd xii02_566800-ftoc.indd xii 3/9/10 9:43 PM3/9/10 9:43 PM
chapter
11
Customizing Word
Control the Display of Formatting Marks . . . . . . . . . . . . . . . . . . . . . . . . . . . . . . . . . . . . . . . . . . 272
Customize the Status Bar . . . . . . . . . . . . . . . . . . . . . . . . . . . . . . . . . . . . . . . . . . . . . . . . . . . . . . . 273
Hide or Display Ribbon Buttons . . . . . . . . . . . . . . . . . . . . . . . . . . . . . . . . . . . . . . . . . . . . . . . . . 274
Add a Predefined Group to a Ribbon Tab . . . . . . . . . . . . . . . . . . . . . . . . . . . . . . . . . . . . . . . . . 276
Create Your Own Ribbon Group . . . . . . . . . . . . . . . . . . . . . . . . . . . . . . . . . . . . . . . . . . . . . . . . . 278
Create Your Own Ribbon Tab . . . . . . . . . . . . . . . . . . . . . . . . . . . . . . . . . . . . . . . . . . . . . . . . . . . 282
Work with the Quick Access Toolbar . . . . . . . . . . . . . . . . . . . . . . . . . . . . . . . . . . . . . . . . . . . . . 286
Add Keyboard Shortcuts . . . . . . . . . . . . . . . . . . . . . . . . . . . . . . . . . . . . . . . . . . . . . . . . . . . . . . . 290
Create a Macro . . . . . . . . . . . . . . . . . . . . . . . . . . . . . . . . . . . . . . . . . . . . . . . . . . . . . . . . . . . . . . . 292
Run a Macro . . . . . . . . . . . . . . . . . . . . . . . . . . . . . . . . . . . . . . . . . . . . . . . . . . . . . . . . . . . . . . . . . 294
Page
Page
Setup
Setup
Group
Group
Page
Setup
Group
chapter
12
Work with Mass Mailing Tools
Create Letters to Mass Mail . . . . . . . . . . . . . . . . . . . . . . . . . . . . . . . . . . . . . . . . . . . . . . . . . . . . . 298
Add Envelopes to Mass Mailing Letters . . . . . . . . . . . . . . . . . . . . . . . . . . . . . . . . . . . . . . . . . . . 304
Create Labels for a Mass Mailing . . . . . . . . . . . . . . . . . . . . . . . . . . . . . . . . . . . . . . . . . . . . . . . . 306
Error
ML-1210
T
emptat
i
ons
li
box of chocol
a
ML-1210
Temptatio
box of cho
box of cho
Frost Choc
olates would like to thank
ith a specia
l
Address
Address
Greeting
Greeting
chapter
13
Using Word to Interact Over the Internet
E-mail a Document. . . . . . . . . . . . . . . . . . . . . . . . . . . . . . . . . . . . . . . . . . . . . . . . . . . . . . . . . . . . 314
Create a Hyperlink . . . . . . . . . . . . . . . . . . . . . . . . . . . . . . . . . . . . . . . . . . . . . . . . . . . . . . . . . . . . 316
Save a Document as a Web Page . . . . . . . . . . . . . . . . . . . . . . . . . . . . . . . . . . . . . . . . . . . . . . . . 318
Post to Your Blog . . . . . . . . . . . . . . . . . . . . . . . . . . . . . . . . . . . . . . . . . . . . . . . . . . . . . . . . . . . . . 320
Explore New Ways to Work . . . . . . . . . . . . . . . . . . . . . . . . . . . . . . . . . . . . . . . . . . . . . . . . . . . . . 322
useum
.com - Windows Internet Explorer
useum
.com - Windows Internet Explorer
Windows Live
Home
Photos
Page
Tools
State Museum
e Fun of Learning®
Current Events
Belle Epoque Fashions
Art Cafe - Lunch w
ithth
Curator
Open House
Documents of
American History
02_566800-ftoc.indd 102_566800-ftoc.indd 1 3/9/10 9:43 PM3/9/10 9:43 PM
1
chapter
Getting Familiar
with Word
Are you ready to get started
in Word? In this first
chapter, you become
familiar with the Word
working environment and
you learn basic ways to
navigate and to enter text.
03_566800-ch01.indd 203_566800-ch01.indd 2 3/9/10 9:43 PM3/9/10 9:43 PM
Open Word 4
Explore the Word Window 5
Work with Backstage View 6
Select Commands with the Keyboard 8
Select Commands with the Mouse 10
Work with the Mini Toolbar 11
Work with Context Menus 12
Launch a Dialog Box 13
Work with Commands 14
Enter Text 16
Move Around in a Document 18
Get Help 20
03_566800-ch01.indd 303_566800-ch01.indd 3 3/9/10 9:43 PM3/9/10 9:43 PM
4
11
33
44
click
click
click
click
click
click
●
A blank document appears in the
Word window.
1 Click Start.
2 Click All Programs.
●
All Programs changes to Back
once you click it.
3 Click Microsoft Office.
4 Click Microsoft Word 2010.
Open Word
You can open Microsoft Word a number of
ways. This section demonstrates how to open
Word from the All Programs menu. Once Word
opens, a blank document, ready for you to type
text, appears.
Open
Word
03_566800-ch01.indd 403_566800-ch01.indd 4 3/9/10 9:43 PM3/9/10 9:43 PM
5
Getting Familiar with Word
chapter
1
Explore the
Word Window
The Word window contains tools you can use to work quickly and efficiently while you create
documents.
●
Dialog Box Launcher
Appears in the lower-right corner of
many groups on the Ribbon. Clicking
this button opens a dialog box or
task pane that provides more
options.
●
Quick Access Toolbar (QAT)
Contains buttons that perform
common actions: saving a
document, undoing your last action,
or repeating your last action. To
customize the QAT, see Chapter 11.
●
Status Bar
Displays document information as
well as the insertion point location.
From left to right, this bar contains
the number of the page on which
the insertion point currently
appears, the total number of pages
and words in the document, the
proofing errors button ( ), the
macro recording status button, the
View buttons, and the Zoom Slider.
To customize the Status Bar, see
Chapter 11.
●
Ribbon
Contains commands organized in
three components: tabs, groups,
and commands. Tabs represent
common actions you take in Word.
They appear across the top of the
Ribbon and contain groups of
related commands. Groups
organize related commands with
each group name appearing below
the group on the Ribbon.
Commands appear within each
group. To customize the Ribbon, see
Chapter 11.
●
Title Bar
Shows the program
and document titles.
●
Document Area
The area where you type.
The flashing vertical bar,
called the insertion point,
represents the location
where text will appear
when you type.
●
Scroll Bar
Enables you to reposition
the document window
vertically. Drag the scroll
box within the scroll bar
or click the scroll bar
arrows ( and ).
03_566800-ch01.indd 503_566800-ch01.indd 5 3/9/10 9:43 PM3/9/10 9:43 PM
6
11
22
click
click
click
●
In the Backstage view, commonly
used file and program
management commands appear
here.
2 Click Info.
●
The title of the open document
appears here.
●
Information about the currently
open document appears here.
●
Buttons appear that you can click.
1 Click the File tab.
Work with Backstage View
Clicking the File tab opens Backstage view, which
resembles a menu. In Backstage view, you find a
list of actions — commands — you can use to
manage files and program options. For example,
from Backstage view you can open, save, print,
remove sensitive information, and distribute
documents as well as set Word program behavior
options.
Work with
Backstage View
03_566800-ch01.indd 603_566800-ch01.indd 6 3/9/10 9:43 PM3/9/10 9:43 PM
7
Getting Familiar with Word
chapter
1
33
44
Is there a way to return to
working in Word without making
any selections in Backstage view?
Yes. You can click the File button or
press the Esc key on the keyboard.
Although you might be tempted to
click Exit, resist the temptation,
because clicking Exit closes Word
completely.
4 Repeat Step 3 until you find the
command you want to use; this
example shows the results of
clicking Recent, which displays up
to the last 20 documents opened,
plus folders you have recently
opened. You can select a
document or a folder to open it;
see Chapter 2.
3 Click an option in the left column;
this example shows the results of
clicking Save & Send, which
contains commands that help you
share Word documents.
●
As you click a button in the Save
& Send column, the information
shown to the right changes.
03_566800-ch01.indd 703_566800-ch01.indd 7 3/9/10 9:44 PM3/9/10 9:44 PM
8
11
33
Local Weather
online
updated at 5:32
P. M .
on June 15, 2005
clank
7
●
Shortcut letters and numbers
appear on the Ribbon.
Note: The numbers control commands on the
Quick Access Toolbar.
3 Press a letter to select a tab on the
Ribbon.
This example uses
.
1 If appropriate for the command
you intend to use, place the
insertion point in the proper word
or paragraph.
2 Press
on the keyboard.
Select Commands with the Keyboard
To keep your hands on the keyboard and
work efficiently, you can use your keyboard
to select commands from the Ribbon or the
Quick Access Toolbar.
Select Commands with
the Keyboard
03_566800-ch01.indd 803_566800-ch01.indd 8 3/9/10 9:44 PM3/9/10 9:44 PM
9
Getting Familiar with Word
chapter
1
esc
esc
click
click
click
click
click
44
What should I do if I
accidentally press the
wrong key?
You can press
to back
up to your preceding action.
For example, if you complete
Steps 1 to 3 and, in Step 3,
you press
when you
meant to press
, press
to redisplay the letters associated with
tabs and then press
.
Is there a way to
toggle between the
document and the
Ribbon using the
keyboard?
Yes. Each time you press
, Word changes focus
of the program, switching
between the document,
the Status bar, and the Ribbon.
●
Word displays options for the
command you selected.
5 Press a letter or use the arrow
keys on the keyboard to select an
option.
Word performs the command you
selected, applying the option you
chose.
●
Word displays the appropriate tab
and letters for each command on
that tab.
4 Press a letter or letters to select a
command.
03_566800-ch01.indd 903_566800-ch01.indd 9 3/9/10 9:44 PM3/9/10 9:44 PM
10
11
22
33
44
Hom
e
File
4 Click the command.
●
Word performs the command you
selected.
1 Click the tab containing the
command you want to use.
2 Click in the text or paragraph you
want to modify.
3 Point to the command you want
to use.
●
Word displays a ScreenTip
describing the function of the
button at which the mouse points.
Select Commands with the Mouse
You can use the mouse to navigate the Ribbon
or select a command from the Quick Access
Toolbar (QAT) at the top of the window. The
Ribbon organizes tasks using tabs. On any
particular tab, you find groups of commands
related to that task.
The QAT appears on the left side of the title bar, immediately
above the File and Home tabs and contains three commonly used
commands: Save, Undo, and Redo. Click a button to perform that
command. To customize the QAT, see Chapter 11.
Select Commands
with the Mouse
03_566800-ch01.indd 1003_566800-ch01.indd 10 3/9/10 9:44 PM3/9/10 9:44 PM
11
Getting Familiar with Word
chapter
1
11
22
Work with the Mini Toolbar
2 Position the mouse pointer close
to or over the Mini toolbar.
●
The Mini toolbar appears solidly.
3 Click any command or button.
Word performs the actions
associated with the command or
button.
1 Select text.
●
The Mini toolbar appears
transparently in the background.
You can use the Mini toolbar to format text without
switching to the Home tab. The Mini toolbar contains a
combination of commands available primarily in the Font
group and the Paragraph group on the Home tab.
Work with the
Mini Toolbar
03_566800-ch01.indd 1103_566800-ch01.indd 11 3/9/10 9:44 PM3/9/10 9:44 PM