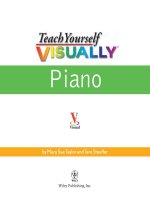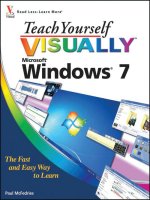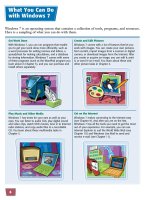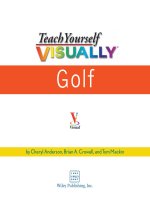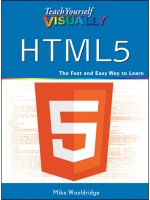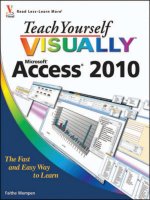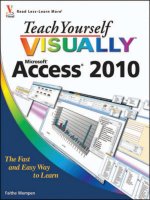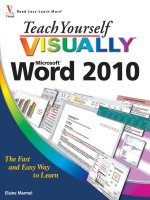teach yourself visually macbook c
Bạn đang xem bản rút gọn của tài liệu. Xem và tải ngay bản đầy đủ của tài liệu tại đây (42.98 MB, 144 trang )
iPhoto is a powerful and easy-to-use application that enables you
to do lots of cool things. From storing and organizing photos to
publishing your photos to the Web to creating professional quality
photo books, iPhoto does it all for you.
If you read Chapter 11, you might think that iPhoto looks and works a
lot like iTunes. If you think that, you’re right. The two applications use
similar interfaces and concepts, so once you learn how to use one of
them, using the other comes quickly and easily.
Explore
iPhoto
242
l
Source list
The various
sources in which
your photos are
stored
l
Photos
The photos of
the selected
source appear
l
Library
All the photos
you add to
iPhoto
l
Albums
Collections that
you’ve created
of photos
l
Projects
Projects you
created using
your photos
l
Add
Enables you to add albums
l
Info
Opens the Information pane
l
Full Screen
Puts iPhoto in full screen
mode
l
Play
Plays the photos in the
selected source in a slide
show
l
Search tool
Enables you to search for
photos
l
Book
Create a photo book
l
Calendar
Create a calendar
l
Card
Create greeting cards
l
Web Gallery
Publish photos to the Web
l
Printing tools
Print photos with your
printer or send them to
Apple for printing
15_224595 ch12.qxp 2/5/08 11:19 PM Page 242
243
Create Photo Books and Other Projects with iPhoto
chapter
12
l
Selected source
Select a source of
photos to work
with them
l
Photos in
selected source
Thumbnails of the
photos in the
selected source
l
iPhoto in edit
mode
Edit photos
l
Editing tools
Tools you can use to improve your
photos
l
Size slider
Increase the size of the photo you are
working on
l
Photo being edited
Changes you make to photos are
shown immediately
l
Photo book
Collection of photos that you
can use to create books of your
photos
l
Page thumbnails
Represent each page in the book
l
Page view
Where you work on individual
pages
l
Buy Book
Order professionally printed photo books from Apple
l
Next page/Previous page
Move through the book’s pages
l
Layout tools
Tools you use to work with a
page and the book
15_224595 ch12.qxp 2/5/08 11:19 PM Page 243
Before you can create a photo book in iPhoto, you have to
have photos with which to work. The most common way to
add photos to your iPhoto Library is to import them from
a digital camera. Once imported, the photos are added to
your iPhoto Library at which point you can edit them,
create photo books, and do all the other amazing things
iPhoto empowers you to do.
Import Photos from a Digital Camera
Import Photos from
a Digital Camera
244
1 Connect your digital camera to one of
MacBook’s USB ports.
2 Turn the camera on.
iPhoto launches and mounts the
camera.
l
The camera is selected as the import
source in the Devices section of the
iPhoto Source list.
3 Type a name in the Event Name field
for the collection of photos you are
importing.
4 Type a description of the photos in the
Description field.
l
To have iPhoto automatically create
events based on the dates of the
photos, select the Autosplit events
after importing check box.
l
If you have already imported some of
the photos on the camera, select the
Hide photos already imported
check box.
5 Click Import All.
33
44
55
l
As each photo is imported, you see a
preview in the iPhoto window.
15_224595 ch12.qxp 2/5/08 11:19 PM Page 244
Create Photo Books and Other Projects with iPhoto
chapter
12
245
6 When the import is complete, click
Delete Originals to delete the photos
from the camera, or click Keep
Originals.
The import process completes.
66
99
88
How do I import photos taken
on an iPhone?
When you connect an
iPhone on which you
captured photos to
MacBook, it opens in iPhoto
just like a digital camera
does. The same steps you
followed to import photos
from the camera are used to
import photos from the iPhone.
How can I import photos from
other sources?
Choose File, then Import to
Library. Use the resulting
dialog box to move to and
select the images you want
to import. Then click
Import. The image files are
imported into the iPhoto
Library where they can be
used just like photos you
import from a camera.
l
The Last Import source is selected
automatically and you see the photos
you imported.
7 Disconnect the camera.
8 Select the title of an event.
The event name becomes editable.
9 Type the event name.
0 Press Return.
The event name you typed is saved.
15_224595 ch12.qxp 2/5/08 11:19 PM Page 245
One of the first steps for most of the projects you do in iPhoto
is to find and select the photos with which you want to work.
There are a couple of ways to do this. You can browse for
photos and you can search for photos by various information
associated with those photos. After you find some photos,
select them to work with them.
Finding photos through either method is easier when photos are
properly labeled, which you learn about in the next section.
Browse and Search the iPhoto Library
Browse and Search
the iPhoto Library
246
BROWSE FOR PHOTOS
1 With iPhoto open, browse photos by
clicking Events in the Source list.
2 To browse photos individually, click
Photos.
3 To browse by one of the recent
collections, select a collection.
l
You can click Last Import to browse
the photos from your most recent
import.
4 Click and drag the Display Size slider to
make the thumbnails larger or smaller.
55
44
11
22
33
5 Click and drag the vertical scroll bar
down to see the more recent photos
l
As you drag, the month and year of the
photos currently shown in the window
appears.
15_224595 ch12.qxp 2/5/08 11:19 PM Page 246
Create Photo Books and Other Projects with iPhoto
chapter
12
247
SEARCH FOR PHOTOS
1 Click the source you want to search.
The photos in the selected source
appear.
2 On the pop-up menu in the Search tool
( ), choose the tag by which you
want to search.
In this example, Keyword is selected.
The tool appropriate to the tag you
select appears.
11
22
33
What is an event?
iPhoto uses the concept of
an event to group photos
together. The application
assumes that any photos
captured within a specific
amount of time (within one
week, within one day, within
the same 8-hour period, or
within the same 2-hour period,
depending on the preference set
on the Events tab) are part of the same event. By
default, iPhoto automatically organizes photos into
events based on the timeframe selected. This is also
called autosplitting.
How do I browse an event?
When you browse events,
you see a thumbnail for
each event, which can
include multiple photos.
When you point to an
event, the number of
photos it contains and the
associated date are shown.
Drag within an event’s
thumbnail to browse the other
photos it contains. Double-click an
event to browse all of its photos in the Event Browser
window.
3 Select the values in the Search tool for
which you want to search.
Note: If you click All on the Search pop-up menu, type
the text or numbers for which you want to search in the
Search box.
Only photos that meet your search
criteria are shown.
15_224595 ch12.qxp 2/5/08 11:19 PM Page 247
As you accumulate large numbers of photos in iPhoto, it is
important to label those photos so that you can more easily
find and identify photos.
Australia Vacation 2007
Australia Vacation 2007
Australia Vacation 2007
There are two primary ways to label photos. You can associate
combinations of keywords with images so that you can easily find
images by searching for keywords. Another way to label photos is
by typing a title, description, and rating.
Label Photos
Label
Photos
248
CONFIGURE KEYWORDS
1 Click Window, and then click Show
Keywords.
l
The Keywords window, showing all the
keywords currently available, appears.
2 Click Edit Keywords.
The Edit Keywords dialog box appears.
88
22
66
44
3 Click the Add Keyword button ( ).
A new, untitled keyword appears.
4 Type the keyword you want to create.
5 Press the Tab key to navigate to the
Shortcut column.
6 Press the key that you want to use for
the shortcut.
By default, this is the first letter of the
keyword.
7 Press Return.
8 Click OK.
15_224595 ch12.qxp 2/5/08 11:19 PM Page 248
Create Photo Books and Other Projects with iPhoto
chapter
12
249
ASSOCIATE KEYWORDS WITH
PHOTOS
1 Browse or search for the photos with
which you want to associate keywords.
2 Select the photos with which you want
to associate keywords.
3 Press +K to open the Keywords
window.
Keywords to which shortcuts are
assigned appear at the top of the
window; remaining keywords appear
on the bottom.
4 Click the first keyword that you want to
associate with the selected photos.
The keyword becomes highlighted to
show it is associated with the photos.
l
The check mark keyword is a generic
marker that you can use to temporarily
mark photos for a specific project.
55
22
33
44
44
22
11
What labels does iPhoto assign to
photos automatically?
iPhoto enters a title for each photo
you import, which is the filename
for the photo file; you can change
this to be any text you want. It also
adds the date and time on which the
photo was captured; you should usually
leave this information alone unless there was a
problem with the camera’s date function when you
took a photo. iPhoto also captures information about
the kind of image, its resolution, and file size.
FILENAME>
DATE & TIME>
RESOLUTION & SIZE
Typing all this information
takes a long time; do I really
need to do it?
When it comes time to do a project,
the value of making photos easier to
find becomes apparent when you
need them. At the least, associate
keywords with photos you import because
even a single keyword helps you find photos. Applying
several keywords enables you to locate specific photos
even more quickly. It’s a good idea to label photos as
soon as you import them. Unlabeled photos make
creating projects harder than it needs to be.
RATE AND DESCRIBE PHOTOS
1 Select a photo.
2 Click the Info button ( ).
The Information pane appears.
3 Type a title for the photo by clicking on
its default name.
4 Rate the photo by clicking the dot
corresponding to the number of stars
you want to give the photo.
5 Type notes about the photo in the
description area.
15_224595 ch12.qxp 2/5/08 11:19 PM Page 249
One of the great things about working with digital photos is
that you can easily edit photos to make them better. Before
you jump into a project, such as creating a photo book, take
some time to edit the photos you are going to use to make
them the best they can be. This makes the end project much
better.
BEFOREBEFORE
BEFOREBEFORE
BEFORE
AFTERAFTER
AFTERAFTER
AFTER
Using iPhoto’s Edit tools, you can rotate, crop, straighten, enhance,
remove red-eye, and retouch. You can also apply effects and adjust
specific aspects of photos. Each of these tools has specific functions
that you can use to make improvements in your photos. The more
common editing tasks of rotating and cropping and removing red-eye
are covered here.
Edit Photos
Edit
Photos
250
ROTATE AND CROP PHOTOS
1 Select the photos you want to edit.
This example shows photos grouped as
Events collections.
2 Click Edit.
11
22
33 44
iPhoto switches to Edit mode.
l
Thumbnails of each photo you selected
appear at the top.
l
The currently selected photo appears in
the center part of the window.
l
The Edit tools appear at the bottom.
3 To rotate the photo in the
counterclockwise direction, click the
Rotate button ( ).
Note: You can Option+click the Rotate button to rotate
the photo clockwise.
4 To crop the photo, click the Crop
button ( ).
The Crop tools appear.
15_224595 ch12.qxp 2/5/08 11:19 PM Page 250
Create Photo Books and Other Projects with iPhoto
chapter
12
251
5 Select the Constrain check box.
6 From the pop-up menu choose the
proportion you want to maintain.
7 Click and drag the edges of the
selection box until just the part of the
photo you want to keep is in the box.
8 Click Apply.
The photo is cropped and the Crop
tools close.
9 Click Done to save your changes and
return to the browsing window.
77
88
99
22
44
33
55
66
22
11
66
55
What do the other editing tools do?
The Straighten tool aligns the subject of
a photo with a grid; this is typically
used to improve a distorted photo.
The Enhance tool improves the color
balance and other characteristics of a
photo. Retouch enables you to
remove scratches and other
imperfections. The Effects tool opens a
palette of effects you can apply to photos. The Adjust
tool opens a palette of tools that enable you to make
very detailed changes, such as tint, sharpness, and so on.
Should I really edit photos
before I collect them for a
project?
In some cases, it makes sense to
organize the photos you plan to
use for a project before editing
them, in which case you do the
steps in the next section before you do
those in this one. This way, you do not spend time
editing photos you are not going to use anyway.
And, sometimes the project in which you are
going to use photos impacts how you edit them.
REMOVE RED-EYE
1 In the Edit view, click and drag the Size
slider to the right to zoom in on the
photo.
2 Use the Scroll bars to move the eyes to
the center of the screen.
3 Click the Red-Eye button ( ).
The Red-Eye tool appears.
4 Click the eye from which you want to
remove red.
M
Y
P
I
C
T
U
R
E
S
l
Red is replaced by black.
5 Repeat step 4 until all the red-eyes
are fixed.
6 Click Done to save your changes and
return to the browsing window.
15_224595 ch12.qxp 2/5/08 11:19 PM Page 251
A required step in most projects, such as creating a
photo book, is to collect the photos you plan to use in
a photo album. You use the album to gather and
organize the photos from which you create the project.
There are two kinds of photo albums. For a standard photo
album, you manually place photos into the album. For a
smart album, you define criteria for the photos to be
included and iPhoto automatically finds the photos to match
and places them in the album. The following steps show you
how to create a standard photo album.
Organize a Photo Book’s Photos in an Album
Organize a Photo Book’s
Photos in an Album
252
1 Click File, and then New Album.
The New Album sheet appears.
2 Type a name for the album you are
creating.
3 If you have already selected some
photos to be included in the new
album, select the Use selected items
in new album check box.
4 Click Create.
The album is created and is selected on
the Source list.
22
44
33
55
5 Drag photos from the browse window
onto the photo album you created.
6 Release the trackpad button when the
album is highlighted.
The photos are placed into the album.
15_224595 ch12.qxp 2/5/08 11:19 PM Page 252
Create Photo Books and Other Projects with iPhoto
chapter
12
253
7 Select the album on the Source list.
All the photos in the album appear in
the Browse window.
8 Click and drag the photos around the
album until they are in the order you
want them.
Photos are ordered from left to right
and top to bottom.
You can remove a photo from the
album by selecting it and pressing
Delete.
The deleted photo is removed from the
album but remains in the Library so
you can use it again later.
77
88
What happens when I edit a photo in
an album?
When you add a photo to an album,
you actually are just adding a pointer
to that photo instead of making a
copy of it. Any changes you make to a
photo in an album, such as cropping
or rotating, are made on the photo
everywhere it appears, including
the Library, other albums, and so
on. So, be careful if you use the same photos
in multiple projects because changing it in one location
changes it in every location.
What if I want to have multiple versions
of the same photo?
Select the photo, click
Photos and then click
Duplicate. A copy of
the photo is made so
that there are two
versions of the same
photo. The copies are
independent so you can
make different changes to
each version and use them in different
projects.
15_224595 ch12.qxp 2/5/08 11:19 PM Page 253
Once you’ve created a photo album in iPhoto, you can
create a photo book of it. You can choose from a variety of
layouts, with each having a different printing price. After
you create the book, you lay out each page.
Create a Photo Book
Create a
Photo Book
254
1 Select an album.
2 Click the Book button.
11
33
22
44
The Book sheet appears.
3 Click the Book Type pop-up menu.
4 Choose the type of book you want to
create.
15_224595 ch12.qxp 2/5/08 11:19 PM Page 254
Create Photo Books and Other Projects with iPhoto
chapter
12
255
5 Click a layout from the list shown on
the left pane of the sheet.
l
A preview of the layout you select
appears in the right pane.
To see how much the type of book you
want will cost to print, click the
Options + Prices button to open a
Web page that shows current pricing.
6 Click Choose.
66
55
Do I have to have a book
printed by Apple?
You can print photo books
yourself, and I recommend that
you usually print a draft version
that you check before you order a
copy from Apple. Except for
resolution problems, Apple
doesn’t check a book when it is
printed; what you get is what you get
back. Print a draft copy or a PDF to check the book
before you print it. You can also take the PDF version
to a local printing store to have it printed.
my photos
How much does printing a book
cost?
At press time, 8.5-x-11-inch
hardcover books were $29.99
for 20 pages (double-sided) or
10 pages (single-sided).
Additional pages cost $.99 for a
double-sided page (100 pages
maximum) or $1.49 for single-
sided (50 pages maximum). Check
Apple’s Web site for current prices for
all options.
l
The photo book is created in the
Projects section.
l
The photo book window appears.
l
At the top of the window, you see
previews of the photos you selected.
l
In the center of the window, you see
the page preview that you use to build
each page.
l
At the bottom of the window, you see
the book tools.
You’re ready to lay out the book’s pages.
my photos
15_224595 ch12.qxp 2/5/08 11:19 PM Page 255
The process of laying out a photo book is definitely the
most time-consuming part of the process. It is also the
most important one. For each page in the book, you
choose the photos that appear on the page, the page’s
theme, and other aspects of its design.
Lay Out a Photo Book
Lay Out a
Photo Book
256
USE AUTOFLOW TO LAY OUT
PAGES
1 Select the book on the Source list.
l
You see the book’s cover with a title.
2 Click the Autoflow button.
iPhoto places the photos in the album
on various pages in the book starting
with the first photo in the album placed
on the book’s cover.
You can manually adjust the autoflow
layout as needed.
Note: When a photo is marked with an exclamation
point, it means that the photo’s resolution is too low to
print properly at its current size.
11
11
22
44
55
33
11
22
ADJUST EACH PAGE’S LAYOUT
MANUALLY
1 Select the cover thumbnail.
Note: If you see photos instead of pages at the top of
the window, click the Show Pages button, which is the
top button to the left of the thumbnails.
The cover along with its text appears in
the center pane of the window.
2 Click the cover page photo.
The size and placement tools appear.
3 Click and drag the slider to increase or
decrease the size of the photo.
4 Click the Hand icon ( ).
5 Drag the photo to position the part that
is visible in the frame.
15_224595 ch12.qxp 2/5/08 11:19 PM Page 256
Create Photo Books and Other Projects with iPhoto
chapter
12
257
6 Click the book’s title to edit it.
7 Click other text on the cover and edit it.
66
77
88
!!
@@
00
99
00
##
8 Click the thumbnail of the next page.
The page appears in the editing area.
9 Drag the Size slider as needed.
0 Use the scroll bars to change location
on the page.
! Adjust the size and position of any
photos on the page by dragging the
edge of the photos.
@ Edit any text on the page.
# Click the Next button ( ).
➥
continued
15_224595 ch12.qxp 2/5/08 11:19 PM Page 257
Lay Out a Photo Book (continued)
Lay Out a Photo
Book
(continued)
258
$ Select the first photo page in the book.
% To change the layout of the page, open
the Layout pop-up menu.
^ Choose the page’s layout.
Placeholders appear for each photo on
the page.
^^
$$
%%
&&
**
(( ))
& To add a photo from those available in
the book, click the Show Photos
button ( ).
The photos you added to the book are
shown.
* Scroll through the photos to find one
you want to add to the page.
( Drag the photo onto the open position.
The photo is added to the page.
) Move photos between pages by
dragging them from one page to
another.
If a photo exists in the previous
location, the photos swap places.
q Complete any text on the page.
Fortunately, you can use the Autoflow tool to get
started and then make manual adjustments from
there as needed.
15_224595 ch12.qxp 2/5/08 11:19 PM Page 258
Create Photo Books and Other Projects with iPhoto
chapter
12
259
w Remove a photo from a page by
dragging it from the page back onto the
photo browser, or click it and press
Delete.
e When you finish with pages being
displayed, click the Next button ( ).
ww
ee
How do I fix photos that are marked with an
exclamation point icon?
When a photo’s resolution is too low to print with
the best quality at its current size, it is flagged with
an exclamation point icon. This means that the
photo is sized too large for its resolution. If you have
cropped the photo, uncrop it to restore more of the
original photo so that its resolution is sufficient at its
current size. You can also place the photo in a smaller
frame on the same page, on a different page, or by changing the page’s
layout so there are more photos on the page. If you have zoomed in on
the photo, zoom out again to include more of the photo in the frame.
What if I need
to edit a
photo in a
book?
Double-click a
photo on a
book page and
it opens in the
Edit window. After
you edit the photo, click Done. You
return to the photo in the book.
r Continue moving through the pages in
the book until you lay out all of them.
The book is ready for an editing pass.
15_224595 ch12.qxp 2/5/08 11:19 PM Page 259
Editing passes are necessary to find
those problems that you may have
missed when you layed out the book. It
is better to discover problems when you
can fix them rather than after you spend
money on printing the book.
Edit a Photo Book
Edit a
Photo Book
260
1 Select the photo book.
2 Set the preview size so you can see all
of the pages in the window.
3 Look for photo problems or layout
issues.
4 Click the Next button ( ).
The next set of pages appears.
11
66
22
55
44
33
5 Zoom in on pages with text so that you
can read the text easily.
6 If you find a text problem, fix it.
Note: iPhoto has a spell checker that underlines
misspellings and suggests corrections.
15_224595 ch12.qxp 2/5/08 11:19 PM Page 260
Create Photo Books and Other Projects with iPhoto
chapter
12
261
7 To apply a background to a page, click
the Background button.
8 Select a background from the pop-up
menu.
88
77
99
!!
Can I change a book’s design
after I lay it out?
Using the Themes menu, you
can choose a different design
for a book you have layed out.
When you choose a new
design, the pages are redone
according to the new design.
This can cause problems with
some of the pages, especially if the
pages have text on them. Make sure you do some
additional editing passes with the new design to
make sure they are acceptable with the new design.
Book Design
Book Design
Book Design
Book Design
What does the Adjust
button do?
When you select a photo
and click the Adjust button,
the Adjust palette appears.
The Adjust palette has tools
that enable you to apply
effects and adjust many
aspects of the photo, such as
brightness, color temperature,
and so on. These are the same tools available in the
Editing window.
9 When you get to the end of the book,
note how many pages there are to
determine how much the book costs.
0 If you want to remove pages, move to
the page you want to remove and click
Edit and then Remove Page.
! To add pages, click Add Pages.
Note: If you are using a double-sided book, you must
add and delete pages two at a time.
ADJUST PALETTE
ADJUST PALETTE
ADJUST PALETTE
15_224595 ch12.qxp 2/5/08 11:20 PM Page 261
Each book has a set of configuration options that you can
adjust. These include fonts, whether you want the Apple logo
included on the book, and so on.
Configure a Photo Book’s Settings
Configure a Photo
Book’s Settings
262
1 Select the photo book.
2 Click Settings.
33
44
55
66
11
22
77
The Settings sheet appears.
3 Use the Font pop-up menus to set the
fonts.
4 If you don’t want an Apple logo
included on the book when it is printed,
deselect the Include Apple logo check
box.
5 Select the Automatically enter photo
information check box to have photo
information such as titles added
automatically.
6 Select the Double-sided pages check
box to use double-sided pages.
7 Click OK.
Any changes you make are reflected in
the book.
15_224595 ch12.qxp 2/5/08 11:20 PM Page 262
263
Print a Photo Book
You can print photo books yourself or have Apple print them for you.
Apple prints photo books using high-quality printers, binds the books for y
ou,
and ships them to the location of your choice. However, you should know
how to print books yourself, especially for proofing a book before you send it
to Apple for printing.
Print a
Photo Book
44
55
66
33
44
66
HAVE APPLE PRINT PHOTO
BOOKS
1 Select the photo book you want to
print.
2 Click Buy Book.
The Order Book dialog box appears.
3 Select the color of the cover.
4 Select how many copies of the book
you want.
5 Select where and how to ship your
book.
6 Click Buy Now.
Your order is complete.
Note: You need an Apple ID to order books. This is the
same account you use to order from the online Apple
Store and the iTunes Store.
chapter
12
PRINT PHOTO BOOKS YOURSELF
1 Select the photo book you want to
print.
2 Click File, and then click Print.
The Print dialog box appears.
3 Click the Preview button.
A preview of your book appears in the
Preview application.
4 Review the book in Preview.
5 If you want to make changes, go back
into iPhoto and make the changes.
6 When you finish, click Print.
The book prints using your selected
printer.
15_224595 ch12.qxp 2/5/08 11:20 PM Page 263
13
chapter
Chat
Text chatting is a favorite way to
communicate for many people. It
is not as intrusive as a phone call,
but more immediate than e-mail;
and text chatting is easy to use.
With iChat, you can text chat with
other people using a variety of
accounts.
iChat also enables you to audio
and video chat just as easily as
you can text chat. Because
MacBooks include a built-in iSight
camera and microphone, you do
not need any additional hardware
to have true audio- and
videoconferences. You can even
communicate with more than one
person at the same time.
?
?
?
!
!
!
!
!
!
?
?
?
16_224595 ch13.qxp 2/5/08 11:23 PM Page 264
Explore iChat 266
Configure an iChat Account 268
Chat with Text 270
Chat with Audio 272
Chat with Video 274
Share MacBook’s Desktop 276
16_224595 ch13.qxp 2/5/08 11:23 PM Page 265