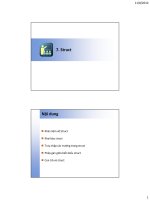slide bài giảng tin học đại cương nguyễn quốc hùng chương 3 microsoft word
Bạn đang xem bản rút gọn của tài liệu. Xem và tải ngay bản đầy đủ của tài liệu tại đây (1.2 MB, 61 trang )
MICROSOFT WORD
Phần mềm phục vụ cho công việc soạn
thảo văn bản
start/programs/microsoft word
Các quy tắc nhập liệu cơ bản
Từ (word): Một từ phải được phân cách bằng
1 khoảng trắng
(space).
Dấu phân cách ()[]., : ; ‘’): Dấu phân cách phải được gõ sát với từ
đứng trước.
Dòng: Gõ tự nhiên để Word tự xuống dịng. Chỉ dùng phím <Enter>
khi qua đoạn khác, khơng dùng để xuống dịng.
Đoạn: Kết thúc 1 đoạn bằng
1 phím <Enter>
Canh lề: Dùng lệnh canh lề của Word, không dùng khoảng trắng để
chèn thêm.
Di chuyển con trỏ: Dùng CTRL và TAB
Copy & Paste
Cut & Paste
GIỚI THIỆU
Tên tập tin
Thanh Thực đơn
Thanh Công cụ
Thanh Thước đo
Vùng soạn thảo
Thanh cuộn
Thanh Trạng thái
CÁC BƯỚC SOẠN THẢO CƠ BẢN
1.
Gọi MS Word
2.
Tạo mới (File - New) hay chỉnh sửa (File –Open)
3.
Định dạng trang in (File – Page Setup)
4.
Lưu văn bản (thường xuyên, tránh sự cố mất điện) (Fi
le – Save)
Kết thúc (File – exit)
5.
CÁC BƯỚC SOẠN THẢO VĂN
BẢN NGẮN (THƯ – CÔNG VĂN)
1.
Văn bản ngắn:
1.
2.
Khơng cần làm mục lục
Đánh số các mục ít, đơn giản
2.
Soạn thảo như các bước cơ bản
3.
Sử dụng FONT (Menu – Toolbar)
4.
Đánh số trang
5.
Bullet and Numbering
6.
Sử dụng PARAGRAPH (Menu – Toolbar)
CÁC BƯỚC SOẠN VĂN BẢN DÀI
(CÓ MỤC LỤC)
Văn bản dài:
Sử dụng STYLE
Có mục lục
Đánh số nhiều cấp.
Heading 1
Heading 2
Heading 3
Tạo mục lục: Insert – References – Index & Table –
Table of contents
SỬ DỤNG BẢNG (TABLE)
Mục đích:
Nhập dữ liệu dưới dạng danh sách, biểu thống kê.
Muốn dùng với mail merge phải sử dụng bảng.
Chú ý:
Kích thước bảng mặc định theo khổ giấy hiện hành
Khơng nên làm bảng q dài vì có thể làm hư file
Thao tác:
Tạo bảng
Làm việc với dòng cột: thêm bớt, thay đổi kích thước
Làm việc với bảng: Vị trí xuất hiện
Làm việc với ơ: vị trí văn bản, trộn, tách
Sắp thứ tự (Sort)
Tính tốn
Trang trí bảng:
Border & Shading
Chuyển đổi bảng qua text và ngược lại
Mail Merge – Tools / Mail Merge …
Nội dung thực hiện
Tạo mẫu văn bản
(Main document)
Tạo danh sách dữ liệu
(Data Source)
Chèn các cột vào mẫu văn bản
Thực hiện việc trộn
Mở Tool bar Mail Merge: View – Tool bar – Mail Merge
MỘT SỐ CƠNG CỤ HỖ TRỢ
Thao tác nhanh:
Tìm và thay thế
Chuyển nhanh đến 1 trang
Sử dụng tab
Autocorrect & Autotext
Trình bày
Trình bày nhiều cột
Dropcap
Footnotes – EndNotes
Thêm hình ảnh & ký hiệu đặc biệt
Word Art
Drawing
IN VĂN BẢN
Văn bản sử dụng kiểu giấy Portrait &
Landscape
Xem trước khi in
In ra giấy
MỘT SỐ CÔNG CỤ CHUYÊN
DÙNG
Sử dụng các mẫu Văn bản (TEMPLATES)
SỬ DỤNG BẢNG (TABLE)
Các tham số cần thiết
Tools / Option …
Tạo trang văn bản – File/New hoặc Open
Lưu nội dung văn bản
Chọn kiểu chữ – Format/Font
1.
Tiếp theo
* Nhập nội dung
Con trỏ xác định vị trí đặt nội dung nhập.
Đoạn văn là bao gồm các từ liên tiếp nhau và kết thúc bằng ký hiệu
Enter (¶).
Đánh dấu khối theo thứ tự dịng:
Shift +
Hoặc <kích mouse trái và kéo>
Đánh dấu một khối bất kỳ:
Shift + Alt + <kích mouse trái và kéo>
Đánh dấu khối toàn bộ văn bản:
CTRL + A
1.
Tiếp theo
* Các thao tác trên nội dung
Sao chép và Di chuyển nội dung
Đánh dấu khối nội dung.
Nhấn CTRL + C (CTRL + X)
Di chuyển con trỏ đến vị trí mới.
Nhấn CTRL + V
Tìm kiếm, Thay thế và Di chuyển nhanh
?,*,<(…),(…)>,[],[-]
Định dạng trang in
File/Page Setup …
Chọn cỡ giấy
2.
Tiếp theo – Hiển thị trang theo định dạng
View/Print Layout
LEFT
RIGHT
TOP
VÙNG SOẠN THẢO
BOTTOM
Canh vị trí TAB – Format/Tabs…
DROP CAP
Format/Drop Cap …
Format – text direction
Right Click - Cell Alignment
Merge cell – Split cell
Đánh dấu cell liên quan
Chọn Right Click – Merge Cell / Split Cell
Có thể dùng Table – Drawn table để Split Cell