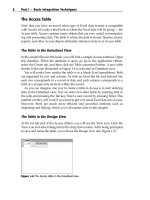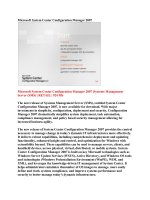tài liệu microsoft powerpoint 2007
Bạn đang xem bản rút gọn của tài liệu. Xem và tải ngay bản đầy đủ của tài liệu tại đây (5.58 MB, 156 trang )
The Mouse Training Company
PowerPoint 2007
SECTION 1. TABLE OF CONTENTS
SECTION 1. TABLE OF CONTENTS 4
INTRODUCTION 9
How To Use This Guide 9
Instructions 9
SECTION 2. THE BASICS 11
WHAT IS POWERPOINT? 12
Launching Powerpoint 13
The Powerpoint Screen 13
Toolbars 15
Status Bar 16
Task Pane 16
ABOUT SMART TAGS 16
Autocorrect Options Smart Tag 17
Paste Options Smart Tag 17
Autofit Options Smart Tag 17
Automatic Layout Options Smart Tag 17
TO ACCESS HELP: 18
SECTION 3. CREATING A PRESENTATION 19
CREATING PRESENTATIONS 20
Adding New Slides 21
Entering And Editing Text 21
Multi-Level Bullets 23
Editing Text 24
Adding Free Form Text 24
CHANGING THE SLIDE LAYOUT 25
SAVING A PRESENTATION 26
Name And Save A Presentation File 26
Subsequent Saves 27
Saving A Presentation With A New Name 27
SECTION 4. POWERPOINT VIEWS 29
DIFFERENT WAYS TO VIEW SLIDES 30
The Normal (Tri Pane) View 31
WORKING WITH OUTLINE VIEW 32
The Outline Tab 32
Creating Slides In Outline View 32
The Outlining Tools 33
Expand Or Collapse Text 33
Demote Or Promote Text 34
Creating A Summary Slide 34
Importing An Outline 35
Add A Slide From Another Presentation File 36
SLIDE SORTER VIEW 37
Working With Slide Sorter View 37
Moving & Copying Slides In A Presentation 38
Moving And Copying Between Presentations 39
View In Black And White 40
To Print Grayscale 41
SLIDE SHOW VIEW 42
Viewing A Slideshow 42
Print Preview 43
SECTION 5. FORMATTING SLIDES 44
SELECTING PLACEHOLDERS AND TEXT 45
Selecting Placeholders 45
Selecting Text 46
FORMATTING TEXT 47
Text Formatting Using The Home Ribbon 47
Text Formatting Using The Format Ribbon 48
The Format Painter 50
Changing Case 50
Formatting The Placeholder 51
Formatting Slide Backgrounds 52
FORMATTING NUMBERED AND BULLETED LISTS 54
Formatting A Bulleted List 54
Formatting A Numbered List 55
SECTION 6. OBJECTS 57
CHARTS 58
Chart Elements 58
To Create A Chart 59
Moving And Resizing Embedded Charts 61
Data Layout 62
Shortcut Menu (Right Click) 62
Chart Types 63
Default Chart Type 65
FORMATTING CHARTS 66
Design Ribbon 66
Switch Rows And Columns 67
Changing The Chart Layout 68
Chart Styles 68
Layout Ribbon 68
Formatting Chart Elements 69
Resetting Custom Formats 69
Adding, Removing And Formatting Labels 70
Axes 71
Gridlines 72
Unattached Text 72
Format Dialog 73
Add A Series Manually 75
Charting With Blocks Of Data 75
ILLUSTRATIONS 76
Drawing 76
Creating Regular Shapes 76
Drawing Perfect Squares, Circles And Straight Lines 76
Drawing Objects From Centre Outwards 77
Drawing Lines 77
Selecting Objects 77
Format Objects Using The Format Ribbon 78
Quickstyles 78
Connecting Shapes 82
SMARTART 84
Creating A Smartart Organisation Chart 85
Wordart 86
PICTURES 87
Inserting A Picture 87
Formatting Your Picture 88
Picture Tool
s 88
Picture Effects 90
Cropping Pictures 93
Working With Gridlines And Guides 94
Snap To Grid 95
Aligning And Distributing Objects 96
Rotating/ Flipping Objects 97
The Rotation Handle 97
Ordering (Stacking) Objects 97
Grouping Objects 98
Inserting Text Within An Object 98
CLIP ART 99
Format Options 100
Ungrouping Clip Art 100
Resizing Clipart 101
Copying Objects, Clipart, Pictures 101
TABLES 103
Working With Tables 103
Inserting A Table 103
Adding New Columns And Rows 105
Enter Data In A Table 105
Select Items In A Table 106
Format Table Data 107
Change Column And Row Size 107
Add Rows And Columns 109
Remove Rows And Columns 109
Text Alignment 109
Table Borders And Shading 110
Border Style 110
Table Shading 111
Table Styles 111
Merging And Splitting 112
SECTION 7. SLIDE TYPES AND LAYOUTS 114
SLIDES 115
Slide Layouts 115
SLIDE FORMATTING 116
Themes 116
Applying A Theme 116
Slide Colour Scheme 117
Slide Background 117
Headers And Footers 119
MASTER SLIDES 121
Selecting The Correct Master 121
FORMATTING THE MASTERS 122
Office Theme Master 122
Title Master 123
Title And Text Master 124
Create Your Own Master 125
Multiple Slide Masters 126
Preserving A Slide Master 127
SECTION 8. TRANSITION AND ANIMATION EFFECTS 129
ANIMATION EFFECTS 130
Slide Transitions 130
Slide Timings On Transitions 131
Setting Slide Timings Manually 131
Animating Text 132
Removing Animation 134
Preset Animation Schemes 134
Applying A Preset Animation 134
Animating Objects 135
Adding Animation Effects 135
Adding Multiple Animation Effects 135
Animating Objects Simultaneously 136
Using Motion Paths 137
Custom Motion Paths 138
Modifying A Custom Motion Path 139
SECTION 9. ORGANISE AND DELIVER PRESENTATIONS 141
RUNNING A SLIDE SHOW 142
Starting A Slide Show From Within Powerpoint 142
Rehearsing Timings 143
Running A Show Using Timings 144
Hiding Slides 144
Custom Shows 146
Hyperlinks (Action Buttons) 147
Inserting Hyperlinks (Objects And Text) 148
SECTION 10. SAVING AS DIFFERENT TYPES 150
Web Page 150
Saving A Presentation As A Powerpoint Show 150
Save As Earlier Version 151
Templates 152
Comments 154
Powerpoint 2007
INTRODUCTION
© The Mouse Training Company
9
Introduction
PowerPoint 2007 is a powerful graphics application that allows you to create
presentations for printing or on-line viewing using a variety of different tools. These
range from wizards to help you with the content and look and feel of your
presentation to animation tools to create moving images.
How To Use This Guide
This manual should be used as a point of reference following attendance of the
introductory level Word 2007 training course. It covers all the topics taught and aims
to act as a support aid for any tasks carried out by the user after the course.
The manual is divided into sections, each section covering
an aspect of the
introductory course. The table of contents lists the page numbers of each section and
the table of figures indicates the pages containing tables and diagrams.
Instructions
Those who have already used a spreadsheet before may not need to read
explanations on what each command does, but would rather skip straight to the
instructions to find out how to do it. Look out for the arrow icon which precedes a list
of instructions.
Keyboard
Keys are referred to throughout the manual in the following way:
ENTER – Denotes the return or enter key, DELETE – denotes the Delete key and so
on. Where a command requires two keys to be pressed, the manual displays this as
CTRL P – this means press the letter “p” while holding down the Control key.
Commands
When a command is referred to in the manual, the following distinctions have been
made:
When Ribbon commands are referred to, the manual will refer you to the Ribbon –
E.g. “Choose HOME from the Ribbons and then B for bold”.
When dialog box options are ref
erred to, the following style has been used for the text
– “In the PAGE RANGE section of the PRINT dialog, click the CURRENT PAGE
option”
Dialog box buttons are shaded and boxed – “Click OK to close the PRINT dialog and
launch the print.” Within each section, any items that need further explanation or
extra attention devoted to them are denoted by shading. E.G.:
“Powerpoint will not let you close a file that you have not already saved
changes to without prompting you to save.”
PowerPoint 2007
Section 2 The Basics
© The Mouse Training Company
11
SECTION 2. THE BASICS
By the end of this section you will be able to identify
Title Bar
Ribbons
Powerpoint window, Tri Pane View (Normal)
Ask a Question
PowerPoint 2007
Section 2 The Basics
© The Mouse Training Company
12
What Is Powerpoint?
PowerPoint is a presentation graphics package that lets you create formatted
presentations which can be used in a number of ways. You can produce projects
such as overheads for a team briefing, slides for a business meeting or interactive
on-screen presentations on your company’s products. It allows you to produce:
Animated Presentations shown on
a monitor or overhead screen
Overhead Projector Transparencies
Paper Printouts of your slides
Notes for the Speaker
Handouts for the Audience
35 mm slides
PowerPoint 2007
Section 2 The Basics
© The Mouse Training Company
13
Launching Powerpoint
¾ To launch PowerPoint:
Mouse
i. Click the START button on the Taskbar, and select PROGRAMS. Click Microsoft
PowerPoint 2007 from the sub-menu list.
The Powerpoint Screen
WINDOW BORDER The box that surrounds the PowerPoint screen when it is not
maximised is called the window border. When the mouse is over the border, the
pointer changes from a single to a double-headed arrow – clicking and dragging
with this shape allows the window to be resized.
TITLE BAR The coloured bar that appears at the top of the PowerPoint window.
The title bar tells you which application you are using and if the workbook you are
in is maximised, it will also contain the name of the workbook. If the PowerPoint
window is not maximised, by positioning the mouse over the title bar and clicking
and dragging, you can move the PowerPoint window to a new location on the
screen.
MAXIMISE BUTTON When working in a workbook, the PowerPoint screen
contains two windows, an application window and a workbook window. You can
maximise both windows to capitalise on the space you have on-screen. If you
would like the window that your PowerPoint application is in to fill up the whole
screen, click the outermost maximise button. You may find that the workbook you
are in can still be bigger – click the inner maximise button to fill the remaining
space within the PowerPoint application window.
MINIMISE BUTTON This button is very useful if you need to temporarily switch
from PowerPoint into another application without closing PowerPoint down
completely. Click the minimise button to shrink PowerPoint to an icon on the task
bar; you will then be able to view other icons and applications you may wish to
access. When you are finished and ready to continue, click the PowerPoint icon
from the task bar to resume. The innermost minimise button will minimise the
current workbook window.
RESTORE BUTTON This button only appears when a window is maximised. A
maximised window has no border and you cannot see what is behind it. If you
want to put the window back inside its border so that you can move and size it,
click the restore button.
CLOSE BUTTON This button is used to close a window. If you click the close
button for a workbook window you close the document. The last button will close
the PowerPoint application.
DIALOG BOX LAUNCHER this button launches dialog boxes specific to the part of
the ribbon you see them the category will be named such as FONT, CLIPBOARD,
etc
The OFFICE BUTTON is the start of PowerPoint and has many important
commands and option. Such as PowerPoint settings, opening, saving, printing and
closing files. This will be looked into much further later in the manual.
PowerPoint 2007
Section 2 The Basics
© The Mouse Training Company
14
PowerPoint 2007 displays the Tri-pane displayed below when it is first launched.
This view is also known as Normal view. Underneathe ribbon on the left there are
tabs to show you your slides or the outline (text structure) while below the main
slide part of the window is the section to type notes on the slide slide.( these will
not be seen in the slideshow but can be printed to aid the presenter)
¾ To Activate a Button on the ribbon
Mouse
i. Click the left mouse button on the
required tool.
Dialog Box
To open a dialog box use the DIALOG
BOX LAUNCHER when the dialog box
is open, make a choice from the
various options and click OK at the
bottom of the dialog box. If you wish to
change your mind and close the dialog
box without making a choice then click
on CANCEL. The dialog box will close
without any choice being applied. If you
would like help while the dialog box is
open then click on the “? “ in the top
right hand corner this will bring up a
help window that will display the
relevant topics.
PowerPoint 2007
Section 2 The Basics
© The Mouse Training Company
15
Groups
Look at a group type on the ribbon such as FONT and in the bottom right hand
corner of that group you may see a small box with an arrow, clicking this is
another method to call up a dialog box, this time, directly from the ribbon. Many
dialog boxes may be more familiar if you have used PowerPoint before.
Toolbars
There are only two toolbars within the new version of Office 2007 there is the
QUICK ACCESS TOOLBAR seen here next to the OFFICE BUTTON, and there is
the MINI TOOLBAR
Quick Access Toolbar
By default there are only three buttons on the QUICK ACCESS TOOLBAR but
these can be edited and other regularly used buttons can be placed there. Using
the drop down menu next to the QUICK ACCESS TOOLBAR will allow the
customisation of this toolbar adding your most often used commands.
Mini Toolbar
Whenever text is selected within Word a small formatting toolbar will appear
above the highlighted text it will disappear if the mouse cursor is moved away
from the toolbar and will reappear when the mouse cursor is moved over the
highlighted text again.
Office
Button
Quick
Access
Toolbar
Customising
menu for
toolbar
Mini
Toolbar
PowerPoint 2007
Section 2 The Basics
© The Mouse Training Company
16
Status Bar
The Status bar, across the bottom of the screen, displays different information at
different times. To the left is an indicator, which will display which page you are
currently on, which column you are in number of words in document. If you right
click on the empty area of the status bar a menu should appear showing the
various items of information that can be given on the space bar merely click on
the info that you wish displayed and it will appear on the status bar.
To the right of the status bar are firstly, the different views that can be used
wi
thin Powerpoint, and on the far right, the zoom control
Task Pane
A task pane is a window that collects commonly used actions in one
place. The task pane enables you to quickly create or modify a file,
perform a search, or view the clipboard.
It is a Web-style area that you can either, dock along the
right or
left edge of the window or float anywhere on the screen. It displays
information, commands and controls for choosing options. Like links
on a Web page, the commands on a task pane are highlighted in
blue text, they are underlined when you move the mouse pointer
over them, and you run them with a single click.
A task pane is displayed automatically whe
n you perform certain tasks, for
example when you choose CLIPART from the INSERT, Ribbon, to insert a picture
About Smart Tags
Smart Tags, first introduced in Microsoft Office XP, make it easier for you to
complete some of the most common tasks in PowerPoint 2007 and provide you
with more control over automatic features.
You do not have to complete any additional s
teps to make the Smart Tags appear
or disappear in PowerPoint. The PASTE OPTIONS, AUTOCORRECT Options and
AUTOFIT smart tags appear automatically to allow you to quickly choose actions
and remain in place until you begin another action. For example, when you
complete a paste operation, the PASTE OPTIONS smart tag (below) remains in
place alongside your text until you begin typing new text.
Views
Zoom Fit slide to window
PowerPoint 2007
Section 2 The Basics
© The Mouse Training Company
17
A "smart tag" is a type of button in Microsoft
PowerPoint 2007 that appears after
certain actions, such as an automatic text correction or a copy-and-paste, have
taken place. The button has a menu of options that help you control the result of
the action. For instance, if PowerPoint automatically capitalizes the first letter of a
word, but you want the word lowercased in this instance, you can click the "undo
capitalization" option on the button menu to reverse the action.
PowerPoint includes several of these smart tag buttons. They function similarly but
their look can vary and each has
a specific purpose.
Autocorrect Options Smart Tag
The AUTOCORRECT OPTIONS Smart Tag appears after an automatic correction
or change, such as a lowercased letter that's changed to a capital or a network
path that's converted to a hyperlink. The Smart Tag shows as a small, blue box
when you rest the mouse pointer near text that was changed; it then becomes a
button icon which, when you point to it and click it, displays a menu. If you don't
want the correction, use the options on the menu to undo it; turn off this type of
correction completely; or connect to the AUTOCORRECT dialog box to adjust
settings.
Paste Options Smart Tag
The PASTE OPTIONS Smart Tag gives you greater control and flexibility in
choosing the format for a pasted item. The Smart Tag appears just below a pasted
item, such as text, a table, or a slide, with options for formatting. For example, if
you copy and paste a slide and insert it after a slide that uses a different design
template, you can choose to retain the original design for the slide or let the
pasted slide assume the design of the slide it now follows.
Autofit Options Smart Tag
The AUTOFIT OPTIONS Smart Tag appears when PowerPoint resizes text you're
typing to make it fit the current placeholder. If you don't want the text to be
resized, you can select options on the Smart Tag menu to undo the resizing or to
connect to the AUTOCORRECT dialog box to turn AutoFit settings off. Also, for
single-column layouts, you can change to a two-column layout, start a new slide
to accommodate the text, or split the text between two slides.
Automatic Layout Options Smart Tag
The AUTOMATIC LAYOUT OPTIONS Smart Tag appears after you insert an
item, such as a picture, diagram, chart, or table, that changes the initial layout
of
the slide. To accommodate the added item, PowerPoint will automatically adjust
the slide layout. If you want, use the options to undo the automatic layout or turn
it off completely.
PowerPoint 2007
Section 2 The Basics
© The Mouse Training Company
18
To Access Help:
i. Click the help button below the title bar on the far right OR press F1. The Help
window will open:
ii. This is very similar to a web page
iii. You may enter search criteria and press ENTER (like a search when on the
internet)
iv. The window will display the
topi
cs that match your
search. Click on a topic in
order for it to be displayed
¾ To Find a specific
topic
v. The contents page allows
you to select from a list of
topic headings. Like search
results on the internet these
are HYPERLINKS to help
files.
vi. You may need to be online
to access some of the help
links. The search will be
more extensive if you are
online as it will search
online help files from
Microsoft.
vii. Single click to access the
hel
p topic you need.
¾ Using ScreenTips:
Use ScreenTips to see information about different items on the screen.
If the dialog box does not have a Question Mark button look for a Help
button or press F1.
PowerPoint 2007
Section 3 Creating A Presentation
© The Mouse Training Company
19
SECTION 3. CREATING A
PRESENTATION
The following topics are covered in this chapter:
Creating a New Presentation
Adding New Slides – entering and editing Text
Slide Layouts – title slide, bulleted list, two column text
Changing the Slide Layout
Creating Blank Slides
Adding Freeform Text
Save a Presentation
PowerPoint 2007
Section 3 Creating A Presentation
© The Mouse Training Company
20
Creating Presentations
When you launch PowerPoint 2007, you are placed into a blank PowerPoint
presentation, with one Title slide
¾ To start a new presentation
Mouse
i. Launch PowerPoint. The following screen will automatically be shown, bringing
you into a blank presentation, displaying a blank title slide.
PowerPoint 2007
Section 3 Creating A Presentation
© The Mouse Training Company
21
Adding New Slides
When you start your new presentation, you are automatically placed into a Title
slide layout. Whilst this is the default, you are free to choose any layout listed in
the Slide Layout Task pane (see page 24). There are a number of methods to add
furt
her slides to your presentation.
¾ To add a new slide
Mouse
i. Click on the drop down arrow beneath the
NEW SLIDE button in the slides group, on
the HOME ribbon. A menu with the different
layout types of slides will appear.
ii. Make a selection by clicking on one of these
wi
th the left mouse button.
Keyboard
iii. Press CTRL + M
PowerPoint will create a new slide and this
new slide and all subsequent new slides will
be based on the bulleted list layout.
Entering And Editing Text
Both the Title and Bulleted list layouts are specifically designed so that you can
easily enter titles and bulleted list items.
¾ To Enter text on a Title slide
i. To add text to a slide click into the predefined text areas (placeholders) and
type.
Pre-Defined
Areas
(Placeholders)
PowerPoint 2007
Section 3 Creating A Presentation
© The Mouse Training Company
22
¾ To create bullets on a Bulleted slide:
Mouse
i. Click in the bullets area placeholder to show the flashing cursor.
ii. Type your list item. To begin a new item, press E
NTER. The bullet will
automatically appear next to your cursor on the new line.
PowerPoint 2007
Section 3 Creating A Presentation
© The Mouse Training Company
23
Multi-Level Bullets
PowerPoint can create five levels of bullet points. Each has a different bullet point,
a smaller text size and is progressively indented.
¾ Demoting your bullets
Mouse
i. Use the Increase Indent button on the Formatting Toolbar.
Or
Keyboard
i. Press TAB
¾ Promoting your bullets
Mouse
i. Use the Decrease Indent button on the Formatting Toolbar.
Or
Keyboard
ii. Press SHIFT TAB
PowerPoint 2007
Section 3 Creating A Presentation
© The Mouse Training Company
24
Editing Text
Once text has been entered on a slide it can easily be edited.
¾ To edit text on a slide:
Mouse
i. Click on the text item to change – a shaded border will appear around the item
and your cursor will flash somewhere within the text.
ii. Click with your mouse or use the cursor keys on the keyboard to move the
cursor around within the text, and the BACKSPACE and DELETE keys to
remove characters.
iii. When you have finished editing, click outside the text item
to exit edit mode.
Adding Free Form Text
There will be times where you wish to insert text outside of one of the pre-defined
text placeholders or perhaps on a blank slide. The Free Form Text box allows us
the freedom to do this. Once you have added the Free Form text box, you can add
it and resize it as you require.
¾ To Insert a text box
iv. On the INSERT ribbon, click TEXT BOX from the text group.
v. Click in your slide where you want to insert the text box.
vi
. Type in the text you wish to appear in the
text box.
vii. Resize the text box if necessary using the
white resizing circles on each side
and corner and format your text as appropriate.
You can use the options on the FORMAT ribbon to enhance a text box
for example, to change the fill colour just as you can with any other
drawing object.
Outside of
Placeholders
Outside of
Placeholders
PowerPoint 2007
Section 3 Creating A Presentation
© The Mouse Training Company
25
Changing The Slide Layout
LAYOUT refers to the way things are arranged on a slide. A
layout contains placeholders, which in turn hold text such as
titles and bulleted lists and slide content such as tables,
charts, pictures, shapes, and clip art.
The default slide that holds bulleted text in 2007 also allows the easy insertion of
basic objects you might wish WITHOUT having to change the slide layout. In the
centre of the main bulleted text area are faint icons that if you move over them
will allow you, with one click on them, to insert a range of objects. (see below)
Slide layouts where the main placeholder or title placeho
lder needs to be in
different positions can be selected. All available layouts are displayed in the Slide
Layout drop down menu.
¾ To change a slide layout
Mouse
i. Click on the Slide you wish to change the
layout for.
ii. Click on the LAYOUT button in the
SLIDES group on the HOME ribbon.
iii. Select a layout you wish to apply by
cl
icking on the desired layout from the
displayed list with the left mouse button.
iv. This will apply the selected slide layout to
the current
slide