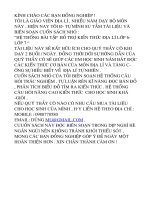Tài liệu bổ trợ kiến thức Excel 2010
Bạn đang xem bản rút gọn của tài liệu. Xem và tải ngay bản đầy đủ của tài liệu tại đây (4.55 MB, 288 trang )
Tự học
Microsoft
Excel 2010
N
Trình bày trc quan
ng dn tc
Va hc va làm
Mục lục Excel 2010
I. Nhm mi trong Microsoft Excel 2010 9
10
Slicers 11
nh dng d liu kin 12
PivotTables và PivotCharts 14
Share Workbook 15
I. Ni dung chính 15
i Microsoft Excel 15
1.1 Gii thiu Excel 15
Excel là gì: 15
Ribbon là gì? 20
S dng th cnh (shortcut menu) 21
1.2. M ca s 22
Phóng to, thu nh ca s Excel 23
Thu nh ca s Excel 23
Phóng to ca s Excel 23
Thoát khi Excel 23
1.3. Thao tác vi ô và vùng 23
Nhn dng ô và vùng (cells, range) 23
Chn vùng 24
Sao chép và di chuyn vùng 25
c bit (Paste Special) 25
t tên vùng 28
Thêm chú thích cho ô 29
Chèn, xóa ô, dòng và ct 30
rng ct và chiu cao dòng 32
Ni (Merge) và b ni các ô (Split) 34
Chuyn mi v li nhiu ô 34
1.4. Di chuyn trong bng tính và s dng phím tt 35
Thanh cun dc, thanh cun ngang 35
Thanh Sheet tab 35
S dng các t hp phím t di chuyn 36
1.5 Thao tác vi workbook 38
To mi workbook 38
40
42
Sp xp workbook 42
1.6. Thao tác vi worksheet 43
Chèn thêm worksheet mi vào workbook 43
i tên worksheet 44
Xóa worksheet 44
Sp xp th t các worksheet 44
Sao chép worksheet 45
Chn màu cho sheet tab 46
n/ Hin worksheet 46
1.7 S dng các ch hin th trong quá trình thao tác 47
S dng thanh Zoom 47
Xem và so sánh worksheet trong nhiu ca s 47
Chia khung bng tính làm nhiu phn và c nh vùng 48
S dng Watch Window 50
c vi d liu trong Excel 50
2.1. Nhp liu, hiu chnh 50
Nhp liu 50
Nhp các ký t c bit 52
Hiu chnh ni dung 53
Nhp n ni dung 54
S dng các k thut khi nhp liu 54
nh dng 59
nh dng chung 59
T nh du kin 69
Bnh dng bng (table) 70
S dng mnh dng tài liu (Document Themes) 72
2.3 Tìm và thay th d liu 73
2.4 Sp xp và lc d liu 75
i Thiu Và S Dng Các Hàm 78
3.1 Gii thiu công thc và hàm: 78
Gii thiu công thc (Formula) 78
Gii thiu hàm (Function) 81
Nhp công thc và hàm 82
Tham chiu trong công thc 84
Các li thông dng (Formulas errors) 86
3.2 Các hàm trong excel 87
a. Nhóm hàm v thng kê 87
b. Nhóm hàm v phân phi xác sut 90
c. Nhóm hàm v i quy tuyn tính 93
d. Các hàm tài chính - financian functions 94
e. Danh mc các Các Hàm Qu d liu và Danh sách 99
f. HÀM TOÁN HNG GIÁC 120
g. HÀM X N VÀ D LIU 137
D Liu 157
4.1. Sort (sp xp) và Filter (lc) 157
Sp xp 157
Lc d liu 159
4.2 PivotTable và PivotChart 160
4.2.1 Gii thiu PivotTable và PivotChart 160
To mn 160
4.2.2 Tìm hiu d liu ngun ca PivotTable 176
4.2.3 S dng các công c cnh dng PivotTable 193
Th Trong Excel 208
5.1 Gii thi th 208
5.2. V th 209
5.3. Các thao tác t th 214
214
214
-D 215
b. Các thao tác v th 215
215
Di chuy 216
216
217
217
Sp x 217
217
c. Hiu chnh d th 218
Hiu chnh Chart Area 218
Hiu chnh Flot Area 220
Hiu ch 220
Hiu ch 222
d. Các thao tác vi chui s li th 227
t chui s liu kh 227
Thêm chu 227
i chui s liu 228
230
nh Dng Trang Và In Bng Tính 231
6.1. Các ch hin th trang trong Excel 231
6.2. Thit lp thông s cho trang in 232
6.3. Thit lp thông s hp thoi Print 239
241
c Vi Macro, Templates 241
7.1 Macro 241
Ghi mt Macro 242
Thc thi Macro 243
t Và Th Thut 244
8.1 Phím Tt 244
a. Truy cp Ribbon bng bàn phím 244
b. Phím tt 245
8.2 Th thut 249
1. Dch s tin v ch (Chuyn s thành ch) 249
2. Giu bng tính Excel chuyên nghip 255
3. Khóa và bo v nhng ô có cha công thc 256
4. S dng Data-Validation khi danh sách ngun nm trong mt Sheet khác
263
5. u khin Conditional Formating bng checkbox. 267
6. u nhng ô cha công thc bng Conditional Formatting 274
7. S dng ch g b các ký t không mong
mun. 275
8. Chuyi con s dn sang s thc 277
9. ln Undo cho Excel 279
10. Tách h và tên trong cùng mt ct trên bng tính Excel 283
11. To mc lc trong Excel 285
I. Những điểm mới trong Microsoft Excel 2010
1. Ch Backstage View
2010
Office 2010.
Thêm tính năng Sparkline
Excel luôn có d li th và bi r mô t d liu và xu
ng. V sung thêm mi -
t m th c nh (mini) hay
mt dòng nhng trong mt ô (cell). Sparklines là cách nhanh
nhn nh thêm thành ph th hin th vào mt cell.
Tính năng Slicers
Slicers là mt trong nh giúp bn gii thích
d liu ca bn d Mt cách nhanh chóng, bn có cái nhình trc quan
sâu thông qua s ng ln d liu.
Ví d, bn có th s d lc thông qua các d liu ca bn và có th
nhanh chóng tìm thy nhng thông tin có liên quan
(Pivot Table)
Định dạng dữ liệu có điều kiện
Chi bao gm nhi kinh dng và icons và kh
nhng mc ch ln nht, nh nht vi ch
1 cú click chut
2010
Conditional Formatting,
Kiểu đánh giá sàng lọc:
Highlight Cells Rules: Greater
Than Less ThanEqual To
Between Text that Contains
A Date Occurring Duplicate Values
nhau).
OK
- Top/Bottom Rules:
Bottom 10 Items và Bottom 10%, Above Average (ô có giá
Below Average
0%
OK
Kiểu đánh giá hiển thị mức độ:
- Data Bars:
- Color Scales:
nhau
n Color Scales > More Rules.
- Icon Sets: Icon Sets
More Rules trong nhóm
Icon Sets.
Conditional Formatting > New
Rule
Conditional
Formatting > Clear Rules Clear Rules from:
Selected Cells Entire Sheet This
Table
2010
l
PivotTables và PivotCharts
Gic thc hin mt cách d dàng trong
giao din mi này. Tt c nhng ci thin mi v vic l c cung cp cho
PivotCharts. Khi bn to mt PivotChart, các công c c bit và các
menu nc cung c bn có th phân tích d liu trong bi. Bn
i layout, nh dng ca bi hoc các thành phn
khác ca nó theo cùng mt cách mà bn có th thc hin cho các bi thông
ng. Trong Office Excel 2010, vinh dng bi mà bn áp dc
u này là mt b sung nâng c theo
c trong các phiên b
Share Workbook
Microsoft Excel 2010 có thể tích hợp với SharePoint cung cp các công c
qun lý ni dung d hiu, thun tin cho vic chia s kinh nghim, tri thc, nâng
t làm vic nhóm.
I. Nội dung chính
Chương 1: Làm Quen Với Microsoft Excel
1.1 Giới thiệu Excel
Excel là gì:
Microsoft Excel là mt phn mm hay là mng dng, mà khi chyr
ng dng này s to ra mt bng tính và bng tính này giúp ta d
dàng c thc hin:
i s, phân tích d liu
p bng biu báo cáo, t chc danh sách
p các ngun d liu khác nhau
th
ng hóa các công vic bng các macro
u ng d giúp chúng ta có th phân tích nhiu loi hình bài
toán khác nhau.
Workbook: Trong Excel, mt workbook là mt tn làm vic
(tính toán, v th d liu. Vì mi workbook có th cha nhiu
sheet (bng tính), do vy bn có th t ch nhiu loi thông tin có liên
quan vi nhau ch trong mt tp tin (file). Mt workbook cha rt nhiu worksheet
hay chart sheet tùy thuc vào b nh máy tính ca bn.
Worksheet: Còn gi t và làm vic vi d liu, nó còn
c gi là bng tính. Mt worksheet cha nhic t chc thành
các ct c cha trong workbook. Mt Worksheet cha
c 16,384 ct và 1,048,576 dòng (phiên b chc 256 ct và 65,536
dòng).
Chart sheet: cha m th.
Mt chart sheet rt hu ích khi bn mun xem riêng l t th.
Sheet tabs: Tên ca các sheet s th hit ti ca
ca s wo di chuyn t sheet này sang sheet khác ta ch vic nhp chut
vào tên sheet cn trong thanh sheet tab.
Các thành phn ca Workbook
Excel 2010 nh dng tp tin ma trên chun XML
giúp vii d liu gia các ng dc d nh dng
chun
Giao din Excel
nh Office cha các lnh rng hay s do tp tin mi, m
tp tin, c các t nh Office
gin tha các phiên bc.
ch bin thanh các lnh truy cp nhanh cha các lnh mà ta
hay s dng nht. Nhn vào m danh mc các lnh và vào các lnh cn
cho hin lên thanh lnh truy cp nhanh. Nu các nút lnh n có
th nhn chn More Commands… m ca s u ch thanh lnh truy cp
nhanh.
Các lnh trong th
Bng la chn lnh truy cp nhanh
Hp tho ch bin thanh các lnh truy cp nhanh
Ribbon là gì?
Ribbon: Excel 2010 i giao dii dùng t vic s dng các thanh thc
truyn thng thành các cm lnh d dàng truy cc trình bày ngay trên
màn hình gi là Ribbon. Có các nhóm Ribbon chính: Home, Insert, Page Layout,
Formulas, Data, Reviews, View, Developer, Add-Ins.
Thanh công c Ribbon
Home: a các nút lc s dng ng xuyên trong quá trình làm
vit, dán, nh dng tài liu, các kiu mu có sn, chèn hay xóa
dòng hoc ct, sp xp, tìm kim, lc d li
Insert: Chèn các long vào b bng biu, v th,
ký hi
Page Layout: Cha các nút lnh v vic hin th bng tính và thit lp in n.
Formulas: Chèn công tht tên vùng (range),
công c kim tra theo dõi công thu khin vic tính toán ca Excel.
Data: Các nút li vi d liu trong và ngoài Excel, các danh sách,
phân tích d li
Review: Các nút lnh kim li chính t, h tr dch t, thêm chú thích vào các
ô, các thit lp bo v bng tính.
View: Thit lp các ch hin th ca b, chia
màn
Developer: Tab này mc n vì nó ch hu dng cho các lp trình
viên, nhi có hiu bit v m nhóm này nhn vào nút Office
Excel Options Popular Chọn Show Developer tab in the Ribbon.
Add-Ins: Tab này ch xut hin khi Excel m mt tp tin có s dng các tin
ích b sung, các hàm b
Sử dụng thực đơn ngữ cảnh (shortcut menu)
Khi mun thc hin mng (ô, vùng, bng bi th,
hình vng tính, bn hãy nhp phi chup tc mt
thanh th hin ra cha các lnh thông dng có th hiu chnh hay áp dng
ng mà bn chn.