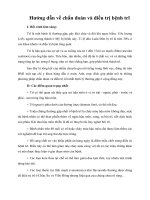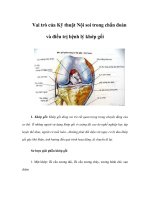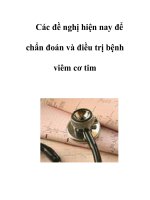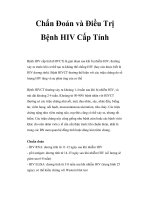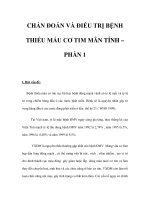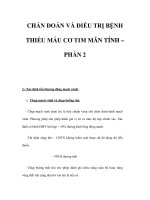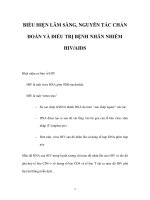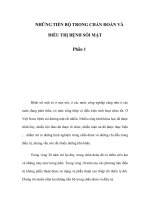Chẩn đoán và điều trị “bệnh” màn hình xanh trên Windows 8
Bạn đang xem bản rút gọn của tài liệu. Xem và tải ngay bản đầy đủ của tài liệu tại đây (721.81 KB, 11 trang )
Chẩn đoán và điều trị “bệnh” màn hình xanh trên
Windows 8
Màn hình xanh chết chóc (BSOD) là cụm từ thường được nhắc đến nhiều ở các phiên
bản Windows 98, Windows XP và thậm chí là Windows 7. Màn hình này thường xuất
hiện khi một lỗi nghiêm trọng nào đó xảy ra khiến cho toàn bộ hệ thống ngừng làm việc
ngay lập tức. Ở Windows 8, hiện tượng này ít xảy ra hơn nhờ những công nghệ mới mà
Microsoft áp dụng. Tuy nhiên nếu vào một ngày xấu trời nào đó, bạn đột ngột gặp lỗi
này ở Windows 8, thì dưới đây là những biện pháp giúp bạn khắc phục hiện tượng này.
Tìm hiểu nguyên nhân
So với các hệ điều hành trước, màn hình xanh ở Windows 8 trông dễ chịu hơn nhiều vì
những dòng thông tin rối rắm hầu như đã bị loại bỏ hoàn toàn. Trên màn hình chỉ đưa ra
những thông tin quan trọng nhất, chẳng hạn như vùng khoanh đỏ trong bức hình dưới
đây.
Mỗi khi hệ thống gặp sự cố, mặc định Windows sẽ tự khởi động lại và lưu một file ghi
lỗi vào ổ cứng. Nếu chưa kịp nhìn thấy dòng thông báo lỗi trên màn hình xanh thì bạn
có thể dựa vào file này để tìm thông tin về lỗi vừa xảy ra. Tuy nhiên rất khó để tìm file
này bằng các công cụ có sẵn trong Windows, thay vào đó bạn có thể sử dụng các phần
mềm bên thứ ba, chẳng hạn như công cụBlueScreenView của NirSoft… Sau khi tải và
khởi động BlueScreenView, bạn sẽ nhìn thấy một danh sách các lần màn hình xanh
xuất hiện. Hãy để ý đến cột Bug check string – đây chính là nơi thông báo tình trạng
của hiện tượng này.
Nếu phần mềm không ghi nhận lần xuất hiện màn hình xanh nào, có thể Windows chưa
tự tạo ra các file ghi lỗi. Bạn vào Control Panel, tìm đến mục System and Security >
System > Advanced system settings > Startup and recovery, đánh dấu vào mục Write
an event to the system logtrong phần System failure. Nếu muốn nhìn kỹ hơn dòng thông
báo lỗi trên màn hình xanh, bạn có thể bỏ đánh dấu mục Automatically restart để máy
không tự khởi động lại.
Nếu sau khi màn hình xanh xuất hiện, máy không vào được Windows mà chỉ hiện
dòng Advanced startup, bạn hãy chọn mục Troubleshoot > Advanced Options >
Startup Settings và vào Windows bằng chế độ Safe Mode.
Tiếp đến, mở Action Center – đây cũng là nơi cung cấp thông tin khi máy tính gặp lỗi.
Trong Action Center, click dòng View archived messeges tại cột trái để xem những
thông báo gần nhất.
Nếu Windows chỉ gặp lỗi phần mềm hoặc các vấn đề hệ thống khác mà không xuất hiện
màn hình xanh, bạn có thể tìm thông tin về nó bằng chức năng WindowsEventViewer.
Nhấn tổ hợp Windows+X và chọn dòng Event Viewer. Thông tin về ứng dụng vừa gặp
lỗi sẽ được hiển thị trong phần Windows Logs. Nếu có nhiều thông tin xuất hiện tại đây,
hãy dò theo thời điểm phát sinh lỗi tại cột Date and Time.
Tìm giải pháp trên mạng
Khi đã xác định được các dòng thông báo lỗi, bạn có thể dựa vào đó để tìm hiểu nguyên
nhân cũng như biện pháp khác phục thông qua các bộ máy tìm kiếm như Google hay
Bing.
Windows Action Center cũng là một nguồn có thể sử dụng để tiếp cận sự trợ giúp từ
Internet. Ngoài việc hiển thị thông tin, nó có thể kiểm tra từ trang chủ của Microsoft và
báo cho bạn nếu vấn đề này đã có giải pháp khắc phục.
Chẩn đoán và khắc phục sự cố
Nếu không thể tìm thấy bất kỳ thông tin nào liên quan đến vấn đề bạn đang gặp phải,
hãy tự thân vận động, hay chính xác hơn là sử dụng những biện pháp khắc phục sự cố
sẵn có trong Windows.
Trước hết hãy nhớ lại xem gần đây bạn có cài đặt một phần mềm hoặc driver (trình điều
khiển) cho phần cứng nào không. Nếu có, rất có thể nguyên nhân là do driver đó đã quá
hạn, hoặc phần mềm vừa cài đặt đã bị xung đột với các phần mềm cũ trong máy. Trong
trường hợp này, bạn hãy vào Windows bằng chế độ Safe Mode rồi thử gỡ các đối tượng
này ra khỏi hệ thống. Ngoài ra, bạn cũng có thể vào trang web của nhà sản xuất, tải về
và cài đặt phiên bản mới nhất cho những đối tượng này.
Nếu đây là lần đầu tiên máy gặp lỗi màn hình xanh, bạn có thể sử dụng chức năng
System Restore trong Windows để khôi phục các file hệ thống về thời điểm trước khi
xảy ra lỗi. Tính năng này không xóa hay thay đổi các tệp tin cá nhân mà chỉ tác động
tới các file hệ thống.
Ngoài ra nếu nghi ngờ máy tính nhiễm các phần mềm độc hại (malware), hãy cài đặt
các phần mềm diệt virus để tìm diệt chúng. Tuy không được đánh giá cao nhưng công
cụ Windows Defender có sẵn trong Windows 8 cũng có thể giúp bạn thực hiện việc
này. Còn nếu kỹ tính hơn, bạn có thể dùng những công cụ có khả năng boot vào hệ
thống, như một chiếc đĩa cứu hộ BitDefender hay Avast để quét và rà soát hệ thống mà
không cần vào hệ điều hành, nhằm chặn đứng mọi đường lây lan chomáy tính từ gốc.
Nếu vẫn chưa giải quyết được vấn đề, Windows 8 còn có một chốt chặn cuối cùng, đó
chính là chức năng Refresh. Sau khi sử dụng chức năng này, bạn sẽ có một hệ điều
hành mới mẻ, sạch sẽ, không có phần mềm độc hại cũng như các phần mềm có khả
năng gây xung đột hệ thống. Lúc này bạn chỉ cần cài lại những phần mềm mà bạn
thường sử dụng.
Nếu đã thử qua tất các các cách trên mà máy vẫn “chứng nào tật ấy”, thì có thể vấn đề
không nằm ở phần mềm mà là do phần cứng, chẳng hạn, RAM lỗi, CPU quá nóng hay
các linh kiện bên trong bị hỏng hóc… Nếu bạn đã quen “vọc” phần cứng, hãy mở máy
và kiểm tra lại một lượt xem có dấu hiệu bất thường không. Còn nếu chưa có nhiều
kinh nghiệm với phần cứng thì không còn cách nào khác, các cửa hàng sửa chữa máy
tính là giải pháp cuối cùng dành cho bạn. Chúc bạn thành công!