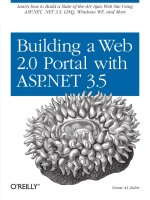getting started with asp.net 4.5 web forms - beta
Bạn đang xem bản rút gọn của tài liệu. Xem và tải ngay bản đầy đủ của tài liệu tại đây (2.64 MB, 62 trang )
Getting Started with ASP.NET 4.5
Web Forms (Beta)
Erik Reitan
Summary: This series of tutorials guides you through the steps required to create an
ASP.NET Web Forms application using Visual Studio 11 Beta and ASP.NET 4.5 Beta.
Category: Step-By-Step
Applies to: ASP.NET 4.5 Beta, Visual Studio 11 Beta
Source: ASP.NET site (
link to source content
)
E-book publication date: May 2012
59 pages
Copyright © 2012 by Microsoft Corporation
All rights reserved. No part of the contents of this book may be reproduced or transmitted in any form or by any means
without the written permission of the publisher.
Microsoft and the trademarks listed at
are trademarks of the
Microsoft group of companies. All other marks are property of their respective owners.
The example companies, organizations, products, domain names, email addresses, logos, people, places, and events
depicted herein are fictitious. No association with any real company, organization, product, domain name, email address,
logo, person, place, or event is intended or should be inferred.
This book expresses the author’s views and opinions. The information contained in this book is provided without any
express, statutory, or implied warranties. Neither the authors, Microsoft Corporation, nor its resellers, or distributors will
be held liable for any damages caused or alleged to be caused either directly or indirectly by this book.
Getting Started with ASP.NET 4.5 Web
Forms
By Erik Reitan | April 6
th
, 2012
Contents
Introduction and Overview 3
Introduction 3
Audience 3
Application Features 3
Application Scenarios and Tasks 3
Overview 3
Prerequisites 7
Download the Sample Application 8
Tutorial Support and Comments 8
After this Tutorial Series 9
Create the Project 10
Creating the Project 10
Reviewing the Project 12
Running the Default Web Application 13
ASP.NET Web Forms Background 13
Web Application Features in the Web Forms Application Template 14
Touring Visual Studio 17
Summary 18
Additional Resources 18
Create the Data Access Layer 19
Creating the Data Models 19
Configuring the Application to Use the Data Model 30
Building the Application 31
Summary 32
Additional Resources 32
UI and Navigation 33
Modifying the UI 33
Updating the Master Page 36
Adding Image Files 38
Adding Pages 40
Updating the StyleSheet 41
Modifying the Default Navigation 42
Adding a Data Control to Display Navigation Data 42
Linking the Data Control to the Database 44
Running the Application and Creating the Database 44
Reviewing the Database 45
Summary 48
Additional Resources 48
Display Data Items and Details 49
Adding a Data Control to Display Products 49
Displaying Products 49
Adding Code to Display Products 52
Running the Application 53
Adding a Data Control to Display Product Details 55
Running the Application 57
Summary 58
Conclusion 58
Acknowledgements 58
Introduction and Overview
Introduction
This series of tutorials guides you through the steps required to create an ASP.NET Web Forms
applicationusing Visual Studio 11 Beta and ASP.NET 4.5 Beta.
The application you'llcreate is named the Wingtip Toys. It's a simplified example of a store front web site
that sells items online. This tutorial series highlights several of the new features available in ASP.NET 4.5
Beta.
This tutorial series is the first installment of two. Comments are welcome, and we'llmake every effort to
update this tutorial series based on your suggestions.
Audience
The intended audience of this tutorial series is experienced developers who are new to ASP.NET Web
Forms.A developer interested in this tutorial series should have the following skills:
• Familiar with an object oriented programming language
• Familiar with Web development concepts (HTML, CSS, JavaScript)
• Familiar with relational database concepts
• Familiar with n-tier architecture concepts
Application Features
The ASP.NET Web Form features presented in this series include:
• The Web Application Project (not Web Site Project)
• Web Forms
• Master Pages, Configuration
• Entity Framework Code First, LocalDB
• Request Validation
• Strongly Typed Data Controls, Model Binding, Data Annotations, and Value Providers
Application Scenarios and Tasks
Tasks demonstrated in this first series include:
• Creating, reviewing and running the new project
• Creating the database structure
• Initializing and seeding the database
• Customizing the UI using styles, graphics and a master page
• Adding pages and navigation
• Displaying menu details and product data
Overview
If you are new to ASP.NET Web Forms but have familiarity with programming concepts, you have the
right tutorial. If you are already familiar with ASP.NET Web Forms, you can benefit from this tutorial
series by the new features available in ASP.NET 4.5 Beta. If you are unfamiliar with programming
concepts and ASP.NET Web Forms, see
Getting Started on the ASP.NET Web site.
The following screen shots provide a quick view of the ASP.NET Web forms application that you
willcreate in this tutorial series.When you run the application from Visual Studio 11 Beta, you willsee the
following web Home page.
You can register as a new user, or log in as an existing user. Navigation is provided at the top for each
product category. Each time the Home page is reached, one of the available products from the database
willbedisplayed.
By selecting the Products link, you willbe able to see a list of all available products.
You can also see individual product details by selecting any of the listed products.
As a user, you can register and login using the default functionality of the Web Forms template.
Prerequisites
Before you start, make sure that you have the following software installed on your computer:
•
Microsoft Visual Studio 11 Beta
or Microsoft Visual Studio 11 Express Beta for Web. The .NET
Framework is installed automatically.
This tutorial series uses Microsoft Visual Studio 11 Express Beta for Web. You can use either Microsoft
Visual Studio 11 Express Beta for Web or Microsoft Visual Studio 11 Beta to complete this tutorial series.
Note
Microsoft Visual Studio 11 Beta and Microsoft Visual Studio 11 Express Beta for Webwill often
bereferred to as Visual Studio throughout this tutorial series.
If you already have a Visual Studio version installed, the installation process willinstall Visual Studio 11
Beta or Microsoft Visual Studio 11 Express Beta for Webnext to the existing version. Sites that you
created in earlier versions can be opened in the Beta version of Visual Studio 11 and continue to open in
previous versions.
Note
This walkthrough assumes that you selected the Web Development collection of settings the first
time that you started Visual Studio. For more information, see How to: Select Web Development
Environment Settings.
Download the Sample Application
After installing the prerequisites, you are ready to begin creatingthenewWeb project that is presented in
this tutorial series. If you would like to run the sample application that this tutorial series creates, you
can download it from the MSDN Samples site.This download contains the following:
• The sample application in the WingtipToys folder.
• The resources used when creating the sample application in the WingtipToys-Assets folder of
the WingtipToys folder.
• A PDF file containing this tutorial series in the WingtipToys folder.
Download the file from MSDN Samples site:
Getting Started with ASP.NET Web Forms 4.5
The download is a .zip file. To see the completed project that this tutorial series creates, find and select
theC# folder in the .zip file. Save theC# folderto the folder you use to work with Visual Studio 11 Beta
projects. By default this is the following folder:
C:\Users\<username>\Documents\Visual Studio 11\Projects
Rename the C# folder to WingtipToys.
Note
If you already have a folder named WingtipToys in your Projects folder, temporarily rename that
existing folder before renaming the C# folder to WingtipToys.
To run the completed project, open the WingtipToys folder that you copied to your Projects folder and
double-click the WingtipToys.sln file. Visual Studio 11 Beta will open the project. Next, right-click the
Default.aspxfile in the Solution Explorer window and click View In Browser from the right-click menu.
Tutorial Support and Comments
Use the Q AND Asection included with the Getting Started with ASP.NET Web Forms 4.5 sample for any
questions or comments.
Comments on this tutorial seriesare welcome, and when this tutorial series is updated every effort
willbemade to take into account corrections or suggestions for improvements that are provided in the
tutorial comments.
When an error happens during development, or if the Web site does not run correctly, the error
messages may give complex clues to the source of the problem or might not explain how to fix it. To
help you with some common problem scenarios, you can also use the
ASP.NET forumsor the Q AND A
section included with the
Getting Started with ASP.NET Web Forms 4.5 sample. If you get an error
message or something doesn't work as you go through the tutorials, be sure to check the above
locations.
After this Tutorial Series
As previously mentioned, this tutorial series is the first set of two. Tasks that willbepresented in the
second series include:
• Business logic and shopping cart functionality
• Membership, authorization and checkout functionality
• Exception handling
• Deployment considerations
Create the Project
In this tutorial you will create, review, and run the default project in Visual Studio, which will allow you
to become familiar with features of ASP.NET. Also, you will review the Visual Studio environment.
What you'll learn:
• How to create a new Web Forms project.
• The file structure of the Web Forms project.
• How to run the project in Visual Studio.
• The different features of the default Web forms application.
• Some basics about how to use the Visual Studio environment.
Creating the Project
1. Open Visual Studio.
2. Select New Project from the File menu in Visual Studio.
3. Select the Templates>Visual C#>Web templates group on the left.
4. Choose the ASP.NET Web Forms Application template in the center column.
5. Name your project WingtipToys and choose the OK button.
The project will take a little time to create. When it’s ready, it shows the Default.aspx page.
You can switch between Design view and Source view by selecting an option at the bottom of the center
window. Design view displays ASP.NET Web pages, master pages, content pages, HTML pages, and user
controls using a near-WYSIWYG view.Source view displays the HTML markup for your Web page, which
you can edit.
Understanding the Project Type
ASP.NET Web Forms lets you build dynamic websites using a familiar drag-and-drop, event-driven
model. A design surface and hundreds of controls and components let you rapidly build sophisticated,
powerful UI-driven sites with data access. The Wingtip Toys tutorial series is based on ASP.NET Web
Forms, but many of the concepts you learn in this tutorial series are applicable to all of ASP.NET.
ASP.NET offers three development frameworks:
• ASP.NET Web Forms
The Web Forms framework targets developers who prefer declarative and control-based
programming, such as Microsoft Windows Forms (WinForms) and WPF/XAML/Silverlight. It
offers a WYSIWYG designer-driven development model, so it's popular with developers looking
for a rapid application development (RAD) environment for web development. If you’re new to
web programming and are familiar with the traditional Microsoft RAD client development tools
(for example, for Visual Basic and Visual C#), you can quickly build a web application without
having experience in HTML and JavaScript.
• ASP.NET MVC
ASP.NET MVC targets developers who are interested in patterns and principles like test-driven
development, separation of concerns, inversion of control (IoC), and dependency injection (DI).
This framework encourages separating the business logic layer of a web application from its
presentation layer.
• ASP.NET Web Pages
ASP.NET Web Pages targets developers who want a simple web development story, along the
lines of PHP. In the Web Pages model, you create HTML pages and then add server-based code
to the page in order to dynamically control how that markup is rendered. Web Pages is
specifically designed to be a lightweight framework, and it's the easiest entry point into ASP.NET
for people who know HTML but might not have broad programming experience — for example,
students or hobbyists. It's also a good way for web developers who know PHP or similar
frameworks to start using ASP.NET.
Reviewing the Project
In Visual Studio, the Solution Explorer window lets you manage files for the project. Let’s take a look at
the folders that have been added to your application in Solution Explorer. The web application template
adds a basic folder structure:
Visual Studio creates some initial folders and files for your project. The first files that you will be working
with later in this tutorial are the following:
File Purpose
Default.aspx
Typically the first page displayed when the application is run in a browser.
Site.Master
A page that allows you to create a consistent layout and use standard
behavior for pages in your application.
Global.asax
An optional file that contains code for responding to application-level and
session-level events raised by ASP.NET or by HTTP modules.
Web.config The configuration data for an application.
Running the Default Web Application
The default Web application provides a rich experience based on built-in functionality and
support.Without any changes to the default Web forms project, the application is ready to run on your
local Web browser.
1. Press the Ctrl+F5 key in Visual Studio. The application will build and display in your Web
browser.
There are three main pages in this default Web application: Default.aspx (Home), About.aspx, and
Contact.aspx. Each of these pages can be reached from the top navigation bar. There are also two
additional pages contained in the Account folder, the Register.aspx page and Login.aspx page. These two
pages allow you to use the membership capabilities of ASP.NET to create, store, and validate user
credentials.
ASP.NET Web Forms Background
ASP.NET Web Forms are pages that are based on Microsoft ASP.NET technology, in which code that runs
on the server dynamically generates Web page output to the browser or client device.An ASP.NET Web
Forms page automatically renders the correct browser-compliant HTML for features such as styles,
layout, and so on. Web Forms are compatible with any language supported by the .NET common
language runtime, such as Microsoft Visual Basic and Microsoft Visual C#. Also, Web Forms are built on
the Microsoft .NET Framework, which provides benefits such as a managed environment, type safety,
and inheritance.
When an ASP.NET Web Forms page runs, the page goes through a life cycle in which it performs a series
of processing steps. These steps include initialization, instantiating controls, restoring and maintaining
state, running event handler code, and rendering. As you become more familiar with the power of
ASP.NET Web Forms, it is important for you to understand the page life cycle so that you can write code
at the appropriate life-cycle stage for the effect you intend.
When a Web server receives a request for a page, it finds the page, processes it, sends it to the browser,
and then discards all page information. If the user requests the same page again, the server repeats the
entire sequence, reprocessing the page from scratch. Put another way, a server has no memory of pages
that it has processed—page are stateless. The ASP.NET page framework automatically handles the task
of maintaining the state of your page and its controls, and it provides you with explicit ways to maintain
the state of application-specific information.
Web Application Features in the Web Forms Application Template
The ASP.NET Web Forms Applicationtemplate provides a rich set of built-in functionality. It not only
provides you with a Home.aspx page, an About.aspx page, a Contact.aspx page, but also includes
membership functionality that registers users and saves their credentials so that they can log in to your
website. This overview provides more information about some of the features contained in the ASP.NET
Web Forms Application template and how they are used in the Wingtip Toys application.
Membership
ASP.NET membership stores your users’ credentials in a database created by the application. When your
users log in, the application validates their credentials by reading the database. Your project's Account
folder contains the files that implement the various parts of membership: registering, logging in,
changing a password, and authorizing access.
By default, the template creates a membership database using a default database name on an instance
of SQL Server Express LocalDB, the development database server that comes with Visual Studio 11 Beta.
SQL Server Express LocalDB
SQL Server Express LocalDB is a lightweight version of SQL Server that has many programmability
features of a SQL Server database. SQL Server Express LocalDB runs in user mode and has a fast, zero-
configuration installation that has a short list of installation prerequisites. In Microsoft SQL Server, any
database or Transact-SQL code can be moved from SQL Server Express LocalDB to SQL Server and
Windows Azure SQL Database without any upgrade steps. So, SQL Server Express LocalDB can be used as
a developer environment for applications targeting all editions of SQL Server.SQL Server Express LocalDB
enables features such as stored procedures, user-defined functions and aggregates, .NET Framework
integration, spatial types and others that are not available in SQL Server Compact.
Master Pages
An ASP.NET master page defines a consistent appearance and behavior for all of the pages in your
application. The layout of the master page merges with the content from an individual content page to
produce the final page that the user sees. In the Wingtip Toys application, you modify the Site.master
master page so that all the pages in the Wingtip Toys website share the same distinctive logo and
navigation bar.
HTML5
The ASP.NET Web Forms Application template uses HTML5, which is the latest version of the HTML
markup language. HTML5 supports new elements and functionality that make it easier to create Web
sites. For example, the Wingtip Toys application uses HTML5 in the Site.Master master page to create a
navigation bar by placing a list of links inside the<nav> element. You can easily modify the nav element
in the Site.Master page to create navigation for your own web applications.
Additional HTML5 elements in the ASP.NET Web Forms Application template include <header>,
<footer>, <article>, <section>, and <hgroup>. The <header> element encloses a group of navigational
aids. The <footer> element typically contains information like who authored the section, copyright
information, and links to related documents. The <article> element encloses content that can stand on
its own and potentially be distributed independently of other content on the page. The <section>
element’s role is to enclose a thematic grouping of content, usually with a heading. The <hgroup>
element is useful when you want a group of a set of <h1> to <h6> elements that will be considered as a
unit within the overall document outline.
Modernizr
For browsers that do not support HTML5, you can use Modernizr. Modernizr is an open-source
JavaScript library that can detect whether a browser supports HTML5 features, and enable them if it
does not. In the ASP.NET Web Forms Application template, Modernizr is installed as a NuGet package.
NuGet Packages
The ASP.NET Web Forms Application template includes a set of NuGet packages. These packages
provide componentized functionality in the form of open source libraries and tools. There is a wide
variety of packages to help you create and test your applications. Visual Studio makes it easy to add,
remove, and update NuGet packages.Developers can create and add packages to NuGet as well.
When you install a package, NuGet copies files to your solution and automatically makes whatever
changes are needed, such as adding references and changing your web.config file. If you decide to
remove the library, NuGet removes files and reverses whatever changes it made in your project so that
no clutter is left. NuGet is available from the Tools menu in Visual Studio.
jQuery
jQuery is a fast and concise JavaScript Library that simplifies HTML document traversing, event handling,
animating, and Ajax interactions for rapid web development. The jQuery JavaScript library is included in
the ASP.NET Web Forms Application template as a NuGet package.
Unobtrusive Validation
Built-in validator controls have been configured to use unobtrusive JavaScript for client-side validation
logic. This significantly reduces the amount of JavaScript rendered inline in the page markup and
reduces the overall page size. Unobtrusive validation is added globally to the ASP.NET Web Forms
Application template based on the setting in the <appSettings> element of the Web.config file at the
root of the application.
Anti-XSS Library
The ASP.NET Web Forms Application template provides encoding routines that help to protect your
application against cross-site scripting (XSS) attacks. XSS attacks attempt to inject client-side script into
the pages of your web application. The Anti-XSS library also helps you to protect your application against
LDAP injection attacks that are possible if user input is not properly validated.
Universal Providers
ASP.NET Universal Providers add provider support for all editions of SQL Server 2005 and later, as well as
Windows Azure SQL Database. By default, the ASP.NET Web Forms Application template includes the
ASP.NET Universal Providers package from NuGet. This means that cloud storage of membership data
can quickly be published to SQL Database.
Entity Framework Code First
Besides the features in the ASP.NET Web Forms Application template, the Wingtip Toys application uses
Entity Framework Code First, which is a NuGet library that enables code-centric development when you
work with data. Put simply, it creates the database portion of your application for you based on the
code that you write. Using the Entity Framework, you retrieve and manipulate data as strongly typed
objects. This lets you focus on the business logic in your application rather than the details of how data
is accessed.
Touring Visual Studio
The primary windows in Visual Studio include the Solution Explorer, the Server Explorer (Database
Explorer in Express), the Properties Window, the Toolbox, the Toolbar, and the Document Window.
For more information about Visual Studio, see Dev11 Beta Visual Guide to the Web Development IDE in
Visual Studio.
Summary
In this tutorial you have created, reviewed and ran the default Web forms application. You have
reviewed the different features of the default Web forms application and learned some basics about
how to use the Visual Studio environment. In the following tutorials you'll create the data access layer.
Additional Resources
Choosing the Right Programming Model
Web Application Projects versus Web Site Projects
ASP.NET Web Forms Pages Overview
Create the Data Access Layer
This tutorial describes how to create, access, and review data from a database using ASP.NET Web
Forms and Entity Framework Code First. This tutorial builds on the previous tutorial “Create the Project”
and is part of the Wingtip Toy Store tutorial series. When you've completed this tutorial, you'll have a
new folder named Models and you will have built data-access classes in that folder.
What you'll learn:
• How to create the data models.
• How to initialize and seed the database.
• How to update and configure the application to support the database.
These are the features introduced in the tutorial:
• Entity Framework Code First
• LocalDB
• Data Annotations
Creating the Data Models
The Entity Framework is an object-relational mapping (ORM) framework. It lets you work with relational
data as objects, eliminating most of the data-access code that you'd usually need to write. Using the
Entity Framework, you can issue queries using
LINQ, then retrieve and manipulate data as strongly
typed objects. LINQ provides patterns for querying and updating data. Using EF allows you to focus on
creating the rest of your application, rather than focusing on the data access fundamentals. Later in this
tutorial series, we’ll show you how to use the data to populate navigation and product queries.
Entity Framework supports a development paradigm called Code First. Code First lets you define your
data models using classes; you can then map these classes to an existing database or use them to
generate a database. In this tutorial, you’ll create the data models by writing data model classes. Then,
you’ll let the Entity Framework create the database on the fly from these new classes.
You’ll begin by creating the entity classes that define the data models for the Web Forms application.
Then you will create a context class that managestheentity classes and provides data access to the
database. You will also create an initializer class that you will use to populate the database.
Installing the Entity Framework
Before you can work with the Entity Framework, you must install it. This is easy using the NuGet
package installer.NuGet is a Visual Studio extension that makes it easy to install and update open source
libraries and tools in Visual Studio.
1. Within Visual Studio, from the Tools menu, select Library Package Manager ->Manage NuGet
Packages for Solution.
The Manage NuGet Packages dialog box is displayed within Visual Studio.
2. In theManage NuGet Packages dialog box, select NuGet official package source on the left.
Then, find and install the EntityFramework package.
You will need to have an internet connection to download the package.
3. In the Select Projects dialog box, make sure the WingtipToys selection is selected and click OK.
4. In the License Acceptance dialog box, select I Accept to agree to the license terms.
That’s it! The Entity Framework is ready to go. Now you need to add the data models using entity
classes.
Entity Classes
The classes you create to define the schema of the data are called entity classes. If you’re familiar with
database design, think of the entity classes as defining tables. Each property in the class specifies a
column in the table of the database. These classes provide a lightweight, object-relational interface
between object-oriented code and the relational table structure of the database.
In this tutorial, we’ll start out by adding simple entity classes representing the schemas for products and
categories.
1. Right-click the project name (Wingtip Toys) in Solution Explorer and select AddNew Folder.
2. Name the new folder Models.
3. Right-click the Models folder and then select AddNew Item.
The Add New Item dialog box is displayed.