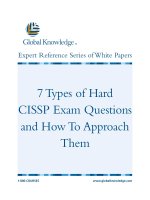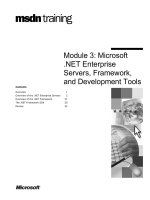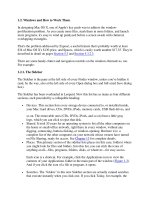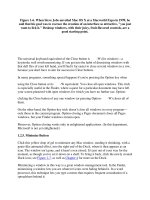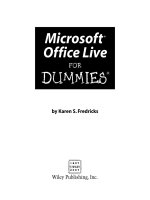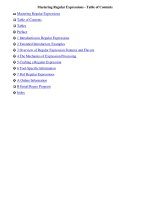microsoft office 365 for professionals and small businesses help and how to
Bạn đang xem bản rút gọn của tài liệu. Xem và tải ngay bản đầy đủ của tài liệu tại đây (1.23 MB, 198 trang )
Microsoft Office 365 for
professionals and small
businesses: Help and How To
Office 365 User Assistance Team
Summary: Your organization uses Microsoft Office 365 for professionals and
small businesses to communicate and collaborate. Office 365 includes email,
document sharing, Microsoft Office Web Apps and more. There are important
tasks that you need to do to use all of the features of Office 365. This guide leads
you through those steps.
Category: Step-by-Step
Applies to: Office 365 for professionals and small businesses
Source: Microsoft Online Help (link to source content)
E-book publication date: June 2012
Copyright © 2012 by Microsoft Corporation
All rights reserved. No part of the contents of this book may be reproduced or transmitted in any form or by
any means without the written permission of the publisher.
Microsoft and the trademarks listed at
are trademarks of
the Microsoft group of companies. All other marks are property of their respective owners.
The example companies, organizations, products, domain names, email addresses, logos, people, places, and
events depicted herein are fictitious. No association with any real company, organization, product, domain
name, email address, logo, person, place, or event is intended or should be inferred.
This book expresses the author’s views and opinions. The information contained in this book is provided
without any express, statutory, or implied warranties. Neither the authors, Microsoft Corporation, nor its
resellers, or distributors will be held liable for any damages caused or alleged to be caused either directly or
indirectly by this book.
Contents
Getting started 7
Accessibility in Office 365 7
Use email in Office 365 8
Connect Office 365 to your Outlook desktop application 9
Use email on your mobile phone 11
Software requirements for Office 365 11
Change your display language 14
Change your contact preferences 15
Add or change your profile photo 16
Set up and manage users' mobile phones 17
Set up Office 365 17
Office 365 for professionals and small businesses: a tour for administrators 25
Office 365: a tour for users 27
Get started with Office 365 32
Set up Office 365 35
Service settings 43
Turn on calendar publishing so people can share calendar information 44
Manage how users use email and IM on their phones 45
Sign-in and passwords 46
Sign in to Office 365 47
What is my user ID and why do I need it? 48
Change your password 48
Reset a user's password 50
Change how often passwords expire 51
Sign up for Office 365 51
Reset your administrator password 53
User accounts and permissions 55
About administering your account 55
Assigning administrator permissions 56
Create or edit users 58
Create, edit, or delete a user view 61
Add multiple users with bulk import 63
View or edit company information 66
Add, change, or remove a subscription advisor partner 67
Add or remove a delegated administrator 69
Manage licenses 70
Delete or restore users 73
Update and configure desktops 75
Set up your Mac for Office 365 75
Set up your desktop for Office 365 80
Troubleshoot update and configuration issues for Office 365 82
Manually update and configure desktops for Office 365 85
Install Office Professional Plus with Office 365 87
Set up Lync for Mac 2011 for Office 365 89
Domains 90
Guide for the Domains Quickstart step-by-step 91
Compare domain management in different Office 365 subscriptions 99
Work with domain names and DNS records in Office 365 103
Add your domain to Office 365 106
Add a new domain to Office 365 107
Move your email to Office 365 and keep your current public-facing website 109
Add your domain to Office 365 without redirecting your name server records to Office 365 112
DNS basics 116
Locate your domain services or buy a new domain 118
Troubleshoot issues after changing your domain name 119
Use a custom domain name for your SharePoint Online public-facing website address 122
Update DNS records to keep your website with your current hosting provider 123
Add or edit custom DNS records in Office 365 124
Verify a domain 125
Verify a domain at a domain name registrar 125
Verify a domain at eNom Central 129
Verify a domain at Go Daddy 132
Verify a domain at Melbourne IT 137
Verify a domain at Network Solutions 142
Verify a domain at Register.com 146
Verify a domain at Hover 149
Verify a domain at 1&1 Internet 152
Verify your domain by using a TXT record or an MX record? 155
Change name server records 156
Change name server records at a domain registrar 156
Change name server records at eNom Central 157
Change name server records at Go Daddy 158
Change name server records at Melbourne IT 160
Change name server records at Network Solutions 161
Change name server records at 1&1 Internet 163
Change name server records at Register.com 164
Change name server records at Hover 165
Subscriptions and billing 166
View your bill 167
Pay by invoice 168
Change licenses or storage space for your subscription 168
Update your credit card information 169
Try additional offers 169
Buy additional subscriptions 170
Buy a subscription after trying Office 365 170
Buy subscriptions for your company 171
License restrictions for Office 365 173
Cancel my subscription 173
About expired subscriptions 175
Support 175
Get help with Office 365 176
Get support for Office 365 176
Contact Support for a billing or subscription issue 177
Translate a Service Health explanation into my language 178
View the status of your services 179
Prepare for a change to your time zone 181
Lync Online administration 183
What's new in this release 183
Set up Microsoft Lync Online 184
Lync Online settings summary 186
View current Lync Online settings 186
Set up Lync for mobile devices 187
Configure external communications 187
Configure file transfer, audio-video, and recording 188
Configure presence privacy mode 188
Configure mobile phone notifications 189
Configure dial-in conferencing 189
Test your Lync Online installation 193
Set up dial-in conferencing so people can join meetings by phone 195
Configure online presence 196
Let Lync Online users communicate outside your organization 197
This page intentionally left blank
7
Getting started
Accessibility in Office 365
Microsoft Office 365 for professionals and small businesses provides features that are accessible
and usable for people who have special needs or disabilities. These features don’t require
additional accessibility aids.
To print this topic, at the top of the page, click Print.
Note:
By default, the Mozilla Firefox browser doesn’t support the use of the TAB key for
keyboard shortcuts. For information about turning on support for the TAB key, see Firefox
Help.
What do you want to do?
View pages in high-contrast mode
Use Alt tags
Get more information
View pages in high-contrast mode
If you use Windows Internet Explorer, you can view Office 365 pages in high-contrast mode to
make them easier to read.
To view pages in high-contrast mode, follow these steps.
1. In Internet Explorer, on the Tools menu, click Internet Options.
2. On the General tab, click Accessibility.
3. Select the Ignore colors specified on webpages check box, the Ignore font styles
specified on webpages check box, and the Ignore font sizes specified on webpages
check box, and then click OK.
For information about viewing pages in high-contrast mode when you’re using another web
browser, consult that browser's Help. Most operating systems, including those made by Microsoft,
include settings for high-contrast mode as well; for more information, consult the help
documentation for the operating system that you use.
Use Alt tags
Images that appear on Office 365 pages contain Alt tags. When you place your cursor over the
image, a text description of the image appears for use with screen readers or other assistive
technologies. Alt tags might not be used if they provide no additional information or are redundant
with other text.
8
Get more information
For information about the efforts at Microsoft to create software and services that are accessible
to everyone, see the
Microsoft Accessibility website.
Use email in Office 365
You can use email in Microsoft Office 365 for professionals and small businesses by using
Microsoft Outlook Web App, a web-based version of Microsoft Outlook. Outlook Web App gives
you access to your Microsoft Exchange mailbox from any computer connected to the web. You
can also keep track of email from other accounts, such as Hotmail or Google mail, by connecting
those accounts to your Outlook Web App account.
In addition to being able to access your email through Outlook Web App, you can connect your
Office 365 email account to a desktop email program such as Microsoft Outlook or Microsoft
Entourage 2008 for Mac, Web Services Edition. For more information, see
Connect Office 365 to
your Outlook desktop application.
Note:
Never leave your computer unattended if your Outlook Web App session is open. If you
are using a public computer, sign out of Outlook Web App before you leave the
computer. If you are using your own computer, lock or shut down your computer when
you leave it.
What do you want to do?
Sign in to Outlook Web App
Get email from multiple accounts
Sign in to Outlook Web App
Outlook Web App provides access to your email from any computer connected to the web, even
a public computer at an airport terminal or hotel. All you need is your user name and password,
which were provided to you when your company added your account to Office 365.
To sign in to Outlook Web App from Office 365, follow these steps.
Note:
When your company added your account to Office 365, you were given a user name and
temporary password. The first time that you sign in to Office 365, you will be asked to
change your temporary password. You cannot sign in to Outlook Web App by using a
temporary password. If you still have the temporary password that was assigned to you in
email, sign in to Office 365 and change it there.
1. In the header, click Outlook.
2. On the Sign In page, choose a security option. Click show explanation for information
about the options.
9
Note:
To improve your experience if you have a slow Internet connection or are using a
computer with strict browser settings, select the Use the light version of
Outlook Web App check box.
3. Type your Office 365 user name. Your user name takes the form of an email address
such as:
4. Type your password, and then click Sign in.
For more information about how to use Outlook Web App, click the Help icon (a question
mark) in the application.
Get email from multiple accounts
You can connect your Hotmail, IMAP-enabled, or POP-enabled email accounts to your Outlook
Web App account to manage all of your email in one place.
For more information about getting email from multiple accounts, see
Connected Accounts.
See Also
Connect Office 365 to your Outlook desktop application
Change your password
Connect Office 365 to your Outlook desktop application
You can access your Microsoft Office 365 for professionals and small businesses email through
your Microsoft Outlook desktop application as well as from Microsoft Outlook Web App.
Note:
Office 365 supports the use of Microsoft Office Outlook 2007 and Microsoft Outlook 2010.
Note that these email programs cannot be installed on the same computer
simultaneously.
What do you want to do?
Add Office 365 to your Outlook desktop application
Set up Outlook to prompt you for an email account
Add Office 365 to your Outlook desktop application
Notes:
Before setting up your Outlook desktop application to Office 365, make sure that one of the
following conditions is met.
Your company is using the domain that was automatically created for it when your company
signed up for Office 365.
OR
10
Your company is using a custom domain and has already created the DNS record at the domain
registrar to enable Autodiscover. If this has not been done, your company must create a CNAME
record so that Outlook can connect to the correct server running Microsoft Exchange Server.
To add Office 365 to your Outlook desktop application, follow these steps:
1. To open Outlook 2010, on the Start menu, click All Programs, click Microsoft Office,
and then click Microsoft Outlook 2010.
2. Click File and under Account Information, click Add Account.
3. In the Add New Account dialog box, select Email Account, and then type your name
and the email address and password given to you for your Office 365 account.
4. Click Next. Outlook connects to Microsoft Exchange Server for Office 365 and
automatically confirms your account information and configures Outlook.
5. Follow the instructions to complete adding your account to your Outlook application.
After your Office 365 account has been successfully added to Outlook, you will be able to
manage your Office 365 email in the Outlook desktop application. If you previously had a different
account in Outlook and want to be able to access both, use the next procedure to manage
multiple Outlook accounts.
Set up Outlook to prompt you for an email account
If you have more than one Outlook account on your computer, you can set up Outlook to prompt
you to select an account profile each time you start Outlook. This behavior is useful if you work in
multiple accounts and want an easy way to choose a particular one.
To set up Outlook to prompt you for an email account, follow these steps.
1. If Outlook is running, exit the program.
2. On the Windows Start menu, click Control Panel, and then click Mail.
If you are in Category view, click User Accounts, and then click Mail.
3. In the Mail Setup dialog box, in the Profiles section, click Show Profiles.
4. In the Mail dialog box, select Prompt for a profile to be used.
5. Click OK to apply the change.
Now, every time you open Outlook, you are asked to select an account profile. You can access
only one account at a time. To open a different account, you must exit Outlook and restart the
program.
See Also
Set up your desktop for Office 365
11
Use email on your mobile phone
You can use a variety of mobile phones with Microsoft Office 365 for professionals and small
businesses. After you configure the phone’s email settings, you can send and receive Office 365
email, and—if your mobile phone supports it—access calendar and contacts information. Among
the mobile phones that can access Office 365 are Windows Phone, Apple iPhone, Android
phones, and BlackBerry® devices.
Note:
For BlackBerry devices, when you use Microsoft Exchange ActiveSync, you will only be
able to send and receive email.
To set up email on your phone, go to the
Mobile Phone Setup wizard to locate the directions
specific to your phone, and then follow the directions for configuring your phone to work with
Office 365.
After you've set up your mobile phone to access Microsoft Exchange Online in Microsoft
Office 365 for professionals and small businesses, you can manage options for your phone such
as changing the type of information that you can access from the phone or deleting all the
information on your phone. You can manage some options directly on your phone, and others by
signing in to your email account. For more information, see Managing Your Mobile Phone.
See Also
Use email in Office 365
Connect Office 365 to your Outlook desktop application
Software requirements for Office 365
This article provides information about the operating systems, web browsers, and applications
that are compatible with Microsoft Office 365 for professionals and small businesses.
What would you like to learn about?
Supported operating systems and software
Software requirements for user services
Software requirements for administrative tools
Supported operating systems and software
This section lists the operating systems and Microsoft Office software that are supported by
Office 365.
The following table lists supported operating systems and web browsers.
Operating systems Web browsers
Windows 7 (32-bit) • Windows Internet Explorer 8 and later
• Latest version of Firefox
12
Operating systems Web browsers
• Latest version of Chrome
Windows 7 (64-bit) • Internet Explorer 8 and later
• Latest version of Firefox
• Latest version of Chrome
Windows Vista with Service Pack 2 (32-bit)
Support ends January 1, 2014.
• Internet Explorer 8 and later
• Windows Internet Explorer 7
Support ends October 1, 2012.
• Latest version of Firefox
• Latest version of Chrome
Windows Vista with Service Pack 2 (64-bit)
Support ends January 1, 2014.
• Internet Explorer 8
• Internet Explorer 7
Support ends October 1, 2012.
• Latest version of Firefox
• Latest version of Chrome
Windows XP with Service Pack 3 (32-bit)
Support ends January 1, 2014.
• Internet Explorer 8 and later
• Internet Explorer 7
Support ends October 1, 2012.
• Latest version of Firefox
• Latest version of Chrome
Windows XP with Service Pack 2 (64-bit)
Support ends January 1, 2014.
• Internet Explorer 8
• Internet Explorer 7
Support ends October 1, 2012.
• Latest version of Firefox
• Latest version of Chrome
Windows Server 2008 and Windows Server
2008 R2
• Internet Explorer 8 and later
• Latest version of Firefox
• Latest version of Chrome
Mac OS X 10.5, Mac OS X 10.6, or Mac OS X
10.7
See
Set up your Mac for Office 365
• Latest version of Firefox
• Safari 5 and later
• Safari 4
Support ends October 1, 2012.
In addition, Office 365 supports the following Office software:
• Microsoft Office 2010 with Service Pack 1
13
Install Service Pack 1 by June 28, 2012.
Apply
KB2553248 for 32-bit computers by June 15, 2013.
Apply
KB2553248 for 64-bit computers by June 15, 2013.
• Microsoft Office 2007 with Service Pack 2
• Microsoft Office 2003 via POP and IMAP only
For more information, see
Office 365 will now support POP and IMAP connections to Outlook
2003
• Microsoft Office for Mac 2011 with Service Pack 1
• Microsoft Office 2008 for Mac version 12.2.9
Support ends April 9, 2013.
Note:
Microsoft doesn’t provide technical support for customer or partner issues related to the
installation or use of Office 365 on a server running Remote Desktop Services in
Windows Server 2008 R2, on a server running Terminal Services in Windows Server
2008, or on any virtualized platform. This means that when you install Office 2013 as part
of your subscription service on Office 365, you can’t install it on servers or virtualized
platforms.
Top of page
Software requirements for user services
The following table lists Office 365 user services and features and provides links to their
respective software requirements.
User service Software requirements
Microsoft Office 365 desktop setup Windows:
• See
Supported operating systems and
software
Macintosh:
• See
Supported operating systems and
software
•
Set up your Mac for Office 365
Microsoft Outlook Web App Supported Browsers for Outlook Web App and
Exchange Online
SharePoint Online Plan browser support
Microsoft Office Web Apps Plan Office Web Apps
Lync Microsoft Lync 2010 System Requirements
Microsoft Office Professional Plus Microsoft Office Professional Plus 2010
14
User service Software requirements
Microsoft Office for Mac Set up your Mac for Office 365
Top of page
Software requirements for administrative tools
The following table lists the Office 365 tools that administrators use and links to, or information
regarding, their respective software requirements.
Tool Software requirements
Exchange Control Panel Supported Browsers for Outlook Web App and
Exchange Online
Microsoft SharePoint Online Administration
Center
Plan browser support
Lync Online Control Panel Windows:
•
Supported operating systems and software
Macintosh:
•
Supported operating systems and software
•
Set up your Mac for Office 365
Top of page
Change your display language
If you are signed in to Microsoft Office 365 for professionals and small businesses so that the site
appears in one language (for example, English), but you would prefer to view your site in another
language (for example, German), you can use the My profile page to change your display
language.
Note:
Changing your display language does not affect how the Office 365 site displays for
anyone else.
To change your display language:
1. On the header, click My profile.
2. On the My profile page, under Display language, select your preferred display
language, and then click Save.
15
Office 365 and Microsoft Office Outlook Web Access will appear in your selected language on
any computer you use to sign in to Office 365.
Notes:
SharePoint Online will not appear in your selected language. To change the display language,
see SharePoint Online Help.
If you manually change your display language in Outlook Web Access or SharePoint Online, your
change will not appear in the Office 365 site.
Change your contact preferences
Microsoft Office 365 for professionals and small businesses provides a variety of communications
options that can help you better use our products and services.
• Promotional offers: Be the first to receive special offers during a trial or after purchasing
Office 365 products and services.
• Customer research: Make your opinions count by responding to surveys and feedback
sessions about Office 365. Your feedback can help us improve our services.
• Educational content: Take advantage of expert information about using Office 365 products
and services.
• Partner communications: Allow our valued Microsoft Partners to contact you about product-
related services and events.
• Compliance notifications: Stay updated about security, privacy, and audit requirements.
For more information, see
Privacy Trust Center
.
Depending on your country or region, you may have been automatically signed up to receive
product-related information. You can use the My profile page to change how Office 365 contacts
you with product-related information. And the Contact preferences section of the My profile
page is where you can update your settings to receive the different types of product information
available.
Note:
You will continue to receive email messages related to your Office 365 billing and service
accounts even if you choose not to receive the product information available on the My
profile page.
What do you want to do?
• Update your contact information
•
Choose the type of information that you receive
Update your contact information
Use the My profile page to update your preferred contact information.
16
1. On the header, click My profile.
2. On the My profile page, under Contact preferences, type the preferred phone, mobile
phone , or email address where you want to receive product-related communications
from Office 365.
Notes:
The communications that you receive at your preferred email address are optional, so you
can use any email address for this purpose, including your Office 365 email address.
In contrast, the alternate email address that is listed under Information on the My profile
page is used as a backup to your Office 365 email address for important notifications,
including, for administrators, password resets. You should not use your Office 365 email
address as your alternate email address.
3. Click Save.
Choose the type of information that you receive
Use the My profile page to select the types of product-related information that you want to
receive from Office 365.
1. On the header, click My profile.
2. On the My profile page, under Contact preferences, select the check box next to the
product-
related options that interest you. Clear a check box next to an option if you do not
want to receive information.
3. Click Save.
Add or change your profile photo
You can upload a profile picture to Microsoft Office 365 for professionals and small businesses
from your local computer that will appear in all services that display a photo.
Important:
The profile photo is a visual representation of how you will be perceived by your
coworkers. Make sure to choose the image you use with care.
To add or change a profile photo:
1. On the header, click My profile.
2. On the My profile page, click Change photo.
3. Click Browse to locate a photo on your local computer that you want to use as your
17
profile picture, and then click Upload.
Notes:
Your photo cannot be larger than 100 KB and it must use one of the following file extensions:
• .jpg
• .gif
• .png
• .bmp
4. Click Save. Your profile picture will appear in all Office 365 services that display profile
photos.
Set up and manage users' mobile phones
Users can configure a variety of mobile phones with Microsoft Office 365 for professionals and
small businesses to send and receive Microsoft Exchange Online email, and—if their mobile
phones support it—access calendar and contacts information.
As an administrator, you can configure Microsoft Exchange ActiveSync to enable most
smartphones to be able to access Exchange Online in Office 365. Among the mobile phones that
can access Office 365 are Windows Phone, Apple iPhone, Android phones, and BlackBerry®
devices. Before your users can set up email and other Microsoft Exchange Server services on
their phones, you must configure Exchange Online to enable Exchange ActiveSync.
After you enable email for users’ mobile phones, you can manage some phone features or
options remotely. For example, you can require passwords for your users’ mobile phones.
For more information about setting up Exchange ActiveSync and managing users’ mobile
phones, see
Manage Exchange ActiveSync for Your Organization
.
See Also
Use email on your mobile phone
Set up Office 365
As the administrator for your organization, you’ve signed up for Office 365. You signed in to your
Office 365 account, explored the Admin Overview page, and
watched the video tour for
administrators.
Now what?
As the admin, there are a few important setup tasks you need to do before the people in your
organization can use Office 365. This guide leads you through those steps.
Let’s get started.
Set up Office 365 for your organization
Step 1: Choose your domain and set up user accounts
18
Step 2: Set up email
Step 3: Set up your team site and documents
Step 4: Set up mobile access
Step 5: Set up online communication tools
Step 6: Set up a public website if you don’t already have one
Step 7: Get everybody ready
Step 1: Choose your domain and set up user accounts
Do you want your email addresses to use the name of your organization, like @fourthcoffee.com
or @contoso.com? Most organizations do. You can do this in Office 365 if you already own a
domain. (A domain is the contoso.com part of an email address or URL.)
If you don’t already own a domain, you can use the domain that you get with Office 365, which
looks something like contoso.onmicrosoft.com. Before you do anything else, we recommend that
you decide which domain to use and then create user accounts (if there’s anyone besides you in
your organization).
Do key tasks 1. Decide if you want your email to use
your custom domain. If you don’t have a
custom domain, you can use the domain
that you get with Office 365.
2. Set up your domain. If you have a custom
domain, we’ll show you how to get it
working with Office 365. See
Add your
domain to Office 365.
If you are using the domain you got from
Office 365, go to the next step.
3. Create user accounts. No matter what
kind of domain you have, you need to
create user accounts so the people in your
organization can sign in and use
Office 365. To do this, see either
Create or
edit users or Add multiple users with bulk
import.
You can see domain and user account
information by going to the Admin Overview
page in Office 365 and, in the left pane, clicking
Domains or Users.
Read and plan • Don’t have a domain yet but want one? We
recommend that you get one and set it up
before you create user accounts. See
Buy
19
a domain name.
• Do people in your organization use Macs?
Check out
Set up your Mac for Office 365
for requirements and tips.
Solve problems • Troubleshoot issues after changing your
domain name.
Step 2: Set up email
Office 365 comes with Exchange Online (which provides your email, calendar, contacts, and
more) and Outlook Web App (which you can use to read all that information). When you created
user accounts in the Step 1, Office 365 automatically created mailboxes for each user. But you
control the settings for everyone’s email accounts, including mobile access. You need to decide
the best way for your organization to import mail to Office 365.
Do key tasks 1. Control settings for Outlook and
Exchange Online:
• In Office 365, click Admin, and then
click any of the links under Outlook to
see email and calendar settings.
•
Turn on calendar publishing so people
can share calendar information
•
Manage Exchange Online for your
organization
2. Import your email into Exchange Online:
You can choose the method that works
best for your organization:
• If you already use Outlook:
Use
Outlook to Move Data Between
Accounts. This method copies mail,
appointments, tasks, contacts, and
more. But each person in your
organization has to import their own
mail; you can’t do it for them.
• If you didn’t use Outlook in the past:
Migrate E-Mail from an IMAP Server to
Cloud-based Mailboxes. This method
imports mail, but not other items.
However, each mailbox has to be
imported individually. You can import
email for your entire organization at
20
one time.
• More information about importing
email:
Migrate Mailboxes to Office 365
for professionals and small businesses.
3. Control if people can read email on their
phone or other mobile device:
• See
Step 4: Set up mobile access.
Read and plan • Videos for Exchange Online Administrators
•
Outlook Web App Help Videos
•
FAQs for Outlook Web App
Solve problems • Forum: Getting started with Exchange
Online
•
Troubleshoot Active Migration Errors
Step 3: Set up your team site and documents
SharePoint Online includes team sites. They provide a central place to access your organization’s
documents and business information from almost anywhere. One team site is automatically
created for your organization when you sign up for Office 365. You’ll need to add documents to
the team site and give people permission to access it. You can also customize team sites with
shared lists, calendars, pages, and more.
You get Office Web Apps (which includes Excel Web App, OneNote Web App, PowerPoint Web
App, and Word Web App) with your team site. You can also save and access other documents to
a team site, including documents made with the Office desktop applications.
Do key tasks 1. Set up your team site:
•
Basic tasks in SharePoint Online
•
Move documents and files to your
SharePoint Online site
2. Give people permission to access the
team site:
•
Plan sites and manage users
•
Share a site with external users
•
Edit permissions for a list, library, or
individual item
•
Video: Create a site with special
permissions
3. Start usingOffice Web Apps:
•
Video: Get Started with Office Web
21
Apps in Office 365
•
Start Using Office Web Apps in
SharePoint
4. Use Office desktop applications with
Office 365:
If you have Office Professional Plus or
another version of Office desktop apps, you
can use them with Office 365. First, set up
your desktop to work with Office 365. To do
this, on the Office 365 portal, in the right
pane, click Downloads, and then follow the
directions.
Read and plan • Tracking team work with Office 365
•
Access your business documents from
anywhere
•
Getting started with SharePoint Online for
Office 365 for professionals and small
businesses
•
SharePoint Online planning guide for Office
365 for professionals and small businesses
•
Introductory videos for SharePoint Online
for professionals and small businesses
Solve problems • Forum: Getting started with SharePoint
Online
• Forum:
SharePoint 2010 - General
Questions and Answers
• Forum:
Office Web Apps
•
Video: Adding a Registered Domain Name
with an Existing Public-Facing Website
•
Video: Re-creating the default SharePoint
Team Site in Office 365 for professionals
and small businesses
•
Video: Troubleshooting Office 365 Desktop
Setup
Step 4: Set up mobile access
Because Office 365 stores your data in the cloud, you can access that data from cell phones and
other mobile devices.
22
Do key tasks After your email is on Exchange Online (which
comes with Office 365), you can read it on a
mobile device. You can also receive
notifications from the Lync for mobile clients
app. As the admin for your organization, you
can turn those settings on or off for everybody
else:
1. Set up your own mobile device, if you
want to use one with Office 365:
•
Mobile Phone Setup Wizard
•
Set up Lync for mobile devices
2. Access documents on your team site:
In
Step 3: Set up your team site and
documents you created your organization’s
team site and gave the people in your
organization permission to access that site.
To access your team site from a mobile
device, type the site’s URL in your phone’s
browser.
• Read more:
Use a mobile device to
work with SharePoint Online sites
Solve problems • Community discussions about mobile
features
• Forum:
search for "mobile" on Outlook Live
Answers
• Forum:
Getting started with SharePoint
Online
Step 5: Set up online communication tools
With Lync, you can see if your coworkers are online and communicate with them through instant
messaging (IM), audio calls, or video calls. You can even conduct online presentations that
include audio, video, screen-sharing, and a virtual whiteboard.
Do key tasks 1. Choose audio and video devices:
•
Phones and Devices Qualified for
Microsoft Lync
2. Test your installation:
•
Test your Lync Online installation
3. Review other resources:
23
• Microsoft Lync 2010 Adoption and
Training Kit
4.
Read and plan • Get Started with Lync Online
•
Set up Microsoft Lync Online
•
Configure dial-in conferencing
Solve problems • Troubleshooting Lync sign-in errors
• Forum:
Getting started with Lync Online
Step 6: Set up a public website if you don’t already have one
In addition to managing your team site, you can use SharePoint Online to easily design and
customize a professional-looking public website for your organization. (If you already have a
website, you can have Office 365 point to it by following
Step 1: Choose your domain and set up
user accounts. However, you can’t import your current website into Office 365.)
Do key tasks • Basic tasks in SharePoint Online
•
Video: Design your business website
Read and plan • Customize the public-facing Website
•
SharePoint Online planning guide for Office
365 for professionals and small businesses
•
Design a public-facing website
Solve problems • Forum: Getting started with SharePoint
Online
•
Use a custom domain name for your
SharePoint Online public-facing website
address
Step 7: Get everybody ready
After you’ve set up Office 365, you have another task—preparing and training the people in your
organization.
Do key tasks 1. Test Office 365 for yourself.
After you’ve set up the services and
features mentioned in this guide, test them
yourself before you let your organization
use them. Testing saves you a lot of time,
and may reduce the number of support
24
calls you get later.
2. Tell your organization what to expect.
Send an email message to the people in
your organization, telling them that they will
soon be using Office 365. To learn more
about Office 365 they can watch the
videos
in the user tour.
3. Send instructions to each user.
Each user should have their user ID and
temporary password, which were sent to
them by Office 365 when you created their
user accounts. When you are ready to roll
out Office 365, send each person an email
message that contains the information they
need to get started.
• The URL to access the Office 365
Portal page:
• The URL to access Outlook Web App
directly:
• A link to
Get started with Office 365,
which includes instructions for the
common tasks that users need to do
first.
• Information about who to contact for
help (probably you).
Solve problems As the admin at your organization, you’re
probably the person everyone goes to for help.
That will probably also be true for Office 365. If
you get asked a question that you don’t know
the answer to, there are resources specifically
for admins like you.
More resources:
• Office 365 Help
Home: Help topics written
by the Office 365 team.
•
Wiki posts
•
Community forums, where you can ask
experts your questions, including Microsoft
Online Services Technical Support
representatives.
•
You can also hire a partner to support