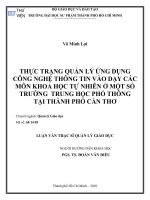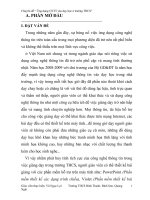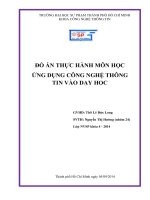Đồ án thực hành môn học ứng dụng công nghệ thông tin vào dạy học
Bạn đang xem bản rút gọn của tài liệu. Xem và tải ngay bản đầy đủ của tài liệu tại đây (180.97 KB, 18 trang )
TRƯỜNG ĐẠI HỌC SƯ PHẠM THÀNH PHỐ HỒ CHÍ MINH
KHOA CÔNG NGHỆ THÔNG TIN
ĐỒ ÁN THỰC HÀNH MÔN HỌC
ỨNG DỤNG CÔNG NGHỆ THÔNG TIN
VÀO DẠY HỌC
GVHD: ThS Lê Đức Long
SVTH: Nguyễn Thị Hường (nhóm 24)
Lớp NVSP khóa 4 - 2014
Ứng dụng công nghệ thông tin vào dạy học
MỤC LỤC
PREZI
I.Giới thiệu tổng quan về Prezi
Trang 2
Thành phố Hồ Chí Minh ngày 05/09/2014
Ứng dụng công nghệ thông tin vào dạy học
1.1. Thế nào là Prezi
Ra đời trong khoảng 6 năm trở lại đây, Prezi hiện đang được các
sinh viên Mỹ, Hàn Quốc sử dụng rộng rãi và có xu hướng trở thành
trào lưu thay thế PowerPoint. Với PowerPoint, chúng ta thiết lập
từng tranh slide một; trên các trang ấy, chúng ta có thể chèn hình
ảnh, ân thanh và video để làm cho bài thuyết trình thêm phong phú
và hấp dẫn. Khi dùng PowerPoint để nói chuyện, chúng ta phải lật
từ slide này sang slide khác cho đến khi hết bài thuyết trình.
Đối với Prezi, tất cả bài thuyết trình đều hiện lên trên một trang duy
nhất, ta tạm gọi đó là trang tổng. Trong trang tổng có chứa nhiều ô
giống như slide của PowerPoint do chúng ta tự tạo ra. Nhìn vào
trang tổng sẽ chỉ thấy những ô hiển thị trong một trang chẳng có
hình thù nhất định, cái nghiêng, cái ngửa, cái lệch… Tất cả các ô
được chúng ta sắp đặt theo thứ tự của đề tài chúng ta muốn nói. Khi
bắt đầu bài thuyết trình, chỉ cần click con chuột vào mũi tên như
PowerPoint, các ô sẽ được phóng to theo thứ tự chúng ta đã xếp
trước, trông thật đẹp mắt và khá ấn tượng. Trên Prezi, chúng ta
cũng có thể chèn Word, PDF, hình ảnh, âm thanh và video được.
Khi thuyết trình có thể dùng con chuột điều khiển ngoài những gì
chúng ta đã thiết lập trước như phóng to, thu nhỏ một ô nào đó
hoặc chuyển ô khi phải trả lời câu hỏi.
1.2. Xuất xứ.
Prezi được tạo dưới sự tài trợ của Kitchen Budapest và Magyar
Telekom vào năm 2008 nhằm thay thế các bào thuyết trình bằng
slide đơn giản. Ngày nay, dự án này được hỗ trợ của Sunstone
Capital. Prezi thật sự phát triển là nhờ Lui Labs dưới sự điều hành
của ba nhà sáng lập người Hung – ga – ri là Pesteer Árvai, Adam
Somlai-Fischer và Peter Halacsy. Từ Prezi được xuất phát từ hình
thức rút gọn của một từ Hung – ga – ri có nghĩa là thuyết trình.
Adam Somlai-Fischer là một nhà kiến trúc và một nghệ sĩ danh
tiếng thế giới đã làm việc về các bài thuyết trình có thể tùy chình
kích thước từ năm 2001. Adam nhận thấy giao diện người dùng có
thể thay đổi kíc thước (ZUI = zoomable user interface) giúp ông ta
nhận ra những bước tranh to có thể bao quát tất cả và sau đó đi vào
những khoảng trống nhỏ hơn. Bởi vì không có sẵn chế độ tùy
chỉnh, nên mỗi bài thuyết trình đều phải làm và điều chỉnh bằng
tay. Khán giả đã trầm trồ và tìm đến Adam để xem ông ta sử dụng
phần mềm gì. Một vài người thuyết phục ông cho họ đăng nhập
vào hệ thống mã của ông. Cuối cùng vào năm 2007, giáo sư Peter
Halacsy của Budapest University of Technology thuyết phục Adm
Trang 3
Ứng dụng công nghệ thông tin vào dạy học
tạo ra một phần mềm điều chỉnh các bài thuyết trình có thể tùy
chỉnh kích thước. Sau khi tạo ra sản phẩm thử, họ đã tuyển một
doanh nhân, Peter Arvai, cùng gia nhập với vai trò là CEO để giúp
họ xây dựng sản phẩm và công ty. Prezi được tung ra thị trường
vào tháng 4 năm 2009 từ Budapest, dẫn đến cuộc đầu tư từ TED
Conferences và Sunstone Capital. Văn phòng tại San Francisco
được lập vào tháng 11 năm 2009.
[ />1.3. Các loại sản phẩm Prezi:
1.3.1. Prezi for Windows (Prezi Desktop)
Tất cả các Prezi của bạn đều được đồng bộ hóa, thuận tiện cho việc
chỉnh sửa, trình bày. Bạn có thể làm việc cũng như trình bày Prezi
của bạn Offline nên vấn đề internet hay Wi-fi sẽ không ảnh hưởng
đến công việc của bạn. Tốc độ làm việc sẽ nhanh hơn vì không phải
phụ thuộc tốc độ của đường truyền internet. Mang tính bảo mật tài
liệu của bạn. Sản phẩm này đòi hỏi có phí, tuy nhiên lại miễn phí
cho đối tượng học sinh – sinh viên khi đăng kí bằng tài khoản của
đơn vị giáo dục nào đoa và dung lượng tối đa cho trường hợp này
là 50MB. Khi sử dụng hình ảnh trong Prezi ở dạng online và offline
thì có sự không tương thích về dung lượng, nên đây là một khó
khăn khi làm việc và trình bày ở hai hình thức khác nhau trên cùng
một Prezi.
[ />1.3.2. Prezi ZUI (ZUI = Zooming User Interface)
Sản phẩm này có thể sử dụng online và offline với những chức
năng thông thường như: phóng to, thu nhỏ, lật, xoay,… Người sử
dụng có thể đặt hết tất cả nội dung cần trình bày trên cùng một màn
hình và chúng được kết nối với nhau như một tổng thể.
[ />1.3.3. Prezi Collaborate
Mọi người có thể cùng nhau hợp tác, chia sẻ ý tưởng trên cùng một
sản phẩm dù khoảng cách địa lý xa hay gần. Mọi người làm việc
cùng nhau và dễ dàng chỉ đạo trong công việc nhóm.
1.3.4. Prezi Mobility (dùng trên các thiết bị di động)
Sản phẩm này cũng có những chức năng như các sản phẩm online,
đặc biệt là được sử dụng trên các thiết bị có màn hình cảm ứng như
iPhone, iPad.
Trang 4
Ứng dụng công nghệ thông tin vào dạy học
II. Đặc điểm chức năng của Prezi
− Tất cả bài thuyết trình đều hiện lên trên một trang duy nhất.
− Được xây dựng trên nền tảng Flash nên bạn có thể tạo bài thuyết trình online
hoặc offline.
− Hỗ trợ xem các mẫu Prezi để lên ý tưởng cho bài thuyết trình của riêng bạn.
− Cho phép chèn các slide của PowerPoint, hình ảnh, video, video Youtube,
PDF,…
− Cho phép xem, chỉnh sửa và thuyết trình từ iPad.
− Sử dụng các frame và path để tạo ra những hành trình như mang phong cách
cinema.
Thanh chỉnh sửa với nhiều nút chức năng như:
Add: thêm nhanh một slide, slide này bao gồm viền (border), tiêu đề và
nội dung.
Insert: thêm file, video, hình ảnh, biểu đồ, hình khối…
Frame: tạo khung cho slide của bạn, có thể dùng chuột để vẽ hoặc nhấn
đúp để Prezi vẽ cho bạn.
Path: đây là phần rất quan trọng giúp bạn tạo thứ tự cho các slide trong bài
thuyết trình. Khi nhấn vào nút Path, một khay chứa slide sẽ hiện ra, bạn có
thể thả bất cứ slide nào vào và sắp xếp chúng theo thứ tự mong muốn.
Colors & Font: chọn Font và màu sắc cho bài thuyết trình của bạn, bạn
cũng có thể tạo màu và thiết kế theo style của riêng bạn.
− Bạn có thể tải các file prezi (định dạng *.pez) bằng tài khoản Prezi cá nhân và
sử dụng.
− Tạo các bài trình bày 3D trực tuyến hoặc offline.
− Nhiều người cùng chỉnh sửa một bài làm.
− Nhúng tác phẩm của bạn lên một website nào đó.
− Website Prezi.com hỗ trợ một thư viện các template độc đáo, bạn có thể tải về
và sử dụng trên Prezi Desktop.
− Lưu trữ các tệp an toàn trên máy tính cá nhân hoặc trên đám mây.
− Chèn hình ảnh từ Google hoặc Youtube trực tiếp vào bài thuyết trình.
− Trên website của prezi có hàng triệu bài thuyết trình, bạn có thể truy cập và
sử dụng lại theo mục đích của mình.
− Bạn có thể đăng nhập vào Prezi Desktop bằng tài khoản Facebook.
− Tự động lưu bài thuyết trình, tuy nhiên bạn phải đặt tên cho bài thuyết trình
trước khi lưu.
III. Tính năng ưu việt của Prezi.
3.1. Các tiện ích của Prezi.
Có thể làm online, cùng lúc nhiều người có thể cộng tác
cùng trên cùng một sản phẩm.
Trang 5
Ứng dụng công nghệ thông tin vào dạy học
Dễ dàng điều khiển hình ảnh trên màn hình Prezi để câu
chuyện của bạn sống động hơn.
3.2. Các lợi ích khi sử dụng Prezi:
Giúp bạn tạo được những bài thuyết trình điện tử.
Cho phép bạn sử dụng được nhiều loại phương tiện (hình
ảnh, clip, vidwe, nhạc…)
Trên nhiều loại tập tin khác nhau.
Giúp bài thuyết trình của bạnh thêm sống động và có thể
trình bày online.
IV: Sự khác biệt giữa Prezi và PowerPoint.
4.1.Ưu và nhược điển của PowerPoint (pp).
4.1.1. Ưu điểm:
Bố cục rõ ràng thông qua việc tạo từng slide.
Dễ sửa chữa trong khi thuyết trình.
Dễ kiểm soát việc nói.
4.1.2. Nhược điểm:
Hiệu ứng không sinh động.
Nhiều slide khiến người nghe không nắm được toàn bộ nội
dung.
4.2. Ưu và nhược điểm của Prezi.
4.2.1. Ưu điểm:
Bố cụ rõ ràng thông qua việc tào slide, Prezi sẽ phóng to để
nhấn mạnh, thu nhỏ để lấy toàn cảnh, lật, quay 180 độ…
Khán giả có thể thấy cả câu chuyện cũng như từng chi tiết câu
chuyện kể về điều gì, và bạn có thể hoàn toàn preview lại tất cả
những gì đã trình bày.
Điều tuyệt vời nhất ở Prezi đó là những hiệu ứng của nó sẽ
khiến bài thuyết trình của bạn thêm phần sinh động và đầy màu
sắc hơn.
[ />trinh-moi/]
Prezi có thể chia sẻ trong cộng đồng, mọi người có thể xem và
học hỏi lẫn nhau.
Có tài khoản miễn phí cho đối tượng học sinh – sinh viên.
Trang 6
Ứng dụng công nghệ thông tin vào dạy học
4.2.2. Nhược điểm:
Prezi chưa hỗ trợ tiếng Việt ( chỉ có vài template hỗ trợ tiếng
Việt):
Giải pháp: có thể kết hợp vừa Prezi vừa PowerPoint. Làm
trên PowerPoint rồi chuyển sang dạng hình (FPEG) khi
save. Gom những gì mình muốn trình bày vào một trang
PowerPoint, rồi chọn Ctrl + A, sau đó chọn “save as
picture”, sau đó chọn “save as type:JPEG”, chúng ta sẽ có
một tấm hình từ những slide ghép lại trên PowerPoint.
Chỉ có phiên bản miễn phí online, ở những nơi không có
internet/wifi phải trang bị USB 3G. Tuy nhiên, đối với
những tài khoản miễn phí thì cũng gặp nhiều giới hạn trong
việc sử dụng các chức năng hay dung lượng của sản phẩm.
Nếu bạn muốn có thêm lựa chọn và dung lượng nhiều thì
bạn phải trả thêm phí.
Phiên bản offline (crack) còn vài hạn chế: không có sẵn
template (phải download), giao diện không sinh động như
online.
Khó khăn trong việc in ấn, khi bạn muốn nộp slide cho giáo
viên chẳng hạn thì việc in ra slide ấy sẽ không dễ dàng.
Cần nhiều thời gian hơn để tìm hiểu do chưa phổ biến tại
Việt Nam.
[ />advantages-and-disadvantages/]
V. Cách thức cài đặt và hướng dẫn sử dụng cơ bản.
5.1. Cách thức cài đặt.
5.1.1. Làm thế nào để đăng kí một tài khoản Prezi?
Prezi cung cấp phần mềm như một dịch vụ, điều này có nghĩa là
bạn phải đăng kí trên Prezi.com để tạo một tài khoản trước ki bạn
có thể tạo mottj prezi tuyệt vời đầu tiên cho bạn.
Bạn có thể liên kết với tài khoản Prezi với tài khoản Facebook của
bạn. Điều này làm cho việc đăng kí nhanh chóng và đơn giản như
chúng ta sẽ nhận tất cả các thông tin cần thiết từ Facebook. Nếu
bạn không muốn liên kết tài khoản Prezi với tài khoản Facebook,
sau đó bạn chỉ cần làm theo các hương dẫn trên trang chủ của
Prezi.
Trang 7
Ứng dụng công nghệ thông tin vào dạy học
Bạn có thể chọn một trong ba loại khác nhau của tài khoản tùy
thuộc vào những gì bạn cần. Bạn sẽ phải chọn giữa sở hữu một tài
khoản công cộng miễn phí, hay bạn phải trả thêm phí để có thêm sụ
riêng tư, dung lượng lưu trữ, và có thể làm việc offline. Và cũng có
giấy phép sử dụng miễn phí cho học sinh và giáo viên, nhưng đòi
hỏi phải có địa chỉ email của đơn vị giáo dục.
Sau khi bạn đã tạo một tài khoản, bạn có thể bắt đầu tạo prezi của
riêng mình. Bạn có thể truy cập prezi của bạn trực tiếp từ bất kì
trình duyệt chỉ bằng cách bạn đăng nhập vào tài khoản mà bạn đã
tạo ra. Từ đó, bạn có thể chỉnh sửa các prezi của bạn, chia sẻ chúng
với những người khác và trình bày chúng với thế giới. Bạn có thể
hủy bỏ giấy phép Prezi của bạn bất cứ lúc nào từ trang cài đặt.
Sau khi đã chọn xong loại tài khoản, ví dụ ở đây tôi chọn là Public.
Sau khi đã click vào Public ta sẽ có bảng như sau, bạn chỉ cần điền
hết thông tin của mình vào và click vào “I agree to the term of use”
rồi click vào nút “sign up”.
Trang 8
Ứng dụng công nghệ thông tin vào dạy học
Sau khi đã tạo và đăng nhập bằng tài khoản của bạn, bạn tiếp tục
làm theo hướng dẫn sau để có thể tạo được bài thuyết trình thú vị.
5.1.2. Hướng dẫn sử dụng.
5.1.2.1.Prezi gồm những gì?
Thanh quản lý slide và thuyết trình.
Thanh chỉnh sửa.
5.1.2.2. “Mượn” các Prezi khác.
Trên trang web Prezi bạn có thể tìm thấy vô số các vô số các prezi
tuyệt vời mà bạn có thể mượn nội dung, hình động hay thậm chí
các hiệu ứng âm thanh. Tái sử dụng nội dung theo cách này cho
phép bạn chia sẻ ý tưởng của bạn hiệu quả hơn và là một cách tuyệt
vời để bắt đầu với Prezi. Sử dụng nội dung từ Prezi khác, đầu tiên
chọn một prezi để tái sử dụng mà bạn trích từ trang web Prezi
Explore, sau đó nhấp vào “save a copy” để đặt một bản sao của
prezi trong thư viện của prezi của riêng bạn. Từ đây bạn có thể mở
prezi và bắt đầu đưa nội dung của riêng bạn vào đó. Ngoài ra, cắt
và dán các yếu tố bạn thích vào một trong prezi của riêng bạn.
5.1.2.3. Tạo một bài thuyết trình mới.
Khi đã đăng kí xong, bạn có thể bắt đầu tạo một bài thuyết trình
cho riêng mình. Nhấp chuột vào “ your Prezi” phía trên đầu màn
hình, và nó sẽ đưa bạn đến nơi lưu trữ tất cả prezi mà bạn đã và sẽ
tạo.
Trang 9
Ứng dụng công nghệ thông tin vào dạy học
5.1.2.4. Bắt đầu từ một khuôn mẫu.
Khi bạn tạo một Prezi, bạn có thể chọn từ một số mẫu tái sử dụng
hoặc một khung trống. Khi bạn quyết định sử dụng một khuôn
mẫu, bạn có thể chỉnh sửa tất cả thứ bạn nhìn thấy, bao gồm sao
chép và dán nội dung đã làm trước từ prezi hoặc các ứng dụng
khác.
5.1.2.5. Nhận biết các công cụ chuyền đổi.
Trong prezi, công cụ chuyển đổi là người bạn tốt. Một khi thêm bất
cứ điều gì để vẽ, bạn nhấp vào nó một lần để đưa lên công cụ
chuyển đổi. Bây giờ bạn có thể di chuyển, định dạng kích thước, và
xoay nội dung của bạn theo ý thích.
Bạn có thể nhấp chuột vào và di chuyển text bất cứ nơi đâu mà bạn
muốn, và bạn có thể chỉnh sửa lại bất cứ khi nào bạn muốn bằng
cách nhấp chuột vào text đó.
Trang 10
Ứng dụng công nghệ thông tin vào dạy học
Bạn có thể lăn chuột để phóng to hay thu nhỏ hình ảnh, hay rê
chuột bất kì trên màn hình nếu bạn sẽ thấy xuất hiện thanh công cụ
phía bên phải màn hình, bạn có thể nhấp chuột vào đó để phóng to,
thu nhỏ vòng tròn.
Bạn có thể chọn hình dạng của khung bên ngoài và mũi tên di
chuyển bằng cách nhấp chuột vào Frame and Arrows để tùy chỉnh,
hay bạn có thể chèn hình ảnh, video, powerpoint,… bằng cách nhấp
chuột vào insert và tùy chọn.
Trang 11
Ứng dụng công nghệ thông tin vào dạy học
5.1.2.5. Tùy chỉnh màu sắc và phông chữ: The Theme Wizard
Sử dụng Theme để tùy chỉnh màu sắc của prezi của bạn và để thiết
lập lựa chọn Font chữ của bạn từ thư viện font chữ của Prezi.
Bạn cũng có thể tạo ra chủ đề Prezi mang thương hiệu riêng bằng
cách thêm màu sắc chính xác và phù hợp. Để có một bước trở lại và
nhận được một cái nhìn tổng quan của tất cả mọi thứ bạn đã thêm
cho đén nay (cả trong chỉnh sửa và chế độ hiện tại), bạn có thể sử
dụng nút Home ở phía bên tay phải màn hình của bạn. Cách nhấn
vào nút Home trước khi bạn bắt đầu thực hiện một prezi cũng sẽ
đảm bảo rằng bạn đang bắt đầu đúng nơi.
Trang 12
Ứng dụng công nghệ thông tin vào dạy học
5.1.2.6. Khung nội dung của bạn.
Khung hình là một phần chữ kí của prezi và là một cách tuyệt vời
để quản lý nội dung của bạn. Khung làm việc như trình bày và có
thể sử dụng để nhóm các ya tưởng của bạn. Sử dụng khung hình để
tạo ra một trình giữ chỗ trong prezi của bạn và sau đó thêm nội
dung cho chúng. Những điều tuyệt vời khác về khung hình là một
khi bạn đặt một trên vài prezi của bạn, bạn có thể di chuyển, định
dạng kích thước và xoay nó, và tất cả các nội dung trong khung
hình của bạn sẽ di chuyển, lớn nhỏ và xoay theo.
Hình
5.1.2.7. Thêm các biểu tượng và hình dạng.
Nhấp vào Insert và sau đó chọn biểu tượng “Symbols and shapes”
ở phia trên cùng màn hình để thêm các hình dạng mà bạn muốn.
Chèn hình chữ nhật, hình tròn, hình tam giác và khung nội dung
của bạn. Ngoài ra thêm các biểu tượng từ một thư viện lớn hoặc
bản vẽ thiết kế có mục đích để nâng cao hơn nữa prezi của bạn.
Trang 13
Ứng dụng công nghệ thông tin vào dạy học
5.1.2.8. Thêm các đường dẫn cho prezi của bạn.
Để đặt liên kết trực tiếp vào Prezi của bạn, sao chép và dán URL
mong muốn vào một hộp văn bản. Sau đó nhấp chuột đi từ hộp văn
bản và liên kết của bạn sẽ được kích hoạt.
5.1.2.9. Đường dẫn: di chuyển và sắp xếp lại với thanh Edit Path
Khi trình bày ý tưởng của bạn, đôi khi nó có thể có ích để có một
câu chuyện rõ ràng, mà khán giả của bạn có thể thông qua prezi của
bạn. Với thanh Left Sidebar, bạn có thể tạo ra một cuộc hành trình
từ một ý tưởng này đến ý tưởng tiếp theo. Sửa đường dẫn của bạn
và để nó trong chế độ Edit và để khán giả của bạn cùng theo dõi
con đường trong chế độ hiện tại. Để thiết lập đường dẫn của bạn,
nhấp vào Edit Path vào phia bên tay trái của màn hình. Sau đó bấm
vào các đối tượng trong khung prezi của bạn theo thứ tự bạn muốn
chúng xuất hiện. Bạn cũng có thể sử dụng thanh bên để sắp xếp lại
và xóa các điểm đường dẫn hoặc để phóng to đến một điểm đường
dẫn cụ thể. Sau đó nhấp vào Done.
Trang 14
Ứng dụng công nghệ thông tin vào dạy học
5.1.2.10. Xem trước bài thuyết trình.
Để xem trước bài thuyết trình, bạn nhấp vào nút Preview gần góc
trái màn hình. Bạn có thể chọn phóng to, thu nhỏ bằng cách tùy
chỉnh ở bảng công cụ phía bên phải màn hình, đây là một tính năng
quan trọng của prezi. Để xem theo thứ tự đã định bạn chỉ cần nhấp
chuột vào mũi tên qua lại phía dưới cùng của màn hình.
Trang 15
Ứng dụng công nghệ thông tin vào dạy học
5.1.2.11. Chia sẻ Prezi của bạn và cùng cộng tác trên một Prezi.
Sau khi hoàn thành bài thuyết trình của bạn và muốn chia sẻ nó với
mọi người, bạn nhấp chuột vào nút Edit thì bạn sẽ thấy như thế này.
Lưu ý,phía dưới cùng của màn hình có hàng loạt các nút
Download, save to copy, share, embed, delete bạn có thể tải prezi
xuống máy tính, lưu lại bản sao, chia sẻ, chèn link vào webpage
hay xóa. Nhấp chuột vào biểu tượng để “share” bài thuyết trình.
Khi đó bạn sẽ được màn hình như sau mà bạn có thể chia sẻ qua
email hay facebook:
Nếu muốn mời người cùng cộng tác hoàn thành Prezi của bạn thì
bạ nhấp vào Poblic and Reusable. Sau đó bạn gõ địa chỉ email của
người mà bạn muốn cộng tác vào khung Add people. Ở mục Editor
Trang 16
Ứng dụng công nghệ thông tin vào dạy học
bạn có thể chọn chế độ Editor hay Viewer, sau đó nhấp vào mục
Add để mời người mà bạn muốn cộng tác.
VI. Prezi được ứng dụng trong việc dạy và học như thế nào?
Các giáo viên và hệ thống trường học trên khắp thế giới, từ mẫu giáo đến
đại học, đang gia tăng sử dụng prezi vào việc giảng dạy. Có một nghiên
cứu đáng quan tâm đó là cuộ nghiên cứu về khả năng sử dụng Prezi trong
trường học nhằm tăng hiệu quả giảng dạy, Ở các cấp học cao hơn, Prezi
được dùng để thể hiện các ý tưởng, suy nghĩ phức tạp và các câu chuyện
kể và các thông tin mang tính trực qua khác.
Nhử Randy Howder, một nhà thiết kế của Gensler đã nói: “Prezi cho phép
chúng tôi truyền đạt các ý tưởng thiết kế với khách hàng của chúng tôi
theo một cách năng động và mang tính liên kết cao hơn, nó giải phóng
những cuộc nói chuyện thú vị khỏi những bài thuyết trình một chiều nhàm
chán”.
VII. Kết luận.
Mặc dù Prezi khá dễ sử dụng nhưng nó cũng có đủ độ khó để khiến bạn
phải đầu tư thời gian để có một bài thuyết trình hay và ấn tượng. Prezi là
một công cụ xây dựng bài thuyết trình sống động và hiệu quả được tin
dùng trên toàn thế giới, tạo hứng khởi cho sự đổi mới về công nghệ thuyết
trình, tạo cơ hội cho người dùng sáng tạo và khẳng định bản thân trong
việc sử dụng Prezi. Prezi hiện đang là đối thủ đáng gờm của PowerPoint
của MS và Keynote của Apple.
Trang 17
Ứng dụng công nghệ thông tin vào dạy học
VIII. Tham khảo.
Trang 18