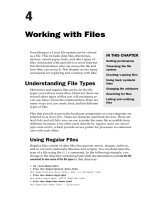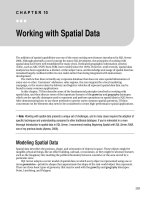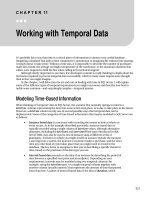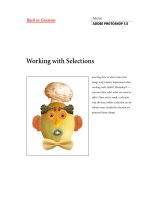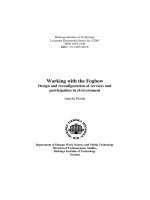ArcView practices practice 4 working with tables
Bạn đang xem bản rút gọn của tài liệu. Xem và tải ngay bản đầy đủ của tài liệu tại đây (1.74 MB, 8 trang )
Practice 4: Working with tables
ArcView Steps 18
Step 1 Opening data and change theme names 18
Step 2 Preparing spatial join 18
Step 3 Spatial Join 19
Step 4 Buffering 21
Step 5 Spatial relationship (Select By Theme) 23
This practice extends your knowledge ofhow GIS is used to find new information based on
existing data. Perhaps the defining feature of a geographical information system is the ability to
analyse data in a spatial context. Other software can handle attribute or even geographical data,
however a GIS can take these data and increase your knowledge about the place. This practice
covers a few ofthe kinds of analysis that GIS software can do.
In this practice, you will be able to:
• Relate (join) non-spatial database table to a geographical-based table ('spatial join')
• Create buffers for geographic features ('buffering')
• Discover the ability to select the features of one or more themes using the features of
another theme ('spatial relationship')
Firstly, you will need to start ArcView, start a new project, add a view and set the working
directory (to 'c: \temp or c:\') as practiced last week. Secondly, you need to open a View using the
view icon in the project window in ArcView. Thirdly, you need to add some themes, cities.shp,
mjrivers.shp, mjurban.shp and country.shp from the directory,
'c:\arcv32\arcview\esridata\europe\'. This is the same process what you had done in the first
practice session. These themes will now be added to your view
ArcView Steps
Step 1 Opening data and change theme names
Since opening all of the four themes in your View window, you can change the view title as
'the United Kingdom' and using 'Legend Editor' and 'Theme Properties' you can name the
themes, such as major cities, urban areas, major rivers and all countries. Then, zoom to the UK
country using relevant button bars and the View window as illustrated below.
Step 2 Preparing spatial join
Practice 4: Working with tables ERS 120: Principles of GIS
N.D. Bình 19/59
To perform spatial join in the map, you need to instruct the computer about the relationship
between the two themes whether they can be related to each other or not. The key is to identify
the feature type between the two themes (i.e. major cities and urban areas). Note that this is a
slightly different concept to 'non-spatial tabular join' that requires a common field between an
attribute table (dbf, txt or INFO type) and geographical feature. What is mostly different is that
they do not need to contain common field. However, they should keep to the rule of spatial
feature relationship, such as point-in-polygon.
We now need to know the different urbanisation definition of UK major cities. Simply, London
and Sheffield are defined as city, however, they has differently defined in the urbanisation
categories. To find out this enquiry, you need to use 'spatial join' function in ArcView.
Step 2.1. Highlight Common Field in Theme Table
At first, you need to open their attribute tables, 'Attribute of major cities' and 'Attribute of urban
areas' using the 'Open Theme Table' button ( ). Make sure the urban areas table ('Attribute of
urban areas') is active (blue highlight in the title bar). Scroll right if necessary to find the field
(column) labelled shape. Click once on the name of this field - the name box should darken to
indicate you have selected this field.
Step 2.2. Highlight Common Field in another Theme Table
Click once on the other table in the project, labelled 'Attribute of major cities '. You can use the
Window menu to find it if it is hidden behind other windows. This should activate this table (blue in
the title bar). Then, scroll left or right if necessary to find the shape field in this table. Click on its
name to select it (become dark).
You have now selected the field in each table that has the necessary information to relate the
tables to each other. Notice that even though the field names are the same in the two tables
(shape), the topological characteristics are different (polygon vs. point). Note it is important to join
the tables in the correct order (Join A To B).
Step 3 Spatial Join
Step 3.1. Point-in-Polygon
In the menu, choose Join in the menu bar or the appropriate button ( ); it is important to
note that if the join option/button is grayed out, it means step 2.1 or 2.2 above has not been
completed correctly - try those steps again). ArcView responds by taking the columns from the
urban areas table and copying them into the Attribute of major cities window, to the right of the
existing fields. ArcView also closes the urban areas table window since all its data is now in the
feature table window. Scroll right in the table window to see the urban areas' information.
Practice 4: Working with tables ERS 120: Principles of GIS
N.D. Bình 20/59
Now you can examine urban area information about any of the major cities in the UK. To see
this, click in the View window and the major cities theme. Then, click on the
Identify button ( ) and click on any of the major cities (i.e. London and Sheffield, or other
cities in the UK). The information box opens with the data on these cities. You will notice that you
can scroll down in the information box to find the population rank ('Pop_rank' field), population
class ('Pop_class' field) and type of urbanization (Type_desc' field) on these cities. None of these
data are available until you joined
the urbanisation table with major city
feature table.
Question 1. Use the identify tool,
find the population rank, population
class and type for urbanisation of
London, Sheffield, Leeds,
Manchester, Birmingham, Edinburgh
and Glasgow.
To return the table to its previous
form select 'Remove All Joins' from
the Table' menu.
Step 3.2. Point-in-point/line
When the spatial join is based on
the 'nearest' relationship (i.e.,
neither of the two themes involved
contains polygons and one of them
contains points), ArcView adds a Distance field to the destination table. This field is automatically
calculated by ArcView and contains the distance to the nearest feature represented in the source
table for each feature represented in the destination table. The distance is calculated in the views'
map units.
The procedure for this spatial join is exactly the same as the previous steps, 2.1 and 2.2. After
opening two tables, Attribute of major cities (point) and Attribute of major rivers (polyline), you just
need to click once on the name of the shape field on the Attribute of major rivers and then, click
once on the name of the shape field on the Attribute of major cities. Each name box should
darken to indicate you have selected the fields. Then, choose Join in the menu bar or button (
Practice 4: Working with tables ERS 120: Principles of GIS
N.D. Bình 21/59
) and a new distance field will be shown containing the distance value to the nearest major
cities feature from the major rivers theme. The table is illustrated below:
This function is very useful to search for the nearest themes or assign the features to their
target themes for spatial analysis, such as closest facility sites from customers, searching for
optimal delivery routes, biological habitats partitioning and so on. To return the table to its
previous form, also select 'Remove All Joins' from the 'Table' menu.
Step 4 Buffering
To create buffers for graphics or geographical features, you need to set your views' map and
distance units, such as decimal degrees for map unit and mile for distance unit. However you can
choose your preference. Note that if you choose different unit scales, you have to also apply your
units in the buffering distance procedure. Before searing buffering, you need to choose the rivers
in Britain using Select Feature button on Tools bar - as illustrate below
Click Promote button ( ) to promote
the selected records to the .:.l top of the
tab le (Attribute of major rivers), you can
find the highlighted rivers' information that
9 rivers are selected from total 367 rivers
in the table ( )
After specifying the view units and
selecting the main rivers in Britain, select
Create buffering in Theme menu. ArcView
immediately open a buffering window to
Practice 4: Working with tables ERS 120: Principles of GIS
N.D. Bình 22/59
choose buffering options - as illustrate below
From the Create Buffers window, check that the 'features of a theme' is Major rivers and the
option, Use only the selected features, is selected. You can press Help button on the window if
you want to know more details about this stage. Press next button if you are confident with your
options. In the next step, you need to specify the type of buffering, buffering distance and
distance units. Type '10' as a specified distance value in the option, At a specified distance and
specify 'Miles' as distance units in the option, 'Distance units are'. This means that you will create
10 miles buffering polygon surrounding the main rivers theme.
As the final stage, select the barrier type of buffers. If you choose no here, then each buffer
will be a single shape. If you choose yes, then a single shape will be created representing all the
buffers except if you have chosen multiple rings, which will result in a single shape for each of the
rings. For this practice, choose Yes. There are three options for saving your buffers. If you want
to add the buffers as graphics in your view, choose 'as graphics in the view' option, or if you want
to add the buffers to an existing themes that you choose, select 'in an existing theme' option.
However, if you want to add the buffers to a new theme (polygon), you can change the filename
of this theme by typing a new name, or by clicking the Browser button. For this practice, choose
to create a new theme (c:\temp\river_bujfer.shp). If you want to change the previous options,
choose << Back button to avoid unnecessary buffers.
Practice 4: Working with tables ERS 120: Principles of GIS
N.D. Bình 23/59
After clicking on the Finish button, the result of the buffers is illustrated below. If you create a
new theme, a new polygon theme is promoted to the top of the View window and moved to a
relevant position, such as between major rivers and all countries themes.
Question 2. How many major cities for within the buffered river area? You may wish to buffer
the major rivers of other European countries and compare your results with those obtained for the
UK.
Step 5 Spatial relationship (Select By Theme)
In this practice, we will analyse spatial relationships between different themes using the Select
By Theme option in ArcView.
Practice 4: Working with tables ERS 120: Principles of GIS
N.D. Bình 24/59
Step 5.1. Polygon-Point
In this simple spatial query you need to determine how many urban areas (polygons) are
within 10 miles of the major cities in the Europe. Make sure that the urban areas and major cities
are displayed in the View then make urban areas active theme and choose Select By Theme
from the Theme pull-down menu. Change the options to read as follows: III 'Select features of
active themes thai', choose Are Within Distance of, 'the selected features of is Major cities, and
'Selection distance' is 10. These options are illustrated below.
Then press New Set button. ArcView selects all urban areas in the Europe that fall within 10
miles of the major cities and highlights these in yellow. Press the Open Theme Table button,
, to display the attribute table associated with the urban areas. Finally, press the Promote button,
, to promote the selected records to the top of the table. Make a note of the selected urban
areas then press the Select None button, , before closing the table.
Question 3. You can compare the different distance values in the 'Selection distance' option in
the Select By Theme window. Choose 20, 30, and 50 miles and compare the total number of the
selected urban areas with those of 10 miles above. Can you count the number of the UK using
Practice 4: Working with tables ERS 120: Principles of GIS
N.D. Bình 25/59
the Query Builder button?
Step 5.2. Polygon-Polygon
In our final query, we wish to determine how may urban areas (polygons) fall within the buffers
you created in the previous section (if you did not create the buffer polygon due to the selection of
a graphic option, create a new theme of the buffers). Once again, this is a two stage processes.
First of all, you make urban areas the active theme and choose Select By Theme from the Theme
pull-down menu. Change the options to read as follows:
Then press New Set Press the Open Theme Table button to display the selected records and
promote them to the top of the table using Promote button How many urban areas are selected?
You may wish to practice with the other options available within the 'Select By Theme'
function. You may now quit Arcview. You do no t need to save any changes to th e project file or
save them into your directory preferred such as c:\ or d:\.
Last modified: Oct 25, 2009
ERS 120: Introduction to Geographic Information Systems /