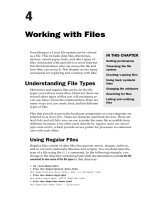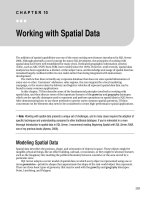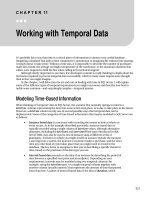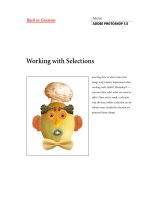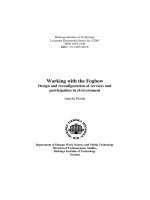Working with Files
Bạn đang xem bản rút gọn của tài liệu. Xem và tải ngay bản đầy đủ của tài liệu tại đây (273.32 KB, 20 trang )
Working with Files
Everything in a Linux file system can be viewed
as a file. This includes data files, directories,
devices, named pipes, links, and other types of
files. Associated with each file is a set of informa-
tion that determines who can access the file and
how they can access it. This chapter covers many
commands for exploring and working with files.
Understanding File Types
Directories and regular files are by far the file
types you will use most often. However, there are
several other types of files you will encounter as
you use Linux. From the command line, there are
many ways you can create, find, and list different
types of files.
Files that provide access to the hardware components on your computer are
referred to as device files. There are character and block devices. There are
hard links and soft links you can use to make the same file accessible from
different locations. Less often used directly by regular users are named
pipes and sockets, which provide access points for processes to communi-
cate with each other.
Using Regular Files
Regular files consist of data files (documents, music, images, archives,
and so on) and commands (binaries and scripts). You can determine the
type of a file using the
file
command. In the following example, you
change to the directory containing bash shell documentation and use the file
command to view some of the file types in that directory:
$ cd /usr/share/doc/
$ file doc-base/install-docs.html
doc-base/install-docs.html: XML 1.0 document text
$ file doc-base/copyright
doc-base/copyright: ASCII English text
$ file doc-base/doc-base.html
doc-base/doc-base.html/: directory
IN THIS CHAPTER
Setting permissions
Traversing the file
system
Creating/copying files
Using hard/symbolic
links
Changing file attributes
Searching for files
Listing and verifying
files
82935c04.qxd:Toolbox 10/29/07 12:59 PM Page 69
$ file doc/doc-base/changelog.gz
doc-base/changelog.gz: gzip compressed data, was “changelog”, from Unix, last
modified: Thu Feb 22 07:29:26 2007, max compression
$ file shared-mime-info/shared-mime-info-spec.pdf
shared-mime-info/shared-mime-info-spec.pdf: PDF document, version 1.4
The
file
command that was run shows document files in the Ubuntu documentation
directories of different formats. It can look inside the files and determine that a file con-
tains text that has been compressed, PDF or PostScript that can be sent to a printer, plain
text, or HTML (web page) markup. There is even a subdirectory shown, unexpected
since it has an odd name for a directory (
doc-base.html
).
Creating regular files can be done by any application that can save its data. If you just
want to create some blank files to start with, there are many ways to do that. Here are two
examples:
$ touch /tmp/newfile.txt Create a blank file
$ > /tmp/newfile2.txt Create a blank file
Doing a long list on a file is another way to determine its file type. For example:
$ ls -l /tmp/newfile2.txt List a file to see its type
-rw-r--r-- 1 chris chris 0 Sep 5 14:19 newfile2
A dash in the first character of the 10-character permission information (
-rw-r--r--
)
indicates that the item is a regular file. (Permissions are explained in the “Setting File/
Directory Permissions” section later in this chapter.) Commands are also regular files,
but are saved as executables. Here are some examples:
$ ls -l /usr/bin/apt-key
-rwxr-xr-x 1 root root 2230 2007-03-14 12:44 /usr/bin/apt-key
$ file /usr/bin/apt-key
/usr/bin/apt-key: Bourne shell script text executable
$ file /bin/ls
/bin/ls: ELF 32-bit LSB executable, Intel 80386, version 1 (SYSV), for GNU/Linux
2.6.0, dynamically linked (uses shared libs), stripped
You can see that the
apropos
command is executable by the
x
settings for owner,
group, and others. By running
file
on
apt-key
, you can see that it is a shell script.
That’s opposed to a binary executable, such as the
ls
command indicated above.
Using Directories
A directory is a container for files and subdirectories. Directories are set up in a hierar-
chy from the root (/) down to multiple subdirectories, each separated by a slash (/).
Directories are called folders when you access them from graphical file managers.
Chapter 4: Working with Files
70
82935c04.qxd:Toolbox 10/29/07 12:59 PM Page 70
To create new directories for storing your data, you can use the
mkdir
command. Here
are examples of using
mkdir
to create directories in different ways:
$ mkdir /tmp/new Create “new” directory in /tmp
$ mkdir -p /tmp/a/b/c/new Create parent directories as needed for “new”
$ mkdir -m 700 /tmp/new2 Create new2 with drwx — — — permissions
The first
mkdir
command simply adds the
new
directory to the existing
/tmp
direc-
tory. The second example creates directories as needed (subdirectories
a
,
b
, and
c
) to
create the resulting
new
directory. The last command adds the
-m
option to set direc-
tory permissions as well.
You can identify the file as a directory because the first character in the 10-character permis-
sion string for a directory is a
d
:
$ file /tmp/new
/tmp/new: directory
$ ls -l /tmp
...
drwxr-xr-x 2 ericfj ericfj 4096 2007-09-11 07:25 new
...
Another thing to notice about directories is that the execute bits (
x
) must be on, if you
want people to be able to use the directory as their current directories.
Using Symbolic and Hard Links
Instead of copying files and directories to different parts of the file system, links can
be set up to access that same file from multiple locations. Linux supports both soft links
(usually called symbolic links) and hard links.
When you try to open a symbolic link which points to a file or change to one that points
to a directory, the command you run acts on the file or directory that is the target of that
link. The target has its own set of permissions and ownership that you cannot see from
the symbolic link. The symbolic link can exist on a different disk partition than the tar-
get. In fact, the symbolic link can exist, even if the target doesn’t.
A hard link, alternatively, can only be used on files (not directories) and is basically a
way of giving multiple names to the same physical file. Every physical file has at least
one hard link, which is commonly thought of as the file itself. Any additional names
(hard links) that point to that single physical file must be on the same partition as the
original target file (in fact, one way to tell that files are hard links is that they all have
the same inode number). Changing permissions, ownership, date/time stamps or con-
tent of any hard link to a file results in all others being changed as well. However, delet-
ing one link will not remove the file; it will continue to exist until the last link to the file
is deleted.
71
Chapter 4: Working with Files
82935c04.qxd:Toolbox 10/29/07 12:59 PM Page 71
Here are some examples of using the
ln
command to create hard and symbolic links:
$ touch myfile
$ ln myfile myfile-hardlink
$ ln -s myfile myfile-symlink
$ ls -li myfile*
292007 -rw-r--r-- 3 francois francois 0 Mar 25 00:07 myfile
292007 -rw-r--r-- 3 francois francois 0 Mar 25 00:07 myfile-hardlink
292008 lrwxrwxrwx 2 francois francois 6 Mar 25 00:09 myfile-symlink
Note that after creating the hard and symbolic link files, we used the
ls -li
command
to list the results. The
-li
option shows the inodes associated with each file. You can
see that
myfile
and
myfile-hardlink
both have the inode number of
292007
(signi-
fying the exact same file on the hard disk). The
myfile-symlink
symbolic link has a
different inode number. And although the hard link simply appears as a file (
-
), the
symbolic link is identified as a link (
l
) with wide-open permissions. You won’t know if
you can access the file the symbolic link points to until you try it or list the link target.
Using Device Files
When applications need to communicate with your computer’s hardware, they direct
data to device files. By convention, device files are stored in the
/dev
directory. Devices
are generally divided into block devices (such as storage media) and character devices
(such as serial ports and terminal devices).
NOTE Device files are often called device drivers. In Linux and Unix, the operat-
ing system treats almost everything as a file, hence the term device files.
Each device file is associated with a major number (indicating the type of device) and
minor number (indicating the instance number of the device). For example, terminal
(tty) devices are represented by major character device 4, while SCSI hard disks are
represented by major block device number 8. Here are examples of device files:
$ ls -l /dev/tty0 /dev/sda1 List character and block special devices
brw-rw---- 1 root disk 8, 1 2007-09-05 08:34 /dev/sda1
crw-rw---- 1 root root 4, 0 2007-09-05 08:34 /dev/tty0
A listing of device names and numbers allocated in Linux is available in Ubuntu in the
online manual page for the
MAKEDEV
command. Most device files are created automati-
cally for you at boot time. So most people never create device files manually. However,
you can create your own device file using the
mknod
command. Here’s an example:
$ sudo mknod /dev/ttyS4 c 4 68 Add device for fifth serial port
$ ls -l /dev/ttyS4 List new device file
crw-r--r-- 1 root root 4, 68 Sep 6 00:35 /dev/ttyS4
72
Chapter 4: Working with Files
82935c04.qxd:Toolbox 10/29/07 12:59 PM Page 72
Using Named Pipes and Sockets
When you want to allow one process to send information to another process, you can
simply pipe (
|
) the output from one to the input of the other. However, to provide a
presence in the file system from which a process can communicate with other processes,
you can create named pipes or sockets. Named pipes are typically used for interprocess
communication on the local system, while sockets can be used for processes to commu-
nicate over a network.
Named pipes and sockets are often set up by applications in the
/tmp
directory. Here
are some examples of named pipes and sockets:
$ ls -l /tmp/.TV-chris/tvtimefifo-local /tmp/.X11-unix/X0
prw------- 1 chris chris 0 Sep 26 2007 /tmp/.TV-chris/tvtimefifo-local
srwxrwxrwx 1 root chris 0 Sep 4 01:30 /tmp/.X11-unix/X0
The first listing is a named pipe set up by the tvtime TV card player (note the
p
at the
beginning indicating a named pipe). The second listing is a socket set up by the X GUI
for interprocess communications.
To create your own named pipe, use the
mkfifo
command as follows:
$ mkfifo mypipe
$ ls -l mypipe
prw-r--r-- 1 chris chris 0 Sep 26 00:57 mypipe
Setting File/Directory Permissions
The ability to access files, run commands, and change to a directory can be restricted
with permission settings for user, group, and other users. When you do a long list
(
ls -l
) of files and directories in Linux, the beginning 10 characters shown indicate
what the item is (file, directory, block device, and so on) along with whether or not
the item can be read, written, and/or executed. Figure 4-1 illustrates the meaning of
those 10 characters.
Figure 4-1: Read, write, and
execute permissions are set
for files and directories.
421 421 421
drwxrwxrwx
file type
indicator
user
group
other
73
Chapter 4: Working with Files
82935c04.qxd:Toolbox 10/29/07 12:59 PM Page 73
To follow along with examples in this section, create a directory called
/tmp/test
and a file called
/tmp/test/hello.txt
. Then do a long listing of those two items,
as follows:
$ mkdir /tmp/test
$ echo “some text” > /tmp/test/hello.txt
$ ls -ld /tmp/test/ /tmp/test/hello.txt
drwxr-xr-x 2 francois sales 4096 Mar 21 13:11 /tmp/test
-rw-r--r-- 2 francois sales 10 Mar 21 13:11 /tmp/test/hello.txt
After creating the directory and file, the first character of the long listing shows
/tmp/
test
as a directory (
d
) and
hello.txt
as a file (
-
). Other types of files available in
Linux that would appear as the first character include character devices (
c
), block
devices (
b
) or symbolic links (
l
), named pipes (
p
), and sockets (
s
).
The next nine characters represent the permissions set on the file and directory. The
first
rwx
indicates that the owner (
francois
) has read, write, and execute permis-
sions on the directory. Likewise, the group
sales
has the more restricted permissions
(
r-x
) with no write permission. Then all other users have only read and execute per-
missions (
r-x
); the dash indicates the missing write permission. For the
hello.txt
file, the user has read and write permissions (
rw-
) and members of the group and all
others have read permission (
r--
).
When you set out to change permissions, each permission can be represented by an
octal number (where read is
4
, write is
2
, and execute is
1
) or a letter (
rwx
). Generally
speaking, read permission lets you view the contents of the directory, write lets you
change (add or modify) the contents of the directory, and execute lets you change to
(in other words, access) the directory.
If you don’t like the permissions you see on files or directories you own, you can
change those permissions using the
chmod
command.
Changing Permissions with chmod
The
chmod
command lets you change the access permissions of files and directories. Table 4-1
shows several
chmod
command lines and how access to the directory or file changes.
Table 4-1: Changing Directory and File Access Permissions
chmod
command
(octal or
letters)
Original
Permission
New
Permission
Description
chmod 0700 any drwx------
The directory’s owner can read or
write files in that directory as well as
change to it. All other users (except
root) have no access.
74
Chapter 4: Working with Files
82935c04.qxd:Toolbox 10/29/07 12:59 PM Page 74
Table 4-1: Changing Directory and File Access Permissions (continued)
The first
0
in the mode line can usually be dropped (so you can use
777
instead of
0777
).
That placeholder has special meaning. It is an octal digit that can be used on commands
(executables) to indicate that the command can run as a set-UID program (
4
), run as
a set-GID program (
2
), or become a sticky program (
1
). With set-UID and set-GID, the
command runs with the assigned user or group permissions (instead of running with
permission of the user or group that launched the command).
WARNING! SUID should not be used on shell scripts. Here is a warning from
the Linux Security HOWTO: “SUID shell scripts are a serious security risk, and
for this reason the kernel will not honor them. Regardless of how secure you think
the shell script is, it can be exploited to give the cracker a root shell.”
chmod
command
(octal or
letters)
Original
Permission
New
Permission
Description
chmod 0711 any drwx--x--x
Same as for the owner. All others can
change to the directory, but not view
or change files in the directory. This
can be useful for server hardening,
where you prevent someone from
listing directory contents, but allow
access to a file in the directory if
someone already knows it’s there.
chmod go+r drwx------ drwxr--r--
Adding read permission to a directory
may not give desired results. Without
execute on, others can’t view the con-
tents of any files in that directory.
chmod 0777
chmod a=rwx
any drwxrwxrwx
All permissions are wide open.
chmod 0000
chmod a-rwx
any d---------
All permissions are closed. Good
to protect a directory from errant
changes. However, backup pro-
grams that run as non-root may fail
to back up the directory’s contents.
chmod 666 any -rw-rw-rw-
Open read/write permissions com-
pletely on a file.
chmod go-rw -rw-rw-rw- -rw-------
Don’t let anyone except the owner
view, change, or delete the file.
chmod 644 any -rw-r--r--
Only the owner can change or delete
the file, but all can view it.
75
Chapter 4: Working with Files
82935c04.qxd:Toolbox 10/29/07 12:59 PM Page 75
Having the sticky bit on for a directory keeps users from removing or renaming files
from that directory that they don’t own (
/tmp
is an example). Given the right permis-
sion settings, however, users can change the contents of files they don’t own in a sticky
bit directory. The final permission character is
t
instead of
x
on a sticky directory. A
command with sticky bit on used to cause the command to stay in memory, even while
not being used. This is an old Unix feature that is not supported in Linux.
The
-R
option is a handy feature of the
chmod
command. With
-R
, you can recursively
change permissions of all files and directories starting from a point in the file system. Here are some
examples:
$ sudo chmod -R 700 /tmp/test Open permission only to owner below /tmp/test
$ sudo chmod -R 000 /tmp/test Close all permissions below /tmp/test
$ sudo chmod -R a+rwx /tmp/test Open all permissions to all below /tmp/test
Note that the
-R
option is inclusive of the directory you indicate. So the permissions
above, for example, would change for the
/tmp/test
directory itself, and not just for
the files and directories below that directory.
Setting the umask
Permissions given to a file or directory are assigned originally at the time that item
is created. How those permissions are set is based on the user’s current umask value.
Using the
umask
command, you can set the permissions given to files and directories when you
create them.
$ umask 0066 Make directories drwx--x--x and files -rw-------
$ umask 0077 Make directories drwx------ and files -rw-------
$ umask 0022 Make directories drwxr-xr-x and files -rw-r--r--
$ umask 0777 Make directories d--------- and files ----------
Changing Ownership
When you create a file or directory, your user account is assigned to that file or direc-
tory. So is your primary group. As root user, you can change the ownership (user) and group
assigned to a file to a different user and/or group using the
chown
and
chgrp
commands. Here
are some examples:
$ chown chris test/ Change owner to chris
$ chown chris:market test/ Change owner to chris and group to market
$ chgrp market test/ Change group to market
$ chown -R chris test/ Change all files below test/ to owner chris
The recursive option to
chown
(
-R
) just shown is useful if you need to change the
ownership of an entire directory structure. As with
chmod
, using
chown
recursively
changes permissions for the directory named, along with its contents. You might use
chown
recursively when a person leaves a company or stops using your web service.
You can use
chown -R
to reassign their entire
/home
directory to a different user.
76
Chapter 4: Working with Files
82935c04.qxd:Toolbox 10/29/07 12:59 PM Page 76