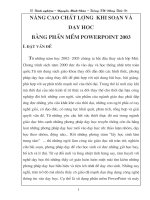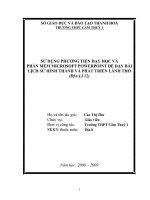Day PowerPoint
Bạn đang xem bản rút gọn của tài liệu. Xem và tải ngay bản đầy đủ của tài liệu tại đây (169.09 KB, 14 trang )
Phần mềm powerPoint
1- Làm quen với PowerPoint:
-
Start\Programs\Microsoft office\Microsoft PowerPoint
1.1- Khởi động:
1.2- Thoát: File\Exit (Alt+F4 hoặc kích chuột vào nút
1.3- Màn hình PowerPoint: T ơng tự nh màn hình Word
Các trang
trình chiếu
Vùng soạn thảo nội dung
trình chiếu
)
Các chế độ
hiển thị
Phần ghi chú
thích nội dung
Phần mềm powerPoint
1.4 - Chú ý:
Các thao tác:
+ Ghi văn bản lên đĩa; Mở một văn bản có sẵn, mở một văn bản mới, di
chuyển, sao chép, xoá, thực hiện t ơng tự nh trong hệ soạn thảo văn
bản.
Phần mềm powerPoint
2- Các thao tác cơ bản với Slide:
-
File\Page setup, xuất hiện hộp thoại
-
Trong mục Slides sized for: Chọn kích th ớc của Slide
-
Trong mục Width và Height: Nhập độ rộng và độ cao của Slide theo ý.
-
Trong mục Number slides from: số thứ tự đầu tiên của Slide.
-
Trong mục Orientation: Chọn h ớng dọc (Portrait) hoặc ngang
(Landscape).
- Kết thúc chọn OK.
2.1- Thay đổi kích th ớc của Slide:
2.2- Chèn thêm một Slide:
- Insert\New Slide hoặc kích chuột vào nút
2.3- Xoá Slide:
Xuất hiện cửa sổ, chọn Layout theo mẫu, rồi chọn Insert New Slide.
-
Chọn Slide muốn xoá.
-
Edit\Delete Slide hoặc bấm phím Delete hoặc phím Back Space.
Phần mềm powerPoint
-
Chọn Slide cần di chuyển rồi dê chuột để kéo Slide đến vị trí mới.
2.4- Thay đổi vị trí Slide:
2.5- Thay đổi Layout:
-
Chọn Slide cần thay đổi Layout.
-
Format\Slide Layout (hoặc nhắp phải chuột trên Slide chọn Slide
Layout), xuất hiện hộp thoại, chọn Layout mới rồi chọn Apply to
Selected Slides.
2.6- Thay đổi mầu nền:
-
Format\Background, xuất hiện hộp thoại: Chọn mầu mới trong mục
Background fill, tuỳ chọn:
+ Kích chọn mầu có sẵn.
+ More Color: Chọn mầu khác.
+ Fill Effects: Chọn kiểu nền
-
Kết thúc chọn Apply hoặc Apply to all
Phần mềm powerPoint
3- Tạo khuân cho đối t ợng:
-
Đánh dấu (chọn đối t ợng hoặc bôi đen) các ký tự cần thay đổi phông
chữ.
-
Format\Font, xuất hiện hộp thoại.
-
Trong mục Font: chọn loại phông chữ.
-
Trong mục Font style: chọn kiểu chữ.
-
Trong mục Size: chọn cỡ chữ.
-
Trong mục Color: chọn mầu chữ.
-
Trong mục Effects, tuỳ chọn:
+ Underline: chữ gạch chân.
+ Shadow: chữ có bóng.
+ Emboss: chữ nổi.
+ Superscript: chỉ số trên.
+ Subscript: chỉ số d ới.
- Kết thúc chọn OK.
3.1- Thay đổi phông chữ:
Phần mềm powerPoint
-
Bôi đen vùng văn bản cần căn chỉnh.
-
Format\Alignment, tuỳ chọn:
+ Align left: Căn biên trái.
+ Center: căn giữa.
+ Align right: căn biên phải
+ Jutify: căn đều 2 biên.
* Chú ý: có thể thực hiện các lệnh này trên thanh định dạng.
3.2- Căn chỉnh văn bản:
3.3- Đặt khoảng cách giữa các dòng, các đoạn văn bản:
-
Chọn đoạn văn bản cần thay đổi khoảng cách.
-
Format\Line Spacing, xuất hiện hộp thoại.
-
Trong mục Line Spacing: nhập khoảng cách giữa các dòng văn bản.
-
Trong mục Before Paragraph: nhập khoảng cách tr ớc đoạn văn bản.
-
Trong mục After paragraph: nhập khoảng cách sau mỗi đoạn văn bản.
-
Kết thúc chọn OK.
Phần mềm powerPoint
4- Vẽ hình trong PowerPoint:
Sử dụng thanh công cụ vẽ Drawing. Nếu không thấy thanh này xuất hiện
trên cửa sổ, ta có thể cho hiển thị nh sau: View\Toolbars\Drawing.
Thao tác vẽ:
+ Bấm chọn biểu t ợng trên thanh công cụ Drawing t ơng ứng với hình cần
vẽ.
+ Dê chuột trên Slide để vẽ.
Thay đổi kích th ớc hình vẽ:
Chọn hình cần thay đổi, di chuyển con trỏ chuột đến vị trí các ô
vuông xuất hiện trên hình, khi trỏ chuột biến thành mũi tên hai chiều, lúc
này ta dê chuột để thay đổi kích th ớc.
Di chuyển hình vẽ:
Chọn hình vẽ rồi di chuyển con trỏ đến hình vẽ, khi con trỏ biến
thành mũi tên 4 chiều, lúc này ta dê chuột để thay đổi vị trí hình vẽ.
Sao chép hình vẽ:
+ Chọn hình vẽ, sau đó: Edit\Copy.
+ Thực hiện Edit\Paste.
Phần mềm powerPoint
Xoá hình vẽ: Chọn hình vẽ, bấm phím Delete.
Đ a nội dung văn bản vào trong hình vẽ:
-
Nhắp phải chuột trên hình vẽ, xuất hiện hộp lệnh.
-
Chọn lệnh Add Text, xuất hiện con trỏ văn bản trong hình vẽ, ta nhập nội
dung văn bản. Kết thúc bấm chuột tại vị trí bất kỳ trên Slide.
Nhóm các hình thành một đối t ợng:
- Bấm chọn nút
trên thanh công cụ vẽ Drawing
(Hoặc giữ phím Shift đồng thời kích chuột vào từng đối t ợng)
-
Trỏ chuột biến thành hình mũi tên, lúc này ta dê chuột trên các hình vẽ
cần gộp thành 1 nhóm, rồi thực hiện: Nhắp nút Draw\Group.
Huỷ bỏ gộp nhóm:
-
Chọn nhóm đối t ợng, rồi thực hiện: Nhắp nút Draw\Ungroup.
Phần mềm powerPoint
Định dạng hình vẽ:
- Chọn hình vẽ cần định dạng.
+ Nếu muốn thay đổi màu nền, chọn nút Fill Color
+ Nếu muốn thay đổi màu đ ờng viền, chọn nút Line Color
+ Nếu muốn thay đổi kiểu đ ờng viền nét liền, chọn nút Line Style
+ Nếu muốn thay đổi kiểu đ ờng viền nét đứt, chọn nút Dash Style
+ Nếu muốn thay đổi màu chữ, chọn nút Font Color
Phần mềm powerPoint
5- Slide Show:
5.1- Bổ xung hiệu ứng phụ của Slide:
-
Slide Show\Slide Transition, xuất hiện cửa sổ.
-
Trong mục Apply to Selected slides: chọn kiểu hiệu ứng
-
Trong mục Speed: chọn tốc độ hiển thị hiệu ứng: Slow (chậm);
Medium(trung bình); Fast (nhanh).
-
Trong mục Sound: chọn tiếng động cho hiệu ứng. Nếu muốn có âm
thanh khác thì trong mục này chọn lệnh Other Sound. Nếu muốn âm
thanh lặp lại liên tục cho dến khi chuyển sang Slide mời thì lựa chọn
Loop Until Next Sound.
-
Trong mục Advance slide: chọn các hiệu ứng khác.
+ On mouse click: Slide sẽ hiển thị khi kích chuột.
+ Automatically After: Thời gian xuất hiện Slide hiện thời.
-
Kết thúc chọn OK.
Phần mềm powerPoint
5.2- Tạo hiệu ứng riêng cho văn bản và các đối t ợng trong Slide:
-
Slide Show\Custom Animation, xuất hiện cửa sổ bên phải.
-
Trong vùng soạn thảo chọn đối t ợng cần tạo hiệu ứng.
-
Nhấn chuột vào nút
Xuất hiện hộp lệnh
+ Entrance: chọn hiệu ứng khi đối t ợng đ ợc đ a vào vùng hiển thị.
+ Emphasis: tạo nhấn mạnh hiệu ứng khi hiển thị
+ Exit: Tạo hiệu ứng đ a đối t ợng biến mất khỏi vùng hiển thị.
+ Motion Paths: cho đối t ợng hiển thị chuyển động theo đ ờng dẫn.
- Muốn loại bỏ hiệu ứng, ta chọn đối t ợng và nhấn nút
- Muốn xem thử các hiệu ứng, nhấn chuột vào nút
- Muốn đối t ợng nào đ ợc hiện ra tr ớc trong khi trình chiếu, ta chọn đối t
ợng và nhấn chuột vào nút
+ Trong mục Start: On click (đối t ợng xuất hiện khi kích chuột); With
Previous(đối t ợng sẽ xuất hiện ngay khi Slide đ ợc trình chiếu đến);
After Previous (đặt thời gian xuất hiện đối t ợng) ;
+ Trong mục Direction: chọn h ớng xuất phát khi hiện đối t ợng.
+ Trong mục Speed: Chọn tốc độ hiển thị đối t ợng.
- Muốn trình chiếu thử, nhấn chuột vào nút
- Muốn đối t ợng nào đ ợc hiện ra sau trong khi trình chiếu, ta chọn đối t
ợng và nhấn chuột vào nút
Phần mềm powerPoint
6- Các chế độ hiển thị:
-
Vào thực đơn View, tuỳ chọn:
+ Normal: chế độ bình th ờng
+ Slide Sorter: Liệt kê các slide trên màn hình
+ Slide Show: Trình diễn các Slide.
+ Notes Page: Hiển thị trang và chú thích.
+ Black and white: xem slide ở chế độ màu đen trắng.
+ Zoom: chọn tỷ lệ hiển thị màn hình PowerPoint.
7- Hỗ trợ âm thanh:
-
Insert\Movies and Sounds, xuất hiện hộp lệnh, tuỳ chọn:
+ Movie from Organizer: Đ a vào file video từ Organize clips có sẵn.
+ Movie from file: Đ a vào file video từ các file khác có trên đĩa.
+ Sound from Organizer: Đ a vào âm thanh từ Organize clips có sẵn.
+ Sound from file: Đ a vào âm thanh từ các file trên đĩa.
+ Play CD Audio Track: Đ a vào các bài hát audio trên CD.
+ Record Sound: Các đối t ợng cho phép ghi âm trực tiếp trong quá trình
biểu diễn.
Phần mềm powerPoint
8- Sử dụng các nút chuyên dụng trên slide:
- Vào Slide Show\Action Buttons, chọn một trong các nút chuyên dụng có
sẵn rồi dê chuột trên Slide để tạo nút, xuất hiện hộp thoại.
-
Trong mục Action on click: Tuỳ chọn
+ Hyperlink to: Liên kết đến 1 slide khác hoặc 1 file khác.
+ Run Program: Liên kết đến 1 ch ơng trình khác.
+ Nếu đánh dấu chọn vào mục Play sound, ta có thể chọn file âm thanh để
khi kích chuột vào đối t ợng này sẽ có âm thanh phát ra.
- Kết thúc chọn OK.
9- Tạo liên kết cho 1 đối t ợng:
-
Nhắp phải chuột trên đối t ợng, xuất hiện hộp lệnh, chọn Hyperlink, xuất
hiện hộp thoại.
-
Trong mục Link to: Chọn thành phần muốn liên kết đến
-
Trong mục Link in: Chọn th mục chứa đối t ợng muốn liên kết.
-
Trong mục Address: nhập vào tên đối t ợng cần liên kết đến.
-
Kết thúc chọn OK.
Phần mềm powerPoint
10- Tạo biểu bảng:
-
Nhắp chuột vào nút trên thanh công cụ, dê chuột để chọn
trên thanh công cụ, dê chuột để chọn số dòng và số cột cho bảng.
11- Tạo biểu đồ:
-
Vào Insert\Chart, xuất hiện biểu đồ và bảng Dữ liệu mẫu.
-
Nhập dữ liệu cần tạo biểu đồ vào mẫu.
-
Kết thúc nháy chuột ra vùng soạn thảo.
* Muốn thay đổi, sửa chữa biểu đồ: Nhắp phải chuột trên biểu đồ, xuất
hiện hộp lệnh, tuỳ chọn 1 trong các lệnh chỉnh sửa biểu đồ nh Excel.