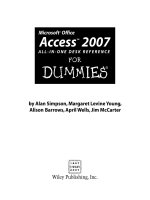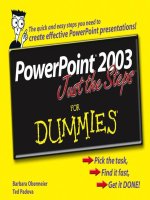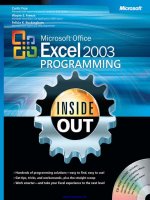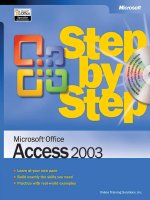microsoft office access 2003
Bạn đang xem bản rút gọn của tài liệu. Xem và tải ngay bản đầy đủ của tài liệu tại đây (2.92 MB, 31 trang )
XP
New Perspectives on
Microsoft Office Access 2003, Second Edition- Tutorial 2
1
Microsoft Office Access 2003
Creating And Maintaining A Database
XP
New Perspectives on
Microsoft Office Access 2003, Second Edition- Tutorial 2
2
Learn the guidelines for
designing databases
•
When designing a database, first try to think of all
the fields of data that needs to be stored.
•
Next, group the fields into tables. Each table will
contain a group of related fields.
•
You need to select a field in each table to become
the primary key for that table.
•
When tables will be related to one another, you
need to include a common field in the two tables
that will be used to form the relationship.
XP
New Perspectives on
Microsoft Office Access 2003, Second Edition- Tutorial 2
3
Determining database fields
XP
New Perspectives on
Microsoft Office Access 2003, Second Edition- Tutorial 2
4
Group the fields into tables
XP
New Perspectives on
Microsoft Office Access 2003, Second Edition- Tutorial 2
5
Choose a primary key
•
Choose a field or fields to serve as the primary key
for the table.
•
A primary key must uniquely identify each record
in the table.
•
Primary keys can consist of more than one field.
–
Primary keys with more than one field are called
composite keys
XP
New Perspectives on
Microsoft Office Access 2003, Second Edition- Tutorial 2
6
Include a common field
•
When one table needs to be related to another
table, you must include a common field.
•
The common field will be the primary key in one
table.
•
The common field is referred to as a foreign key
in the related table.
•
The foreign key in a table can then be used as a
primary key to access the record in the related
table.
XP
New Perspectives on
Microsoft Office Access 2003, Second Edition- Tutorial 2
7
Data redundancy wastes space and
can lead to data errors
XP
New Perspectives on
Microsoft Office Access 2003, Second Edition- Tutorial 2
8
Setting field properties
•
When assigning a name to any object in Access, carefully
select a name that will indicate what data is stored there.
•
Field properties include their data type, field sizes, and an
optional description of the field.
•
When selecting a field size, make sure the size is big
enough to hold the largest piece of data that will be stored
there.
–
Do not make the field larger then necessary because this will result
in wasted disk space
•
Make sure the data type you select for a field is appropriate
for the kind of data to be stored in that field.
XP
New Perspectives on
Microsoft Office Access 2003, Second Edition- Tutorial 2
9
Access field types, slide 1
XP
New Perspectives on
Microsoft Office Access 2003, Second Edition- Tutorial 2
10
Access field types, slide 2
XP
New Perspectives on
Microsoft Office Access 2003, Second Edition- Tutorial 2
11
Create a new database
•
You can create a new database by using a
Database Wizard or by creating a new, blank
database.
•
When you create a new database, you will need to
create all the tables, queries, forms, and reports for
the database.
–
This is the most flexible approach, since you will create
all objects yourself
XP
New Perspectives on
Microsoft Office Access 2003, Second Edition- Tutorial 2
12
Create a database without using the
Database Wizard
•
To create a new, blank database without using the
Database Wizard:
–
Start Access
–
Click Blank Database in the task pane
–
In the dialog box, navigate to the location where you
will save your database
–
Enter the name of the database in the File name text
box
–
Click the Create button
XP
New Perspectives on
Microsoft Office Access 2003, Second Edition- Tutorial 2
13
Create a new table
XP
New Perspectives on
Microsoft Office Access 2003, Second Edition- Tutorial 2
14
Define fields, and specify
a table's primary key
•
When you create a table, you name the fields and define
the properties for the fields.
–
The table structure is set up and modified in Design View
–
In Design View, you will define each field that will be included in
the table
•
When all the fields have been defined, you will then
specify which field(s) will be the primary key.
–
The primary key is not mandatory, but it is a good idea to assign
one
XP
New Perspectives on
Microsoft Office Access 2003, Second Edition- Tutorial 2
15
The database Design View window
XP
New Perspectives on
Microsoft Office Access 2003, Second Edition- Tutorial 2
16
Choosing a primary key
Click a row selector for the field you want
to use as the primary key, and then click the
Primary Key button on the toolbar.
After clicking the Primary Key
button, a key symbol appears in the
row selector to indicate the key field.
XP
New Perspectives on
Microsoft Office Access 2003, Second Edition- Tutorial 2
17
Save the new table
•
When all fields have been defined and properties
have been set, you must save the table structure:
–
Click the Save button on the Table Design toolbar
–
Type the name you want to assign to the table into the
Table Name text box of the Save As dialog box
–
Click the OK button to save the table using the
specified name
XP
New Perspectives on
Microsoft Office Access 2003, Second Edition- Tutorial 2
18
Add records to a table
using Datasheet View
•
Once the table has been created, you can then add records to the table
using Datasheet View.
•
As you enter records, they will be placed in the order in which you
enter them. However, when you close the table and open it again, the
records will be ordered according to the primary key order.
•
The navigation bar at the bottom of the Datasheet view will indicate
how many records are in the table and what the current record is (i.e.,
the record on which your cursor currently rests).
•
You can move through the fields in the table by pressing the Tab key.
•
Once your cursor is moved off a record, that record is automatically
saved on your disk.
XP
New Perspectives on
Microsoft Office Access 2003, Second Edition- Tutorial 2
19
Datasheet View with 2 records added
XP
New Perspectives on
Microsoft Office Access 2003, Second Edition- Tutorial 2
20
Modify the structure of a table by
deleting, moving, and adding fields
•
The structure of a table can be modified after it has been
created.
•
To delete a field, enter Design View, right-click on the
field, and then click Delete Rows on the drop down menu.
•
To move a field, (you also do this in Design View) click
on the field you want to move, and while holding your
mouse button down, move the field to the desired location.
•
To add a field in Design View, right-click the field where
you want to insert the new field and then click Insert Rows
on the dropdown menu.
XP
New Perspectives on
Microsoft Office Access 2003, Second Edition- Tutorial 2
21
Moving a field in Design View
XP
New Perspectives on
Microsoft Office Access 2003, Second Edition- Tutorial 2
22
Adding a new field in Design View
1. Right-click the row selector for the
field you want to insert the new field
in front of StartDate in this figure.
2. Select Insert Rows from the
shortcut menu, and a new, blank
row will be inserted before the
row you selected, as shown below.
3. Enter the
information for
the new field.
XP
New Perspectives on
Microsoft Office Access 2003, Second Edition- Tutorial 2
23
Change field properties
•
You can make additional modifications to the structure of
a table by changing the properties of the table's fields.
–
For example, if you have a field that represents a currency value
but you do not want to display dollar signs, you could change the
format to a standard format
–
In the Design View, you will find a list of all formats available to
you. You can make a selection from the list of options
–
Each data type has a separate set of options available in the Field
Properties portion of the Table Design Window
•
Field properties are changed in the Design View window.
XP
New Perspectives on
Microsoft Office Access 2003, Second Edition- Tutorial 2
24
Changing field properties
in Design View
XP
New Perspectives on
Microsoft Office Access 2003, Second Edition- Tutorial 2
25
Copy records from another
Access database
•
If the data you want in your database already exists in
another Access database, you can copy the records from
that database into your database.
•
You can use cut and paste to do this:
–
Open the database that contains the records you want to copy
–
Select the records you want to copy and then press the Copy
button. This places the records onto the Windows clipboard
–
Open the database to which you want to copy the records and open
the desired table to receive the copied records
–
Place your cursor on the next available row in the table and press
the Paste button