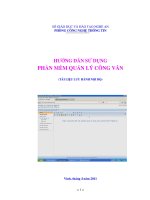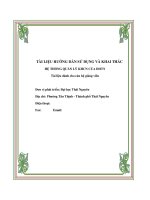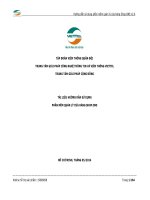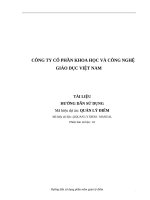HUONG DAN SU DUNG PHAN MEM QUAN LY CONG VAN
Bạn đang xem bản rút gọn của tài liệu. Xem và tải ngay bản đầy đủ của tài liệu tại đây (1.15 MB, 22 trang )
= 1 =
SỞ GIÁO DỤC VÀ ĐÀO TẠO NGHỆ AN
PHÒNG CÔNG NGHỆ THÔNG TIN
HƯỚNG DẪN SỬ DỤNG
PHẦN MỀM QUẢN LÝ CÔNG VĂN
(TÀI LIỆU LƯU HÀNH NỘI BỘ)
Vinh, tháng 4 năm 2011
= 2 =
HƯỚNG DẪN SỬ DỤNG PHẦN MỀM QUẢN LÝ CÔNG VĂN
(TÀI LIỆU LƯU HÀNH NỘI BỘ)
I. Giới thiệu chương trình quản lý công văn Sở Giáo dục và Đào tạo Nghệ An
Quản lý Nhà nước được phân chia thành nhiều cấp để điều hành các hoạt
động, thông báo kết quả thực hiện, đa phần thực hiện bằng hệ thống công văn.
Xã hội càng phát triển thì số lượng công văn càng nhiều, việc ban hành, xử lý
công văn càng phải nhanh chóng, kịp thời.
Với phương pháp quản lý công văn thủ công như trước đây vẫn dùng đã
không còn đáp ứng được những yêu cầu công việc trong quá trình chỉ đạo điều
hành công việc hiện nay. Trên tinh thần đó, phòng Công nghệ thông tin phối hợp
với chuyên gia viết phần mềm Hoàng Cường, cho ra đời phần mềm Quản lý công
văn. Phần mềm Quản lí công văn (PM QLCV) đã được áp dụng ở Văn phòng Sở
GD&ĐT từ năm 2008 đến nay cho kết quả tốt.
Từ năm 2008 - 2011, PM QLCV chạy trên mạng nội bộ của Văn phòng Sở.
Đến tháng 4 năm 2011 phần mềm được nâng cấp lên chạy trên mạng Internet và
được mở rộng cho việc quản lý công văn ở các đơn vị trực thuộc.
Phần mềm QLCV đã thực hiện được các yêu cầu sau:
- Nhập Công văn đến.
- Nhập Công văn đi
- Công bố công khai danh mục các công văn đến, công văn đi, người sử
dụng (NSD) có thể xem nội dung, tải về máy tính cá nhân (nếu có file đính kèm).
- Gửi công văn một cách nhanh chóng qua email, qua nhóm email.
- Công văn được lưu trữ tại máy chủ (bản mềm) đầy đủ, an toàn, có chế độ
bảo mật, chế độ sao lưu thường xuyên.
- Có chức năng tìm kiếm công văn đa dạng, thuận tiện cho NSD
- Có sự phân công xử lý công văn, kiểm tra việc xử lý công văn một cách
khoa học.
- NSD có thể truy cập vào chương trình PM QLCV mọi lúc, mọi nơi khi có
máy tính nối mạng Internet.
II. Truy cập vào phần mềm QLCV
1. Đối với NSD dùng máy tính kết nối mạng nội bộ Sở GD&ĐT Nghệ An
- Vào trình duyệt Web: Internet Explorer hoặc FireFox
- Đánh dòng địa chỉ http://10.0.0.2/sgd/ vào thanh address rồi ấn phím
Enter
2. Đối với NSD dùng máy tính kết nối mạng Internet không thuộc mạng nội bộ
Sở GD&ĐT Nghệ An
= 3 =
- Vào trình duyệt Web: Internet Explorer hoặc FireFox
- Đánh dòng địa chỉ: vào thanh address rồi
ấn phím Enter
Hoặc vào Website của Sở Giáo dục Nghệ An: rồi
kích hoạt ở mục Văn bản chỉ đạo rồi chọn mục Quản lý công văn
Khi máy tính kết nối mạng thành công sẽ xuất hiện màn hình sau:
III. Sử dụng phần mềm QLCV
1. Phân quyền sử dụng trong phần mềm.
Các chức danh trong phần mềm
- Người quản trị: Được quyền truy cập phần mềm, khởi tạo các dữ liệu trong
menu Quản trị.
- Người quản lý: Được quyền Thêm, Sửa, Xóa, Xử lí, Gửi công văn đi và đến.
- Trưởng phòng: Được quyền Thêm, Sửa, Xóa, Xử lí công văn đi do nhấn viên
phòng mình đưa lên. Đối với trưởng phòng của phòng có quyền đưa công văn
Đến lên thì được quyền xóa công văn Đến.
- Chuyên viên: Được quyền Tưa, Sửa, Xóa công văn đi do mình đưa lên.
- Khách và tất cả các thành viên: Có quyền xem công văn, tải công văn về máy,
tìm kiếm và in công văn đi và đến.
- Các thành viên có thể được gửi email, ký tên văn bản khi được Quản trị cấp
quyền trong khai báo.
2. Hướng dẫn đăng nhập và đăng xuất:
= 4 =
- Đăng nhập: đánh tên truy cập và ô Tên truy cập, mật khẩu vào ô Mật
khẩu, rồi bấm chuột vào nút
Trường hợp NSD không truy cập được, có thể NSD đã quên mật khẩu. Lúc
đó NSD hãy bấm chuột vào nút xuất hiện hộp thoại:
NSD đánh tên truy cập của mình vào ô Tên truy cập rồi ấn chuột vào nút
Chấp nhận, chương trình sẽ xử lý và gửi mật khẩu đăng nhập vào email đã đăng
ký của NSD, xử lý xong thì xuất hiện bảng:
NSD mở email của mình bấm chuột vào đường link được gửi đến trong nội
dung thư để truy cập và đánh lại mật khẩu mới.
- Đăng xuất: bấm vào menu Trang chủ
rồi ấn chuột vào nút:
- Thay đổi mật khẩu truy cập chương trình QLVCV: NSD chọn menu
Trang chủ rồi bấm chuột vào nút , xuất hiện hộp thoại Thông tin cá
nhân, NSD đánh mật khẩu mới rồi ấn vào nút chấp nhận
= 5 =
3. Hướng dẫn thiết lập dữ liệu dùng cho người quản trị (NQT).
Khi NQT truy cập vào tên và mật khẩu quản trị thì xuất hiện màn hình:
Trong menu Quản trị, cần thiết lập các dữ liệu sau:
- Nội dung trang chủ: khi bấm chọn mục Nội dung trang chủ => xuất hiện cửa sổ:
= 6 =
NQT có thể thiết kế nội dung trang chủ bằng văn bản, hình ảnh.
- Thông tin chung: Bấm chọn mục Thông tin chung => cửa sổ sau:
NQT vào thông tin của đơn vị minh theo các mục.
- Danh sách Công văn đến: NQT bấm chọn mục Công văn đến => xuất hiện cửa
sổ:
- Danh sách công văn đi: NQT bấm chọn mục Công văn đến => xuất hiện cửa sổ:
= 7 =
Các nút theo thứ tự Thêm (insert), sửa (F2), xóa
+ Khi muốn thêm loại công văn: bấm chuột vào nút Thêm => xuất hiện hộp thoại:
NQT vào Tên loại CV, mã loại CV vào rồi bấm vào nút chấp nhận.
+ Khi muốn sửa một loại CV nào đó, NQT bấm chuột lên tên loại công văn đó rồi
bấm chuột vào nút sửa => xuất hiện hộp thoại:
NQT sửa lại thông tin rồi ấn nút chấp nhận.
+ Khi muốn xoá một loại CV nào đó, NQT bấm chuột lên tên loại công văn đó rồi
bấm chuột vào nút xoá => xuất hiện hộp thoại:
NQT bấm nút Yes thì loại công văn sẽ được xoá.
- Danh sách ký hiệu công văn đi: Khi bấm chọn mục Danh sách ký hiệu công văn
đi => xuất hiện màn hình, NQT có thể thêm, sửa, xoá danh sách ký hiệu công văn
đi.
= 8 =
- Danh sách phòng ban, bấm chuột chọn mục Danh sách phòng ban => xuất hiện
cửa sổ:
NQT có thể thêm, sửa, xoá danh sách phòng ban, ở mục xử lý công văn
đến: nếu phòng nào được quyền xử lý công văn đến như đưa lên, sửa, xoá công
văn đến thì kích chuột tích vào ô vuông Xử lý công văn đến.
- Danh sách nhân viên, bấm chuột chọn mục Danh sách nhân viên => xuất hiện
cửa sổ:
= 9 =
Các nút: - Thêm (Insert) – Sửa (F2) – Xóa
- Khóa đóng/mở quyền đăng nhập công văn.
NQT có thể thêm, sửa, xoá danh sách nhân viên, ở cột gửi email. Nếu nhân
viên được quyền gửi email hoặc quyền kí công văn văn thì NQT tích vào các ô
trong mục này.
Nếu NQT cắt quyền truy cập vào chương trình QLCV của một nhân viên
nào đó thì chọn tên nhân viên đó rồi bấm nút Khoá thì trước tên nhân viên đó sẽ
xuất hiện thêm hình chiếc khoá, lúc đó nhân viên đó không truy cập được vào
chương trình quản lý công văn nữa. Khi một nhân viên đang bị khoá, không truy
cập được, để bỏ khoá, NQT chọn tên nhân viên đó và bấm chuột vào nút Khoá để
mở khoá.
- Danh sách nhóm email. NQT chọn mục danh sách nhóm email => xuất hiện cửa
sổ sau:
= 10
=
NQT có thể thêm, sửa, xoá danh sách nhóm email. Khi thêm hoặc sửa
nhóm email sẽ xuất hiện hộp thoại gồm các mục Tên nhóm: đánh tên nhóm, Mã
nhóm: đánh mã nhóm thường là các từ viết tắt, Địa chỉ email: liệt kê các địa chỉ
email của các thành viên thuộc nhóm, mỗi địa chỉ cách nhau bởi dấu chấm phẩy
(;).
4. Hướng dẫn xem, xử lý công văn đến, công văn đi.
Để xem, xử lý công văn đến NSD bấm chuột chọn menu Công văn đến;
xem, xử lý công văn đi thì NSD bấm chuột chọn menu Công văn đi:
Sẽ xuất hiện danh sách công văn đến hoặc danh sách công văn đi với các
mục: TT, Người nhập, Thời hạn xử lý; Ngày xử lý, Ngày CV, Số CV, Loại CV,
Ký hiệu, Trích yếu, Ngày đến (đối với công văn đến), CV gốc (đối với công văn
đến), Ký tên (đối với công văn đi), Nơi nhận, Ghi chú.
Khi NSD bấm chuột vào một dòng nào đó thì dòng đó sẽ chuyển màu, phần
Ở menu công văn đến và công văn đi đều có các nút công cụ sau:
- Nạp lại dữ liệu: khi ấn vào nút này thì dữ liệu sẽ được làm mới.
- Thêm công văn: đưa thêm công văn đi hoặc công văn đến
- Sửa thông tin về công văn: cho phép NSD sửa lại các thông tin về công
văn, nếu sửa nội dung công văn thì NSD sửa trong file công văn rồi ghi lại, sau đó
chọn
- Xóa công văn ra khỏi danh sách
- Xử lý công văn (ở công văn đến); duyệt công văn (ở công văn đi)
- Mở công văn
= 11
=
- Ghi công văn lên đĩa
- Gửi công văn theo đường thư điện tử
- Tìm kiếm công văn
- In bảng danh sách công văn ra file, ra giấy in.
* Nhập công văn đến (dành cho NSD được phân quyền đưa công văn đến lên)
B1: Quét công văn đến vào máy dưới dạng file acrobat.dpf, hoặc chuẩn bị file
dạng Word.
B2: chọn menu Công văn đến, kích hoạt vào biểu tượng thì xuất hiện màn
hình:
= 12
=
NSD vào các thông tin trong bảng, muốn đính kèm file công văn đến NSD
bấm chuột vào nút: thì máy tính sẽ mở ra hộp thoại dạng:
NSD chọn thư mục và file công văn cần đưa vào, sau khi chọn xong ở mục
File CV sẽ xuất hiện tên file đính kèm, NSD bấm vào nút Chấp nhận.
= 13
=
Lưu ý: trong trường hợp công văn đến là công văn mật thì nhập vào ô Loại công
văn Mật và không đính kèm file.
Khi NSD muốn gỡ bỏ file đính kèm thì bấm chuột và nút:
* Sửa đổi thông tin công văn đến: Dành cho NSD có quyền xử lý công văn đến và
người trực tiếp đưa công văn đến lên
NSD chọn menu Công văn đến, rồi bấm chọn nút , xuất hiện hộp thoại
NSD có thể thay đổi các thông tin trong hộp thoại, khi sửa xong bấm vào
nút Chấp nhận.
Lưu ý: Trong trường hợp NSD muốn thay đổi nội dung trong công văn đến
thì phải thay đổi ở file gốc rồi đính kèm lại.
* Nhập công văn đi (dành cho NSD được phân quyền đưa công văn đi lên)
= 14
=
B1: Quét công văn đi vào máy dưới dạng file acrobat .dpf, hoặc chuẩn bị file dạng
Word.
B2: chọn menu Công văn đi, kích hoạt vào biểu tượng thì xuất hiện màn
hình:
NSD vào các thông tin trong bảng, muốn đính kèm file công văn đến NSD
bấm chuột vào nút: thì máy tính sẽ mở ra hộp thoại dạng:
NSD chọn thư mục và file công văn cần đưa vào, sau khi chọn xong ở mục
File CV sẽ xuất hiện tên file đính kèm, NSD bấm vào nút Chấp nhận.
= 15
=
Lưu ý: trong trường hợp công văn đi là công văn mật thì phải nhập vào ô Loại
công văn Mật và không đính kèm file.
Khi NSD muốn gỡ bỏ file đính kèm thì bấm chuột và nút:
* Sửa đổi thông tin công văn đi: Dành cho NSD có quyền xử lý công văn đến và
người trực tiếp đưa công văn đến lên
NSD chọn menu Công văn đến, rồi bấm chọn nút , xuất hiện hộp thoại
NSD có thể thay đổi các thông tin trong hộp thoại, khi sửa xong bấm vào
nút Chấp nhận.
Lưu ý: Trong trường hợp NSD muốn thay đổi nội dung trong công văn đi
thì phải thay đổi ở file gốc rồi đính kèm lại.
* Xoá công văn đến, công văn đi: Dành cho NSD đưa công văn lên, NSD được
phân quyền xử lý loại công văn đó.
B1: NSD chọn menu Công văn đến hoặc Công văn đi
B2: Chọn dòng hiển thị Công văn cần xóa trong bảng
= 16
=
B3: Bấm chuột và nút: , xuất hiện hộp thoại
NSD chọn Yes thì công văn sẽ bị xóa khỏi danh sách.
* Xử lý công văn đến (Dành cho NSD có quyền xử lý công văn đến):
Trong công văn đến có yêu cầu thời hạn xử lý mà người đưa công văn lên
có đánh vào mục Hạn xử lý thì ở cột thời hạn xử lý có ngày, trước 02 ngày đến
thời hạn xử lý hoặc đã quá hạn xử lý mà công văn chưa được xử lý thì dòng công
văn đó sẽ chuyển sang nền màu vàng, chữ màu đỏ nhắc nhở có công văn đến hạn
xử lý. Sau khi xử lý công văn đến xong thì NSD chọn menu Công văn đến, bấm
chuột chọn nút: trên màn hình xuất hiện hộp thoại:
NSD đánh ngày xử lý vào rồi ấn vào nút Chấp nhận.
* Duyệt công văn đi (Dành cho NSD được phân quyền duyệt công văn đi): Để
nhận biết công văn đã được duyệt hay chưa thì trong cột Duyệt CV có ô vuông
bên cạnh tên công văn, nếu ô có dấu √ thì công văn đã được duyệt. Để biểu thị
công văn đã được duyệt NSD chọn menu Công văn đi, bấm chuột vào nút ,
trên màn hình xuất hiện hộp thoại, bạn chọn nút Yes
= 17
=
* Mở công văn ra xem:
B1: NSD muốn mở công văn đến thì chọn menu Công văn đến; muốn mở
công văn đi thì chọn menu Công văn đi
B2: NSD kích chuột chọn nút trên màn hình xuất hiện hộp thoại:
(nếu máy tính dùng Firefox)
Nếu NSD muốn mở ra xem luôn thì bấm chuột chọn Open with, nếu
muốn tải về máy trước thì chọn Save File rồi chọn OK
Trường hợp chọn Open with thì Công văn được mở ra luôn
Trường hợp chọn Save File thì công văn được tải về máy trong thư mục
định sẵn, NSD muốn xem thì phải mở file đó.
Chú ý: để mở được file Acrobat thì máy tính phải cài phần mềm Acrobat
hoặc phần mềm Foxit Reader (nếu máy chưa có thì có thể tải miễn phí từ mạng);
để mở được file Word thì máy tính phải cài đặt Microsoft Word.
* Lưu công văn lên đĩa: NSD chọn công văn cần lưu rồi bấm chuột chọn nút
, trên màn hình xuất hiện hộp thoại:
= 18
=
NSD chọn thư mục để lưu công văn và đặt tên cho File tải về trong mục
File name, rồi ấn Save.
* Gửi công văn qua đường thư điện tử (Dành cho NSD có quyền gửi email)
B1: Chọn công văn cần gửi (có thể công văn đi hoặc công văn đến)
B2: Bấm chuột chọn nút xuất hiện hộp thoại:
= 19
=
Các mục Phòng, Người gửi, Tiêu đề, Nội dung được tự động điền vào theo
công văn. NSD có thể thay đổi: tiêu để, nội dung cho phù hợp. Trong ô Nơi nhận,
NSD đánh địa chỉ email người nhận vào, nếu có nhiều email nhận thì đánh giữa
địa chỉ các email được cách nhau bởi ký tự chấm phẩy ‘;’. Trường hợp NSD cần
gửi email cho một nhóm email đã được người quản trị tạo trước thì bấm chuột và
nhóm => xuất hiện hộp thoại:
NSD bấm chuột chọn những nhóm cần gửi (khi chọn nhóm nào thì trước
tên nhóm đó có dấu √), muốn bỏ chọn thì bấm chuột vào tên nhóm đó để mất dấu
√ , chọn xong bấm nút chấp nhận, thì trong ô Nơi nhận sẽ liệt kê các địa chỉ email
trong nhóm, NSD có thể thêm, hoặc bớt địa chỉ email trong ô này. Sau khi chọn
xong NSD bấm chuột chọn nút Gửi.
= 20
=
* Tìm kiến công văn đến: NSD chọn menu Công văn đến rồi bấm chuột vào nút:
trên màn hình xuất hiện:
NSD điền thông tin cần tìm vào (có thể chỉ cần điền một hoặc một số mục
trong đó) rồi ấn nút Chấp nhận, trên màn hình sẽ xuất hiện công văn hoặc nhóm
công văn đến theo yêu cầu.
Chú ý: Ở các ô về thời hạn xử lý: nếu có dấu ‘–’ thì không xét điều kiện
này, nếu kích chuột thì trở về ô trống nghĩa là tìm Công văn không có thời hạn xử
lý, nếu kích chuột tiếp sẽ xuất hiện dấu √ , là các công văn có thời hạn xử lý.
* Tìm kiếm công văn đi: NSD chọn menu Công văn đi rồi bấm chuột vào nút:
trên màn hình xuất hiện:
= 21
=
NSD điền thông tin cần tìm vào (có thể chỉ cần điền một hoặc một số mục
trong đó hoặc nội dung Trích yếu) rồi ấn nút Chấp nhận, trên màn hình sẽ xuất
hiện công văn hoặc nhóm công văn đi theo yêu cầu.
Chú ý: Ở các ô công văn đã được duyệt, công văn đã được gửi, nếu có dấu
‘–’ thì không xét điều kiện này, nếu kích chuột thì trở về ô trống nghĩa là tìm
Công văn chưa được duyệt hoặc chưa được gửi, nếu kích chuột tiếp sẽ xuất hiện
dấu √ tìm các công văn đã được duyệt hoặc đã được gửi email.
* In bảng danh sách công văn đến, công văn đi ra file, ra giấy in
NSD chọn menu Công văn đến hoặc Công văn đi để in danh sách loại công
văn đó rồi bấm chuột và nút , màn hình xuất hiện hộp thoại:
NSD bấm chuột vào chữ tại đây trên màn hình
= 22
=
NSD có thể ghi File lên đĩa khi chọn Save File, có thể mở File dạng Excel
khi chọn Open with rồi ấn OK
Khi File excel đã được mở NSD có thể in danh sách công văn ra giấy in.
Lưu ý: NSD có thể vào mục Tìm kiếm để tìm các công văn đi và đến theo yêu cầu
(ví dụ: theo ngày, tháng, năm, hoặc theo các phòng ban…) để in và đóng thành
Sổ quản lí công văn của đơn vị.
==========================================================
SƯU TẦM : NGÔ QUANG TUẤN
TRƯỜNG THPT NGÔ TRÍ HOÀ - DIỄN CHÂU - NGHỆ AN
Email:
==========================================================