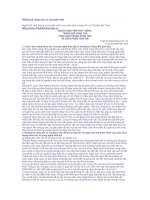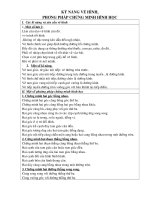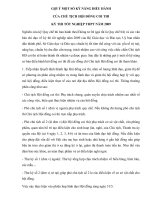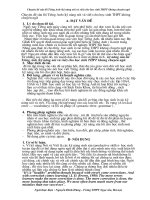MỘT SỐ KỸ NĂNG CẦN THIẾT
Bạn đang xem bản rút gọn của tài liệu. Xem và tải ngay bản đầy đủ của tài liệu tại đây (1.79 MB, 46 trang )
Email: Tổng hợp một số kỹ năng cần thiết
LỜI MỞ ĐẦU
Chúng ta đã sắp kết thúc chương trình học ở trường ĐHSP, tuy nhiên trước
mắt vẫn còn đợt thực tập cuối khoá cực kỳ quan trọng. Đây là đợt tập dượt cuối
cùng để các bạn ra trường, là cơ hội để các bạn vận dụng kiến thức và kỹ năng
vào thực tế ở trường THPT. Tuy nhiên, về phần kỹ năng bổ trợ nhiều bạn vẫn
còn rất lúng túng như trong soạn giáo án điện tử trên Microsoft Powerpoint, vẽ
biểu đồ trên Excel, kỹ năng tổ chức các trò chơi Dựa trên những thắc mắc của
nhiều bạn lâu nay về những vấn đề trên, đồng thời góp phần cung cấp thêm một
số kỹ năng cần thiết cho công việc của các bạn sau này. Tôi tổng hợp một số kỹ
năng mà mình tiếp thu được trong thời gian qua để chia sẻ cùng các bạn.
Nội dung sẽ gồm bốn phần, phần 1: Một vài kỹ năng khi soạn giáo án trên
Microsoft Powerpoint; phần2: Vẽ biểu đồ trên Excel; phần 3: Tổ chức một số trò
chơi sinh hoạt tập thể; phần 4: Một số bài hát sinh hoạt tập thể.
Trong nội dung của phần 1, do các kỹ năng cơ bản về Powerpoint đa số các
bạn đã thành thạo, nên ở đây tôi chỉ cung cấp một vài thao tác qua những thắc
mắc của nhiều bạn lâu nay và kinh nghiệm của tôi khi soạn bài. Còn các kỹ năng
khi giảng bài và làm việc với học sinh các bạn đã được thầy cô giới thiệu, tích
luỹ qua tập giảng, qua đợt kiến tập. Đồng thời mỗi bạn có những năng khiếu
riêng nên tôi không đề cập đến.
Cuốn tổng hợp này có thể không cần với nhiều bạn có kỹ năng tốt. Tuy
nhiên, tôi nghĩ những điều này cần thiết cho những bạn còn yếu và muốn học
hỏi thêm. Do kiến thức và thời gian có hạn - tôi chỉ tranh thủ soạn trong thời
gian ôn thi để có thể gửi đến các bạn trước khi kết thúc học kỳ I nên nội dung
vẫn còn sơ sài. Qua đây tôi cũng mong mọi người sẽ góp ý, tổng hợp và chia sẻ
cùng tôi cũng như các bạn khác về những kỹ năng sư phạm cần thiết. Cuối cùng,
xin chúc tất cả các bạn có đợt thực tập cuối khoá thành công, có sự nghiệp ổn
định và được nhiều học sinh yêu mến.
Soạn và sưu tầm: Bùi Thanh Liêm – 06 SDL – Khoa Địa Lý
Trang: 1
Email: Tổng hợp một số kỹ năng cần thiết
MỤC LỤC
Nội dung Trang
Phần I: Một vài kỹ năng năng khi soạn giáo án trên PowerPoint 3
1. Bắt đầu với Microsoft Powerpoint 3
2. Thay nền cho các Slide 3
2.1 Mở hộp thoại Background 3
2.2 Thay màu nền hoặc ảnh nền cho Slide 4
3. Lưu ý khi định dạng văn bản trong các Slide 5
3.1 Định dạng khoảng cách giữa các dòng trong văn bản 5
3.2 Tạo các ô Text box (văn bản) trong các Slide hay trong các bảng biểu 6
4. Các hiệu ứng trong Powerpoint 7
4.1 Hiệu ứng chuyển tiếp giữa các Slide 7
4.2 Tạo hiệu ứng cho từng đối tượng trên Slide 8
5. Thiết lập trình chiếu các Slide 11
5.1 Trình chiếu từ Slide thứ 1 đến Slide thứ n 11
5.2 Ẩn những Slide trong khi trình chiếu 11
6. Chèn hình ảnh, âm thanh, video vào Slide 12
6.1 Chèn hình ảnh 12
6.2 Chèn đoạn video, âm thanh vào Slide 12
7. Chèn Slide từ bài trình bày khác 13
8. Vẽ và tạo hiệu ứng cho các ranh giới vùng lãnh thổ 13
9. Tạo các liên kết 15
9.1 Liên kết giữa các Slide trong cùng một bài trình bày 15
9.2 Liên kết các Slide giữa các bài trình bày khác nhau 16
9.3 Tạo liên kết từ các mẫu nút 16
10. Đóng gói bài trình bày 18
Phần 2: Vẽ biểu đồ trên EXCEL 19
1. Các thành phần của một biểu đồ 19
2. Các bước tạo bản đồ mới 19
3. Chỉnh sửa biểu đồ 23
Phần 3: Tổ chức một số trò chơi sinh hoạt tập thể 26
1. Kỹ năng tổ chức trò chơi của người quản trò 26
2. Một số trò chơi và hình thức phạt 28
2.1 Một số trò chơi 28
2.2 Một số hình thức phạt bằng trò chơi 37
Phần 4: Một số bài hát sinh hoạt tập thể và về truyền thống đoàn TNCSHCM 41
I. Một số bài hát sinh hoạt tập thể 41
II. Một số bài hát về đoàn TNCSHCM và mái trường 42
Soạn và sưu tầm: Bùi Thanh Liêm – 06 SDL – Khoa Địa Lý
Trang: 2
Email: Tổng hợp một số kỹ năng cần thiết
Phần I: MỘT VÀI KỸ NĂNG KHI SOẠN GIÁO ÁN
TRÊN MICROSOFT POWERPOINT
1. Bắt đầu với Microsoft Powerpoint
PowerPoint là phần mềm đồ họa cho các bảng trình diễn, máy chiếu, và các
màn trình diễn đa phương tiện. Nó có thể tạo được các bảng trình diễn, bảng
thuyết trình, các dự án, với lối giao tiếp rõ ràng, lôi cuốn và đạt hiệu quả cao
nhất.
Khởi động và lưu bài trình bày như các phần mềm soạn thảo khác.
Cửa sổ làm việc thông thường của Powerpoint:
1.1
2. Thay nền cho các Slide
2.1 Mở hộp thoại Background:
- Cách 1: vào Format/ Background/ xuất hiện hộp thoại Background
1.2 1.3
Soạn và sưu tầm: Bùi Thanh Liêm – 06 SDL – Khoa Địa Lý
Trang: 3
Hệ thống thực
đơn lệnh
Hệ thống
thanh công cụ
Danh sách
Slide đã tạo
Slide, nơi chứa và chỉnh
sửa thông tin cần trình diễn
Hộp ghi chú cho
từng Slide
Ngăn công
việc
Chuyển đổi các
ngăn công việc
Các kiểu hiển thị
Email: Tổng hợp một số kỹ năng cần thiết
- Cách 2: Nhấn phải chuột vào vùng ngoài văn bản trong Slide/ chọn
Background
2.2 Thay màu nền hoặc ảnh nền cho Slide
2.2.1 Thay màu nền: nhấn dấu mũi tên (hình 1.4)/ xuất hiện thẻ Automatic/
More Colors/ chọn màu trong hộp Colors/ Ok/ Chọn Apply to all hoặc Apply.
1.4 1.5 1.6
2.2.2 Tạo màu nền phân giải:
- b1: Chọn Fill Effects ở hộp thoại Background (hình 2.1)/ xuất hiện hộp
thoại Fill Effects.
- b2: Chọn màu và kiểu phân màu:
+ Ở ô Colors ta chú ý đến 2 lựa chọn là One colors và Two colors. Khi ta
nhấn chọn một trong hai cách trên sẽ xuất hiện 1 hoặc 2 khung chọn màu bên
cạnh/ chọn More Colors/ chọn màu thích hợp ở ô Colors.
2.1 2.2
+ Ở ô Shading Styles ta có thể chọn các kiểu phân màu của 1 hoặc 2 màu vừa
lựa chọn ở trên. Khi bạn nhấn chọn 1 trong các cách có thể xem thử ở ô Sample
+ Cuối cùng nhấn Ok/ chọn Apply to all hoặc Apply.
2.2.3 Thay ảnh nền cho Slide
Soạn và sưu tầm: Bùi Thanh Liêm – 06 SDL – Khoa Địa Lý
Trang: 4
Áp dụng cho
tất cả các Slide
Áp dụng cho
Slide hiện tại
Chọn
kiểu màu
Chọn kiểu
phân màu
Email: Tổng hợp một số kỹ năng cần thiết
- Ở hộp thoại Fill Effects (hình 2.2)/ chọn Picture/ Select Picture/ xuất hiện
hộp thoại Select Picture/ chỉ đường dẫn đến thư mục chứa ảnh nền bạn muốn
thay/ chọn ảnh/ Insert/ Ok/ chọn Apply to all hoặc Apply.
2.3 2.4
3. Lưu ý khi định dạng văn bản trong các Slide
3.1 Định dạng khoảng cách giữa các dòng trong văn bản
Để văn bản khi trình chiếu có thể nhìn rõ ngay ở cuối lớp chúng ta nên để
cỡ chữ 28 trở lên, Font chữ Arial, chữ trong các bảng biểu có thể cho nhỏ xuống
cỡ chữ 24, giản khoảng cách giữa các dòng ở ô Line Spacing từ 1 đến 1,2; Ở ô
Before Paragraph từ 0,15 đến 0,25 (không cần thiết lắm). Thao tác như sau:
Bôi đen văn bản cần định dạng/ Format/ Line Spacing/ xuất hiện hộp thoại
Line Spacing/ chọn khoảng cách như trên/ Ok.
3.1 3.2
Soạn và sưu tầm: Bùi Thanh Liêm – 06 SDL – Khoa Địa Lý
Trang: 5
Email: Tổng hợp một số kỹ năng cần thiết
3.2 Tạo các ô Text box (văn bản) trong các Slide hay trong các bảng biểu
Để bài trình bày đa dạng hơn ta có thể tạo thêm nhiều ô văn bản, mỗi ô có
thể chọn các màu và các hiệu ứng khác nhau. Ở đây tôi chỉ lưu ý đến những vấn
đề cần thiết:
3.2.1 Sử dụng một số công cụ trên thanh Drawing:
- AutoShapes (hình 3.3): Ta có thể chọn các biểu tượng, hộp thoại, vẽ hình,
vẽ đường liên kết giống như trong Word.
+ Để tạo các biểu tượng ta chỉ cần nhấn chọn một trong các ký hiệu cần
thiết và vẽ lên nền Slide.
+ Để viết chữ ta nhấn phải chuột lên biểu tượng vừa vẽ/ Add Text (hình 3.4)
3.3 3.4 3.5
+ Để tạo đường mũi tên hay đường nối liên kết giữa 2 hay nhiều ô Text box
ta chọn mục Connectors trong hộp thoại AutoShapes (hình 3.5). Đây là mẹo nhỏ
thuận lợi cho các bạn khi di chuyển các ô Text box thì các đường này vẫn liên
kết theo. Do đó bạn sẽ đỡ mất công chỉnh lại khi di chuyển các ô đến vị trí khác.
Ví dụ: Bạn muốn liên kết 3 ô như hình 3.6. Chọn dấu mũi tên trong mục
Connectors/ con chuột biến thành hình /di chuột đến mỗi ô thì tại trung điểm
của mỗi cạnh sẽ xuất hiện dấu chấm (hình 3.7)/ kẻ đường nối giữa các hình này.
3.6 3.7 3.8
- Thay đổi màu cho các ô Text box hay các biểu tượng vừa vẽ
Soạn và sưu tầm: Bùi Thanh Liêm – 06 SDL – Khoa Địa Lý
Trang: 6
Email: Tổng hợp một số kỹ năng cần thiết
+ Ta chú ý các biểu tượng này:
Fill Color: thay đổi màu nền
Line Color: thay đổi màu đường
Font Color: thay đổi màu chữ
Shadw Style: tạo bóng đổ
Arrow Style: Thêm dấu đầu các đường sau khi vẽ
Line Style & Dash Style: Kiểu đường
3.2.2 Trong các bảng biểu: Trường hợp ta muốn nội dung từng ô xuất hiện
khi trình chiếu thì ta phải vẽ các ô Text box đặt vào từng ô tương ứng trong bảng
biểu (hình 3.9)/ nhấn chuột lên khung của ô Text box/ vào Fill Color/ chọn No
Fill/ vào Line Color/ chọn No Line => Kết quả như hình 3.12
3.9 3.10 3.11 3.12
4. Các hiệu ứng trong Powerpoint
4.1 Hiệu ứng chuyển tiếp giữa các Slide:
Là cách thức xuất hiện ban đầu khi bạn nháy chuột để trình chiếu Slide đó.
Có thể đặt hiệu ứng chuyển tiếp cho một Slide hoặc một nhóm Slide, thời lượng
chuyển tiếp giữa các Slide
- Vào Slide Show/ Slide transition/ Chọn các kiểu hiệu ứng/ Chọn tốc độ hiệu ứng.
Soạn và sưu tầm: Bùi Thanh Liêm – 06 SDL – Khoa Địa Lý
Trang: 7
Email: Tổng hợp một số kỹ năng cần thiết
4.1 4.2
4.2 Tạo hiệu ứng cho từng đối tượng trên Slide
Hiệu ứng này rất đa dạng với các kiểu hiển thị khác nhau. Bạn có thể chọn
hiệu ứng cho đối tượng xuất hiện, ẩn, di chuyển từ vị trí này sang vị trí khác
4.2.1 Tạo hiệu ứng:
Vào Slide Show/ Custom Animation/ Nhấn chọn đối tượng cần tạo hiệu ứng
(hình 4.3)/ Add Effect/ Chọn hiệu ứng/ điều chỉnh tốc độ hiệu ứng và cách hiển
thị của chúng.
4.3
Soạn và sưu tầm: Bùi Thanh Liêm – 06 SDL – Khoa Địa Lý
Trang: 8
Chọn các kiểu hiệu
ứng chuyển tiếp
Chọn tốc độ hiệu
ứng
Áp dụng cho tất
cả các Slide
Làm xuất hiện đối tượng
Làm đổi màu, Font
Làm ẩn đối tượng
Xoá hiệu
ứng đã tạo
Email: Tổng hợp một số kỹ năng cần thiết
*Lưu ý: Bạn nên chọn ở chế độ More Effect (hình 4.4), ở đây sẽ có nhiều
lựa chọn hơn cho bạn. Sau đó điều chỉnh như hình 4.5. Mỗi đối tượng có thể có
cùng lúc nhiều hiệu ứng khác nhau trên một Slide (Ví dụ: xuất hiện, ẩn đi).
4.4 4.5
4.2.2 Vẽ đường đi cho hiệu ứng:
Kiểu hiệu ứng này thích hợp với việc biểu
diễn đường đi của hướng gió, dòng biển, các đối
tượng động Các bước như sau:
Chọn đối tượng cần tạo hiệu ứng/ Add Effect/
Motion Paths/ Draw Custom Path/ chọn kiểu
đường (hình 4.6)/ vẽ đường di chuyển (theo ý
muốn) lên Slide/ điều chỉnh tốc độ di chuyển như
ở hình 4.5
4.6
4.2.3 Tạo hiệu ứng tự động:
Có 2 kiểu là hiệu ứng tự động chuyển tiếp giữa các đối tượng trong Slide và
hiệu ứng tự động chuyển tiếp giữa tất các Slide
- Hiệu ứng tự động chuyển tiếp giữa các đối tượng trong Slide: thường
dược sử dụng cho các mô hình, các sơ đồ, đối tượng có tính chất chuyển động
+ Sau khi đã chọn xong hiệu ứng cho đối tượng/ nhấn dấu mũi tên của hiệu
ứng/ Timing/ xuất hiện hộp thoại Fly In (hình 4.8).
Soạn và sưu tầm: Bùi Thanh Liêm – 06 SDL – Khoa Địa Lý
Trang: 9
Kiểu di chuyển
của hiệu ứng
điều chỉnh tốc độ
của hiệu ứng
Email: Tổng hợp một số kỹ năng cần thiết
4.7 4.8
+ Ở mục Start: chọn After Previous. Khi đó đối tượng tiếp theo sẽ xuất hiện
đồng thời với đối tượng vừa bị ẩn đi mà ta không phải kích thêm 1 lần nữa
+ Ở mục Delay: chọn thời gian chuyển tiếp theo ý muốn
+ Ở mục Speed: chọn tốc đọ của hiệu ứng
+ Ở mục Repeat: Chọn số lần lặp lại của hiệu ứng (có thể tự đánh số lần lặp).
+ Chọn Ok để hoàn tất hoặc Cancel để huỷ bỏ.
- Hiệu ứng tự động chuyển tiếp giữa các Slide:
+ Vào Slide Show/ Slide transition
+ Chú ý phần cuối của ngăn Slide transition (hình 4.10)/ Tích vào ô
Automatically after/ chọn thời gian chuyển tiếp tự động/ nhấn Apply to All
Slides để áp dụng cho tất cả các Slide.
4.9 4.10
Soạn và sưu tầm: Bùi Thanh Liêm – 06 SDL – Khoa Địa Lý
Trang: 10
Chọn thời gian
Áp dụng cho
tất cả các Slide
Xem thử
Thiết lập hiệu
ứng tự động
Email: Tổng hợp một số kỹ năng cần thiết
5. Thiết lập trình chiếu các Slide
Trong quá trình thiết kế và trình chiếu, có thể có những Slide bạn không
muốn trình chiếu hoặc thiết kế Slide đó dưới dạng một liên kết (chỉ xuất hiện khi
bạn nhấn vào đường dẫn liên kết) trong bài soạn thảo. Thao tác này giúp bạn
thiết kế bài giảng một cách có hệ thống, đơn giản trong việc tạo ra các Slide liên
kết. Có hai cách sau:
5.1 Trình chiếu từ Slide thứ 1 đến Slide thứ n
- Vào Slide Show/ SetUp Show/ xuất hiện hộp thoại SetUp Show (hình 5.2).
5.1 5.2
- Ở mục Show Slides/ tích vào ô From/ chọn Slide cần trình chiếu/ Ok
- Ví dụ bạn thiết kế 20 Slide nội dung và 4 Slide dạng liên kết. Bạn chỉ muốn
trình chiếu 20 slide nội dung, khi đó bạn sẽ đưa 4 Slide dạng liên kết xuống dưới
cùng. Thực hiện các thao tác như trên, nhấn chọn từ 1 đến 20.
Như vậy chỉ có 20 Slide nội dung được trình chiếu khi bạn kích chuột hoặc
thiết lập hiệu ứng tự động. Nó chỉ được trình chiếu khi bạn nhấn vào đường dẫn
liên kết.
5.2 Ẩn những Slide trong khi trình chiếu
Sử dụng cách này thì bài thiết kế sẽ có hệ thống hơn. Bạn thiết kế các Slide
nội dung và Slide dạng liên kết bình thường. Để thiết lập ẩn các Slide không
muốn rình chiếu ta làm như sau:
- Nhấn chọn Slide không muốn trình chiếu/ vào Slide Show/ Hide Slide
Soạn và sưu tầm: Bùi Thanh Liêm – 06 SDL – Khoa Địa Lý
Trang: 11
Chiếu tất cả
các Slide
Chiếu từ Slide
1 đến Slide n
Email: Tổng hợp một số kỹ năng cần thiết
Khi đó ở ngăn Slide bạn sẽ thấy số thứ tự của Slide bạn chọn được gạch
chéo và khi trình chiếu Slide này sẽ không hiển thị. Nó chỉ xuất hiện khi bạn
nhấn vào đường dẫn liên kết.
6. Chèn hình ảnh, âm thanh, video vào Slide
6.1 Chèn hình ảnh
- Vào Insert/ Picture/ From file/ chỉ đường dẫn trong hộp Insert Picture/ chọn
ảnh/ Insert
6.2 Chèn đoạn video, âm thanh vào Slide
- Vào Insert/ Movies and Sounds
+ Chọn Movie from File hay Sound from File/ Chỉ đường dẫn đến đoạn
Video hay âm thanh/ Ok
6.1 6.2
+ Có thể chọn Movie hay Sound from Clip Organizer để chèn đoạn video hay
âm thanh có sẵn trong Powerpoint/ kích chọn một trong các đoạn video hay âm
thanh trong ngăn Clip Art.
+ Xuất hiện hộp thoại hình 6.3. Ở đây có hai lựa chọn:
6.3
Automatically: Đoạn Video sẽ tự chạy khi bạn trình chiếu đến Slide này
When Clicked: Đoạn Video sẽ chạy sau khi bạn kích chuột lên
Soạn và sưu tầm: Bùi Thanh Liêm – 06 SDL – Khoa Địa Lý
Trang: 12
Chỉ đường dẫn
đến đoạn Video
Email: Tổng hợp một số kỹ năng cần thiết
7. Chèn Slide từ bài trình bày khác
Bạn có thể tiết kiệm thời gian trong khi tạo ra bài trình bày bằng việc dùng
các Slide có sẵn. Khi chèn các Slide từ một bài trình bày khác, các Slide tuân
theo mà sắc và thiết kế của bài trình bày hiện tại, do đó bạn sẽ đỡ tốn thời gian
chỉnh sửa.
- Vào Insert/ Slide from File/ xuất hiện hộp thoại Slide Finder
- Nhấn Browse/ chỉ đường dẫn đến bài trình bày bạn có Slide bạn cần/ Open
- Nhấn chọn Slide bạn muốn chèn/ Insert (hoặc Insert All nếu muốn chèn tất
cả các Slide sang bài trình bày hiện tại)/ nhấn Close để kết thúc.
7.1 7.2
- Sau khi bạn nhấn Insert, Powerpoint sẽ tự động chèn các Slide được chọn
sau Slide hiện thời. Sau khi nhấn Close, Slide chuối cùng được chèn xuất hiện
trong ngăn Slide.
8. Vẽ và tạo hiệu ứng cho các ranh giới vùng lãnh thổ
Đây là một trong những vấn đề có nhiều bạn thắc mắc là làm sao để vẽ được
đường ranh giới cho các vùng và tạo hiệu ứng cho nó. Công việc này giúp các
bạn có thể cho hiển thị ranh giới các vùng kinh tế, khu dân cư, theo kiểu vùng,
do đó bài trình bày sẽ có tính thuyết phục hơn đối với học sinh. Có hai cách như
sau:
- Cách 1:
+ Vào AutoShapes trên thanh Drawing/ Line/ Scribble (hình 8.1)
Soạn và sưu tầm: Bùi Thanh Liêm – 06 SDL – Khoa Địa Lý
Trang: 13
Email: Tổng hợp một số kỹ năng cần thiết
8.1
+ Lúc này con chuột sẽ biến thành hình chiếc bút/ nhấn giữ chuột trái và vẽ
đường ranh giới lên bản đồ mà bạn muốn.
+ Vào Line Color để chọn màu cho đường
+ Vào Line Style để chọn kiểu đường
+ Nhấn chọn đường vừa vẽ và tạo hiệu hứng bình thường như các đối tượng
khác trong Slide.
Lưu ý: Do đường ranh giới phức tạp nên bạn có thể sẽ phải vẽ nhiều đường
để khít hết vùng cần vẽ. Nên sau khi vẽ xong bạn phải nhấn giữ phím Ctrl và
chọn tất cả các đường vừa vẽ/ nhấn phải chuột/ Grouping/ Group.
- Cách 2: Bạn cũng có thể sử dụng cách làm đơn giản hơn như sau:
+ Trình chiếu Slide có bản đồ bạn cần vẽ ranh gới/ di chuyển chuột đến góc
trái màn hình/ nhấn chọn biểu tượng chiếc bút
+ Chọn một trong những kiểu tuỳ chọn như hướng dẫn hình 8.2
+ Bạn dễ dàng vẽ lên một ranh giới lớn
+ Sau khi vẽ và chọn màu đường phù hợp/ nhấn phím Esc để kết thúc trình
chiếu/ xuất hiện hộp thoại sahii hình 8.2. Nhấn Keep để giữ lại đường vừa vẽ
hình 8.2
Soạn và sưu tầm: Bùi Thanh Liêm – 06 SDL – Khoa Địa Lý
Trang: 14
Chọn màu đường Chọn kiểu đường
Email: Tổng hợp một số kỹ năng cần thiết
8.3
+ Thao tác cuối cùng là Group những đường vừa vẽ lại và tạo hiệu ứng cho
chúng như ở cách 1.
9. Tạo các liên kết
9.1 Liên kết giữa các Slide trong cùng một bài trình bày
- Bôi đen dòng chữ hay nhấn chọn đối tượng bạn muốn tạo liên kết/ nhấn
phải chuột/ Hyperlink/ xuất hiện hộp thoại Insert Hyperlink
9.1
- Chọn Place in this Doccument ở mục Link to/chọn Slide cần liên kết đến/
Ok
Soạn và sưu tầm: Bùi Thanh Liêm – 06 SDL – Khoa Địa Lý
Trang: 15
Xoá tất cả đối tượng vừa vẽ
Xoá từng đối tượng vừa vẽ
Chọn màu
Tô màu nền
Vẽ đường nét đậm
Vẽ đường nét thanh
Email: Tổng hợp một số kỹ năng cần thiết
Lưu ý: + Khi bạn nhấn chọn Slide cần liên kết đến (như ví dụ tôi chọn liên
kết từ Slide 3 đến Slide 10) thì Slide đó sẽ hiển thị ở mục Slide Preview.
+ Bạn có thể chọn bất cứ đối tượng nào trong Slide để tạo liên kết.
9.2 Liên kết các Slide giữa các bài trình bày khác nhau
- Chọn đối tượng cần tạo liên kết/ nhấn phải chuột/ Hyperlink/ xuất hiện hộp
thoại Insert Hyperlink.
- Chọn Existing File or Web Page/ chỉ đường dẫn đến bài trình bày có Slide
cần liên kết ở mục Loook in/ nhấn chọn bài trình bày khác/ nhấn Boookmark
9.2 9.3
- Chọn Slide cần liên kết đến của bài trình bày khác/ Ok/ Ok.
9.3 Tạo liên kết từ các mẫu nút
1. Sử dụng mẫu nút có sẵn
+ Chuyển trỏ văn bản đến vị trí cần tạo nút liên kết trong Slide
+ Chọn Slide Show/Action buttons, xuất hiện hộp thoại sau:
9.4 9.5
Soạn và sưu tầm: Bùi Thanh Liêm – 06 SDL – Khoa Địa Lý
Trang: 16
Email: Tổng hợp một số kỹ năng cần thiết
+ Trong hộp thoại này chọn kiểu nút bạn cần
+ Nhấn chuột trái vào vị trí cần đặt nút, xuất hiện hộp thoại Action settings
(hình 9.5).
+ Chọn mouse Click/Hyperlink to/ chọn Slide/Chọn Slide cần liên kết/ OK.
2. Tạo một nút liên kết theo ý muốn
+ Vẽ một hình bất kỳ hoặc chọn một hình ảnh, một biểu tượng hoặc một ký tự
đặc biệt.
+ Bôi đen hình vừa tạo hoặc vừa chèn vào.
+ Chọn Slide Show/Action settings/ Chọn Hyperlink to/ Chọn Slide/ Chọn
Slide cần liên kết.
+ Chọn OK.
*Chú ý: trong hộp Hyperlink to là nội dung để các bạn có thể chọn để lấy dữ
liệu khi lựa chọn hình thức link dữ liệu:
- Next Slide: nút liên kết sẽ lấy dữ liệu tại Slide tiếp theo Slide hiện thời.
- Prevous Slide: Nút liên kết sẽ lấy dữ liệu tại Slide đứng trước Slide hiện
thời.
- Fist Slide: Nút liên kết sẽ lấy dữ liệu tại Slide đầu tiên trước Slide hiện
thời.
- End Show: Nút liên kết sẽ là nút có chức năng đóng Slide đang trình
diễn lại và đưa màn hình quay về màn hình soạn thảo Slide.
- Custom Show: Nút liên kết sẽ lấy dữ liệu tại một trong những nội dung
mà bạn đã tạo ra từ trước đó.
- Slide: Nút liên kết sẽ lấy dữ liệu tại Slide đứng đằng trước hoặc đằng
sau Slide hiện thời (có thể chọn số theo từng Slide mà bạn muốn).
- Other Power point presentation: Nút liên kết sẽ lấy dữ liệu tại các
phiên trình bày khác trong chương trình Powerpoint.
- Other File: nút liên kết sẽ lấy dữ liệu tại các files trong các chương trình
khác như Word, excel
Sau khi chọn xong các mục cần làm việc trong hộp Action setting khi bạn
đưa màn hình Power point chuyển sang chế độ Trình chiếu Slde. Ở chế độ này
nút liên kết mới hoạt động. Lúc này bạn chỉ việc nhấp chuột vào nút là các dữ
liệu sẽ tự động hiện ra màn hình. Nếu muốn kết thúc trình chiếu bấm nút phải
chuột chọn End Show.
Soạn và sưu tầm: Bùi Thanh Liêm – 06 SDL – Khoa Địa Lý
Trang: 17
Email: Tổng hợp một số kỹ năng cần thiết
Muốn xoá bỏ liên kết nhấn phải chuột vào biểu tượng bạn vừa tạo liên kết/
Remover Hyperlink.
10. Đóng gói bài trình bày
Đây là một thao tác cực kỳ quan trọng khi bài trình bày của bạn có tạo các
liên kết đến các đoạn âm thanh hay video trong máy tính. Nếu không đóng gói
bài trình bày lại thì khi bạn copy bài trình bày đến một máy tính khác sẽ không
chạy được các File liên kết. Thao tác như sau:
- Vào File/ Pakage for CD / xuất hiện hộp thoại Pakage for CD
- Đặt tên cho Foder vào ô Name the CD/ nhấn Copy to Foder/ xuất hiện hộp
thoại Copy to Foder.
- Nhấn Browse/ chọn ỗ đĩa đĩa để lưu Foder sẽ đóng gói/ Select/ nhấn Ok để
bắt đầu Copy.
- Nhấn Close để kết thúc
10.1 10.2
Lưu ý: Tất cả các liên kết của bạn đã được lưu trong Forder mới. Bạn có thể
copy Forder này đến bất kỳ máy tính nào cũng có thể chạy bình thường. Nên
nhớ là không xoá bất kỳ thành phần nào trong Forder vừa tạo. Bạn mở bài trình
bày của mình như bình thường từ Forder này.
Phần 2: VẼ BIỂU ĐỒ TRÊN EXCEL
Soạn và sưu tầm: Bùi Thanh Liêm – 06 SDL – Khoa Địa Lý
Trang: 18
Email: Tng hp mt s k nng cn thit
1. Cỏc thnh phn ca mt biu
- Các đờng biểu diễn dữ liệu (Data Series): dùng để minh họa cho các dữ liệu
dạng số liệu trên bảng tính.
- Các trục (Axis):
+ X (Trục hoành): thờng dùng để minh họa cho các dữ liệu dạng chuỗi trên
bảng tính (nh các loại mặt hàng, đơn vị, mốc thời gian, )
+ Y (Trục tung): trục thẳng đứng và vuông góc với trục X, đợc tạo ra căn cứ
vào các số liệu cao nhất, thấp nhất trong phạm vi khai báo.
+ V (Trục xiên): Tạo chiều sâu (chỉ có trong biểu đồ 3 chiều)
- Tiêu đề cho bđồ (Chart Title): giới thiệu về nội dung của bđồ.
- Tiêu đề cho các trục X, Y (Axis Labels): giới thiệu về trục X, Y.
- Hộp chú thích (Legend): Các chú thích về những đờng biểu diễn trên b.đồ
- Các đờng kẻ lới (Gridlines): gồm các đờng kẻ ngang, dọc trên vùng b.đồ để
dễ dàng xác định giá trị trên những đờng biểu diễn.
2. Cỏc bc to bn mi
(Vớ d bi thc hnh 19 trong SGK a lý 12 (c bn).
- Bụi en phm vi cha d liu cn v biu . Nếu phạm vi không liên tục, ấn
giữ phím Ctrl khi bôi đen.
2.1
- Chọn lệnh Insert/ Chart (hoặc ấn nút ChartWizard trờn thanh cụng c).
a. Hp thoi Chart Wizard - Step 1 of 4 - Chart Type
Son v su tm: Bựi Thanh Liờm 06 SDL Khoa a Lý
Trang: 19
Email: Tổng hợp một số kỹ năng cần thiết
2.2
- Trong đó:
- Standard Types: Các kiểu biểu đồ chuẩn
+ Ô Chart Type: chän kiÓu b.®å phï hîp
+ Ô Chart sub-type: chän c¸c kiÓu b.®å con
- Custom Types: c¸c kiÓu b.®å tïy chän kh¸c
- Press and Hold to View Sample : xem tríc b.®å
- Sau khi chọn Biểu đồ phù hợp/ chọn Next
b. Hộp ChartWizard Step 2 of 4-Chart Source Data
2.3
- Trong hộp Data Range khai báo vùng dữ liệu cần minh hoạ
- Trong hộp Series in:
Soạn và sưu tầm: Bùi Thanh Liêm – 06 SDL – Khoa Địa Lý
Trang: 20
Email: Tổng hợp một số kỹ năng cần thiết
+ Chän Row: NÕu muèn ph©n tÝch d÷ liÖu theo dßng
+ Chän Column: NÕu muèn ph©n tÝch d÷ liÖu theo cét
- Sau khi chọn xong nhấn Next
c. Hộp thoại Chart Wizard-Step 3 of 4 - Chart Options
2.4
- Chọn các tuỳ chọn để định dạng biểu đồ như:
* Titles:
+ Chart title: tiªu ®Ò cho b.®å
+ Category (X) axis: tiêu đề của
trục X
+ Value (Y) axis: tiêu đề của
trục Y
2.5
* Axes: Chän trôc chÝnh cho b.®å (hình 2.6)
* Gridlines: kiÓu thÓ hiÖn ®êng kÎ líi (hình 2.7)
Bạn có thể tích vào các ô tuỳ chọn trong hộp thoại này, mọi lựa chọn sẽ
được hiển thị trong ngăn bên cạnh như hình ảnh.
Soạn và sưu tầm: Bùi Thanh Liêm – 06 SDL – Khoa Địa Lý
Trang: 21
Email: Tổng hợp một số kỹ năng cần thiết
2.6 2.7
* Legend: Các kiểu sắp xếp chú thích (hình 2.8)
2.8 2.9
* Data Labels: Các kiểu hiển thị nhãn dữ liệu (hình 2.9) Ví dụ tôi chọn
Value như trên.
* Data Table: kÕt nèi mét b¶ng d÷ liÖu víi b.®å
- Sau khi lựa chọn xong các tuỳ chọn trên/ chọn Next
d. Hộp thoại Chart Wizard-Step 4 of 4 - Chart Location
2.10
- Place chart: VÞ trÝ ®Æt b.®å
Soạn và sưu tầm: Bùi Thanh Liêm – 06 SDL – Khoa Địa Lý
Trang: 22
Email: Tổng hợp một số kỹ năng cần thiết
+ As new sheet: Trªn mét sheet riªng rÏ.
+ As object in: Nhóng biểu ®å vµo sheet hiÖn t¹i.
- Nhấn Finish để hoàn thành. Lúc này biểu đồ có dạng như hình 2.11
2.11
3. Chỉnh sửa biểu đồ
Di chuyển chuột nhắp chọn biểu đồ để thực hiện các thao tác sau:
a. Thay đổi kiểu biểu đồ
- Nhấp phải chuột/ Chart/ Chart Type
2.12
- Chọn biểu đồ thích hợp/ Ok
- Muốn thay đổi các tuỳ chọn khác chọn Chart Option
b. Hiệu chỉnh các đối tượng trên biểu đồ
- Nhấn chọn đối tượng cần hiệu chỉnh
+ Cách 1: Nhấn chuột phải/ chọn lệnh thích hợp
+ Cách 2: kích đôi vào đối tượng và thay đổi các thông số.
- Thay đổi kích thước biểu đồ
Soạn và sưu tầm: Bùi Thanh Liêm – 06 SDL – Khoa Địa Lý
Trang: 23
Email: Tổng hợp một số kỹ năng cần thiết
+ Nhấn chọn đối tượng trên biểu đồ/ xuất hiện các dấu ô vuông
+ Nhấn giữ chuột trái kéo đối tượng cho phù hợp với khung
- Di chuyển đối tượng trong biểu đồ: nhấn giữ đối tượng/ di chuyển đến vị trí
phù hợp
- Thay đổi Font chữ: kích đôi vào đối tượng chữ/ xuất hiện hộp thoại sau:
2.13
+ Chọn Font để thay đổi Font chữ/ Font/ chọn Font phù hợp/ Ok
+ Chọn Alignment để quay chữ
+ Chọn Patterns để thay đổi màu, khung, nền của chữ
- Xoá nền của biểu đồ
+ Kích đôi vào nền của biểu đồ/ xuất hiện hộp thoại sau
2.14
+ Chọn None ở mục Area để xoá nền biểu đồ
+ Chọn None ở mục Border để xoá khung ngoài biểu đồ/ chọn OK
c. Chỉnh thông số trên các trục
Soạn và sưu tầm: Bùi Thanh Liêm – 06 SDL – Khoa Địa Lý
Trang: 24
Email: Tng hp mt s k nng cn thit
- Kớch ụi chut vo thụng s (s liu trc X v trc Y)/ xut hin hp
thoi Format Axis
- Chn Tab Scale:
*Trc Y:
+ Minium: Giá trị nhỏ nhất trên trục
+ Maximum: Giá trị lớn nhất trên trục
+ Major unit: Xác định đơn vị đo
chính để điều khiển lới
+ Minor unit: Xác định đơn vị đo phụ
* Trục X: Chỉnh khoảng cách xuất
hiện của các Tick marks
2.15
Sau khi thc hin cỏc thao tỏc trờn ta c biu hon thin nh sau:
2.16
Phn 3: T CHC MT S TRề CHI SINH HOT TP TH
Son v su tm: Bựi Thanh Liờm 06 SDL Khoa a Lý
Trang: 25