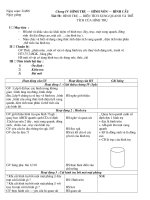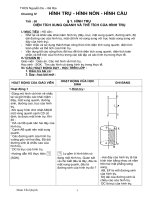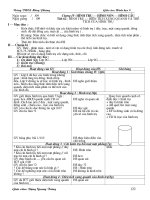Sách giáo khoa Tin 9 chương IV
Bạn đang xem bản rút gọn của tài liệu. Xem và tải ngay bản đầy đủ của tài liệu tại đây (2.67 MB, 27 trang )
Ch¬ng IV
®a ph¬ng tiÖn
112
Bài 13. thông tin đa phơng tiện
1. Đa phơng tiện là gì?
Hàng ngày con ngời tiếp nhận và xử lí thông tin thuộc nhiều dạng khác nhau,
trong số đó có các dạng cơ bản là văn bản, hình ảnh và âm thanh.
Trong một số trờng hợp, thông tin đợc tiếp nhận chỉ thuộc một dạng cơ bản, chẳng
hạn khi đọc truyện (dạng văn bản), xem triển lãm tranh (dạng hình ảnh) hoặc nghe
nhạc (dạng âm thanh). Trong một số trờng hợp khác, chúng ta tiếp nhận nhiều
dạng thông tin khác nhau một cách đồng thời. Ví dụ:
Khi xem phim tài liệu trên ti vi chúng ta vừa nghe lời bình, âm thanh nền
vừa xem các hình ảnh và có thể có cả những dòng chữ.
Xem nội dung (văn bản, hình ảnh, ) đợc trình chiếu trên màn rộng,
đồng thời lắng nghe giải thích của ngời trình bày trong cuộc hội thảo.
Xem ca sĩ có vũ đạo phụ hoạ trên màn hình máy tính là vừa xem biểu
diễn vừa cảm thụ âm nhạc và giọng hát phát ra từ loa.
Những trờng hợp trên là một vài ví dụ điển hình về tiếp nhận thông tin đa phơng
tiện.
Đa phơng tiện (multimedia) đợc hiểu nh là thông tin kết hợp từ nhiều dạng thông
tin và đợc thể hiện một cách đồng thời.
Ta đã biết rằng, bằng chơng trình máy tính có thể tạo ra sản phẩm chỉ chứa thông
tin dạng văn bản (tệp văn bản đợc tạo bằng phần mềm soạn thảo văn bản Word),
dạng hình ảnh (tệp ảnh đợc tạo bằng phần mềm đồ hoạ Paint) hoặc dạng âm thanh
(ca khúc, bản nhạc dạng số hoá). Với sự phát triển của máy tính và tin học, ngày
nay ta có thể tạo ra các sản phẩm thể hiện thông tin đa phơng tiện và đợc gọi là
sản phẩm đa phơng tiện. Nh vậy, sản phẩm đa phơng tiện đợc hiểu là sản phẩm đ-
ợc tạo bằng máy tính và phần mềm máy tính.
2. Một số ví dụ về đa phơng tiện
Từ trớc tới nay, đa phơng tiện đã đợc sử dụng nhằm đáp ứng tốt hơn yêu cầu
truyền đạt thông tin, ngay cả khi không sử dụng máy tính. Ví dụ:
Khi giảng bài, thầy cô giáo vừa nói (dạng âm thanh) vừa dùng bút (phấn)
viết hoặc vẽ hình lên bảng (dạng văn bản hoặc hình ảnh).
Trong sách giáo khoa, ngoài nội dung chữ các bài học có thể còn có cả
hình vẽ (hoặc ảnh) để minh hoạ.
113
Các sản phẩm đa phơng tiện đợc tạo bằng máy tính có thể là phần mềm, tệp hoặc
hệ thống các phần mềm và thiết bị, ví dụ nh:
Trang web với nhiều dạng thông tin nh chữ, tranh ảnh, bản đồ, âm thanh,
ảnh động, đoạn phim (video clip),
a) Bức tranh "Đêm sao" của danh hoạ
Van Gogh trên một trang web
b) Đoạn phim quảng cáo iPhone
trên website YouTube
c) Bản đồ số có tích hợp dữ liệu trên trang web Maps Google
Hình . Một số dạng dữ liệu trên trang web
Bài trình chiếu với hình ảnh, tệp âm thanh, đoạn phim, đợc chèn vào
các trang chiếu. Khi trình chiếu, ngoài việc hiển thị văn bản và hình ảnh,
ta có thể kích hoạt âm thanh và đoạn phim.
Từ điển bách khoa đa phơng tiện, trong đó việc giải thích từ, mô tả các
khái niệm và hiện tợng đợc thể hiện bằng nhiều dạng thông tin nh văn
bản, âm thanh, ảnh động hoặc đoạn phim.
114
Đoạn phim có nội dung quảng cáo.
Phần mềm trò chơi.
a) Từ điển bách khoa đa phơng tiện
về tự nhiên
b) Một phần mềm trò chơi
Hình . Một vài sản phẩm đa phơng tiện
Hiện nay, nhiều sản phẩm đa phơng tiện đã đợc đa lên Internet để phục vụ rộng rãi
ngời dùng.
Tại Việt Nam, nhiều sản phẩm đa phơng tiện đã đợc phát triển và sử dụng nh đĩa
CD-ROM giới thiệu về du lịch Việt Nam của Tổng cục du lịch, Bộ ảnh Việt Nam
của các công ti quảng cáo văn hoá, phim quảng cáo, phim hoạt hình cho thiếu nhi
của Hãng phim hoạt hình trung ơng,
3. Ưu điểm của đa phơng tiện
Đa phơng tiện là một lĩnh vực tơng đối mới nhng do có nhiều u điểm so với các
dạng thông tin truyền thống nên sản phẩm đa phơng tiện ngày càng phong phú và
đợc sử dụng rộng rãi trong đời sống. Dới đây là một số u điểm chính ở khía cạnh
sử dụng:
Đa phơng tiện thể hiện thông tin tốt hơn: Việc kết hợp và thể hiện nhiều
dạng thông tin đồng thời cho phép các dạng thông tin bổ sung nội dung cho
nhau. Nhờ thế thông tin có thể đợc hiểu một cách đầy đủ và nhanh hơn.
Chẳng hạn, có những khái niệm hoặc hiện tợng tự nhiên nh sấm, sét sẽ khó
hiểu nếu chỉ đợc mô tả bằng chữ hoặc bằng lời nói nhng nếu dùng kết hợp
chữ với ảnh động, âm thanh sẽ giúp dễ hiểu hơn nhiều.
Đa phơng tiện thu hút sự chú ý hơn: Việc kết hợp các dạng thông tin luôn
thu hút sự chú ý của con ngời hơn so với một dạng thông tin cơ bản. Ví dụ,
115
truyện tranh sẽ sinh động, hấp dẫn hơn hẳn truyện toàn chữ về cùng một nội
dung.
Thích hợp với việc sử dụng máy tính: Thay vì sử dụng bàn phím và các
dòng lệnh bằng văn bản, chúng ta có thể sử dụng chuột và các biểu tợng trực
quan trên màn hình để khai thác máy tính một cách thuận tiện hơn.
Rất phù hợp cho việc giải trí và dạy-học.
4. Các thành phần của đa phơng tiện
Các dạng thành phần chính của sản phẩm đa phơng tiện gồm văn bản, hình ảnh,
ảnh động, âm thanh, phim (đoạn phim), các tơng tác.
a) Văn bản
Văn bản (text) là dạng thông tin cơ bản quan trọng nhất trong biểu diễn thông tin.
Văn bản gồm các kí tự và có thể đợc thể hiện dới nhiều dáng vẻ, kích thớc khác
nhau. Với sự phát triển công nghệ thông tin, nhiều phông chữ phong phú đã đợc
tạo ra để thể hiện văn bản trên màn hình máy tính (hoặc các phơng tiện nghe nhìn
khác) và in ra giấy.
Hình . Các thể hiện khác nhau của văn bản
Phông chữ đợc tạo bằng những phần mềm chuyên dụng. Có thể kể tên một số phần
mềm nh FontCreator, Fontographer, MetaFont,
b) Âm thanh
Âm thanh (sound) là thành phần rất điển hình của đa phơng tiện. Công nghệ xử lí
âm thanh đã đợc phát triển từ rất lâu. Ngày nay, máy tính (với các phần mềm
chuyên dụng) có thể thể hiện đợc tất cả các loại âm thanh, từ đơn giản nhất là các
tiếng động, các ca khúc ngắn cho đến các bản nhạc đợc chơi bởi dàn nhạc lớn.
Âm thanh cũng có thể đợc lồng ghép vào phim.
Âm thanh thờng đợc đa vào máy tính bằng micro và đợc ghi lại nhờ những phần
mềm xử lí âm thanh chuyên dùng và đợc lu dới nhiều dạng nh mp3, mp4, wma,
midi, Sau đó ta có thể phát lại âm thanh ra loa máy tính nhờ các phần mềm chơi
nhạc (player).
116
Hiện nay có rất nhiều phần mềm chuyên dụng để ghi lại, xử lí và phát lại âm thanh
nh Easy MP3 Recorder, Audio Sound Recorder, (ghi âm); Audio Editor Gold,
Audacity, (xử lí), Windows Media Player, Winamp, Audition, (chơi nhạc).
Hình . Ghi lại và xử lí âm thanh trên máy tính
c) ảnh tĩnh
Thông tin dạng hình ảnh có thể chia thành hai loại chính là ảnh tĩnh và ảnh động.
ảnh tĩnh đợc hiểu là một tranh, ảnh thể hiện cố định một nội dung nào đó. Hiện
nay công nghệ đã có thể hiển thị đợc hình ảnh trên màn hình máy tính với chất l-
ợng rất cao, từ các bức tranh đơn giản cho đến các bức tranh, ảnh nghệ thuật phức
tạp, nhiều chi tiết. Nhiều viện bảo tàng đã đa toàn bộ các hình ảnh, tranh vẽ lên
Internet.
Hình . Một bức ảnh đợc thể hiện trên máy tính
117
Hình . Triển lãm công nghệ 3D cho phép quan sát nh không gian thực
Có thể sử dụng các phần mềm đồ hoạ nh Microsoft Paint, Corel Draw, để vẽ
hình và tranh. ảnh có thể đợc chụp bằng máy ảnh kĩ thuật số hoặc quét bằng máy
quét (scanner). Hình ảnh đợc lu trong máy tính dới nhiều dạng khác nhau nh bmp,
jpg, gif,
Hiện nay cũng có nhiều phần mềm xử lí ảnh chuyên nghiệp để chỉnh sửa ảnh làm
tăng chất lợng, sử dụng hiệu ứng,, trong số đó Photoshop là phần mềm đợc sử
dụng khá phổ biến.
d) ảnh động
Về thực chất, ảnh động (animation) là sự kết hợp và thể hiện của nhiều ảnh tĩnh
trong những khoảng thời gian ngắn. Nhiều ảnh tĩnh khác nhau ở một vài chi tiết đ-
ợc thể hiện theo thứ tự thích hợp tạo thành ảnh động sẽ tạo cho mắt ngời cảm giác
các chi tiết trên ảnh chuyển động, tơng tự xem phim hoạt hình hoặc phim không
lời.
Hình . Thể hiện dãy hình ảnh với các thay đổi nhỏ tạo nên ảnh động
118
ảnh động thờng đợc dùng phổ biến trong quảng cáo, thơng mại và giáo dục.
Có thể tạo ảnh động từ các ảnh tĩnh bằng các phần mềm ghép ảnh nh Windows
Movie Maker, Adobe Flash, Paint Shop Pro, hoặc các phần mềm miễn phí nh
Blender, Ulead Gif Animator, Beneton Movie GIF,
e) Phim
Phim là thành phần rất đặc biệt của đa phơng tiện và có thể đợc coi là dạng tổng
hợp tất cả các dạng thông tin đã trình bày ở trên. Khi xem phim, ta có thể thấy
chữ, ảnh tĩnh, ảnh động và nghe đợc âm thanh.
Phim đợc quay bằng máy quay phim kĩ thuật số.
a) Một đoạn phim gồm các khung hình b) Máy quay phim kĩ thuật số
Hình . Một đoạn phim và máy quay phim
5. ứng dụng của đa phơng tiện
Thông tin đa phơng tiện ngày càng đợc sử dụng phổ biến trong cuộc sống. Ngày
nay, hầu nh mọi ngành nghề, mọi lĩnh vực của cuộc sống xung quanh chúng ta
đều ít nhiều liên quan và sử dụng đa phơng tiện.
Sau đây là một số ứng dụng tiêu biểu của đa phơng tiện trong các lĩnh vực khác
nhau của xã hội.
a) Trong nhà trờng
Trong nhà trờng, giáo viên thờng sử dụng hình ảnh, âm thanh để mô phỏng nội
dung để minh hoạ cho bài giảng. Môi trờng đồ hoạ máy tính là lí tởng cho việc mô
phỏng kiến thức, mô phỏng các thí nghiệm ảo, mô phỏng vận động của thế giới tự
nhiên.
Hiện nay, đa phơng tiện (nh bài trình chiếu) đã đợc sử dụng giúp học sinh hiểu sâu
hơn nội dung bài học và ghi nhớ nội dung đó lâu hơn.
Nhiều sản phẩm đa phơng tiện ra đời nhằm giúp học sinh có thể tự học bằng
máy tính.
119
Hình . Sản phẩm đa phơng tiện hớng dẫn sử dụng máy tính
b) Trong khoa học
Các nhà khoa học sử dụng đa phơng tiện để mô phỏng các quá trình phát triển Trái
Đất, quá trình hình thành các vì sao, sự tác động của con ngời đến môi trờng sống,
c) Trong y học
Trong y học, công nghệ đồ hoạ và đồ hoạ 3D đợc dùng trong các máy chụp và đo
cắt lớp để chẩn đoán nhiều loại bệnh khác nhau. Đa phơng tiện cũng đợc dùng
trong các kĩ thuật mổ nội soi, khám và chữa bệnh bằng máy tính.
d) Trong thơng mại
Với sự trợ giúp của máy tính, đa phơng tiện khiến cho công nghệ quảng cáo thơng
mại phát triển rất mạnh trong thời đại của Internet.
e) Trong quản lí x hộiã
Đa phơng tiện cũng đợc ứng dụng nhiều trong quản lí xã hội nh quản lí bản đồ,
quản lí đờng đi trong thành phố. Bản đồ vệ tinh cho phép tính toán toạ độ chính
xác dùng trong quân đội, an ninh, quốc phòng.
f) Trong nghệ thuật
Với khả năng thể hiện đồ hoạ đẹp mắt của máy tính, các bảo tàng nghệ thuật trực
tuyến và công nghệ sản xuất phim hoạt hình hiện đang phát triển rất mạnh.
120
Hình . Bảo tàng quốc gia Hermitage (St Petersburg) trên Internet
g) Trong công nghiệp giải trí
Trò chơi trực tuyến với môi trờng đồ hoạ 3D đang đợc nhiều công ti sản xuất với
quy mô rất lớn, thu hút một lợng đông đảo ngời dùng trên toàn thế giới.
GHI NHớ
Đa phơng tiện là sự kết hợp thông tin nhiều dạng khác nhau và các
thông tin đó có thể đợc thể hiện một cách đồng thời.
Đa phơng tiện giúp hiểu thông tin một cách đầy đủ và nhanh hơn,
đồng thời thu hút sự chú ý hơn.
Đa phơng tiện có rất nhiều ứng dụng trong các lĩnh vực khác nhau của
cuộc sống nh giáo dục, nghệ thuật, y tế, khoa học, thơng mại.
Câu hỏi và bài tập
1. Đa phơng tiện là gì? Hãy nêu một số ví dụ về đa phơng tiện.
2. Hãy cho biết một số u điểm của đa phơng tiện.
3. Hãy liệt kê các thành phần của đa phơng tiện.
4. Hãy liệt kê một số phần mềm hoặc thiết bị đợc sử dụng để tạo thông tin
dạng văn bản hoặc dạng hình ảnh.
5. Nêu một số ứng dụng tiêu biểu của đa phơng tiện trong cuộc sống.
121
6. Giả sử em vừa đọc bài thơ đợc soạn thảo bằng phần mềm soạn thảo văn
bản trên màn hình vừa nghe nhạc bằng phần mềm chơi nhạc đợc phát qua
loa. Những thông tin em thu nhận đợc có phải đa phơng tiện không?
Bài 14. Làm quen với
phần mềm tạo ảnh động
1. Nguyên tắc tạo ảnh động
Chúng ta đã biết ảnh động là sự thể hiện liên tiếp nhiều ảnh tĩnh, mỗi ảnh xuất
hiện trong một khoảng thời gian ngắn.
Nh vậy bản chất của việc tạo ảnh động là tạo ra các ảnh tĩnh có cùng kích thớc rồi
ghép chúng lại thành một dãy với thứ tự nhất định và đặt thời gian xuất hiện của
từng ảnh, sau đó lu lại dới dạng một tệp ảnh động.
Hình 1: 5 giây Hình 2: 5 giây Hình 3: 5 giây Hình 4: 5 giây Hình 5: 5 giây
Hình . Nguyên tắc tạo ảnh động
ảnh động có thể:
Gồm nhiều ảnh tĩnh, mỗi ảnh có nội dung riêng và xuất hiện trong một
khoảng thời gian nhất định.
Gồm nhiều ảnh tĩnh, mỗi ảnh có những thay đổi nhỏ và xuất hiện trong một
khoảng thời gian nh nhau tạo ra cảm giác chuyển động.
Mọi phần mềm tạo ảnh động đều có các chức năng:
Ghép các ảnh tĩnh thành dãy và thay đổi thứ tự của các ảnh trong dãy, thêm
hoặc bớt ảnh khỏi dãy.
Đặt thời gian xuất hiện của mỗi ảnh tĩnh trong dãy.
Có nhiều phần mềm tạo ảnh động với các dạng khác nhau, trong đó đơn giản nhất
là các phần mềm tạo ảnh động dạng gif.
2. Tạo ảnh động bằng Beneton Movie GIF
Beneton Movie GIF là một phần mềm nhỏ và miễn phí cho phép tạo các tệp ảnh
động dạng GIF.
122
Để khởi động phần mềm, hãy nháy đúp chuột lên biểu tợng trên màn hình
nền. Giao diện của phần mềm có dạng tơng tự nh hình 111.
Hình . Màn hình chính của Beneton Movie GIF
Để tạo ảnh động với Beneton Movie GIF, thực hiện các bớc sau:
1. Nháy chuột lên nút New project trên thanh công cụ.
2. Nháy chuột lên nút Add Frame(s) trên thanh công cụ.
3. Chọn tệp ảnh (tĩnh hoặc động) từ cửa sổ chọn tệp (h. 112).
4. Nháy nút Open để đa tệp ảnh đã chọn vào ảnh động.
Hình . Chọn tệp hình ảnh
123
5. Lặp lại các bớc từ 2 đến 4 để đa các tệp ảnh khác vào ảnh động.
6. Nháy nút Save để lu kết quả.
Dãy các ảnh đã chọn để tạo ảnh động đợc hiển thị trong ngăn phía dới màn hình.
Mỗi ảnh trong dãy đợc gọi là khung hình.
Nếu có sẵn một ảnh động, ta có thể mở tệp ảnh động đó để thêm ảnh (khung hình)
hoặc thực hiện các điều chỉnh khác. Để mở một tệp ảnh động đã có, nháy nút
Open trên thanh công cụ và chọn tệp dạng gif trong hộp thoại mở ra sau đó.
Khi đó toàn bộ các khung hình của tệp ảnh động sẽ đợc hiển thị.
Khi thêm ảnh mới vào dãy ảnh đã có của ảnh động, nếu kích thớc của ảnh thêm
vào khác với kích thớc của tệp ảnh động hiện thời thì sẽ xuất hiện hộp thoại nh sau
cho phép ta đặt lại kích thớc:
Chọn vị trí đặt ảnh đợc thêm
so với khung hình của ảnh động
Chọn kích thớc cho ảnh đợc thêm
Hình . Đặt lại kích thớc khung hình
Chọn Original size để các ảnh đợc thêm vào sẽ tự động điều chỉnh để
có kích thớc trùng với kích thớc của tệp ảnh động hiện thời.
Ngợc lại, chọn New size nếu muốn toàn bộ tệp ảnh động hiện thời thay
đổi kích thớc theo kích thớc của các ảnh đợc thêm.
Lu ý rằng, khi thêm ảnh mới vào ảnh động bằng nút Add Frame(s) , ảnh tĩnh
sẽ luôn đợc thêm vào cuối dãy hình hiện thời. Nếu ta nháy chuột để chọn một
khung hình và nháy nút lệnh Insert Frame(s) , rồi thực hiện tiếp các bớc 3 và 4
nh trên, ảnh thêm vào sẽ đợc chèn vào trớc khung hình đã chọn.
Khi chúng ta cần thêm khung hình trống vào cuối dãy hoặc vào trớc một khung
hình trong dãy hiện thời, ta thực hiện nh sau:
Nháy nút Add blank frame(s) : để thêm khung hình trống vào
cuối dãy.
124
Nháy nút Insert blank frame(s) : để chèn khung hình trống vào trớc
khung hình đã chọn.
Hộp thoại sau đây sẽ xuất hiện cho phép chọn các tuỳ chọn:
Kích thớc của khung hình m ới thêm
ngầm định là Automatic,
cùng kích thớc với ảnh động hiện thời
Chọn màu nền cho khung hình m ới thêm
Số lợng khung hình mới thêm
Đặt thời gian
cho những khung hình mới thêm
Hình . Các tuỳ chọn cho khung hình trống
Sau khi nhập xong các thông số, nháy nút OK để hoàn thành việc chèn khung hình
trống.
3. Xem và điều chỉnh khung hình
Khi mở một tệp ảnh động, chúng ta có thể xem và điều chỉnh các tuỳ chọn của các
khung hình tạo thành ảnh động đó.
Nháy chuột để chọn một khung hình trong dãy các khung hình, các tuỳ chọn của
khung hình đợc hiển thị ở góc trên, bên trái:
125
Hình . Thông tin về một khung hình
Thông tin chi tiết của hình bao gồm:
Kích thớc.
Số thứ tự trong dãy.
Thời gian dừng của khung hình (đơn vị tính là 1/100 giây).
4. Thao tác với khung hình
Chúng ta có thể thực hiện các thao tác trực tiếp với từng khung hình nh:
Chọn khung hình: Nháy chuột lên khung hình để chọn nó. Có thể nháy
các nút để chọn khung hình ở trớc hoặc sau khung hình hiện
thời.
Xoá khung hình: Nháy nút để xoá khung hình đang đợc chọn.
Sao chép hoặc di chuyển khung hình: Nháy nút để sao chép hoặc
nháy nút để cắt và sao chép khung hình hiện thời vào bộ nhớ máy
tính.
126
Dán khung hình: Nháy nút để dán khung hình trong bộ nhớ vào
trớc khung hình hiện thời.
Các nút lệnh thao tác
trực tiếp với khung hình
Hình . Thao tác với các khung hình
Chỉnh sửa khung hình trực tiếp: Nháy nút sẽ mở ra cửa sổ riêng
cho phép chỉnh sửa khung hình một cách trực tiếp. Cửa sổ nh hình 116
xuất hiện (tơng tự nh phần mềm Paint) cho phép vẽ thêm, tô màu hoặc
xoá các chi tiết của hình. Sau khi chỉnh sửa xong nháy nút để cập
nhật thay đổi hoặc nút để bỏ qua các thay đổi và quay lại màn
hình chính của phần mềm.
Hình . Cửa sổ chỉnh sửa khung hình
5. Tạo hiệu ứng cho ảnh động
Ngoài việc cho phép thao tác và hiệu chỉnh từng khung hình tĩnh, phần mềm còn
cho phép tạo các hiệu ứng cho toàn bộ tệp ảnh động. Các hiệu ứng này có thể thực
hiện bằng cách nháy chuột lên các biểu tợng ở ngăn phải của màn hình chính.
127
Có thể chọn một trong hai kiểu hiệu ứng: hiệu ứng chuẩn (normal) và hiệu ứng
động (animated) để áp dụng cho một hoặc nhiều khung hình.
a) Hiệu ứng chuẩn b) Hiệu ứng động
Hình . Cửa sổ chọn hiệu ứng cho các khung hình
GHI NHớ
1. Có hai loại hình ảnh là ảnh tĩnh và ảnh động. ảnh động là ghép nối
các ảnh tĩnh và thể hiện nhanh theo thứ tự thời gian trên màn hình để
tạo cảm giác chuyển động.
2. Beneton Movie GIF là một phần mềm nhỏ và miễn phí dùng để tạo
ảnh động từ các hình ảnh đã có sẵn.
Câu hỏi và bài tập
1. Nêu sự giống nhau và khác nhau giữa ảnh tĩnh và ảnh động.
2. Em hãy cho biết mục đích sử dụng phần mềm Beneton Movie GIF.
3. Hãy nêu tác dụng khác nhau của hai nút lệnh Add Frame(s) và Insert
Frame(s) trên thanh công cụ của phần mềm Beneton Movie GIF.
4. Khi tạo ảnh động bằng phần mềm Beneton Movie GIF, em có thể đặt để
các ảnh khác nhau đợc hiển thị với khoảng thời gian khác nhau không?
Nếu có thì thực hiện nh thế nào?
5. Dùng một phần mềm đồ hoạ để vẽ các tệp hình ảnh mô phỏng quả bóng ở
các vị trí nh hình 118 dới đây:
128
Hình
Sử dụng phần mềm Beneton Movie GIF để tạo ảnh động mô phỏng quả
bóng nảy lên và rơi xuống mặt đất.
Gợi ý: Đối với mỗi hình trong dãy, trên cửa sổ của Beneton Movie GIF,
hãy nhập 10 trong ô Delay và chọn ô Loop .
6. Dùng một phần mềm đồ hoạ để tạo ba tệp hình vẽ mô phỏng đèn tín hiệu
điều khiển giao thông nh hình 119.
Hình
Sử dụng phần mềm Beneton Movie GIF để tạo ảnh động mô phỏng hoạt
động của các tín hiệu điều khiển giao thông của cột đèn.
Bài thực hành 11
TạO ảNH ĐộNG ĐƠN GIảN
1. Mục đích, yêu cầu
Làm quen với phần mềm tạo ảnh động Beneton Movie GIF.
Biết tạo ảnh động đơn giản bằng Beneton Movie GIF.
2. Nội dung
Bài 1. Khởi động và tìm hiểu Beneton Movie GIF
Trong bài này chúng ta sẽ tìm hiểu phần mềm Beneton Movie GIF và thực hành
tạo ảnh động từ các hình có sẵn:
1. Khởi động và tìm hiểu màn hình làm việc của phần mềm Beneton Movie
GIF: các khu vực trong cửa sổ, các nút lệnh trên thanh công cụ và chức
năng của chúng.
2. Nháy nút Add frame(s) from a file để chèn hai hình ảnh có sẵn làm
thành hai khung hình của ảnh động (có thể sử dụng hai ảnh có sẵn tuỳ ý
hoặc các ảnh trong th mục mẫu).
129
Hình
3. Tìm hiểu cách chọn các khung hình ở ngăn phía dới cửa sổ bằng cách nháy
chuột, nhấn giữ phím Ctrl và nháy chuột hoặc nhấn giữ phím Shift và nháy
chuột.
4. Chọn tất cả khung hình và gõ một số (ví dụ, 100) vào ô Delay
(nghĩa là 1 giây). Kết quả nhận đợc tơng tự nh hình 120.
5. Nháy nút để kiểm tra kết quả nhận đợc trên ngăn phía trên, bên trái.
Đánh dấu hoặc bỏ đánh dấu ô Loop , kiểm tra và nhận xét.
6. Chọn một hiệu ứng trong ngăn bên phải và áp dụng hiệu ứng đó cho mọi
khung hình. Kiểm tra kết quả nhận đợc và nhận xét.
7. Nháy nút Save trên thanh công cụ để lu kết quả. Cuối cùng, mở tệp đã l-
u để xem kết quả cuối cùng nhận đợc.
Bài 2. Tạo ảnh động bằng Beneton Movie GIF
Chúng ta đã biết thực chất của việc tạo ảnh động là tạo các ảnh tĩnh và ghép chúng
lại thành một dãy các hình để thể hiện theo thứ tự và thời gian. Nếu những hình
này gần giống nhau thì khi thể hiện trên màn hình sẽ tạo ra hiệu ứng "chuyển
động".
Do đó việc quan trọng nhất là tạo ảnh tĩnh. Việc ghép các ảnh tĩnh thành ảnh động
chỉ là thao tác đơn giản. Trong bài này chúng ta sẽ thực hành ghép các ảnh tĩnh có
sẵn thành ảnh động bằng Beneton Movie GIF.
Hãy ghép 12 tệp ảnh Dong_ho_1.gif, , Dong_ho_12.gif trong th mục lu ảnh thực
hành trên máy tính thành ảnh động mô phỏng chiếc kim giây đồng hồ di chuyển
130
theo chiều kim đồng hồ với từng khoảng thời gian 5 giây (h. 121). Lu kết quả với
tên Dong_ho.gif.
Hình
Bài 3. Tạo ảnh động và đa lên trang web
Giả sử em muốn tạo ảnh động về một số hoạt động của câu lạc bộ văn nghệ lớp
em và đa nó lên trang web của câu lạc bộ. ảnh động trên trang web sẽ giúp tiết
kiệm diện tích vì trên cùng một diện tích có thể hiển thị đợc nhiều ảnh, có nhiều
thông tin hơn.
1. Su tầm một số ảnh về hoạt động văn nghệ của học sinh trên máy tính hoặc trên
Internet. Sử dụng Beneton Movie GIF, ghép các ảnh đó thành ảnh động (có thể
sử dụng các ảnh có sẵn trong th mục lu ảnh thực hành trên máy tính).
Hình
2. Mở trang web Cau lac bo đã lu trong Bài thực hành 4 và chèn ảnh động mới
tạo đợc vào trang web. Lu và mở lại trang web bằng trình duyệt để kiểm tra.
131
Bài thực hành 12
TạO sản phẩm đa phơng tiện
1. Mục đích, yêu cầu
Tạo đợc sản phẩm đa phơng tiện đơn giản bằng phần mềm trình chiếu
PowerPoint.
2. Nội dung
Việt Nam có nhiều địa danh đợc UNESCO công nhận là "Di sản Thiên nhiên Thế
giới" (hoặc "Di sản Văn hoá Thế giới"): Vịnh Hạ Long, Quần thể di tích Cố đô
Huế, Vờn Quốc gia Phong Nha Kẻ Bàng, Phố cổ Hội An, Thánh địa Mỹ Sơn.
Trong bài này chúng ta tạo bài trình chiếu (sản phẩm đa phơng tiện) giới thiệu một
trong những di sản thế giới này.
1. Khởi động PowerPoint. áp dụng mẫu (hoặc tạo màu nền, màu chữ) thích
hợp cho bài trình chiếu. Sau đó nhập nội dung Di sản thế giới tại Việt Nam
vào trang tiêu đề. Em có thể chọn ảnh về một di sản để làm nền cho trang
tiêu đề.
2. Thêm các trang chiếu mới và nhập các nội dung tơng ứng nh sau:
Trang 2: Di sản thế giới tại Việt Nam
Vịnh Hạ Long
Phong Nha Kẻ Bàng
Trang 3: Vịnh Hạ Long
Nằm ở vùng Đông Bắc Việt Nam, là một phần vịnh Bắc Bộ
Gồm 1969 hòn đảo lớn nhỏ
Đợc công nhận là Di sản thiên nhiên thế giới
Trang 4: Hình ảnh Hạ Long
Trang 5: Hạ Long qua phim
Trang 6: Phong Nha Kẻ Bàng
Hang nớc dài nhất
Cửa hang cao và rộng nhất
Hồ ngầm đẹp nhất
Dòng sông ngầm dài nhất Việt Nam
Thạch nhũ tráng lệ và kì ảo nhất
Trang 7: Hình ảnh Phong Nha
Trang 8: Khám phá Phong Nha Kẻ Bàng
132
3. Chèn các hình ảnh tơng ứng về Vịnh Hạ Long và Vờn Quốc gia Phong Nha
Kẻ Bàng vào các trang chiếu 3, 4, 6 và 7. Em có thể áp dụng các mẫu
bố trí thích hợp cho trang chiếu trớc khi chèn hình ảnh.
4. Chèn các đoạn phim về Vịnh Hạ Long và Vờn Quốc gia Phong Nha Kẻ
Bàng vào các trang chiếu 5 và 8.
Thao tác chèn đoạn phim hoặc âm thanh tơng tự nh chèn hình ảnh: Thay vì
chọn InsertPictureFrom File, em chọn InsertMovies and
SoundMovie From File (chèn đoạn phim) hoặc Sound From File (chèn
âm thanh).
Hình . Kết quả chèn tệp phim, âm thanh và hình ảnh
Đoạn phim hoặc âm thanh đợc chèn vào trang chiếu để khi trình chiếu, đối
tợng sẽ đợc "chạy" tự động với phần mềm tơng ứng hoặc chỉ "chạy" khi
nháy chuột trên biểu tợng tơng ứng.
Sau khi đợc chèn, ta có thể thay đổi vị trí và kích thớc khung hình của đoạn
phim tơng tự nh với hình ảnh.
5. Tạo hiệu ứng động cho các trang chiếu và các đối tợng trên trang chiếu.
6. Nháy chọn trang chiếu đầu tiên và nháy nút ở góc trái, phía dới màn
hình để trình chiếu và kiểm tra kết quả. Thực hiện các chỉnh sửa, nếu cần.
Kết quả nhận đợc có thể tơng tự nh hình 124 dới đây.
133
Hình
7. Thêm các trang chiếu với thông tin, các hình ảnh và đoạn phim về các di
sản khác.
8. Cuối cùng, lu kết quả với tên Disan_Thegioi và thoát khỏi PowerPoint.
Bài đọc thêm 9
Làm quen với phần mềm
ghi âm và xử lí âm thanh Audacity
Audacity là một chơng trình miễn phí dùng để xử lí âm thanh và hiện đợc sử dụng phổ
biến. Audacity đặc biệt dễ dùng, chỉ cần một số kiến thức về âm thanh và xử lí âm thanh
số, em có thể làm quen và sử dụng Audacity để thu đĩa CD, chuyển các bài hát mình có
từ đĩa từ sang đĩa CD, hoặc hiệu đính lại các tệp âm thanh trên máy của mình.
Nh mọi chơng trình máy tính khác, để khởi động phần mềm ta chỉ cần nháy chuột vào
biểu tợng trên màn hình. Màn hình ban đầu của phần mềm Audacity có dạng nh hình
125 dới đây.
Hình
Mở tệp âm thanh và nghe nhạc
Nháy File Open hoặc nhấn tổ hợp phím Ctrl+O, một hộp thoại xuất hiện cho phép chọn
tệp nhạc để nghe. Cửa sổ sau (h. 126) xuất hiện cho biết việc mở tệp âm thanh đã hoàn
thành:
134
Hai sóng âm
thanh nổi tơng
ứng với loa trái và
phải.
Các nút điều khiển nghe
nhạc và ghi âm trực tiếp.
V ị trí nghe nhạc hiện
thời
Hình
Để bắt đầu nghe bản nhạc, ta nháy nút .
Tạm dừng
Nghe nhạc (từ vị
trí đánh dấu)
D ừng nghe nhạc
Chuyển đánh dấu
về đầu bản nhạc
Chuyển đánh dấu
về cuối bản nhạc
Ghi âm trực tiếp
Hình . ý nghĩa các nút trên thanh công cụ
Chỉnh sửa, ghép nối âm thanh
Với phần mềm Audacity em có thể thực hiện đợc những công việc điều chỉnh, xử lí âm
thanh đơn giản nhất nh xoá một đoạn, dịch chuyển một đoạn từ vị trí này sang vị trí khác,
ghép nối các đoạn âm thanh lại với nhau.
Muốn thực hiện các thao tác với một đoạn âm thanh, việc đầu tiên cần làm là chọn một
đoạn âm thanh. Thao tác thực hiện nh sau:
Nháy chuột chọn công cụ đánh dấu trên thanh công cụ của phần mềm.
Kéo thả chuột từ vị trí bắt đầu đến vị trí kết thúc (h. 128).
135
Hình . Một đoạn âm thanh đã đợc chọn
Chú ý: Để huỷ chọn em chỉ cần nháy chuột tại một vị trí bất kì.
a) Xoá đoạn âm thanh đã chọn
1. Chọn đoạn âm thanh muốn xoá.
2. Nhấn phím Delete hay thực hiện lệnh Edit Delete.
b) Di chuyển đoạn âm thanh
Để di chuyển đoạn âm thanh, em chọn đoạn âm thanh muốn di chuyển và nhấn tổ hợp
phím Ctrl+X. Sau đó nháy chuột tại vị trí muốn chuyển đến và nhấn tổ hợp phím Ctrl+V.
c) Ghép nối hai bản nhạc hoặc hai đoạn nhạc
Giả sử chúng ta muốn ghép nối hai đoạn âm thanh (trong hai tệp âm thanh) với nhau.
Các thao tác thực hiện nh sau:
1. Mở tệp âm thanh thứ nhất. Sau đó nháy Project Import Audio để mở thêm một
tệp âm thanh. Khung âm thanh của tệp thứ hai xuất hiện phía dới khung âm
thanh của tệp thứ nhất nh hình 129 dới đây.
136