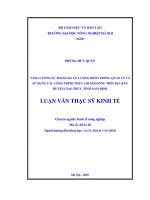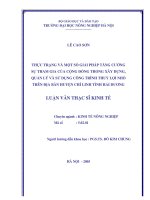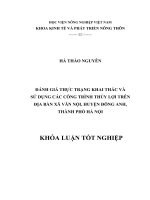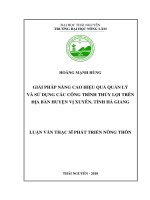NHẬP MÔN PHOTOSHOP, PHÍM NÓNG TRONG PHOTOSHOP VÀ SỬ DỤNG CÁC CÔNG CỤ PHOTOSHOP
Bạn đang xem bản rút gọn của tài liệu. Xem và tải ngay bản đầy đủ của tài liệu tại đây (247.65 KB, 14 trang )
NHẬP MÔN
PHOTOSHOP,
PHÍM NÓNG
TRONG
PHOTOSHOP VÀ
SỬ DỤNG CÁC
CÔNG CỤ
PHOTOSHOP
/>1. NHẬP MÔN
PHOTOSHOP
Chắc với nhiều bạn, photoshop không
còn xa lạ gì. Nhưng với những bạn chưa biết,
photoshop sống như một cái gì đó xa xỉ mà
sao tìm hiểu hoài vẫn không hết và cũng
không biết bắt đầu tìm hiểu ở đâu.
Sau khi tìm tòi và tự học thêm trên mạng,
mình muốn chia sẻ với các bạn trong bài này
và các bài sau về những bước cơ bản ban đầu
cho các bạn nhập môn học photoshop.
Trong bài này mình sẽ hướng dẫn các bạn sử
dụng các công cụ photoshop như thế nào nhé
1. Giao diện photoshop
/>A. Menu Bar – Khu vực chưa các mục menu theo từng
chức năng công việc của pts. Mỗi một nút là một menu
tổng quát, chúng ta sẽ lần lượt đi qua từng các menu trong
các bài sau.
B. Options Bar – Chức các sựa lựa chọn cho công cụ
đang sử dụng.
C. Tool Bar – Là nơi tập hợp các công cụ mở rộng dùng
thể thiết kế, chỉnh sửa hình ảnh.
D. Document Window – Có thể có nhiều cửa sổ window
khác nhau cùng lúc, mỗi cửa sổ là một mẫu ảnh thiết kế.
E. Active Image Area – Là nơi bạn thể hiện tài thiết kế
của mình.
F. Navigator – Một phiên bản nhỏ của khu vực hình ảnh
hiện hành hoạt động. Được sử dụng để điều hướng hình
ảnh lớn, hoặc khi phóng to.
G. Color Palette – Bảng màu được dùng để chọn màu sắc
từ hình nền cho các thao tác vẽ hoặc sơn
H. History – Liên tục cập nhật hồ sơ của các thao thác
thay đổi trong quá trình thiết kế. Bạn có thể sử dụng để
đảo ngược/ phục hồi các bước thực hiện (Undo)
/>I. Layers – Một trong những thành phần chuẩn của
photoshop là Layers, nó chính là nền tảng để bạn có thể
tạo ra nền những bức ảnh đẹp
2. Tạo một ảnh mới
A. Document Name – Đặt tên hình tại đây
B. Presets – Chọn chiều rộng và chiều cao theo danh sách
đã thiết lập sẵn
C. Document Dimensions – Chọn chiều rộng và chiều cao
bằng cách nhập tay
D. Document Units – Thiết lập các đơn vị của các kích
thước của tài liệu. Pixels nên được lựa chọn điển hình của
bạn cho bất kỳ công việc bạn đang hiển thị trên web hoặc
trên một màn hình.
E. Resolution – Thiết lập các độ phân giải. Độ phân giải
có nghĩa là số lượng các dấu chấm (pixel) trên mỗi inch.
In ấn, bạn thường muốn một giá trị cao (300 hoặc cao
hơn), cũng sẽ làm tăng kích thước văn bản. Tuy nhiên, đối
với công việc dựa trên web, hoặc làm việc trên màn hình,
72 là độ phân giải mặc định.
/>F. Color Mode – Thiết lập các chế độ màu sắc của tài liệu.
Trừ khi bạn đang làm in ấn đặc biệt, bạn thường sẽ được
làm việc với màu RGB (Red / Green / Blue).
G. Background Contents – Thiết lập nền cho tài liệu của
bạn
3. Lưu và đóng photoshop
chọn File> Save từ Menu Bar. Lưu, hãy nhập vào tên tập
tin bạn sẽ nhận ra, và cũng có thể chọn “Photoshop (*.
PSD)” như là định dạng. Làm như vậy sẽ đảm bảo rằng
các tài liệu sẽ giữ lại các thuộc tính tài liệu của Photoshop
và dữ liệu Layer để bạn có thể làm việc với nó sau này.
Lưu ý rằng PSD không tương thích với các trình duyệt
web hoặc các ứng dụng khác, và bạn sẽ cần phải lưu trong
một định dạng để sử dụng như vậy. Ca Cao sẽ nói về điều
này trong bài học khác.
Để đóng một tài liệu, chọn File> Close từ Menu Bar. Để
đóng tất cả các tài liệu đang mở, chọn File> Close All.
/>2.PHÍM NÓNG
TRONG
PHOTOSHOP
Sau đây là một số các phím tắt sưu tầm
được trên các diễn đàn. Mọi người xem qua
nhé, chắc chắn sẽ giúp ích mọi người tiết
kiệm rất nhiều thời gian trong quá trình
chỉnh sửa photoshop
1. NHÓM PHÍM F
F1 ——>> mở trình giúp đỡ
/>F2 ——>> cắt
F3 ——>> copy
F4 ——>> paste
F5 ——>> mở pallete brush
F6 ——>> mở pallete màu
F7 ——>> mở pallete layer
F8 ——>> mở pallete info
F9 ——>> mở pallete action
2. NHÓM PHÍM CHỨC NĂNG
TAB ——>> tắt/mở các pallete
SHIFT + TAB ——>> tắt/mở các pallete trừ pallete tool
CTRL + SPACEBAR ——>> phóng to
ALT + SPACEBAR ——>> thu nhỏ
ALT + DELETE ——>> tô màu foreground
CTRL + DELETE ——>> tô màu background
CTRL + SHIFT + N ——>> tạo layer mới hiện hộp thoại
CTRL + SHIFT + ALT + N ——>> tạo layer mới không
hiện hộp thoại
CTRL + Click vào layer trong bảng layer ——>> tạo
vùng chọn xung quanh layer
CTRL + ALT + D hoặc SHIFT + F6 ——>> tạo Feather
CTRL + I ——>> nghịch đảo màu
CTRL + L ——>> mở bảng Level
/>CTRL + M ——>> mở bảng Curver
CTRL + B ——>> mở bảng Color balance
SHIFT + F7 hoặc CTRL + SHIFT + I ——>> nghịch đảo
vùng chọn
ALT + I + I ——>> xem thông số file hiện hành
/ ——>> khóa layer
SPACEBAR + rê chuột ——>> di chuyển vùng ảnh qua
lại
F (nhấn nhiều lần) ——>> hiện thị khung làm việc ở các
chế độ khác nhau
CTRL + J ——>> sao chép layer
CTRL + E ——>> merge layer hiện hành với layer đừng
phía dưới
CTRL + SHIFT + E ——>> merge tất cả các layer đang
có
CTRL + ] ——>> đẩy layer hiện hành lên một cấp
CTRL + [ ——>> đẩy layer hiện hành xuống một cấp
ALT + ] ——>> chọn layer hiện hành lần lượt từ dưới lên
trên
ALT + [ ——>> chọn layer hiện hành lần lượt từ trên
xuống dưới
SHIFT + dấu cộng ( + ) ——>> chọn chế độ Blend mode
lần lượt từ trên xuống dười
SHIFT + dấu trừ ( - ) ——>> chọn chế độ Blend mode lần
/>lượt từ dưới lên trên
ALT + double click vào layer background ——>> đổi
layer background thành layer 0
Double click vào vùng trống ——>> mở 1 file có sẵn
CTRL + double click vào vùng trống ——>> tạo 1 fle mới
Nhập số bất kỳ ——>> thay đổi chế độ mờ đục Opacity
D ——>> trở lại màu mặc định đen/trắng
X ——>> nghịch đảo 2 màu background và foreground
CTRL + R ——>> mở thước đo
CTRL + F ——>> thực hiện hiệu ứng thêm một lần nũa
CTRL + ALT + F ——>> thực hiện lại hiệu ứng một lần
nữa nhưng hiện thị hộp thoại để thay đổi thông số
CTRL + > (dấu lớn hơn) ——>> tăng size chữ (đã chọn
toàn bộ nội dung text bằng công cụ text)
CTRL + < (dấu nhỏ hơn) ——>> giảm size chữ (đã chọn
toàn bộ nội dung text bằng công cụ text)
CTRL + W ——>> đóng file đang mở
Các dấu mũi tên ——>> di chuyển vùng chọn sang 1 pixel
SHIFT + Các dấu mũi tên ——>> di chuyển vùng chọn
sang 10 pixel
CTRL + Z ——>> undo duy nhất 1 lần
CTRL + ALT + Z ——>> undo nhiều lần
CTRL + SHIFT + Z ——>> redo nhiêu lần
CTRL + U ——>> mở bảng Hue/Saturation
/>CTRL + SHIFT + U ——>> đổi thành màu trắng đen
CTRL + ENTER ——>> biến 1 đường path thành vùng
chọn
CTRL + T ——>> thay đổi kích thước layer ở những chế
độ khác nhau
ALT+ S + T ——>> thay đổi kích thước vùng chọn ở các
chế độ khác nhau
Dấu ] ——>> tăng size các công cụ tô
Dấu [ ——>> giảm size các công cụ tô
3. NHÓM PHÍM CÔNG CỤ:
Các bạn để ý các công cụ nào có hình tam giác nhỏ nằm ở
phía góc phải bên dưới, như vậy là còn một số công cụ
nằm ở bên trong nữa. Để chuyển đổi qua lại các công cụ
trong cùng một nhóm, ta giữ SHIFT + nhấn phím tắt của
các công cụ nhiều lần hoặc giữ ALT + Click chuột vào
công cụ nhiều lần (nhớ là không buông SHIFT hoặc
ALT).Nhóm phím tạo vùng chọn: khi ở trong các phím tạo
vùng chọn, các bạn giữ SHIFT để tăng thêm vùng chọn,
giữ ALT để giảm bớt vùng chọn, ALT + SHIFT lấy vùng
giao nhau giữa 2 vùng chọn.
/>M ——>> tạo vùng chọn hình chữ nhật/hình tròn
L ——>> tạo vùng chọn tự do
W ——>> tạo vùng chọn cùng thuộc tính màu
3.SỬ DỤNG CÁC
CÔNG CỤ
PHOTOSHOP
Khu vực sử dụng các công cụ trong
photoshop nằm ở phía tay phải các bạn và
được chia thành 4 nhóm chính
1. Selection, Crop & Slice Tools:Nhóm lựa
chọn, cắt gọn
2. Retouch & Paint Tools:Nhóm chỉnh sửa,
tô màu
/>3. Drawing & Type Tools (Vector
Tools): Nhóm công cụ bản vẽ, công cụ
vector
4. Annotations & Measurement
Tools: Nhóm các công cụ chú thích và đo
lường
Ví dụ cụ thể các công cụ
Selection Tools
Move tool: Đây là công cụ di chuyển. Dùng để sử dụng
công cụ này để di chuyển vùng chọn đó. Bạn có thể di
chuyển nhiều layer cùng lúc sau khi đã chọn layer cần di
chuyển
Lasso tool: Đây là một công cụ lựa chọn khác, công cụ
này cho phép bạn vẽ nhanh một vùng chọn. Vùng này có
thể chọn một vùng đặc biệt tùy theo từng phần
Magic Wand Tool:Chọn vùng ảnh có màu sắc tương
đồng
Marquee Tool: Dùng để chọn ảnh theo hình khối cơ bản
như là hình chữ nhật, hình vuông, tròn v.v
/>
Crop Tool: Vẽ thành một vùng chọn hình chữ nhật, sau
đó cắt lấy bức ảnh nằm trong vùng chọn đã vẽ
Healing Tools: Rất hữu ích trong việc xóa các vết ố, trầy
xước không muốn trên ảnh
Clone Stamp Tools: Đây cũng là một công cụ sửa ảnh
khác, giữ Alt và kích chuột vào vùng nền “nguồn” và sau
đó kích chuột trái chọn vùng nền muốn “phủ” vùng
“nguồn” lên. Nhấn Shift+S để chọn các công cụ đóng dấu
khác nhau
Eraser Tool: Đây là công cụ dùng để xóa một vùng ảnh.
Nếu ảnh là layer Background hoặc bị khóa thì vùng bị xóa
sẽ lấy theo màu Background Color. Nhấn Shift+E để
chuyển giữa chế độ xóa Eraser, Background Eraser, hay
Magic Eraser
Blur, Sharpen và Smudge Tools: Các công cụ này dùng
để tạo hiệu ứng vuốt màu trên hình ảnh. Nhấn chuột phải
vào nút công cụ để chọn Blur và Sharpen
Dodge và Burn Tools: Dodge và Burn là công cụ chỉnh
sửa giúp làm sáng tối một vùng cho bức ảnh
/>Brush & Pencil Tools: Dùng để vẽ/ tạo hình cho bức
ảnh.
Fill Tools: Là công cụ dùng để tô màu nền cho bức ảnh.
Type Tool: Cho phép bạn nhập một đoạn nội dung bằng
các kí tự. Nhấn Shift+T để viết theo chiều dọc.
Custom Shapes Tools: Đây là công cụ để tạo các
hình vector hoặc Clip Art từ một thư viện hình có sẵn
Trên đây là những công cụ cực kì cơ bản mà hầu như bất
cứ thao tác thiết kế, chỉnh sửa ảnh nào của các bạn cũng
phải sử dụng qua.
/>