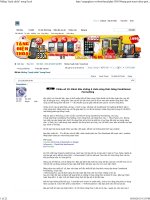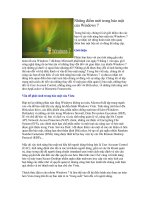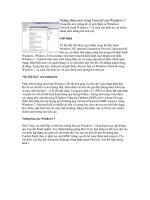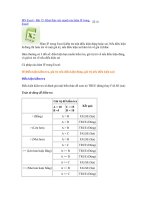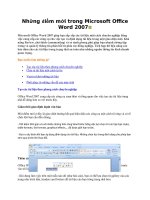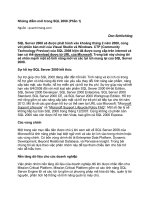Những hàm mới trong excel 2013
Bạn đang xem bản rút gọn của tài liệu. Xem và tải ngay bản đầy đủ của tài liệu tại đây (4.91 MB, 124 trang )
Khi đọc qua tài liệu này, nếu phát hiện sai sót hoặc nội dung kém chất lượng
xin hãy thông báo để chúng tôi sửa chữa hoặc thay thế bằng một tài liệu cùng
chủ đề của tác giả khác.
Tài liu này bao gm nhiu tài liu nh có cùng ch
đ bên trong nó. Phn
ni dung
bn cn có th nm gia hoc c
ui tài liu
này, hãy s dng chc năng Search đ tìm chúng.
Bạn có thể tham khảo nguồn tài liệu được dịch từ tiếng Anh tại
đây:
/>Thông tin liên hệ:
Yahoo mail:
Gmail:
Những hàm mới trong Excel 2013
Quan trọng Kết quả được tính toán của công thức và một số hàm trang tính
Excel có thể khá khác biệt giữa máy tính chạy Windows sử dụng kiến trúc x86
hoặc x86-64 và máy tính RT chạy Windows sử dụng kiến trúc ARM. Tìm hiểu
thêm về các khác biệt.
Bấm vào bất kỳ tên hàm nào trong danh sách sau đây để xem trợ giúp chi tiết về
hàm đó.
Tên hàm Kiểu và mô tả
Hàm ACOT
Toán học và lượng giác: Trả về arccotangent của một
số
Hàm ACOTH
Toán học và lượng giác: Trả về dạng acrtang
hyperbolic của một số
Hàm ARABIC
Toán học và lượng giác: Chuyển đổi một số La Mã
thành số Ả Rập, dưới dạng một số
Hàm BASE
Toán học và lượng giác: Chuyển đổi một số thành
bản trình bày dạng văn bản với cơ số đã cho (cơ số)
Hàm
BINOM.DIST.RANGE
Thống kê: Trả về xác suất của kết quả thử nghiệm
bằng cách dùng phân bố nhị thức
Hàm BITAND Kỹ thuật: Trả về một "Bitwise And" của hai số
Hàm BITLSHIFT
Kỹ thuật: Trả về một số giá trị được dịch sang trái
bằng số bit dịch chuyển
Hàm BITOR Kỹ thuật: Trả về một bitwise OR của hai số
Hàm BITRSHIFT
Kỹ thuật: Trả về một số giá trị được chuyển sang phải
bằng số bit dịch chuyển
Hàm BITXOR
Kỹ thuật: Trả về một bitwise "Exclusive Or" của hai
số
Hàm CEILING.MATH
Toán học và lượng giác: Làm tròn số lên, đến số
nguyên gần nhất hoặc bội số gần nhất có nghĩa
Hàm COMBINA
Toán học và lượng giác:
Trả về số lượng các kết hợp với tần suất lặp cho một số
mục đã cho
Hàm COT
Toán học và lượng giác: Trả về dạng cosin hyperbolic
của một số
Hàm COTH Toán học và lượng giác: Trả về cotang của một góc
Hàm CSC Toán học và lượng giác: Trả về cosecant của một góc
Hàm CSCH
Toán học và lượng giác: Trả về cosec hyperbolic của
một góc
Hàm DAYS Ngày và giờ: Trả về số ngày giữa hai ngày
Hàm DECIMAL
Toán học và lượng giác: Chuyển đổi một đại diện
dạng văn bản của một số trong một cơ số được cho th
ành
một số thập phân
Hàm ENCODEURL Trang web: Trả về chuỗi mã URL
Hàm FILTERXML
Web: Trả về dữ liệu cụ thể từ nội dung XML bằng
cách dùng XPath đã xác định
Hàm FLOOR.MATH
Toán học và lượng giác: Làm tròn số xuống, đến số
nguyên gần nhất hoặc bội số gần nhất có nghĩa
Hàm FORMULATEXT
Tham chiếu và tra cứu: Trả về công thức với tham
chiếu đã cho dưới dạng văn bản
Hàm GAMMA Thống kê: Trả về giá trị hàm Gamma
Hàm GAUSS
Thống kê: Trả về 0,5 thấp hơn phân bố lũy tích
thường chuẩn hóa
Hàm IFNA
Lô-gic: Trả về giá trị mà bạn xác định nếu biểu thức
giải quyết thành #N/A, nếu không trả về k
ết quả của biểu
thức
Hàm IMCOSH Kỹ thuật: Trả về cosin hyperbolic của một số phức
Hàm IMCOT Kỹ thuật: Trả về cotang của một số phức
Hàm IMCSC Kỹ thuật: Trả về cosec của một số phức.
Hàm IMCSCH Kỹ thuật: Trả về cosec hyperbolic của một số phức.
Hàm IMSEC Kỹ thuật: Trả về sec của một số phức
Hàm IMSECH Kỹ thuật: Trả về sec hyperbolic của một số phức
Hàm IMSINH Kỹ thuật: Trả về sin hyperbolic của một số phức
Hàm IMTAN Kỹ thuật: Trả về tang của một số phức
Hàm ISFORMULA
Thông tin: Trả về TRUE nếu có một tham chiếu đến
một ô có chứa một công thức
Hàm ISOWEEKNUM
Ngày và giờ: Trả về số của số tuần ISO của năm cho
một ngày đã cho
Hàm MUNIT
Toán học và lượng giác: Trả về ma trận đơn vị hoặc
hướng đã xác định.
Hàm NUMBERVALUE
Văn bản Chuyển đổi văn bản thành số theo cách độc
lập bản địa
Hàm PDURATION
Tài chính: Trả về số chu kỳ được yêu cầu bởi một
khoản đầu tư để đạt đến một giá trị đã xác định
Hàm PERMUTATIONA
Thống kê: Trả về số lượng các hoán vị của một số đối
tượng (có lặp lại) có thể được chọn từ tổng số đối tượng
Hàm PHI
Thống kê: Trả về giá trị của hàm mật độ cho một phân
bố thường tiêu chuẩn
Hàm RRI
Tài chính: Trả về một lãi suất tương đương cho s
ự tăng
trưởng của một khoản đầu tư
Hàm SEC Toán học và lượng giác: Trả về sec của một góc
Hàm SECH
Toán học và lượng giác: Trả về sec hyperbolic của
một góc
Hàm SHEET
Thông tin: Trả về số trang tính của trang tính được
tham chiếu
Hàm SHEETS
Thông tin: Trả về số lượng các trang trong một tham
chiếu
Hàm SKEW.P
Thống kê: Trả về độ xiên của phân bố dựa trên tổng
thể: đặc trưng mức độ mất đối xứng của phân bố xung
quanh trung bình của nó
Hàm UNICHAR
Văn bản Trả về ký tự Unicode là các tham chiếu bởi
giá trị số thức đã cho
Hàm UNICODE
Văn bản Trả về số (điểm mã) tương ứng với ký tự đầu
tiên của văn bản
Hàm WEBSERVICE Web: Trả về dữ liệu từ một dịch vụ web.
Hàm XOR
Lô-gic: Trả về một OR riêng lô-gic của tất cả các đối
số
Hàm ACOT
Toán học và lượng giác: Trả về arccotangent của một
số
Hàm ACOTH
Toán học và lượng giác: Trả về dạng acrtang
hyperbolic của một số
Hàm ARABIC
Toán học và lượng giác: Chuyển đổi một số La Mã
thành số Ả Rập, dưới dạng một số
Hàm BASE
Toán học và lượng giác: Chuyển đổi một số thành
bản trình bày dạng văn bản với cơ số đã cho (cơ số)
Hàm
BINOM.DIST.RANGE
Thống kê: Trả về xác suất của kết quả thử nghiệm
bằng cách dùng phân bố nhị thức
Hàm BITAND Kỹ thuật: Trả về một "Bitwise And" của hai số
Hàm BITLSHIFT
Kỹ thuật: Trả về một số giá trị được dịch sang trái
bằng số bit dịch chuyển
Hàm BITOR Kỹ thuật: Trả về một bitwise OR của hai số
Hàm BITRSHIFT
Kỹ thuật: Trả về một số giá trị được chuyển sang phải
bằng số bit dịch chuyển
Hàm BITXOR
Kỹ thuật: Trả về một bitwise "Exclusive Or" của hai
số
Hàm CEILING.MATH
Toán học và lượng giác: Làm tròn số lên, đến số
nguyên gần nhất hoặc bội số gần nhất có nghĩa
Hàm COMBINA
Toán học và lượng giác:
Trả về số lượng các kết hợp với tần suất lặp cho một số
mục đã cho
Hàm COT
Toán học và lượng giác: Trả về dạng cosin hyperbolic
của một số
Hàm COTH Toán học và lượng giác: Trả về cotang của một góc
Hàm CSC Toán học và lượng giác: Trả về cosecant của một góc
Hàm CSCH
Toán học và lượng giác: Trả về cosec hyperbolic của
một góc
Hàm DAYS Ngày và giờ: Trả về số ngày giữa hai ngày
Hàm DECIMAL
Toán học và lượng giác: Chuyển đổi một đại diện
dạng văn bản của một số trong một cơ số được cho th
ành
một số thập phân
Hàm ENCODEURL Trang web: Trả về chuỗi mã URL
Hàm FILTERXML
Web: Trả về dữ liệu cụ thể từ nội dung XML bằng
cách dùng XPath đã xác định
Hàm FLOOR.MATH
Toán học và lượng giác: Làm tròn số xuống, đến số
nguyên gần nhất hoặc bội số gần nhất có nghĩa
Hàm FORMULATEXT
Tham chiếu và tra cứu: Trả về công thức với tham
chiếu đã cho dưới dạng văn bản
Hàm GAMMA Thống kê: Trả về giá trị hàm Gamma
Hàm GAUSS
Thống kê: Trả về 0,5 thấp hơn phân bố lũy tích
thường chuẩn hóa
Hàm IFNA
Lô-gic: Trả về giá trị mà bạn xác định nếu biểu thức
giải quyết thành #N/A, nếu không trả về k
ết quả của biểu
thức
Hàm IMCOSH Kỹ thuật: Trả về cosin hyperbolic của một số phức
Hàm IMCOT Kỹ thuật: Trả về cotang của một số phức
Hàm IMCSC Kỹ thuật: Trả về cosec của một số phức.
Hàm IMCSCH Kỹ thuật: Trả về cosec hyperbolic của một số phức.
Hàm IMSEC Kỹ thuật: Trả về sec của một số phức
Hàm IMSECH Kỹ thuật: Trả về sec hyperbolic của một số phức
Hàm IMSINH Kỹ thuật: Trả về sin hyperbolic của một số phức
Hàm IMTAN Kỹ thuật: Trả về tang của một số phức
Hàm ISFORMULA
Thông tin: Trả về TRUE nếu có một tham chiếu đến
một ô có chứa một công thức
Hàm ISOWEEKNUM
Ngày và giờ: Trả về số của số tuần ISO của năm cho
một ngày đã cho
Hàm MUNIT
Toán học và lượng giác: Trả về ma trận đơn vị hoặc
hướng đã xác định.
Hàm NUMBERVALUE
Văn bản Chuyển đổi văn bản thành số theo cách độc
lập bản địa
Hàm PDURATION
Tài chính: Trả về số chu kỳ được yêu cầu bởi một
khoản đầu tư để đạt đến một giá trị đã xác định
Hàm PERMUTATIONA
Thống kê: Trả về số lượng các hoán vị của một số đối
tượng (có lặp lại) có thể được chọn từ tổng số đối tượng
Hàm PHI
Thống kê: Trả về giá trị của hàm mật độ cho một phân
bố thường tiêu chuẩn
Hàm RRI
Tài chính: Trả về một lãi suất tương đương cho sự
tăng trưởng của một khoản đầu tư
Khi bạn tạo công thức và sử dụng hàm trong trang tính Excel trên máy chạy hệ
điều hành Windows RT, bạn có thể thấy những khác biệt nhỏ giữa kết quả tính
toán này với kết quả tính toán trên PC có cấu trúc dựa trên x86 truyền thống. Điều
này xuất phát từ sự khác nhau giữa thiết kế bộ xử lý được sử dụng trên máy tính
chạy hệ điều hành Windows RT và máy tính dựa trên x86. Những khác biệt này
xảy ra với mức độ chính xác rất cao, chẳng hạn như ở chữ số có nghĩa
thứ
14 hoặc
15.
Có gì mới trong PowerPivot trong
Excel 2013
Quan trọng Tính năng này không khả dụng trong Office trên máy tính RT chạy
Windows. Bạn muốn xem phiên bản nào của Office mình đang dùng?
Microsoft Excel 2013 được tích hợp sâu hơn với chức năng PowerPivot. Ví dụ, bây
giờ bạn có thể nhập và liên kết số lượng lớn dữ liệu từ nhiều nguồn ngay trong
Excel bằng cách dùng một mô hình dữ liệu mới dựng sẵn mà không cần phải đi
đến cửa sổ PowerPivot. PowerPivot cung cấp môi trường cho mô hình dữ liệu nâng
cao hơn và kết nối với cùng một mô hình dữ liệu. Đọc về những thứ khác mà bạn
có thể làm trong PowerPivot.
Chức năng mô hình dữ liệu cơ bản nay được cài sẵn trong Excel
Trong Excel 2010, bạn đã cài đặt bổ trợ PowerPivot cho Excel 2010 để có thể nhập
và liên kết số lượng lớn dữ liệu từ nhiều nguồn khác nhau.
Trong Excel 2013, phần lớn chức năng đó, bao gồm cả cơ sở hạ tầng hỗ trợ nó,
được tích hợp sẵn trực tiếp trong Mô hình Dữ liệu trong Excel. Không cần cài đặt
một bổ trợ riêng biệt, bây giờ bạn có thể:
Nhập hàng triệu hàng từ nhiều nguồn dữ liệu.
Tạo quan hệ giữa dữ liệu từ nhiều nguồn khác nhau và giữa nhiều bảng trong
một PivotTable.
Tạo các trường tính toán ngầm (trước đây gọi là 'số đo') – các phép tính
được tạo tự động khi bạn thêm một trường số vào Vùng thả xuống giá trị của
Danh sách Trường.
Quản lý kết nối dữ liệu.
Do đó tất cả người dùng Excel giờ đây có thể xây dựng mô hình dữ liệu mà họ có
thể dùng làm cơ sở cho báo cáo Power View, PivotTable và PivotChart. Excel tự
động tải dữ liệu vào bộ máy phân tích trong bộ nhớ xVelocity (trước đây gọi là
VertiPaq), mà trước đây chỉ sẵn có với bổ trợ PowerPivot. Mô hình dữ liệu trong
Excel còn có những lợi thế khác:
Xử lý dữ liệu nhanh.
Dữ liệu được nén ở mức độ cao, tạo tệp ở kích cỡ có thể quản lý.
Dữ liệu được lưu bên trong sổ làm việc Excel, do đó nó có tính di động.
Bổ trợ PowerPivot cũng sẵn có và cung cấp khả năng lập mô hình nâng cao hơn
cho những người lập mô hình dữ liệu giàu kinh nghiệm.
PowerPivot trong Excel cho mô hình dữ liệu nâng cao hơn
Bổ trợ PowerPivot trong Excel, kết nối với cùng một mô hình dữ liệu, cung cấp
một môi trường lập mô hình phong phú hơn cho phép những người dùng giàu kinh
nghiệm tăng cường các mô hình của họ.
Ví dụ, với bổ trợ PowerPivot trong Excel, bạn có thể:
Lọc dữ liệu khi nhập. Bạn có thể nhập dữ liệu trong cả Excel và PowerPivot,
nhưng khi nhập dữ liệu trong PowerPivot, bạn có thể lọc bỏ những dữ liệu
không cần thiết để chỉ nhập một tập hợp con.
Đổi tên bảng và cột khi bạn nhập dữ liệu trong PowerPivot.
Quản lý mô hình và tạo các mối quan hệ bằng tính năng kéo và thả trong
Dạng xem Sơ đồ.
Áp dụng định dạng (để dùng trong báo cáo Power View và PivotTable).
Xác định các trường tính toán của riêng bạn để dùng trong toàn bộ sổ làm
việc.
Xác định các chỉ số hiệu suất then chốt (KPI) để dùng trong PivotTable.
Tạo cấu trúc phân cấp do người dùng xác định để dùng trong toàn bộ sổ làm
việc.
Xác định góc nhìn.
Tự sáng tác các phép tính của riêng bạn bằng cách viết các công thức nâng
cao dùng ngôn ngữ biểu thức Biểu thức Phân tích Dữ liệu (DAX).
Dùng các dữ liệu nâng cao khác và các thao tác lập mô hình.
Những tính năng này không có sẵn trong Excel. Để dùng những tính năng này, bạn
cần bật bổ trợ PowerPivot cho Excel 2013. Bổ trợ này có sẵn trong Microsoft
Office Professional Plus. Hãy xem Khởi động PowerPivot trong Excel 2013 để biết
thêm thông tin.
Nếu trước đây bạn đã sử dụng PowerPivot, một vài tính năng có trong các phiên
bản trước đây của PowerPivot không có sẵn trong PowerPivot trong Microsoft
Excel 2013. Hãy xem bảng trong phần Có gì mới trong Danh sách Trường dưới
đây để biết chi tiết. Xem Nâng cấp Mô hình Dữ liệu PowerPivot lên Excel 2013
nếu bạn có các sổ làm việc PowerPivot hiện đang tồn tại mà bạn dự định sửa và
dùng trong Excel 2013.
Có gì trong Danh sách Trường mới
Excel và PowerPivot giờ đây có một Danh sách Trường đơn, đồng nhất. Một số
tính năng của Danh sách Trường đã thay đổi so với phiên bản PowerPivot trước
đây (v. 2, được kèm theo SQL Server 2012) trong phiên bản này. Ví dụ, giờ đây
bạn có thể kéo các trường trực tiếp vào Vùng thả xuống giá trị (để tạo các số đo
ngầm) và thêm trường vào các slicer trực tiếp từ Danh sách Trường. Các tính năng
khác đã di chuyển và có sẵn ở các vị trí khác trong cửa sổ PowerPivot. Những tính
năng khác không có sẵn trong Excel 2013.
Tính năng
V
ị trí
Tạo hoặc định dạng
các trường tính toán
trong Danh sách
Trường
Bạn không còn phải tạo các trường tính toán bằng cách bấm
chuột phải vào một bảng trong Danh sách Trường. Bạn tạo,
sửa và xóa chúng trong một PivotTable bằng cách bấm vào
Trường Tính toán trong ruy-băng PowerPivot trong Excel.
Bạn cũng có thể tạo các trường tính toán trong Vùng Tính
toán, cửa sổ PowerPivot (không thay đổi so với phiên bản
trước đây).
Hỗ trợ cho các
trường tính toán
ngầm
Với Excel
2010
,
bạn cần bổ trợ PowerPivot để tạo các trường
tính toán ngầm—trường tính toán mà bạn tạo chỉ bằng cách
kéo và thả các cột số vào vùng Giá trị của Danh sách Trường
PowerPivot.
Với Excel 2013, bạn có thể tạo các trường tính toán ngầm
trong Danh sách Trường cho PivotTable bạn tạo trong
PowerPivot và Excel.
Xem các phối cảnh
Giống như với v
.2 c
ủa bổ trợ PowerPivot, trong Excel 2013
b
ạn xác định
phối cảnh
t
ừ tab Nâng cao.
Trong v. 2 của PowerPivot, sau khi tạo một phối cảnh, bạn
xem phối cảnh đó của mô hình trong Dạng xem Sơ đồ hoặc
lọc Danh sách Trường PowerPivot theo phối cảnh đó. Không
còn có thể lọc Danh sách Trường.
Trong PowerPivot trong Microsoft Excel 2013, bạn chọn
phối cảnh để dùng trong tab Nâng cao, cho phép bạn xem
một phối cảnh nhất định của toàn bộ mô hình trong
lưới Dạng
xem Dữ liệu và trong Dạng xem Sơ đồ của cửa sổ
PowerPivot. Điều này cho phép bạn làm việc hiệu quả hơn
với một tập con các bảng trong một mô hình lớn.
Tạo chỉ số hiệu suất
then chốt (KPI)
Trong phiên bản PowerPivot trước đây
, b
ạn chỉ có thể t
ạo
KPI bằng cách chọn một trường tính toán hiện có trong Danh
sách Trường.
Tạo KPI không còn được gắn với Danh sách Trường. Bạn
tạo, sửa và xóa KPI từ ruy-băng PowerPivot trong Excel.
Bạn cũng có thể tạo KPI trong Vùng Tính toán của lưới Dạng
xem Dữ liệu trong cửa sổ PowerPivot (không thay đổi).
Thêm mô tả
Giống như trong bổ trợ PowerPivot v
.
2
,
bạn thêm mô tả cho
các cột, bảng và trường tính toán bằng cách bấm chuột phải
vào chúng trong cửa sổ PowerPivot.
Trong Excel 2013, các mô tả không hiển thị dưới dạng mẹo
công cụ khi bạn di chuột qua các trường trong Danh sách
Trường
,
mà chúng hiển thị trong Danh sách Trường của một
trang tính Power View. Sau khi bạn thêm mô tả trong
PowerPivot, hãy làm mới trang tính Power View để xem
chúng.
Tìm kiếm siêu dữ
li
ệu trong Danh sách
Trường
Không có tính năng tìm kiếm trong Danh sách Trường
.
Thay
vào đó, chúng tôi đã thêm tùy chọn tìm kiếm siêu dữ liệu vào
cửa sổ PowerPivot. Trong cả Dạng xem Sơ đồ và Siêu Dữ
liệu, hãy bấm Tìm kiếm trên tab Trang chủ của cửa sổ
PowerPivot để tìm kiếm siêu dữ liệu.
Lưu ý rằng bạn không tìm kiếm dữ liệu trong các ô riêng lẻ,
mà chỉ tìm kiếm siêu dữ liệu của bảng—ví dụ, các tên trường.
Thêm slicer vào
PivotTable
Slicer sẵn dùng khi bấm chuột phải vào trường b
ất kỳ trong
Danh sách Trường.
Bố trí slicer tự động
B
ố trí slicer th
ành các nhóm theo chi
ều ngang hoặc theo
chiều dọc bằng cách bấm vào các tùy chọn Căn chỉnh Slicer
trên ruy-băng PowerPivot trong Excel.
Tự động phát hiện
mối quan hệ
Không có sẵn trong PowerPivot trong Microsoft Excel 2013.
Phân loại dữ liệu và gợi ý từ DataMarket
Khi bạn thêm bảng vào PowerPivot, PowerPivot có thể tự động phân loại mỗi cột.
Ví dụ, PowerPivot sẽ phân loại cột chứa tên thành phố là Thành phố và danh sách
tên công ty là Công ty. Bạn có thể sửa đổi phân loại tự động, phân loại dữ liệu của
riêng bạn, hoặc tắt hoàn toàn tính năng này.
Phân loại dữ liệu của bạn có hai lợi ích chính. Với các cột được phân loại:
Windows Azure Marketplace có thể gợi ý dữ liệu từ DataMarket, mà dữ liệu
đó có thể liên quan tới dữ liệu của bạn. Ví dụ, nó có thể gợi ý dữ liệu điều tra
dân số hoặc thời tiết. Dữ liệu được gợi ý có thể từ một nhà cung cấp dữ liệu
miễn phí chẳng hạn như Liên Hiệp Quốc, hoặc từ một công ty tính phí dữ
liệu. Bạn sẽ chọn nên chấp nhận những gợi ý này hay không.
Power View có thể cung cấp dạng trực quan hóa thích hợp cho dữ liệu của
bạn. Ví dụ, nếu dữ liệu của bạn có các địa chỉ URL, Power View có thể kết
xuất các URL này như các siêu kết nối.
Hỗ trợ nhiều ngôn ngữ hơn
PowerPivot được dịch ra tất cả 40 ngôn ngữ Office. PowerPivot giờ đây hỗ trợ các
ngôn ngữ từ phải sang trái như tiếng Ả Rập và tiếng Do Thái.
Hỗ trợ kích cỡ tệp lớn hơn trong Excel 64-bit
Các phiên bản trước đây giới hạn kích cỡ của một sổ làm việc là 2 GB trên ổ đĩa và
4 GB bộ nhớ. Giới hạn này đảm bảo rằng sổ làm việc Excel chứa dữ liệu
PowerPivot sẽ không bao giờ vượt quá kích cỡ tải lên tệp tối đa theo quy định của
SharePoint.
Giờ đây khi mà mô hình dữ liệu là một phần của Excel, giới hạn kích cỡ tệp tối đa
không còn nữa. Nếu bạn dùng Excel 64-bit, kích cỡ sổ làm việc chỉ bị giới hạn bởi
dung lượng ổ đĩa và tài nguyên bộ nhớ trên máy tính của bạn.
Giới hạn mà các nền tảng khác đặt ra vẫn áp dụng. SharePoint Server 2013 vẫn có
kích cỡ tải lên tệp tối đa là 2 GB. Tương tự, nếu bạn chia sẻ sổ làm việc trong
SharePoint Trực tuyến hoặc Office Web Apps, bạn có thể được hướng dẫn để mở
sổ làm việc trong Excel nếu tệp quá lớn để mở trong trình duyệt. Thông tin thêm
về giới hạn kích cỡ tệp trong Đặc tính và giới hạn Mô hình Dữ liệu.
Chế độ Nâng cao là dạng xem mặc định mới
Trong Excel 2013, khi bạn bấm vào Quản lý để đi đến cửa sổ PowerPivot, theo
mặc định cửa sổ này bao gồm tab Nâng cao.
Để ẩn tab Nâng cao, hãy bấm nút Tệp ở bên trái của tab Trang chủ >
Chuyển sang Chế độ Bình thường.
Đầu Trang
Tính năng của Microsoft Excel 2013
Ở phần trước chúng ta đã biết một vài tính năng của Microsoft Excel 2013 về cách
chèn chữ, chèn logo hay cách thêm chú thích vào bảng tính Excel 2013. Ở phần 2
này chúng tôi muốn giới thiệu thêm về tính năng chèn file PDF, cách tạo biểu đồ
"mini" hay cách gán shortcut cho biểu tượng trong Excel 2013
Chèn file PDF vào trong Excel
Trong bài viết này mình thực hiện trên Excel 2007, trên Excel 2003 và 2010 cũng
tương tự nhé!
Bạn Click chọn Ribbon Insert > Object (như hình minh họa)
anh24
Ở mục Object Type: chọn Adobe Adrobat Document. Đánh dấu check vào
mục Display as icon (ý muốn là để icon của file PDF trên 1 cell của Excel)
Chọn file PDF cần thêm vào > Nhấn OK
Kết quả ta được như hình bên dưới
Tạo biểu đồ “mini” trên Excel 2013
Tính năng Sparkline trên Excel 2013 cho phép bạn tạo biểu đồ thể hiện sự tăng
giảm của số liệu trên một hàng hay một cột, biểu đồ chỉ nằm gọn trên một ô duy
nhất.
Để tạo biểu đồ “mini”, bạn nhấn chuột vào ô sẽ chứa biểu đồ, rồi vào
menu INSERT > chọn một trong ba loại biểu đồ cần tạo trong nhómSparkline,
gồm: Line (đồ thị), Column (biểu đồ cột), Win/Loss (loại biểu đồ trong đó các giá
trị cao có cột hướng thẳng lên trên, những giá trị thấp có cột hướng xuống phía
dưới). Sau khi chọn biểu đồ, hộp thoại Create Sparklines hiện ra yêu cầu bạn chọn
vùng dữ liệu cần đưa vào biểu đồ. Bạn dùng chuột khoanh vùng dữ liệu cần dùng,
theo chiều dọc hay chiều ngang. Xong, bạn nhấn OK để chấp nhận.
Để đổi màu sắc cho biểu đồ đã tạo, bạn nhấn vào ô chứa biểu đồ, thẻ DESIGN sẽ
hiện ra trên thanh Ribbon chứa nhiều tùy chọn về giao diện biểu đồ. Bạn nhấn mũi
tên xổ xuống tại khung Style chọn một màu sắc ưa thích, nhấn Sparkline
Color và Marker Color chọn màu cho các thành phần trên biểu đồ. Để thay đổi
vùng dữ liệu trên biểu đồ, bạn nhấn Edit Data > Edit Single Sparkline’s Data và
dùng chuột khoanh vùng lại vùng dữ liệu mới.
Gán shortcut cho biểu tượng trong Excel 2013
Bạn có thể gán shortcut bàn phím cho biểu tượng trong Excel 2013 bằng cách dùng
tính năng AutoCorrect.
Ngoài gán shortcut bàn phím cho biểu tượng trong word 2013, bạn cũng có thể gán
shortcut cho biểu tượng Excel 2013, nhưng không theo cách làm trực tiếp.
Dưới đây là cách dùng tính năng AutoCorrect trong Excel để tạo ra phím tắt dễ
nhớ cho một biểu tượng.
Khi bạn nhấn vào “Symbol” ở mục “Symbols” của tab (thẻ) “Insert”, bạn sẽ thấy
là không có dấu mũi tên trỏ xuống cho thấy có trình đơn sổ xuống như trong Word.
Ngoài ra, cũng không có nút “Shortcut Key” trong hộp thoại “Symbol”.
Thậm chí khi bạn nhấp chuột phải lên một tab ở thanh Ribbon và
chọn “Customize the Ribbon”, ở trình đơn xuất hiện…