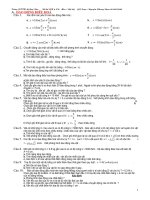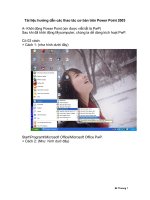Các thao tác cơ bản và nâng cao, phím tắt trong Powerpoint Office
Bạn đang xem bản rút gọn của tài liệu. Xem và tải ngay bản đầy đủ của tài liệu tại đây (1.33 MB, 45 trang )
Bài 1
THAO TÁC CƠ BẢN
1. Khởi động PowerPoint:
Cách 1: Start - Programs - Microsoft Office - Microsoft Office PowerPoint 2003.
Cách 2: Start - Run: powerpnt. Enter
2. Tạo mới một trình chiếu (Presentation):
Cách 1: File - New.
Cách 2: Nhấn tổ hợp phím Ctrl + N
Ngay sau đó vùng tác nghiệp (Task Pane) sẽ hiện ra ở bên phải màn
hình Powerpoint cho phép bạn lựa chọn 1 trong các cách tạo mới
một trình chiếu (presentation).
* Blank presentation: Tạo mới một trình chiếu trống hoàn toàn,
không có định dạng, không có nội dung sẵn có
* From design template: Tạo một trình chiếu từ các mẫu có sẵn
do Microsoft cung cấp, các mẫu này bạn cũng có thể tải về tự mạng
Internet hoặc tự thiết kế theo ý mình.
* From AutoContent wizard : Tạo một trình chiếu theo mẫu nội
dung có sẵn.
* From existing presentation : Tạo một trình chiếu từ các trình
chiếu đã có nội dung sẵn trước đó
* Photo album: Tạo một trình diễn bằng ảnh.
3. Lưu một trình chiếu:
Cách 1: Vào File - Save.
Cách 2: Nhấn tổ hợp phím Ctrl + S.
1
Mặc định, trong hầu hết các trường hợp file trình chiếu của bạn sẽ được lưu vào My
Documents (thư mục dành riêng cho người sử dụng - có trên mọi máy). bạn có thể chọn một
thư mục khác, ổ đĩa khác để lưu tùy theo nhu cầu sử dụng.
Gõ tên tài liệu vào mục filename, tên tài liệu nên gõ bằng tiếng Việt không dấu, không
khoảng trắng (hoặc dùng dấu gạch dưới _ thay khoảng trắng). Nhấn nút Save để kết thúc
thao tác lưu.
bạn nên lưu tài liệu ngay khi mới bắt đầu thực hiện bài trình chiếu của mình để tránh sự cố
mất điện làm mất tài liệu của bạn. Sau khi thực hiện thao tác lưu, trong quá trình soạn thảo
bạn chỉ cần nhấn tổ hợp phím Ctrl + S hoặc nhấn vào nút trên thanh công cụ.
Nếu bạn mới bắt đầu sử dụng các phần mềm soạn thảo nói chung và phần mềm PowerPoint
bạn phải cân nhắc khi lưu mà xuất hiện thông báo như hình bên dưới. Thông báo này cảnh
báo cho bạn biết bạn đang lưu nội dung đang soạn thảo đè lên một tập tin trình chiếu khác.
Chọn Yes thì nội dung mới sẽ thay thế hoàn toàn nội dung cũ, vì vậy bạn phải cân nhắc thật
kỹ thi thấy xuất hiện cảnh báo này.
4. Mở một trình chiếu:
Trong quá trình giảng dạy bạn phải thường xuyên chỉnh sửa bài giảng của mình ngày càng
hoàn thiện để nên thao tác mở trình chiếu là bắt buộc bạn phải thường xuyên thực hiện.
Trước tiên bạn phải xác định nơi lưu tài liệu của mình (ở thư mục nào, ổ đĩa nào, tên gì) để
mở tài liệu được nhanh hơn.
Cách 1: Mở trình duyệt file Windows Explorer, nhấn đúp vào tập tin trình chiếu cần mở, file
trình chiếu có phần mở rộng là .ppt, biểu tượng . Trong một số trường hợp nếu tên tập tin
2
trình chiếu có tiếng Việt có dấu khi bạn sử dụng cách này sẽ xuất hiện lỗi. Vì vậy khi lưu một
trình chiếu nên lưu bằng tiếng Việt không dấu để khi mở ra dễ dàng hơn.
Cách 2: Khởi động PowerPoint, vào File - Open. Chọn đường dẫn tập tin trình chiếu với sự
trợ giúp của hộp thoại Open. Nhấn đúp vào tập tin trình chiếu hoặc kích chọn
Cách 3: Khởi động PowerPoint, nhấn tổ hợp phím Ctrl + O. Dùng hộp thoại để mở tập tin
trình chiếu của bạn. bạn có thể chọn cùng lúc nhiều tập tin trình chiếu, nhấn Open để mở
chúng cùng lúc.
5. Đóng cửa sổ trình chiếu:
Cách 1: Ctrl + W để đóng cửa sổ trình chiếu đang mở, Alt + F4 để đóng cửa sổ PowerPoint
cùng với tất cả các trình chiếu đang soạn thảo.
Cách 2: Nhấn vào nút ở góc trên cửa sổ.
Cách 3: Kích phải trên tiêu đề cửa sổ trình chiếu đang mở trên Taskbar. Chọn Close.
Cách 4: Kích đúp vào biểu tượng ở góc trái thanh tiêu đề cửa trình chiếu đang soạn thảo.
Lưu ý: Các thao tác đóng cửa sổ này bạn có thể áp dụng cho mọi cửa sổ khác.
6. Yêu cầu thực hành:
- Thời gian: 1 - 2 tiết.
- Yêu cầu: Thực hiện nhuần nhuyễn các thao tác cơ bản, đặt biệt là cách sử dụng các phím
tắt trong thực hiện các thao tác. Và bạn sẽ bắt gặp các phím tắt này trong hầu hết các phần
mềm khác cùng chức năng tương tự.
3
Designed by CHM Master
Email: qhaivn@gm
Bài 2
GIỚI THIỆU CÁC CHỨC NĂNG CƠ BẢN
1. Cấu trúc màn hình PowerPoint:
Về cơ bản cấu trúc cửa sổ của PowerPoint có các thành phần cơ bản giống tất cả các cửa sổ
của các phần mềm soạn thảo khác. Có một vài khác biệt nhỏ là trong cửa sổ PowerPoint có
các ô cửa sổ nhỏ bên trái và bên phải giúp người sử dụng thao tác nhanh với các trang trình
chiếu của mình, tên gọi của chúng là task pane tạm dịch là vùng tác nghiệp.
2. Thanh công cụ:
Thanh công cụ là nơi tập hợp các lệnh thông dụng nhất từ thanh thực đơn lệnh thành các nút
lệnh để giúp người sử dụng thao tác nhanh.
4
• Standard chứa các lệnh cơ bản từ menu File, Edit.
• Formatting chứa các lệnh định dạng như thay đổi kiểu chữ,
cỡ chữ, màu nền, màu chữ, canh lề
• Control Toolbox các đối tượng điều khiểu bao gồm các nút
lệnh, các ô chữ (textbox), và các đối tượng dùng để điều
khiển trình chiếu - thường dùng trong việc kết hợp lập trình
với PowerPoint.
• Drawing chứa các lệnh đồ họa như vẽ các ô chữ, các hình đồ
họa như trong các trình soạn thảo thông thường khác.
• Outlining chứa các lệnh làm việc với bản thảo trình chiếu.
• Picture dùng để định dạng hình ảnh, đối tượng đồ họa
• Reviewing, Revisions
• Tables and Borders dùng để làm việc với bảng và đường kẻ,
khung viền
• Task pane vùng tác nghiệp, là ô cửa sổ nằm ở góc phải màn
hình.
• Visual Basic hiển thị cửa sổ lập trình, viết lệnh điều khiển
trình chiếu
• Web các công cụ dành cho web khi bạn muốn biến trình chiếu
của mình thành một trang web
• WordArt chữ nghệ thuật
Trong quá trình soạn thảo trình chiếu bạn nên hiển thị 3 thanh công cụ Standard,
Formatting và Drawing để thao tác nhanh với bản thảo của mình. Và nên tắt bớt những
thanh công cụ khác nếu chưa thực sự cần dùng đến chúng để có không gian soạn thảo rộng
rãi hơn.
Để ẩn hiện các thanh công cụ bạn có thể dùng 1 trong 2 cách sau:
Cách 1: Vào menu View - Toolbars. Đánh dấu vào thanh công cụ cần hiển thị, bỏ đánh dấu
để ẩn thanh công cụ chưa sử dụng đến.
Cách 2: Kích phải trên thanh công cụ hoặc thanh menu, đánh dấu và thanh công cụ cần
hiển thị và bỏ đánh dấu thanh công cụ chưa dùng đến.
3. Soạn thảo
5
- Chọn một phương thức thể hiện phù hợp với nội dung cần trình
bày bằng cách kích chọn một layout trên vùng tác nghiệp (task
pane) ở bên phải màn hình soạn thảo như hình bên. Ví dụ: trang
trình chiếu thể hiện tiêu đề bạn chọn layout là title layout.
Lưu ý: Trong trường hợp không có Slide Layout ở bên phải màn
hình bên phải bạn kích phải trên thanh menu đánh dấu vào Task
pane. Khi có Task pane ở bên phải nhưng không phải là Slide
Layout thì bạn kích vào mũi tên gần dấu X, chọn Slide Layout.
- Các hình thức thể hiện chỉ là gợi ý, bạn có thể tạo một trang
trình chiếu (slide) với hình thức tùy thích miễn sao thể hiện hiệu
quả nội dung cần trình bày.
- Gõ nội dung vào các ô chữ hiển thị ở vùng soạn thảo giữa màn
hình, số lượng các ô chữ có thể thêm bớt tùy vào nội dung của
bạn. Việc định dạng các nội dung này bạn có thể làm tương tự
như các phần mềm soạn thảo thông thường khác, nên dùng
thanh công cụ Formatting để thao tác nhanh hơn.
- Nên sử dụng các font chữ thuộc bảng mã Unicode để khi chép
sang máy khác bạn không cần phải lo thiếu font chữ. Font nên
dùng là Verdana.
4. Tạo mới slide:
Cách 1: Vào Insert - New Slide.
Cách 2: Nhấn tổ hợp phím Ctrl + M.
Cách 3: Kích vào nút trên thanh công cụ.
Chọn một layout phù hợp cho nội dung cần thể hiện và gõ nội dung vào phần soạn thảo.
5. Thay đổi vị trí các slide:
Bằng cách kích giữ chuột và kéo thả các silde trên phần cửa sổ bên trái màn hình soạn thảo
bạn có thể thay đổi vị trí các trang trình chiếu.
6. Trình chiếu.
Để xem kết quả soạn thảo bạn vào menu View - Slide Show hoặc nhấn phím F5. Để thoát
phím ESC để thoát khỏi màn hình trình chiếu trở về màn hình soạn thảo.
Để trình chiếu từ trang hiện tại trở về sau bạn dùng tổ hợp phím Shift +
F5 hoặc kích vào nút ở cuối phần cửa sổ bên trái màn hình soạn thảo.
Chức năng này bạn thường xuyên sử dụng khi bắt phải bắt đầu từ một
slide không phải là trang đầu tiên của bài giảng.
Designed by CHM Master
Email:
6
Bài 3
LÀM VIỆC VỚI TEXTBOX, AUTOSHAPE
Tất cả các nội dung trong trình chiếu đều phải đặt trong các textbox, vì vậy làm việc với
textbox là một yêu cầu tất yếu để soạn thảo các nội dung trình chiếu nhanh, hiệu quả.
1. Hiển thị thanh công cụ Drawing
Để thao tác nhanh với các đối tượng textbox, autoshape chúng ta nên hiển thị thanh công cụ
Drawing bằng cách kích phải trên menu, đánh dấu chọn Drawing. Khi đó thanh công cụ
Drawing sẽ xuất hiện phía góc dưới màn hình soạn thảo.
2. Textbox
Kích chọn nút trên thanh công cụ Drawing. Kích chuột kéo vào
vùng soạn thảo tại vị trí bất kỳ.
Để thay đổi màu nền của textbox, kích vào mũi tên màu đen nhỏ
ngay cạnh biểu tượng để chọn một màu thích hợp cho textbox.
• Chọn No Fill để màu nền của textbox trong suốt.
• Chọn Automatic để lấy màu nền mặc định.
• Chọn 1 trong các màu có sẵn. Nếu các màu có sẵn không
thích hợp, có thể kích vào nút More Fill Colors để chọn một
màu thích hợp hơn trong bảng màu.
• Kích chọn Fill Effects để chọn các hiệu ứng đặc biệt khác.
Để thay đổi màu đường viền bao quanh textbox, kích chọn mũi tên
màu đen nhỏ ngay cạnh bên biểu tượng . Cách chọn màu tương
tự như chọn màu nền. Để mất đường viền bao quanh textbox chọn
No Line trong bảng màu.
Trong trường hợp sử dụng các textbox để chứa một nội dung chú
thích cho một nội dung khác thì nên chọn tại là No Fill để mất
màu nền, và chọn tại để mất đường viền bao quanh textbox.
Để thay đổi màu chữ, kích chọn mũi tên màu đen ngay cạnh bên
biểu tượng trên thanh công cụ Drawing. Chọn một màu thích
hợp đảm bảo không trùng với màu nền của trang trình chiếu và màu
nền của textbox đó. Nên sử dụng các màu sáng, có độ tương phản
cao để sử dụng phù hợp trong mọi đều kiện ánh sách giúp học sinh,
sinh viên dễ theo dõi.
Ngoài ra bạn còn có thể thay đổi kích thước, hình dạng các đường viền, các hiệu ứng 3D, đổ
bóng để làm cho nội dung bên trong textbox nổi bật hơn.
Để lần sau khi kích chọn một textbox mới thì textbox có định dạng giống textbox hiện tại thì
kích phải tại vị trí các đường khung của textbox, sao cho xuất hiện menu ngữ cảnh. Chọn
Set Autoshape Defaults.
3. Autoshape
7
Autoshape giúp bạn làm cho nội dung sinh động hơn, giúp bạn
thể hiện sơ đồ, nội dung đặc biệt, . Kích vào nút Autoshapes
trên thanh công cụ Drawing để chọn một hình thích hợp cho nội
dung của bạn và kích giữ chuột vẽ vào vùng soạn thảo.
Các thao tác định dạng đường viền, màu nền đều tương tự như
với các textbox như đã hướng dẫn ở phần trên.
Mặc định khi bạn vẽ xong một autoshape thì vẫn chưa thể gõ chữ
vào bên trong nó, kích phải chọn Add text trên menu ngữ cảnh
để gõ nội dung vào bên trong Autoshape.
Kinh nghiệm cho thấy khi đưa một nội dung vào Autoshape thì nội
dung đó khó nằm giữa hình, vì vậy bạn nên kết hợp một textbox
chứa nội dung không màu nền, không đường kẻ và đè lên
Autoshape.
4. Thay đổi kích thước
Đưa con trỏ và vị trí các biên của textbox, autoshape cần thay đổi kích thước, khi xuất hiện
con trỏ dạng: , , , thì nhấn giữ chuột để thay đổi độ rộng. Kết hợp phím Alt và kéo
chuột sẽ giúp bạn thay đổi được kích thước theo ý muốn.
5. Thay đổi vị trí
Kích chọn textbox, autoshape tại vị trí các đường biên của chúng sau cho xuất hiện con trỏ
di chuyển , giữa chuột và kéo hình đến vị trí mới. Kết hợp phím Alt và chuột để di chuyển
hình đến vị trí mới dễ dàng và chuẩn xác hơn.
Trong một số trường hợp nếu bạn khó chọn hình thì kích chuột vào nút
trên thanh công cụ Drawing và giữ chuột kéo quanh đối tượng cần
chọn. Cách này cũng có thể dùng để chọn nhiều đối tượng cùng lúc thay
vì nhấn phím Shift để chọn từng đối tượng 1.
Lưu ý: Trong khi thao tác với textbox, autoshape cũng như các đối tượng đồ họa khác trong
PowerPoint bạn phải phân biệt thao tác chọn nội dung bên trong đối tượng hay chọn đối
tượng để làm việc. Nếu chọn đối tượng để làm việc thì phải đưa con trỏ tới vị trí biên của đối
tượng đó đến khi xuất hiện con trỏ 4 chiều rồi mới kích chọn.
6. Xoay chiều
Kích chuột chọn textbox, autoshape hoặc đối tượng đồ họa khác cần xoay
chiều khi xuất hiện con trỏ 4 chiều . Để xoay chiều hình bạn kích giữ
chuột tại nút màu xanh ngay trên hình đó, giữ chuột và xoay theo chiều bất
kỳ.
7. Nhóm các đối tượng
8
Trong quá trình soạn thảo trình chiếu có thể bạn sử
dụng nhiều hình ảnh, textbox, autoshape để minh
họa cho một nội dung, để tránh trường hợp khi sao
chép, thay đổi làm ảnh hướng đến vị trí các đối
tượng đồ họa bạn nên nhóm chúng thành một nhóm
bằng cách chọn tất cả các đối tượng đồ họa liên
quan, kích phải chọn Grouping - Group.
Khi cần sửa chữa một các đối tượng nào bên trong
nhóm thì kích phải trên nhóm chọn lệnh phân rã:
Grouping - Ungroup. Sửa xong nên nhóm lại bằng
cách kích phải trên đối tượng đồ họa đó chọn
Grouping - Regroup để phục hồi lại trạng thái nhóm
các đối tượng như trước lúc sửa chữa.
8. Thực hành
- Yêu cầu nắm vững nguyên tắc chọn các đối tượng đồ họa để làm việc.
- Cách làm một hình ảnh có định dạng mẫu để các hình tiếp sau có định dạng giống nó.
- Cách hiển thị và sử dụng thanh công cụ Drawing để thao tác nhanh với các đối tượng đồ
họa
- Cách nhóm các đối tượng đồ họa lại để khi di chuyển không bị lệch.
- Sử dụng phím Alt kết hợp với chuột để thay đổi kích thước, vị trí của các đối tượng đồ họa
(so sánh việc có và không có sử dụng phím Alt bạn các thao tác này).
Designed by CHM Master
Email:
Bài 4
LÀM VIỆC VỚI HÌNH ẢNH
Hình ảnh cũng là đối tượng thường được sử dụng thường xuyên trong trình chiếu của bạn,
bài này hướng dẫn bạn một số kỹ năng cơ bản với hình ảnh.
1. Chuẩn bị
Để nội dung phong phú bạn nên chuẩn bị trước các hình ảnh minh họa từ nhiều nguồn khác
nhau như tự thiết kế bằng các phần mềm chuyên dụng như Photoshop, Corel, ; từ mạng
Internet; chụp từ màn hình; từ ClipArt có sẵn của bộ Office.
Cần phải chọn những hình minh họa phụ hợp với chủ đề đang trình bày, không nên chèn các
hình có tính giải trí vào bài giảng làm người học phân tán tâm lý không tập trung vào bài
giảng. Nên sử dụng hình có nền đơn giản phù hợp với nền trang trình chiếu và nên sửa lại
màu chữ phù hợp để tránh trường hợp hình ảnh che mất nội dung.
2. Sử dụng ClipArt
9
Khi bộ Office của bạn được cài đầy đủ các thành phần thì mới có các
hình ảnh có sẵn trong Clipart và trình quản lý hình ảnh Clipart. Nếu
không có bạn phải đưa đĩa cài đặt Office vào ổ CD để cài bổ sung.
Clipart sẽ xuất hiện tại vùng tác nghiệp (task pane) ở phần cửa sổ
bên phải giúp bạn tìm kiếm nhanh một hình ảnh theo chủ đề, theo
phân loại.
Nếu không muốn tìm kiếm theo tên, bạn có kích vào nút Organize
clips để khởi động trình quản lý hình ảnh. Những hình ảnh của
clipart được phân loại theo chủ đề và tổ chức dưới dạng cây.
Chọn hình phù hợp với nội dung cần minh họa, kích phải trên hình
chọn lệnh Copy, đóng cửa sổ trình quản lý ClipArt để trở về màn
hình soạn thảo trình chiếu. Nhấn Ctrl + V để dán hình ảnh từ
ClipArt.
Trong trường hợp muốn lấy nhiều hình từ ClipArt thì bạn chỉ cần thu
nhỏ cửa sổ trình quản lý Clipart không nên tắt.
Các thao tác di chuyển, thay đổi kích thước, xoay chiều hình ảnh tương tự như cách làm việc
với textbox và autoshape đã hướng dẫn tại bài 2.
3. Chèn hình từ file
10
Nếu bạn có một bộ sưu tập hình chuẩn bị trước cho nội dung trình bày
thì nên tổ chức các hình ảnh vào một thư mục riêng biệt, đặt tên là
hinhanh, pic, gif để dễ dàng tìm kiếm và sử dụng cho slide của bạn khi
cần.
Từ màn hình soạn thảo và menu Insert - Picture - From file. Chọn đến
file hình ảnh cần đưa vào minh họa, nhấn nút Insert.
Để xem trước hình dưới dạng thu nhỏ trong hộp thoại Insert Pictures này
bạn kích nút Views ở phần thanh công cụ của hộp thoại, chọn
Thumbnails. Để xem hình ảnh với kích cỡ nguyên mẫu chọn Preview.
4. Hình chụp từ màn hình
Bạn cũng có thể chụp hình màn hình của phần mềm
khác, hoặc chụp hình từ đoạn film đang chiếu trên màn
hình máy bạn bằng cách nhấn phím Print Screen . Ngay
sau khi nhấn phím nội dung trên màn hình sẽ chuyển vào
bộ nhớ tạm, nếu muốn đưa hình ảnh đó vào slide của bạn
thì từ màn hình soạn thảo nhấn Ctrl + V để dán nội dung
vừa chụp vào phần nội dụng của bạn.
Sử dụng phím Alt + Print Screen để chụp hình các hộp thoại, cửa sổ con đang nổi lên trên
cùng trên màn hình của bạn.
Đối với máy xách tay sử dụng phím Fn + Print Screen để chụp màn hình.
5. Cắt xén hình
Sau khi chèn hình vào trang trình chiếu,
trong trường hợp bạn chỉ cần lấy một
phần của hình ảnh mới đưa vào thì có
thể cắt xén bớt các phần thừa đi. Trước
tiên bạn phải hiển thị thanh công cụ
chuyên dùng Picture bằng cách kích phải
trên thanh menu, đánh dấu chọn Picure.
Kích chọn hình cần cắt xén, chọn nút
Crop: trên thanh công cụ Picture.
Nhấn giữ chuột tại vị trí các biên của
hình để xén hình. Để xén được hình ảnh
với kích thước chính xác bạn nên sử
dụng kết hợp phím Alt + chuột.
6. Định dạng hình ảnh
Để hình ảnh ăn khớp với nội dung trình chiếu thì bạn nên sử dụng các nút trên thanh công
cụ Picture; sử dụng nút để tăng độ tương phản, nút để giảm độ tương phản, nút để
tăng độ sáng, nút để giảm độ sáng của hình sao cho hình ảnh chèn vào hài hòa với nội
dung và các hình khác hiện có trong trang trình chiếu của bạn.
7. Làm ảnh có màu nền trong suốt
11
Khi chèn hình có nền không trùng với màu nền của
slide sẽ làm mất tính thẩm mỹ của slide của bạn.
Sử dụng chức năng làm màu nền của hình thành
trong suốt để hình ảnh hợp với slide hơn. bạn kích
chọn hình, kích nút trên thanh công cụ Picture,
dùng chuột kích vào phần nền cần làm trong suốt
để mất nền. Ví dụ ở hình bên dùng kích vào phần
nền trắng ở hình 1 sẽ ra hình 2.
8. Thực hành
- Chuẩn bị thư mục hình ảnh phù hợp với nội dung trình chiếu, kể cả những hình sưu tầm
được từ Internet cũng nên đưa vào một thư mục để dễ dàng tìm kiếm và sử dụng cho các
slide.
- Thực hành thao tác chèn hình từ nhiều nguồn, xóa hình không cần thiết từ slide
- Thực hành kết hợp phím Alt + chuột trong việc xén hình, di chuyển vị trí hình
- Dùng thanh công cụ Picture để định dạng nhanh hình ảnh sao cho ăn khớp với nội dung
cần trình bày trong slide.
Designed by CHM Master
Email:
Bài 5
MOVIES & SOUND
1. Chuẩn bị
- Chuẩn bị các đoạn video và âm thanh minh họa cho chủ đề của bạn cần trình bày và tổ
chức nó vào một thư mục riêng và luôn chép kèm theo file trình chiếu của bạn vì file video
không lưu vào file trình chiếu như đối với hình ảnh và các đối tượng đồ họa khác.
- Những đoạn video và âm thanh nên sử dụng các định dạng thông thường mà phần mềm
Windows Media có thể mở được. Nếu sử dụng các định dạng khác bạn có thể không mở được
file video hoặc âm thanh.
- Video và âm thanh có thể lấy từ nhiều nguồn khác nhau như cắt lấy từ một bộ video, sưu
tầm từ mạng Internet, từ máy quay kỹ thuật số, hoặc dùng phần mềm ghi lại hoạt động trên
màn hình của chính máy bạn
2. Chèn video
Vào Insert - Movies and sounds
> Movies from File
Tìm đến file video bạn đã chuẩn bị
trước, chọn Open tương tự cách chèn
hình ảnh thông thường.
Ngay sau đó sẽ xuất hiện một hộp
thoại hỏi bạn muốn chạy đoạn video
lên một cách tự động (kích nút
Automatically) hay muốn chạy khi
bạn kích chuột vào (kích nút When
Clicked).
12
2.1 Xem video trong màn hình thiết kế Slide
Trong trường hợp bạn cần xem trước đoạn video trong màn hình thiết kế. Kích phải vào
đoạn video vừa chèn vào trên Slide. Chọn Play movie.
bạn có thể thay đổi độ rộng màn hình đoạn video tùy ý sao cho phù hợp với nội dung còn lại
trong slide. Đưa con trỏ đến các vị trí biên của đoạn video, xuất hiện mũi tên 2 chiều kéo để
thay đổi độ rộng.
2.2 Chọn cách thể hiện movie
Kích phải trên đoạn movie trên màn hình thiết kế
slide. Chọn Edit Movie Object.
- Loop until stopped: lặp lại đoạn video cho đến
khi chuyển qua slide khác.
- Rewind movie when done playing: trả lại cửa
sổ video giống như trạng thái ban đầu sau khi chạy
xong đoạn video đó.
- Hide while not playing: Ẩn đoạn movie khi ở
trạng thái không chạy.
- Zoom to full screen: chạy đoạn video ở chế độ
toàn màn hình.
- Kích vào nút để chọn mức âm thanh khi chạy
đoạn video.
3. Chèn âm thanh
Vào menu Insert - Movies and sounds. Chọn Sound
From File. Chọn tập tin âm thanh cần chèn vào slide.
Chọn Open.
Sau khi chèn xong đoạn âm thanh sẽ hiện ra biểu tượng
hình chiếc loa.
- Để nghe trước file âm thanh vừa chèn trong màn hình
soạn thảo slide: kích phải chọn Play sound.
- Để đặt chế độ thể hiện file âm thanh, kích phải chọn
Edit Sound Object. Các lựa chọn giống như lựa chọn của
đoạn video.
13
Designed by CHM Master
Email:
Bài 6
LÀM VIỆC VỚI SLIDE
1. Sử dụng template
Mặc định trong PowerPoint có nhiều mẫu với định dạng sẵn để
người dùng có thể chọn sử dụng phù hợp với nội dung cần trình
bày của mình.
Sau khi tạo mới một trình chiếu, vào menu Format - Slide
Desgin, ngay đó xuất hiện các mẫu có sẵn trong vùng tác nghiệp
(task pane), kích chuột vào các mẫu để xem và chọn mẫu phù
hợp với nội dung của bạn.
Nếu sử dụng một mẫu khác mà bạn đã lưu ở một thư mục khác
của riêng mình thì nhấn nút Browse ở cuối vùng tác nghiệp.
Các mẫu (template) này bạn có thể bổ sung thêm vào máy của
bạn bằng cách vào www.microsoft.com để tải về hoặc dùng từ
khóa "free powerpoint template" trong www.google.com.vn để
tìm những website cho bạn tải những mẫu Powerpoint miễn phí.
Để chọn một mẫu cho riêng một slide đang chọn thì kích phải
chuột trên các mẫu trong vùng tác nghiệp, chọn Apply to
Selected Slides.
2. Chọn layout
Tùy nội dung cần trình bày mỗi trang trình chiếu cần có một phương thức thể hiện riêng. Để
chọn layout cho trang slide của bạn vào menu Format - Slide layout. Vùng tác nghiệp (task
pane) sẽ hiện ra các layout để bạn chọn cho trang slide của mình.
Nếu các layout có sẵn không thích hợp thì bạn có thể dùng một layout trắng, không có định
dạng và tự thiết kế theo nội dung cần của trang trình chiếu.
3. Màu nền cho slide
14
Vào menu Format - Background. Kích vào ô có nút mũi
tên để chọn một màu thích hợp có sẵn.
- Automatic: màu nền mặc định theo mẫu đã chọn.
- More colors để xuất hiện bảng màu đầy đủ nếu các
màu có sẵn không phù hợp.
Nhấn Apply để cập nhật màu nền vừa chọn cho trang
slide hiện tại.
Nhấn Apply to All để cập nhật màu nền vừa chọn cho tất
cả các trang slide hiện có.
Nhấn Cancel để bỏ qua thao tác chọn màu nền và trở về
màn hình soạn thảo.
4. Hình nền cho slide
Nếu các màu nền, hình nền của mẫu có sẵn
không phù hợp, bạn có thể thay thế bằng một
hình ảnh do bạn tự thiết kế hoặc sưu tầm từ
Internet
Vào menu Format - Backgroup. Kích chọn ô
chọn màu nền như phần trên. Chọn Fill Effects.
Trong hộp thoại Fill Effects (hình bên), kích
chọn thẻ Picture. Nhấn nút Select Picture, chọn
hình ảnh thích hợp để làm nền cho trang trình
chiếu.
Nhấn OK. Chọn Apply để chọn hình làm nền
cho 1 slide đang làm việc, Chọn Apply to All để
chọn hình làm nền cho tất cả các trang slide
hiện có.
Để có một slide thẩm mỹ, có hiệu quả bạn nên
sử dụng các hình ảnh ít chi tiết, hình có màu
sáng và phải thể hiện được chỉ đề của bài
giảng.
5. Hiệu ứng cho nền slide
Nếu không có hình nền phù hợp bạn có thể sử dụng một số hiệu ứng cho sẵn để làm cho nền
slide không đơn điệu, thẩm mỹ hơn, làm nổi bật nội dung cần trình bày.
Cũng vào menu Format - Background, kích chọn ô chọn màu. Chọn Fill Effect, chọn các thẻ
Gradient, Texture, và Pattern để chọn một kiểu hiệu ứng phù hợp.
6. Canh lề nội dung
Kích chọn texbox, shape chứa nội dung cần canh lề trong slide. Vào menu Formart,
Aligment.
• Align Left (hoặc Ctrl + L): canh trái
15
• Center (hoặc Ctrl + E): canh đều
• Align Right( hoặc Ctrl + R): canh phải
• Justify: canh đều
Hoặc sử dụng các nút , , , trên thanh công cụ Formatting để định dạng nhanh hơn.
Nhưng mặc định nút không hiển thị trên thanh công cụ Formating. bạn kích phải trên
thanh công cụ hoặc trên thanh menu, chọn Customize, chọn thẻ Command trong hộp thoại
Customize, chọn lệnh Format, tìm đến nút trong phần cửa sổ bên phải, giữ chuột và kéo
nó đến vị trí sát bên nút Right trên thanh công cụ Formatting, nhấn Close trên hộp thoại.
7. Thay đổi vị trí Slide
Để bố cục nội dung logic thì đôi lúc bạn cần phải đổi vị trí các nội dung
trong bài giảng của mình. Kích giữ chuột vào dạng thu nhỏ slide ở ô cửa
sổ bên trái màn hình soạn thảo và đẩy slide đến vị trí mới.
Nếu ô cửa sổ này ở dạng hiển thị khác không như hình bên thì bạn vào
menu View - Normal. Hoặc kích vào nút ở góc bên trái cuối ô cửa sổ.
8. Xóa slide
- Kích phải trên slide trong ô cửa sổ bên trái màn hình soạn thảo chọn
Delete Slide.
- Để chọn nhiều silde cùng lúc sử dụng phím Shift hoặc Ctrl kết hợp với
kích chuột vào slide cần xóa. Kích phải chọn Delete.
9. Thực hành
- Tạo nhiều trang slide với mỗi trang là một mẫu khác nhau.
- Sử dụng hình nền và hiệu ứng cho từng slide.
Designed by CHM Master
Email:
Bài 7
SLIDE MASTER
Slide master là một yếu tố cấu thành một mẫu slide, slide master lưu trữ các thông tin về
định dạng font chữ, cỡ chữ, kiểu chữ, vị trí các đối tượng, màu nền, hình nền
Slide master còn cho phép người sử dụng chèn vào các đối tượng đồ họa, các siêu liên kết
để dùng chung cho tất cả các slide trong trình chiếu của bạn.
Bạn có thể tự thiết kế một mẫu slide dùng chung cho tất cả các trang trình chiếu của mình
bằng cách chỉnh sửa slide master.
1. Chỉnh sửa slide master
Vào View - Master - Slide Master.
16
Kích chuột vào các vùng tiêu đề, nội dung, để thay đổi định dạng, thay đổi vị trí, kích
thước của chúng.
Ví dụ:
- Để tất cả các slide của bạn tạo ra đều sử dụng tiêu đề màu xanh thì bạn kích vào vùng tiêu
đề ở trên cùng, chọn màu chữ của nó màu xanh.
- Ví dụ để tất cả các nội dung của slide mặc định đều sử dụng font chữ là Verdana thì bạn
kích chọn vùng nội dung ở giữa, chọn font Verdana, cỡ chữ
Sau khi chỉnh sửa xong nhấn nút Close Master View trên
thanh công cụ Slide Master.
2. Sử dụng slide master
Kích nút trên thanh công cụ để tạo mới một slide, slide mới sẽ có định dạng và vị
trí các thành phần giống như slide master bạn vừa chỉnh sửa.
3. Ứng dụng slide master
Ứng dụng slide master để đưa một logo của cơ quan, công ty của bạn vào trình chiếu để mỗi
trang đều có một logo hiện trên đó mà bạn không phải chèn logo mỗi khi tạo một slide mới.
Vào View - Master - Slide Master như phần 1. Vào Insert - Picture - From file và chỉ đến
file hình logo hoặc biểu ngữ cần đưa vào slide.
Dùng thanh công cụ Picture để định dạng hình ảnh phù hợp với màu nền, xem xét sử dụng
công cụ làm mất màu nền để logo ăn khớp với nền của slide. Xem lại bài 4
Nhấn nút Close Master View để kết thúc thao tác chỉnh sửa. Bây giờ mỗi khi bạn tạo mới một
slide thì sẽ xuất hiện logo, biểu ngữ hoặc hình ảnh mà đã đưa vào Slide Master.
Designed by CHM Master
17
Email:
Bài 8
HYPERLINK
1. Khái niệm hyperlink
Hyperlink dùng để liên kết đến một tài liệu trên mạng Internet, trên mạng nội bộ, hoặc trên
máy của bạn bằng cách lưu lại đường dẫn đến tài liệu. Khi kích vào hyperlink sẽ dẫn đến
trang web theo địa chỉ đã lưu hoặc mở một tài liệu trong đường dẫn.
Sử dụng hyperlink trong powerpoint để liên kết đến các slide, đến một trình chiếu khác, đến
một tập tin minh họa, hoặc đến một trang web trên internet để làm cho bài giảng phong
phú, dễ hiểu với người học.
Hyperlink còn giúp bạn liên kết đến một vị trí được đánh dấu (bookmark) bên trong một tài
liệu. Ví dụ bạn dùng một file Excel để làm các bài tập thực hành và đánh dấu từng bài tập
trong đó. Khi cần liên kết đến tài liệu nào chỉ cần tạo một hyperlink đến bài tập đó từ trình
chiếu của bạn.
2. Khái niệm về bookmark
Bookmark là một từ, đoạn, một đối tượng trong một tài liệu được đánh đấu với một tên riêng
để phân biệt với các vùng khác. Chúng ta hãy hiểu nôm na bookmark giống như việc người
ta đặt tên cho các khu hành chính vậy.
Tùy theo nhu cầu sử dụng số lượng bookmark trong mỗi tài liệu là không hạn chế miễn sao
không trùng tên giữa chúng.
3. Tạo hyperlink trong trình chiếu
- Kích phải trên một đối tượng bất kỳ trong slide như chữ viết, hình ảnh, shape, để tạo
hyperlink liên kết đến một website, một văn bản, hoặc một trang slide khác trong trình chiếu
hiện tại của bạn. Chọn Hyperlink (hoặc dùng tổ hợp phím Ctrl + K).
3.1 Tạo liên kết đến một trang silde khác trong trình chiếu hiện tại
Công dụng:
- Sử dụng liên kết slide - slide để mô tả cụ thể vấn đề bạn đang trình bày, ví dụ trình chiếu
cho một ví dụ.
18
- Người ta thường dùng liên kết slide - slide để di chuyển nhanh đến các chương mục trong
trình chiếu bằng một dãy các hypelink có trong mỗi slide. Trong trường hợp muốn có một
dãy hyperlink liên kết đến các đường dẫn giống nhau trong tất cả các slide thì hãy sử dụng
slide master, dùng các texbox hoặc shapes để nhúng vào slide master.
- Không nên sử dụng hyperlink liên kết lòng vòng quá nhiều lần trong slide làm cho người
học khó theo dõi, nội dung trình bày không logic.
Thực hiện
- Từ hộp thoại tạo hyperlink kích nút Place in this document trong phần cửa sổ bên trái.
Chọn một slide cần liên kết đến trong danh sách các trang slide hiện trong phần cửa sổ giữa
hộp thoại.
- Nhấn nút Screen tip để gõ lời hướng dẫn khi bạn rê chuột đến hyperlink (nếu cần).
- Nhấn OK để hoàn tất thao tác. Lưu ý hyperlink chỉ hoạt động khi bạn trình chiếu nó lên.
3.2 Tạo liên kết đến một website
Từ hộp thoại tạo hyperlink. Kích chọn Existing file or Web page. Gõ đường link vào ô
Addresss. Chỉ sử dụng liên kết website trong bài giảng khi bạn chắc là máy mình sử dụng tại
phòng học có kết nối internet.
3.3 Tạo liên kết đến một file
* Công dụng:
- Sử dụng liên kết đến một tập tin để minh họa cho bài giảng của bạn.
* Thực hiện:
- Trong hộp thoại tạo hyperlink, chọn Existing file or Web
page trong phần cửa sổ bên trái hộp thoại. Kích nút tại mục
Look in để chỉ đến tập tin chứa nội dung cần liên kết.
- Để liên kết đến mục vùng xác định trong tập tin đã được đánh
dấu bằng bookmark. Sau khi chọn tập tin cần liên kết, nhấn nút
Bookmark ở phía bên phải hộp thoại Hyperlink, kích chọn
bookmark cần liên kết đến. Nhấn OK.
- Khi liên kết với một file bạn phải xác định trong máy có phần
mềm hỗ trợ để mở file đó chưa, nếu không có khi kích vào
hyperlink trên trình chiếu sẽ báo lỗi.
Ví dụ khi liên kết với một file .pdf máy bạn phải cài phần mềm đọc được file này Acrobat
Reader. Khi liên kết với một file video máy bạn cần phải có các phần mềm mở được nhiều
dạng file video như Herosoft, Quick Time, Real Player,
Lưu ý !:
• Bạn phải chép kèm theo các file mà bạn sử dụng hyperlink để hỗ trợ cho bài giảng và
tổ chức chúng vào cùng một thư mục với thư mục chứa bài giảng.
• Nếu dùng ví dụ minh họa thì nên sử dụng một file ví dụ duy nhất, trong file đó sử
dụng bookmark (Insert - Bookmark trong trình soạn thảo file đó) để đánh dấu từng ví
dụ. Từ trong trình chiếu bạn chỉ cần tạo hyperlink
19
Designed by CHM Master
Email:
Bài 9
SỬ DỤNG HIỆU ỨNG TRÌNH CHIẾU
Sử dụng hiệu ứng cho nội dung trình chiếu là phần rất quan trọng để làm bài giảng điện tử
của bạn sinh động, có sức hút đối với người đọc.
1. Phân loại hiệu ứng: Các hiệu ứng của Powerpoint có thể tạm phân loại thành 4 nhóm
theo cách tổ chức trên menu:
• Entrance các loại hiệu ứng xuất hiện từ ngoài vào. Nội dung sẽ
ẩn và xuất hiện khi bạn kích chuột.
• Emphasis các hiệu ứng tạo ấn tượng như đổi màu, thay đổi cỡ
chữ, kiểu chữ, rung
• Exit các hiệu ứng làm nội dung xuất hiện rồi biến mất khỏi màn
hình trình chiếu.
• Motion Paths các hiện ứng xuất hiện theo đường mà người sử
dụng chỉ ra. Ví dụ có thể vẽ để một nội dung chạy lòng vòng trên
màn hình.
2. Tạo hiệu ứng:
- Chọn 1 hoặc nhiều đối tượng cùng lúc trong slide cần
tạo hiệu ứng khi trình chiếu.
- Kích phải, chọn Custom Animation. Các thao tác
tiếp theo bạn sẽ thực hiện tại vùng tác nghiệp bên phải
màn hình soạn thảo.
- Kích nút trong vùng tác nghiệp và chọn
một loại hiệu ứng thích hợp từ các nhóm hiệu ứng hiện
ra ngay sau đó. Khi bạn kích chọn một hiệu ứng nó sẽ
trình chiếu ngay trên slide, bạn chọn hiệu ứng thích
hợp thì dừng lại, không cần phải nhớ hiệu ứng đó tên
gì, nghĩa gì.
- Trong mỗi nhóm hiệu ứng chỉ xuất hiện một vài hiệu
ứng, để chọn nhiều hiệu ứng hơn nhấn nút More
Effects (xem hình bên) để chọn nhiều hiệu ứng
khác.
3. Xóa hiệu ứng
20
Kích chọn hiệu ứng trong danh sách các hiệu ứng
trong vùng tác nghiệp. Nhấn nút Remove.
Dùng phím Shift kết hợp với chuột để chọn và xóa
nhiều hiệu ứng cùng lúc.
4. Thay đổi hiệu ứng
Khi cần thay đổi hiệu ứng cho một đối tượng nào đã
chọn, bạn không cần phải xóa hiệu ứng đó mà chỉ
chọn và nhấn nút tại vị trí nút Add
Effect trong vùng tác nghiệp (Custom Animation).
5. Chọn cách khởi động hiệu ứng
Mặc định khi muốn thực hiện hiệu ứng khi trình chiếu bạn phải click chuột, hoặc nhấn nút
mũi tên tới. bạn có thể kích chọn vào nút Start trong vùng tác nghiệp Custom Animation.
• Chọn With Previous để thực hiện hiệu ứng ngay sau hiệu ứng trước.
• Chọn After Previous để thực hiện hiệu ứng sau hiệu ứng trước một khoảng thời gian
tính bằng giây do bạn thiết lập bằng cách nhấn đúp vào hiệu ứng trong danh sách.
Kích chọn thẻ Timing trong hộp thoại, chọn số trễ để xuất hiện hiệu ứng sau hiệu ứng
trước tại mục Delay.
6. Chọn hướng xuất hiện cho hiệu ứng
21
Tùy theo nhóm hiệu ứng, từng hiệu ứng cụ thể mà hướng
xuất phát các hiệu ứng khác nhau. Để chọn hướng bắt đầu
khởi động hiệu ứng, từng vùng tác nghiệp task pane, kích
chọn một trong các vị trí xuất phát của hiệu ứng đó tại mục
Direction.
Lưu ý!
- Trong một trang slide bạn không nên chọn nhiều hướng
xuất phát cho các hiệu ứng khác dẫn đến sự mất tập trung
của người học vào nội dung.
- Không nên chọn các hiệu ứng quá cầu kỳ, phức tạp.
Mục chọn
Giải thích
In
Từ ngoài vào trong
Out
Từ trong ra ngoài
From bottom
Từ dưới lên
From Left
Từ bên trái qua phải
From Right
Từ bên phải qua trái
From Top
Từ trên đỉnh xuống
From Bottom-Left
Từ góc dưới bên trái
From Bottom-Right
Từ góc dưới bên phải
From Top-Left
Từ góc trên bên trái
From Top-Right
Từ góc trên bên phải
7. Chọn tốc độ hiệu ứng
Mặc định, khi chèn một hiệu ứng thì tốc độ xuất hiện của nó là rất nhanh, kết quả là có hiệu
ứng nhưng người quan sát gần như không theo dõi được. Để thay đổi tốc độ xuất hiện hiệu
ứng, bạn kích chọn mục Speed trong vùng tác vụ Custom Amination. Chọn một trong các
mức tốc độ có trong danh sách.
Tốc độ
Giải thích
Very Slow
Rất chậm
Slow
Chậm
Medium
Trung bình
Fast
Nhanh
Very Fast
Rất nhanh
Trong mọi trường hợp, bạn nên chọn tốc độ Medium là hợp lý nhất.
8. Lặp lại một hiệu ứng
22
Kích phải trên hiệu ứng cần lặp, chọn
Timing , chọn các thông số trong hộp
thoại theo yêu cầu của bạn. Trong đó:
• Start: Cách bắt đầu hiệu ứng.
• Speed: tốc độ xuất hiện hiệu
ứng.
• Delay: thời gian nghĩ giữa 2
lần lặp của hiệu ứng tính bằng
giây.
• Repeat: số lần lặp lại hiệu
ứng, chọn Until Next Click lặp
đến khi kích sang hiệu ứng kế
tiếp, chọn Until End of Slide
lặp đến khi sang trang slide
khác.
9. Hiệu ứng cho từng đoạn văn bản trong textbox
Thông thường khi bạn mới bắt đầu với
PowerPoint để tạo hiệu ứng cho một đoạn
văn bản thì bạn thường đưa mỗi đoạn văn
bản vào một textbox riêng rẽ, thao tác này
sẽ làm mất thời gian của bạn. bạn có thể
đưa tất cả các đoạn văn bản trong slide vào
một textbox duy nhất và chỉ định cách thể
hiện hiệu ứng để tất cả các đoạn văn bản
trong textbox có hiệu ứng chung hoặc riêng
cho từng đoạn.
- Chọn một hiệu ứng cho toàn bộ textbox.
- Kích phải trên hiệu ứng vừa chọn trong vùng tác nghiệp, chọn Effect Options , chọn
thẻ Text Amination. Trong mục Group text chọn:
• As one object: cả textbox như một đối tượng
• All paragraphs at one: tất cả các đoạn xuất hiện một lần
• By 1st level paragrahps: hiệu ứng cho những đoạn cấp 1
• By 2st level paragrahps: hiệu ứng đến những đoạn cấp 2
Khi chọn chế độ thể hiện hiệu ứng cho từng đoạn riêng, nhấn OK trong hộp thoại. Danh sách
các hiệu ứng ở vùng tác nghiệp sẽ tăng thêm, trước mỗi đoạn văn bản trong textbox sẽ hiển
thị số thứ tự xuất hiện hiệu ứng của đoạn đó. Thứ tự xuất hiện các hiệu ứng bạn có thể thay
đổi bằng cáchh kích chuột vào hiệu ứng trong vùng tác nghiệp đẩy nó đến vị trí mới.
23
Designed by CHM Master
Email:
Bài 10
IN ẤN
Đối với bài giảng điện tử khi in ấn bạn không nên chọn chế độ in mỗi slide trong mỗi trang giấy
sẽ rất lãng phí và không hiệu quả. Chúng ta nên chọn 1 trong các chế độ sau:
1. In có phần để ghi chú:
Dùng trong trường hợp cung cấp cho
người học để vừa theo dõi bài giảng, vừa
ghi thêm vào bản in trên giấy
Vào File - Print. Trong hộp thoại Print
chọn Handouts tại mục Print what, chọn
3 tại mục Slides per page. Nhấn Preview
để xem thử trước khi in, Nhấn OK để in.
2. In nhiều slide trong 1 tờ:
24
Dùng trong trường hợp cần in để tham
khảo mà không cần vùng giấy trắng để ghi
chú.
Vào File - Print. Trong hộp thoại Print
chọn Handouts tại mục Print what, chọn
số >=4 tại mục Slides per page. Nhấn Ok
để in.
Designed by CHM Master
Email:
25