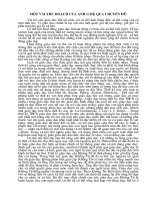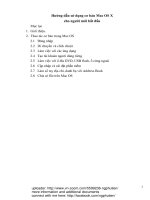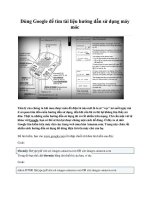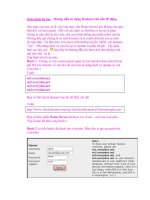Chuyên đề giáo dục học: Hướng dẫn sử dụng kindle paperwhite
Bạn đang xem bản rút gọn của tài liệu. Xem và tải ngay bản đầy đủ của tài liệu tại đây (624.23 KB, 20 trang )
Chuyên đề giáo dục học:
Hướng dẫn sử dụng
Kindle PaperwhiteCổng USB/Cổng sạc: Sử dụng cáp USB đi kèm máy để
sạc pin và trao đổi file với máy tính.
Nút nguồn : Tắt bật Kindle Paperwhite hoặc đưa máy về
chế độ sleep.
Sử dụng màn hình cảm ứng
Kindle Paperwhite hỗ trợ màn hình cảm ứng. Để chọn một
đối tượng, đơn giản hãy chạm vào nó. Với Kindle
Paperwhite bạn hoàn toàn có thể chuyển trang của một
cuốn sách trong khi giữ thiết bị bằng một tay.
Chế độ Portrait (màn hình dọc) Chế độ Landscape
(Màn hình ngang)
Tip: Bạn cũng có thể chuyển trang bằng cách trượt ngón
tay trên màn hình. Để chuyển trang kế tiếp, trượt ngón tay
từ phải qua trái ngang màn hình. Để về lại trang trước đó,
trượt ngón tay từ trái qua phải ngang màn hình.
Sạc pin cho Paperwhite
Sử dụng cáp đi kèm theo máy để kết nối chiếc Kindle của
bạn với máy tính để sạc pin hoặc chuyển đổi file. Bạn có
thể sử dụng sạc của một hãng thứ 3 nếu chúng tương thích
hoặc mua thêm sạc chính hãng Amazon giành cho các sản
phẩm Kindle.
Khi thiết bị đang sạc, một tia sét sẽ xuất hiện trên biểu
tượng pin phái trên đầu màn hình.
•
Quá trình sạc bằng sạc chính hãng của Amazon sẽ
mất khoảng trên dưới 3 tiếng.
•
Sạc bằng sạc của bên thứ 03 hoặc bằng USB thông
qua máy tính sẽ mất trên dưới 4 tiếng hoặc có thể lâu
hơn tùy thuộc vào thiết bị sạc.
Tắt/Bật Kindle Paperwhite hoặc đưa về chế độ Sleep
Mode
Nút nguồn phía dưới chiếc Kindle sử dụng để tắt/bật hoặc
chuyển sang chế độ sleep.
Để bật Kindle Paperwhite:
Nhấn rồi thả nút Power
Bao da chính hãng Amazon cho Kindle Paperwhite có khả
năng tự động tắt, bật màn hình Kindle khi đóng hoặc mở
bao da.
Đưa về chế độ Sleep:
Nhấn và giữ nút power cho đến khi màn hình screensaver
xuất hiện, sau đó thả ra. Hoặc chiếc Kindle của bạn sẽ
được đưa về chế độ sleep sau một vài phút không sử dụng.
Bao da chính hãng Paperwhite có thể tự động đưa máy về
chế độ Sleep khi đóng lại.
Tắt máy:
Nhấn và giữ nút nguồn trong vài giây cho đến khi đèn nền
trắng tinh. Thời lượng pin của Kindle giữa chế độ Sleep và
chế độ tắt là tương đương nhau.
Đăng ký Kindle Paperwhite với Amazon
Khi đăng ký chiếc Kindle với tài khoản Amazon.com, bạn
sẽ có thể mua và download các nội dung từ Amazon. Nếu
chiếc Kindle của bạn được tặng hoặc mua lại từ ai đó, bạn
có thể cần ngắt đăng ký (deregister) nó trước khi đăng ký
lại bằng tài khoản của chính bạn.
Bạn cũng có thể đăng ký hoặc bỏ đăng ký Kindle
Paperwhite trên thiết bị hoặc trên Amazon.com thông
qua Manage Your Kindle.
Chú ý: Bạn cần kết nối chiếc Kindle với wifi để có thể
đăng ký hoặc bỏ đăng ký từ trên thiết bị.
Để đăng ký thiết bị:
1. Từ màn hình Home, chọn Menu, sau đó
chọn Settings
2. Tại mục Registration, bạn sẽ nhìn thấy liệu chiếc
Kindle của mình đã được đăng ký hay chưa. Nếu nó
hiện làUnregistered thì hãy chọn Registration.
3. Chọn một option hoặc đăng ký với tài khoản có sẵn
hoặc tạo mới một tài khoản và làm theo hướng dẫn.
4. Khi chiếc Kindle đã được đăng ký với tài khoản của
bạn, bạn sẽ nhìn thấy tên thiết bị của mình ở góc trên
bên trái màn hình chính và tên của bạn được kê ở mục
Registration.
Để bỏ đăng ký Kindle Paperwhite:
1. Từ màn hình Home, chọn Menu sau đó
chọn Settings
2. Chọn Registration, và chọn Deregister.
Sử dụng thanh công cụ
Trượt từ trên xuống dưới để thấy thanh công cụ. Các thanh
công cụ khác nhau sẽ xuất hiện tùy thuộc màn hình bạn
đang sử dụng.
Tại màn hình chính:
Nếu bạn đang đọc sách:
Nếu bạn đang đọc sách,báo:
Điều chỉnh độ sáng màn hình
Màn hình của Kindle paperwhite cung cấp các lựa chọn
thuận tiện cho việc đọc trong môi trường thiếu sáng. Màn
hình E Ink củaKindle Paperwhite mang đến độ sắc nét,
chống chói và trải nghiệm đọc hoàn hảo dù có đèn hay
không có đèn.
•
Trượt ngó tay dọc theo thang sáng tối để điều chỉnh
độ sáng.
•
Chạm và giữ nút - để chuyển về độ sáng nhỏ
nhất. Chú ý: Dù có ở chế độ sáng thấp nhất, ánh sáng
vẫn không tắt hoàn toàn trừ khi bạn đưa Kindle về chế
độ Sleep.
•
Chạm và giữ nút + để bật màn hình ở mức sáng nhất.
Tip: Mức sáng thấp phù hợp với việc đọc trong các phòng
có ánh sáng yếu và các mức cao hơn phù hợp với các
phòng có độ sáng cao.
Sử dụng bàn phím ảo
Bàn phím ảo xuất hiện phía dưới màn hình khi bạn chạm
vào ô Search trong thanh công cụ hoặc bắt đầu các công
cụ khác yêu cầu nhập liệu.
Để sử dụng bàn phím:
•
Chọn và ấn số và ký tự.
•
Chọn
để trở về bàn phím thường.
•
Chọn phím Shift (mũi tên lên) để nhập các ký tự viết
hoa.
•
Để nhập các ký từ không phải tiếng Anh, nhấn và
giữ một phím liên quan để hiện các ký tự liên quan
không phải tiếng Anh và chọn ký tự bạn muốn.
Tự động điền từ
Để giúp việc nhập liệu dễ dàng, bạn sẽ nhìn thấy các từ
hiện ra phía trên bàn phím ảo, cái mà có thể bạn đã gõ
trước đó, đơn giản hãy chạm vào từ đó để chọn
Bàn phím với các ngôn ngữ khác
1. Từ màn hình Home, chọn Menu sau đó
chọn Settings
2. Chọn Device Options, sau đó chọn Languages and
Dictionaries.
3. Chọn Keyboards, và sau đó chọn ô kế bàn phím mà
bạn muốn thêm vào.
4. Nhấn OK để lưu cài đặt bàn phím.
Tip:Khi bạn sử dụng bàn phím, bạn sẽ nhìn thấy biểu
tượng kế phím space. Nhấn phím này để chuyển đổi
qua lại giữa các bàn phím.
Set
Parental Controls
Chức năng Parental Controls giới hạn việc truy cập Web,
Kindle Store, và Cloud. Sử dụng chức năng này để ngăn
người khác không thể mua nội dung, truy cập vào nội
dung bạn đã download trên thiết bị hoặc duyệt web online.
Để sử dụng Parental Controls:
1. Từ màn hình Home chọn Menu
, sau đó chọn Settings
2. Chọn Device Options, sau đó là Parental Controls.
3. Chọn Off để yêu cầu nhập password cho việc truy
cập với bất kỳ lựa chọn nào trong mục Parental
Control (Web Browser, Kindle Store, Cloud).
4. Đặt password cho Parental Controls rồi sau đó
chọn OK.
5. Chạm vào Ok để lưu cài đặt của Parental Controls.
Khi chế độ Parental Controls đã được đặt:
•
Một biểu tượng khóa xuất hiện tại trên đầu màn
hình:
•
Chức năng Deregistration, Reset Device, và Kindle
Store sẽ không thể sử dụng được.
Nếu bạn quên mật khẩu Parental Controls: bạn sẽ phải
reset Kindle về mặc định ban đầu bằng cách
ấn resetmykindle tại mục nhập mật khẩu cho Parental
Controls. Sau khi reset chiếc Kindle về mặc định, bạn sẽ
cần đăng ký lại và download lại nội dung cho nó.
Đặt mật khẩu
Bạn có thể đặt mật khẩu để không cho phép người khác sử
dụng chiếc Paperwhite của mình. Bạn sẽ cần nhập mật
khẩu mỗi lần bật chiếc Kindle của mình.
Để đặt mật khẩu:
1. Từ màn hình Home, chọn.Menu, sau đó
chọn Settings
2. Chọn Device Options, rồi chọn Device Passcode.
3. Nhập và xác nhận mật khẩu, sau đó chọn OK.
Đặt tên cho chiếc Kindle Paperwhite
Để đặt tên cho chiếc Kindle:
1. Từ màn hình Home chọn Menu, sau đó
chọn Settings
2. Chọn Device Options và chọn Personalize your
Kindle.
3. Chọn Device Name, nhập một cái tên mà bạn thích
sau đó chọn Save.
Tên của chiếc Kindle Paperwhite của bạn sẽ xuất hiện ở
góc trên cùng bên trái của màn hình.
Thay đổi từ điển mặc định
Bạn có thể copy thêm các từ điển khác nhau cho
chiếcPaperwhite của mình, sau đó đơn giản là thay đổi từ
điển mặc định mà bạn muốn
Để thay đổi từ điển mặc định:
1. Từ màn hình Home, chọn Menu, sau đó
chọn Settings
2. Chọn Device Options, Sau đó chọn Language and
Dictionaries.
3. Chọn Dictionaries và chọn một loại từ điển mặc định
mà bạn muốn.
4. Chọn OK. Your Kindle restarts with menus in the
selected language.
Tắt chế độ Wi-Fi
Airplane Mode sẽ tắt kết nối wireless trên chiếc
Paperwhite của bạn. Bạn có thế sử dụng tính năng này để
tắt wireless mọi lúc.
Để bật chế độ Airplane Mode:
1. Từ màn hình Home, chọn Menu, sau đó chọn Setting
2. Chọn On kế bên chế độ Airplane Mode. Khi chế độ
Airplane Mode được bật, một biểu tượng máy bay sẽ
xuất hiện trên góc trên của màn hình Kindle
Paperwhite kế bên biểu tượng pin.
3. Chọn Off để khôi phục kết nối wireless.
Sưu tầm.