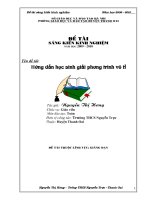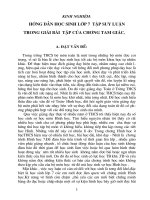Hướng dẫn học Excell
Bạn đang xem bản rút gọn của tài liệu. Xem và tải ngay bản đầy đủ của tài liệu tại đây (1.99 MB, 27 trang )
LỜI NÓI ĐẦU
MS Excel là phần mềm thông dụng hiện nay được sử dụng rộng rãi trong
công tác tài vụ, kế toán, kinh tế, quản trị và cả trong tính toán kỹ thuật.
Phiên bản MS Excel mới nhất hiện nay là MS Excel 2007 nhưng phiên
bản được dùng phổ biến nhất vẫn là MS Excel 2003. Phiên bản 2007 đã chuyển
giao diện Excel hoàn toàn trở thành giao diện đồ họa thân thiện và dễ sử dụng
cho người dùng. Tuy nhiên, trong tài liệu này tác giả chỉ giới thiệu phiên bản
2003 vì thấy rằng nó được sử dụng phổ biến nhất và người sử dụng Excel 2003
thành thạo cũng sẽ hoàn toàn tiếp cận được phiên bản 2007 một cách đơn giản.
Tác giả viết cuốn sách này với mong muốn hỗ trợ bạn đọc khai thác tốt
công cụ MS Excel để phục vụ cho công việc của mình, nhất là mong muốn có
một cuốn sách đầy đủ giúp các bạn sinh viên trong quá trình học tập.
Mỗi bài học thường được sử dụng cho các bài học tiếp theo đó. Nhằm
tránh mất thời gian cho việc phải nhập dữ liệu nhiều lần để thực hành cho mỗi
bài học, bạn đọc hãy lưu các bài thực hành theo đúng số thứ tự tên bài học để tiện
theo dõi ở các bài học tiếp theo.
Sách được biên soạn lần đầu chắc chắn không tránh khỏi thiếu sót. Tác giả
rất mong cuốn sách thực hiện được tốt nhất mục đích đề ra. Mọi phê bình góp ý
xin gửi về địa chỉ mail:
Tác giả xin chân thành cảm ơn!
TP Hồ Chí Minh, ngày 2 tháng 2 năm 2008.
NguyÔn Quang §¹i
Hướng dẫn học MS Excel Nguyễn Quang Đại
BÀI 1 – BẮT ĐẦU CÔNG VIỆC VỚI EXCEL
1.1- Khởi động MS Excel
+ Sau khi đã cài đặt MS Office, để khởi động Excel, ta có các cách sau:
* Nhắp đúp chuột trái vào biểu tượng Microsoft Office Excel trên màn
hình Desktop (nếu như trên Desktop có biểu tượng này).
* Nhắp vào nút Start ở góc trái phía dưới màn hình, chọn All
programs → Microsoft Office → Microsoft Office Excel 2003 như hình dưới:
* Nhấn tổ hợp phím cửa sổ và phím F, cửa sổ tìm kiếm hiện lên, chọn
All files and folders trong mục What do you want to search for để tìm kiếm tập
tin chạy Excel.exe . Gõ vào ô dưới mục “A word of phrase in the file:” tên tập
tin là Excel.exe và chọn trong mục “Look in:” là My Computer rồi nhấp nút
Search.
Kết quả sau khi tìm kiếm ta được như hình dưới. Nếu trên Desktop chưa có
biểu tượng của Excel thì ta hãy chọn tập tin có biểu tượng chữ “X” màu xanh rồi
nhắp chuột phải để gửi nó ra Desktop. Muốn mở Excel ta cũng có thể nhắp đúp
vào nó tại ngay cửa sổ kết quả tìm kiếm này.
2
Hướng dẫn học MS Excel Nguyễn Quang Đại
1.2- Giới thiệu màn hình làm việc của Excel
+ Sau khi khởi động Excel, màn hình làm việc của Excel trên máy bạn
hiện ra có thể có vài điểm khác biệt với hình dưới. Nhưng, về cơ bản thì màn
hình làm việc của Excel được giới thiệu tổng quan như hình dưới.
+ Con trỏ ô : có hình chữ nhật bao quanh ô mà ta chọn. Ta chỉ nhập hay
chỉnh sửa được dữ liệu tại một ô hay nhiều ô mà ta đã chọn.
3
Tên cột
Tên dòng
Hộp tên (địa chỉ)
Thanh công thức
Bảng tính hiện hành
Thanh cuộnCác bảng tính khác
Thanh công cụ vẽ hình
Nút chọn toàn bộ
bảng tính
Các thanh công cụ
khác
Con trỏ ô
Các menu
Thanh tiêu đề
Hướng dẫn học MS Excel Nguyễn Quang Đại
+ Thanh tiêu đề màu xanh hiện thời hiển thị là Microsoft Excel – Book1.
Tên mặc định ban đầu Excel tự đặt khi bạn mở Excel là Book1, nếu khi bạn đã
lưu bảng tính hay là đang mở một bảng tính khác thì thanh tiêu đề sẽ hiển thị tên
của bảng tính đó được đặt bởi người tạo ra nó.
+ Các menu: tất cả những gì mà Excel có đều nằm hết trong các menu của
nó. Mỗi một menu chứa các lệnh, công cụ có cùng nhóm chức năng và bạn đọc
cần phải nhớ một các tổng quát. Điều này có lợi là cho dù đã quên các lệnh, công
cụ cụ thể thì vẫn biết nó nằm trong menu nào để tìm lại. Các menu bao gồm:
* File : chứa các lệnh xử lý tổng quát tập tin. Ví dụ : lưu file (Save,
Save as), mở file (Open), tạo một file mới (New), xắp đặt khổ giấy để in (Page
Setup…), Xắp đặt vùng in (Print Area), xem trang in ( Print Preview)…
* Edit : chứa các lệnh phục vụ cho thao tác soạn thảo tập tin. Ví dụ:
Cắt (Cut), dán (Paste ; Paste Special), xóa (Delete), tìm kiếm (Find)…
* View : chứa các lệnh về thay đổi khung nhìn (không làm thay đổi dữ
liệu) để quan sát bảng tính như phóng to hay thu nhỏ màn hình (Zoom), hiển thị
các chú thích (Comments), hiển thị dấu ngắt trang in ( Page Break Preview) hay
hiển thị các thanh công cụ (Tool Bars)…
* Insert : chứa các lệnh về chèn hình ảnh (Picture) , kí tự (Symbol),
biểu đồ (Chart), công thức tính toán (function), chèn dòng (Rows), cột
(Columns), chèn thêm bảng tính (WorkSheet), chèn một sơ đồ (Diagram), hay
một đối tượng khác (Object) như văn bản Word, bản vẽ A.Cad …
* Format : chứa tất cả các lệnh để định dạng bảng tính , định dạng dữ
liệu. Ví dụ: định chiều cao của dòng, chiều rộng cột, màu nền của bảng tính, kiểu
chữ, màu chữ, đường viền ô, kiểu số, kiểu ngày tháng….
* Tool : chứa các công cụ hỗ trợ cho bảng tính và hộp thoại Options
giúp thay đổi các chế độ mặc định trong bảng tính. Ví dụ: bảo vệ bảng tính
(Protection), tập lệnh ngầm Macro, công cụ trợ giúp gỡ rối công thức tính toán
( Formula Auditing), theo dõi sự thay đổi của bảng tính (Track Changes),….
* Data : chứa tất cả các lệnh để xử lý và phân tích, tổng hợp dữ liệu từ
bảng tính. Ví dụ: lọc tìm dữ liệu (Filter), sắp xếp dữ liệu (Sort), nhóm và phân
cấp dữ liệu ( Group and Outline), khống chế điều kiện nhập dữ liệu (Validation),
tổng hợp và phân tích dữ liệu với Subtotals, Consolidate, Pivot table and
PivotChart Report…
* Window : chứa các lệnh để sắp xếp khung nhìn quan sát một bảng
tính hay nhiều bảng tính cùng lúc (không làm thay đổi dữ liệu).
* Help : Chứa các thông tin trợ giúp, hướng dẫn sử dụng Excel. Đây là
tài liệu chính thống nhất để người đọc học sử dụng phần mềm này.
+ Tên dòng, tên cột :
Excel không phải là công cụ chuyên dùng cho việc soạn thảo văn
bản như Word mà là một bảng tính. Màn hình làm việc của Excel được tổ chức
thành tầng ô (Cell) là điểm giao nhau giữa cột và dòng. Tại mỗi ô này ta nhập dữ
liệu (chữ, số, ngày tháng, ký tự đặc biệt…), công thức tính toán. Mỗi một ô được
định vị bởi một địa chỉ ô bao gồm hai thành phần là tên cột và tên hàng. Ví dụ, ở
hình trên con trỏ đang đặt ở ô H17 nên tại Hộp tên hiển thị chữ H17 ( là điểm
giao giữa cột H và dòng 17 ).
4
Hướng dẫn học MS Excel Nguyễn Quang Đại
+ Thanh cuộn : dùng để cuộn di chuyển bảng tính lên xuống bằng thanh
cuộn đứng hoặc sang trái, phải bằng thanh cuộn ngang giúp ta quan sát khi bảng
tính lớn hơn màn hình.
+ Các bảng tính (Sheet) : khi mở Excel thì tùy theo chế độ mặc định mà
Excel sẽ tư động tạo sẵn ra một số bảng tính. Ở đây ta có 5 bảng tính có tên mặc
định ban đầu là từ Sheet1 đến Sheet5. Mỗi một Sheet này là một bảng tính, ta có
thể nhập dữ liệu và thực hiện tính toán trên một hay nhiều bảng tính tùy theo yêu
cầu công việc của bạn.
+ Các thanh công cụ (Toolbars) : là các thanh hiển thị biểu tượng của tất
cả các lệnh có chứa trong các menu. Đây chỉ là con đường khác giúp bạn thực
hiện lệnh nhanh hơn thay vì vào chọn lệnh trong các menu
+ Thanh công thức là thanh sẽ hiển thị dữ liệu hay công thức có chứa
trong ô mà bạn chọn (ô đặt con trỏ). Bạn có thể quan sát dữ liệu của ô trong
thanh này, cũng có thể nhắp chuột vào trong thanh này để sửa hay nhập dữ liệu
cho ô đang được chọn.
1.3 – Lưu, đóng và mở file Excel
+ Khi làm việc với Excel, bạn muốn lưu công việc của mình thì làm như
các cách sau:
* Nhấn tổ hợp phím Ctrl và phím S. Nếu như bạn đang mở một file
Excel đã được lưu rồi thì những sự thay đổi sẽ được lưu cập nhật vào file đó và
trên màn hình Excel bạn sẽ không thấy biểu hiện gì khác. Còn nếu bạn vừa mở
của sổ Excel mới mà trước đó chưa lưu thì sẽ hiện lên hộp thoại đòi bạn chỉ định
vị trí lưu file. Như đã nói, để tiện cho việc học tập các bài sau, bạn hãy tạo ra
folder có tên là HDH EXCEL trong ổ D từ trước đó rồi chọn vị trí lưu file tại địa
chỉ này. Bạn nhớ gõ tên file là “Bai1” trong ô File name rồi chọn nút Save.
* Chọn menu File → Save.
5
Hướng dẫn học MS Excel Nguyễn Quang Đại
* Chọn biểu tượng hình chiếc đĩa mềm trên thanh công cụ Standard
như hình dưới.
+ Đóng file lại bằng cách nhắp trái chuột vào biểu tượng dấu “X” màu đỏ
góc trên cùng bên phải của cửa sổ Excel (hoặc nhấn tổ hợp phím Alt + F4 ).
+ Để mở file vừa rồi, bạn hãy vào ổ đĩa D thư mục HDH EXCEL vừa tạo
ra và nhắp đúp chột trái vào file có tên là “Bai1” vừa tạo ra để mở lại nó lên.
Cũng có thể mở Excel lên trước rồi sau đó nhấn tổ hợp phím
Ctrl + O hoặc chọn Menu File → Open.
Cửa sổ Open hiện ra, bạn chỉ định đường dẫn tới file đó trong mục
Look in , chọn file “Bai1” rồi nhắp Open (hoặc nhắp đúp chuột trái vào file tên
là “Bai1” này) để mở file.
6
Hướng dẫn học MS Excel Nguyễn Quang Đại
+ Giờ hãy gõ vào một ô ở trên chữ “BÀI THỰC HÀNH SỐ 1” rồi
ấn nút Enter. File của bạn đã có sự thay đổi, bạn cũng có thể lưu file như cách ở
trên. Nhưng đôi khi bạn không muốn lưu công việc vừa làm thêm được vào lại
file cũ mà muốn lưu nó sang một file khác và giữ nguyên file cũ. Để làm việc
này bạn thực hiện như sau: vào menu “File → Save as…” và sau đó hãy đặt tên
file khác đi,ví dụ tên là “Bai1.1”. Nhưng bạn hãy “cố tình” đánh nhầm tên là
“Bai1” trùng với tên file cũ rồi hãy nhắp nút “Save”.
Sau khi nhấp nút “Save”, hộp thoại cảnh báo dưới hiện lên.
7
Hướng dẫn học MS Excel Nguyễn Quang Đại
* Chú ý:
+ Vì bạn đặt tên file trùng nhau nên Excel hỏi bạn có muốn ghi đè
lên file có tên trùng trong thư mục đó không. Nếu bạn nhấn “Yes” thì Excel sẽ
xóa toàn bộ dữ liệu trong file đó đi và lưu file mới này với tên là “Bai1”. Điều
này có nghĩa là bạn bị “mất” file cũ có tên là “Bai1” và thay vào đó là file với dữ
liệu mới cũng có tên là “Bai1”. Đây là một chú ý khi lưu file! Bạn hãy chọn
“No” để không ghi đè lên file cũ và gõ lại tên trong mục File name là “Bai1.1”
để lưu file mới này.
+ Lưu ý thêm với bạn đọc rằng hãy tạo cho mình “thói quen” chủ
động lưu file khi đang làm việc sau mỗi khoảng thời gian nhất định và mỗi khi
bạn thấy cần phải lưu bằng cách nhấn tổ hợp phím Ctrl và phím S. Tuy ở các bài
sau sẽ giới thiệu cách đặt chế độ tự động lưu file nhưng bạn chủ động lưu file vẫn
là thói quen tốt hơn.
BÀI 2 – NHẬP DỮ LIỆU, ĐỊNH DẠNG VÀ CÁC THAO TÁC VỚI BẢNG TÍNH
2.1- Các trường dữ liệu trong Excel
Với mỗi một kiểu (trường) dữ liệu thì Excel có những quy tắc quản lý, xử
lý, tính toán, định dạng khác nhau. Do đó người sử dụng Excel không thể không
nắm rõ trong Excel dữ liệu được phân nhóm như thế nào. Trong Excel, dữ liệu
được phân nhóm ra thành các trường:
+ Trường chuỗi ký tự (Text): là dữ liệu có chứa các ký tự từ a đến z và
các số từ 0 đến 9 hay cả những kí tự đặc biệt như * ; + ; ! ; . ; # Theo mặc
định, khi bạn nhập vào ô nào đó dữ liệu dạng chuỗi thì nó sẽ được căn lề sang
bên trái. Với dữ liệu dạng chuỗi chứa các chữ (a, b, …, z) thì Excel không thể
thực hiện tính toán trực tiếp (cộng, trừ, ) với dữ liệu này.
8
Hướng dẫn học MS Excel Nguyễn Quang Đại
+ Trường số (Number) : Là dữ liệu chứa một hay toàn bộ các con số từ 0
đến 9. Theo mặc định, khi bạn nhập dữ liệu dạng số thì Excel sẽ căn lề sang bên
phải.
+ Trường thời gian (Date; Time): Là dữ liệu kiểu thời gian bao gồm giờ,
phút, giây, ngày, tháng, năm. Theo mặc định nó được căn phải ô, còn cách hiển
thị như thế nào phụ thuộc chế độ mặc định ban đầu hay theo các format dữ liệu
của bạn sẽ giới thiệu sau.
+ Trường công thức (Formulas): là công thức tính toán mà bạn nhập vào,
nó luôn được nhập bắt đầu bằng dấu “=” và theo sau là một cú pháp hàm (công
thức) nào đó mà bạn nhập vào. Khi một ô (Cell) chứa dữ liệu kiểu công thức thì
nó luôn hiển thị kết quả của công thức đó. Kết quả hiển thị của một trường công
thức có thể là một chuỗi ký tự hay một dữ liệu dạng số hoặc thời gian. Nếu muốn
hiển thị lên công thức trong ô có chứa công thức thì hãy chọn ô đó và xem công
thức trong ô được hiển thị trên Thanh công thức , hay có thể nhắp đúp vào ô đó
thì công thức trong đó sẽ hiện lên.
2.2- Nhập, xóa, sửa dữ liệu
+ Hãy mở file có tên là “Bai1” được tạo ra từ Bài 1 lên.
+ Để nhập mới bất kỳ kiểu dự liệu vào ô nào, trước tiên bạn phải di
chuyển con trỏ tới ô bằng cách nhắp chuột trái vào ô đó hay sử dụng các phím
mũi tên di chuyển ( qua trái → ; qua phải ← ; lên trên ↑ ; xuống dưới ↓) hoặc
phím Tab. Sau đó, bạn thực hiện nhập dữ liệu bằng bàn phím. Muốn kết thúc
việc nhập liệu vào ô, bạn nhấn một trong các phím sau: phím Enter ; phím Tab ;
các phím mũi tên di chuyển hay nhắp chuột vào một ô khác.
+ Để chỉnh sửa dữ liệu trong ô hãy nhắp đúp vào ô đó ( hoặc chọn ô đó
rồi ấn phím F2), sau đó di chuyển con trỏ trong ô đó tới vị trí mà bạn muốn chỉnh
sửa.
+ Để xóa dữ liệu trong ô nào, chọn ô đó và nhấn phím Delete.
+ Nhập dữ liệu kiểu chuỗi và số: thực hiện như các hướng dẫn trên. Ví dụ
ở đây ta sử dụng bàn phím nhập vào ô B2 chữ “Bảng điểm kiểm tra lớp 12A2 học
kỳ I”. Tương tự nhập dữ liệu vào các ô khác theo hình dưới. Lưu ý, bạn không
làm gì khác để sử dụng bảng tính này học tiếp phần định dạng theo mục sau.
9
Hướng dẫn học MS Excel Nguyễn Quang Đại
+ Nhập dữ liệu dạng ngày tháng: Xem mục 2.4 ở dưới.
+ Nhập dữ liệu kiểu công thức tính toán: Xem mục 2.4 ở dưới.
+ Giờ bạn hãy đóng và lưu file.
2.3- Các thao tác trong bảng tính
Bạn hãy mở file có tên Bai1. Sau khi luyện tập về các thao tác trong bảng tính
hướng dẫn dưới đây, bạn đọc nhớ khi đóng file và không lưu để tiện cho bài học
tiếp theo.
+ Chọn nhiều ô trong bảng tính:
Muốn xử lý bất kì dữ liệu hay định dạng cho ô nào thì việc đầu tiên ta phải
làm là di chuyển con trỏ hay các phím di chuyển để chọn ô đó.
Để chọn nhiều ô liền nhau (chọn một mảng) trong bảng tính ta chọn một ô
ở góc của mảng bằng chuột trái rồi giữ chuột trái kéo mở rộng mảng ra theo các
hướng bất kỳ đến hết vùng muốn chọn thì nhả chuột ra. Bạn cũng có thể chọn
một ô ở góc của mảng muốn chọn, sau đó giữ phím Shift rồi chọn ô thứ hai ở góc
đối diện với ô thứ nhất trong mảng. Vùng được chọn sẽ được bôi màu xanh nhạt
với ô chọn đầu tiên vẫn giữ nguyên không thay đổi màu.
10
Hướng dẫn học MS Excel Nguyễn Quang Đại
Để chọn nhiều ô không liên tục ta cũng thực hiện như với chọn nhiều ô
liền nhau nhưng khi chọn một mảng tiếp theo thì ta kết hợp giữ phím Ctrl. Kết
quả như hình phía trên.
+ Copy, cut, dán
Để copy (hoặc cut), bạn chọn ô hay vùng dữ liệu cần copy (hoặc cut) và
nhấn tổ hợp phím Ctrl và C (hoặc Ctrl và X nếu để cut) sau đó di chuyển con trỏ
tới ô hay ô góc trên phía trái của vùng muốn dán vào đó. Bạn cũng có thể gọi các
lệnh này từ menu Edit hoặc sau khi chọn ô thì giữa chuột trong ô đó và nhắp phải
rồi chọn từ Shortcut menu. Ví dụ như hình dưới.
11
Hướng dẫn học MS Excel Nguyễn Quang Đại
12
Hướng dẫn học MS Excel Nguyễn Quang Đại
+ Cuộn bảng tính, phóng to, thu nhỏ bảng tính:
Để cuộn di chuyển bảng tính lên xuống, bạn dùng bánh xe cuộn của chuột
hoặc nhắp chuột vào các vị trí đầu và cuối (hình dấu < hoặc >) của các thanh
cuộn ngang hoặc thanh cuộn dọc. Bạn cũng có thể nhắp chuột trái vào thanh
cuộn rồi giữa chuột và di chuyển thanh cuộn.
Để phóng to hay thu nhỏ bảng tính, giữ phím Ctrl và cuộn bánh xe cuốn
của chuột. Bạn cũng có thể xổ ô zoom trên thanh công cụ Standard như hình dưới
hoặc gõ nhập phần trăm độ phóng to hay thu nhỏ.
13
Hướng dẫn học MS Excel Nguyễn Quang Đại
+ Chọn cả bảng tính:
Để chọn cả bảng tính ta nhấn tổ hợp phím Ctrl và phím A. Bạn cũng có
thể chọn cả bảng tính bằng cách nhắp chuột phải vào nút chọn toàn bộ bảng tính
ơ góc trái trên bảng tính (góc giao nhau giữa tên cột và tên dòng)
+ Chọn ô trong nhiều bảng tính, chọn nhiều bảng tính:
Để chọn nhiều bảng tính ta nhấn tổ hợp phím Ctrl hoặc Shift và lần lượt
di chuyển chuột trái nhắp chọn các bảng tính khác ( Sheet2 và Sheet3). Các
Sheet này sẽ đồng thời được bôi sáng. Chọn nhiều bảng tính giúp cho bạn có thể
nhập, sửa dữ liệu một lúc đồng thời trên nhiều bảng tính. Để bỏ chọn nhiều bảng
tính, bạn nhắp trái chuột vào Sheet chưa được chọn (không giữ phím Ctrl hay
Shift), hoặc giữ phím Shift rồi nhắp trái lần nữa vào sheet mà bạn không muốn
chọn nữa.
Để chọn nhiều ô trong nhiều bảng tính, chọn các ô rồi chọn nhiều bảng
tính như trên.
+ Chọn dòng, cột:
Để chọn dòng ta di chuyển con trỏ chọn một ô trong dòng muốn chọn rồi
nhấn tổ hợp phím Shift và phím Space (dấu cách). Cách khác: bạn di chuyển
chuột đến vùng tiêu đề dòng muốn chọn khi xuất hiện mũi tên nhỏ màu đen thì
nhắp chuột phải.
Để chọn cột ta di chuyển con trỏ chọn một ô trong cột muốn chọn rồi nhấn
tổ hợp phím Ctrl và phím Space (dấu cách).Cách khác: bạn di chuyển chuột đến
vùng tiêu đề cột muốn chọn khi xuất hiện mũi tên nhỏ màu đen thì nhắp chuột
phải.
Để chọn nhiều cột (hoặc dòng) liên tục hay không liền nhau, ta cũng sử
dụng kết hợp với phím Shift hoặc phím Ctrl như với thao tác chọn ô.
14
Hướng dẫn học MS Excel Nguyễn Quang Đại
+ Hủy lệnh và gọi lại lệnh đã hủy:
Sau khi chọn các ô, cột, dòng như trên, bạn nhấn phím Delete để xóa hết
dữ liệu trong các ô này đi. Để không thực hiện lệnh này, nhấn tổ hợp phím Ctrl
và phím Z, để gọi lại thực hiện lệnh này thì nhấn tổ hợp phím Ctrl và phím Y.
Giờ hãy nhấn “Ctrl” và “Z” để bảng tính trở lại như ban đầu. Bạn có thể hủy
cũng như có thể gọi lại nhiều thao tác đã thực hiện trước đó.
+ Xóa dòng, cột:
Xóa dòng, cột thì không chỉ xóa dữ liệu trong dòng, cột như khi xóa bằng
phím Delete mà còn xóa luôn cột, dòng đó ra khỏi bảng tính. Để xóa dòng (cột),
bạn chọn dòng (cột) rồi giữ chuột nằm trong vùng chọn, nhắp phải chọn như hình
dưới.
Bạn cũng có thể chọn và xóa cột (dòng) bằng cách vào menu Edit →
Delete như hình dưới.
15
Hướng dẫn học MS Excel Nguyễn Quang Đại
+ Chèn dòng, cột:
Chọn dòng (cột) mà bạn muốn chèn dòng (cột) mới vào cạnh vị trí này.
Sau đó nhắp chuột phải, chọn Insert; hoặc vào menu Insert và chọn Columns.
Excel sẽ chèn thêm cho bạn một cột bên trái cột bạn chọn (hoặc một dòng ở trên
dòng được chọn).
16
Hướng dẫn học MS Excel Nguyễn Quang Đại
+ Ẩn, hiện cột hoặc dòng:
Trong một số trường hợp, ta cần lầm ẩn đi một số dòng (cột) chỉ phục vụ
cho thủ thuật tính toán hay không muốn in ra. Để ẩn dòng (cột). Ta chọn dòng
(cột) muốn làm ẩn và làm theo một trong hai cách như hình dưới đây.
17
Hướng dẫn học MS Excel Nguyễn Quang Đại
Để làm hiện lại những dòng (cột) này, ta phải chọn hai dòng (cột) kẹp nó
rồi cũng thực hiện thao tác như khi ẩn nhưng chọn là Unhide. Chú ý thấy rằng,
18
Hướng dẫn học MS Excel Nguyễn Quang Đại
khi một bảng tính có dòng (cột) bị ẩn đi thì trên các tên cột (hay tên dòng) ta thấy
các tên này không liên tục theo thứ tự. Ví dụ tên cột đang là A thì cột tiếp theo nó
là C (cột B bị kẹp đã bị ẩn đi).
Để hiện tất cả các dòng (cột) bị ẩn, ta chọn cả bảng tính rồi đưa chuột về
chỉ vào vị trí thanh ngang tên cột (hoặc tên dòng). Nhắp chuột phải rồi chọn
Unhide.
+ Đổi tên bảng tính:
Bảng tính đang có tên là Sheet1, để đổi tên bảng tính ta nhắp đúp chuột
trái vào thẻ tên Sheet1 , gõ tên muốn đặt vào đó rồi nhấn Enter. Ví dụ gõ vào tên
“HocKiI”. Bạn cũng có thể đưa chuột tới chỉ vào thẻ Sheet1, nhắp phải chuột rồi
chọn Rename như hình.
19
Hướng dẫn học MS Excel Nguyễn Quang Đại
+ Ẩn, hiện bảng tính:
Để ẩn bảng tính đang hiện hành, chọn như hình.
20
Hướng dẫn học MS Excel Nguyễn Quang Đại
Nếu trong file Excel có bảng tính bị ẩn, bạn muốn hiện nó lên thì làm như
hình dưới. Khi hộp thoại Unhide hiện ra, chọn bảng tính muốn hiện lên rồi chọn
nút OK.
21
Hướng dẫn học MS Excel Nguyễn Quang Đại
+ Xóa, chèn thêm, copy, di chuyển bảng tính:
* Để xóa bảng tính, di chuyển chuột đến tab tên bảng tính, nhắp phải,
chọn như hình dưới. Một hộp thoại báo hiện ra hỏi bạn thực sự muốn xóa Sheet
tính toán này không. Nếu muốn xóa, bạn chọn nút Delete trên hộp thoại này.
22
Hướng dẫn học MS Excel Nguyễn Quang Đại
* Để chèn thêm một bảng tính, di chuyển chuột đến tab tên bảng tính,
nhắp phải, chọn Insert. Hộp thoại Insert hiện ra, chọn WorkSheet trong thẻ
Genaral rồi nhắp OK.
* Để copy bảng tính hiện hành, di chuyển chuột đến tab tên bảng tính,
nhắp phải, chọn Move or Copy. Hộp thoại Move or Copy hiện ra. Trong ô “To
book” chọn vị trí mà bạn muốn đặt bản copy (Nếu chọn (New book) thì sẽ đặt
copy bảng tính và đặt sang một file Excel mới) . Trong ô “Before sheet” chọn
bảng tính mà bạn muốn đặt bảng copy trước nó và tick vào ô “Create a copy” rồi
chọn OK.
Để copy bảng tính nhanh hơn, bạn hãy di chuyển con trỏ tới tên Sheet
muốn di chuyển rồi giữa chuột kéo thả tới vị trí muốn đặt nó trong các tab tên
Sheet đồng thời phải giữ phím Ctrl.
* Để đi chuyển bảng tính, bạn cũng làm như copy nhưng không tích vào ô
“Create a copy” . Bạn cũng có thể di chuyển con trỏ tới tên Sheet muốn di
chuyển rồi giữa chuột kéo thả tới vị trí muốn đặt nó trong các tab tên Sheet.
23
Hướng dẫn học MS Excel Nguyễn Quang Đại
+ tìm kiếm và thay thế:
+ Tự động điền một chuỗi:
+ Chèn một ô:
+ Xóa một ô:
2.4 - Định dạng dữ liệu và bảng tính
+ Định dạng dữ liệu và bảng tính phần lớn chỉ là các thao tác về trình bày.
Tác giả muốn nhấn mạnh với bạn đọc là khi mới tiếp cận với Excel đừng nên quá
bận tâm quá nhiều về điều này. Trình bày bảng tính xấu hay đẹp chưa phải là
điều cuối cùng mà người đọc cần khai thác khả năng của Excel.
+ Thay đổi chiều rộng cột, dòng:
+ Định dạng kiểu hiển thị ngày tháng:
Để ngăn cách ngày, tháng, năm ta sử dụng phím “/” hay phím “-“.
+ Định dạng kiểu hiển thị của trường số:
+ Định dạng theo tùy chọn Custom:
+ Căn chỉnh vị trí của chữ trong ô:
+ Định dạng kiểu chữ, kích cỡ, màu sắc chữ:
+ Tách, gộp ô:
+ Định dạng các kiểu đường viền ô:
+ Định dạng mầu nền của ô:
+ Tạo mầu nền cho bảng tính
BÀI 3 – THAM SỐ VÀ CÁC PHÉP TÍNH ĐƠN GIẢN
3.1- Thực hiện tính toán với các công thức đơn giản
24
Hướng dẫn học MS Excel Nguyễn Quang Đại
3.2- Các loại tham số trong Excel
3.3- Các thông báo lỗi và công cụ trợ giúp theo dõi công thức
BÀI 4 - SỬ DỤNG THANH CÔNG CỤ ,
TẠO RA MENU VÀ THANH CÔNG CỤ MỚI
Như đã giới thiệu từ bài 1, thanh công cụ chỉ là con đường khác để thực hiện
các lệnh nhanh hơn mà thôi. Do đó trong các bài học, tác giả đều không giới
thiệu các cách sử dụng thanh công cụ nhằm tránh cho bạn phải nhớ nhiều. Khi
bạn thuộc các menu thì việc sử dụng thanh công cụ trở nên đơn giản và nhanh
hơn. Bởi vì các thanh công cụ đều thể hiện các lệnh bằng các biểu tượng rất
tượng hình và mỗi khi bạn di chuyển chuột tới nút nào trên thanh công cụ bất kỳ
thì Excel đều hiển thị ra dòng chữ gợi nhớ cho bạn. Sau đây sẽ giới thiệu một số
thanh công cụ hay dùng.
4.1- Standard
4.2- Formatting
4.3- Borders
4.4- Chart
4.5- Drawing
4.6- Forms
4.7- Formula Auditting
4.8- List
4.9- Picture
4.10- PivotTable
4.11- Protection
4.12- Text to speech
4.13- Tạo ra thanh công cụ
25