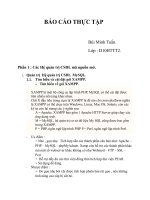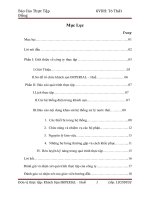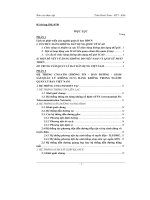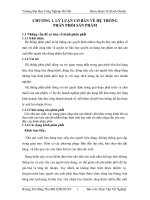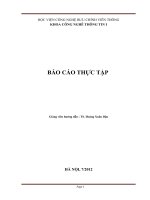Báo cáo thực tập hệ thống camera IP
Bạn đang xem bản rút gọn của tài liệu. Xem và tải ngay bản đầy đủ của tài liệu tại đây (2.51 MB, 43 trang )
TRƯỜNG ĐẠI HỌC CÔNG NGHIỆP TP. HỒ CHÍ MINH
KHOA CÔNG NGHỆ ĐIỆN TỬ
Nơi thực tập:
CÔNG TY TNHH THƯƠNG MẠI – DỊCH VỤ - XÂY DỰNG
TOÀN Á
BÁO CÁO THỰC TẬP
ĐỀ TÀI:
HỆ THỐNG CAMERA IP
Họ và tên : Phan Văn Hoàn
MSSV: 11090631
Lớp: DHDT7B
CBKTHD: Phan Thanh Tùng
Lê Quang Minh
BÁO CÁO THỰC TẬP TỐT NGHIỆP
SV: PHAN VĂN HOÀN
MSSV: 11090631 Page | 3
CỘNG HÒA XÃ HỘI CHỦ NGHĨA VIỆT NAM
Độc lập –Tự do – Hạnh phúc
PHIẾU NHẬN XÉT THỰC TẬP TỐT NGHIỆP
Nơi thực tập: Công ty TNHH Thương Mại – Dịch Vụ - Xây Dựng Toàn Á
Địa chỉ: 132/11 Tân Mỹ, KP4, P.Tân Thuận, Q7, TP.HCM
Địa chỉ nơi thực tập: VPGD tại 489A/19B Huỳnh Văn Bánh, P13, Q Phú Nhuận
Họ và tên sinh viên: Phan Văn Hoàn – MSSV: 11090631
Thời gian thực tập: 19/01 /2015 đến 29/03/2015
NỘI DUNG NHẬN XÉT:
1. Ý thức tổ chức kỷ luật:
2. Tinh thần, thái độ học tập, tìm hiểu chuyên môn, kết quả học tập:
3. Tác phong sinh hoạt, lối sống:
4. Điểm đề nghị:
……………, ngày tháng năm 2015
(Cán bộ kỹ thuật hướng dẫn)
NHẬN XÉT CỦA GIÁO VIÊN
……………… , ngày tháng năm 2015
(Giáo viên ký tên)
MỤC LỤC
PHỤ LỤC
LỜI MỞ ĐẦU
Nhằm chuẩn bị tốt cho việc làm đồ án chuyên nghành và kế hoạch tốt nghiệp sắp
tới cũng như làm quen với các công việc của một kỹ sư điện tử viễn thông sau khi ra
trường, em đã trải qua đợt thực tập kéo dài 7 tuần. Qua đó, giúp em làm quen với môi
trường làm việc thực tế và áp dụng các kiến thức đã học ở trường vào công việc cụ thể.
Động thời biết thêm các kiến thức mới về công nghệ, cũng như các thiết bị điện tử
hiện đại ngày nay.
Đợt thực tập cụng đã giúp em hiểu biết thêm về cơ cấu tổ chức và cách thức hoạt
động, làm việc của một công ty chuyên về lắp đặt các thiết bị điện tử viễn thông như
tổng đài điện thoại, camera, báo động, báo cháy, các thiết bị điện tử thông minh,…
giúp cho cuộc sống con người ngày nay hiện đại và an toàn hơn.
LỜI CÁM ƠN
Để hoàn thành được đợt thực tập này, trước tiên em xin gứi lời cám ơn chân
thành đến toàn thể thầy cô giáo khoa công nghệ điện tử trường Đại Học Công Nghiệp
Tp HCM đã truyền đạt nhiều kiến thức cho em trong thời gian qua, giúp em có nhiều
hiểu biết hơn về chuyên nghành mình đang theo học, và luôn tự tin áp dụng những
kiến thức mà mình đã học được vào công việc thực tế cũng như sẵn sàng tiếp nhận
kiến thức mới một cách tốt nhất.
Em cũng xin gứi lời cám ơn đến ban lãnh đạo và toàn thể nhân viên trong công ty
TNHH Thương Mại - Dịch Vụ - Xây Dựng Toàn Á đã giúp đỡ em trong suất thời gian
thực tập vừa qua ở công ty. Tạo điều kiện cho chúng em được tiếp cận và làm việc với
các thiết bị hiện đại, áp dụng các kiến thức đã học vào thực tế và biết thêm nhiều kiến
thức mới. Cuối cùng em xin cám ơn các cán bộ kỉ thuật của công ty đã chỉ dẫn tận tình
cho em để hoàn thành tốt đợt thực tập này.
Vì kiến thức còn hạn chế và thời gian có hạn nên trong quá trình thực tập không
tránh khỏi những sai sót, kính mong nhận được những ý kiến đóng góp từ quý thầy cô
và công ty.
CHƯƠNG I: GIỚI THIỆU CHUNG VỀ CÔNG TY
I. Hệ thống tổ chức và chức năng của các bộ phận
I.1. Giới thiệu về công ty
Tên công ty: Công ty TNHH thương mại – dịch vụ - xây dựng Toàn Á
Địa chỉ: 132/11 Tân Mỹ, KP4, P.Tân Thuận, Q7, TP.HCM
Website: http:// toana company.com/
VPGD: 489A/19B Huỳnh Văn Bánh, p13, Q Phú Nhuận, TP.HCM
Điện thoại: 0839976080
Công ty TNHH Thương Mại – Dịch Vụ - Xây Dựng Toàn Á là một trong những
công ty hàng đầu chuyên về lắp đặt, bảo trì, sữa chữa, mua bán: thiết bị viễn thông
như: hệ thống camera quan sát, báo động, chống trộm, chống cháy, tổng đài điện thoại,
kiểm soát, chấm công, âm thanh, mạng, điện dân dụng, công nghiệp, thiết bị điện cho
các hộ gia đình, các doanh nghiệp và các công ty.
Với việc áp dụng những công nghệ, thiết bị hiện đại, những hệ thống mà công ty
lắp đặt đã đem lại sự tiện nghi, an toàn cho ngôi nhà. Cũng như sự tiện lợi trong việc
quản lý nhân viên của các cửa hàng, công ty qua hệ thống camera ip. Hay các thiết bị
báo động, báo cháy, … giúp đảm bảo an toàn cho nơi ở cũng như nơi làm việc phù hợp
với xu hướng hiện đại hóa ngày nay.
I.2. Sơ đồ khối và chức năng của các bộ phận trong công ty
Sơ đồ khối tổ chức bộ máy của công ty:
Giám đốc là người điều hành hoạt động kinh doanh hàng ngày của công ty, tổ
chức thực hiện các các kế hoạch kinh doanh và phương án đầu tư, ban hành các quy
chế quản lý nội bộ công ty, là người đứng ra ký kết các hợp đồng cho công ty.
Các cán bộ kỹ thuật tiếp nhận các công trình từ khách hàng, giới thiệu, tư vấn cho
khách hàng các hệ thống, thiết bị kỹ thuật mà công ty lắp đặt. Đồng thời xây dựng,
thiết kế, bố trí các thiết bị cho phù hợp với nhu cầu của khách hàng. Khi có xảy ra sự
GIÁM ĐỐC
CÁN BỘ KỸ THUẬT
KẾ TOÁN
NHÂN VIÊN KỸ THUẬT
cố, hư hỏng các cán bộ kỹ thuật sẽ trực tiếp kiểm tra và cử nhân viên tới sữa chữa, bảo
hành kịp thời cho khách hàng.
Kế toán lập kế hoạch thu, chi tài chính hàng ngày của công ty, kiểm tra các khoản
vốn, theo dõi đối chiếu công nợ, sử dụng vật tư. Đồng thời xây dựng kế hoạch quản lý,
khai thác và phát triển vốn, chủ trì tham mưu trong việc tạo nguồn vốn, quản lý, phân
bổ, điều chuyển vốn và hoàn trả vốn vay, lãi vay trong toàn công ty. Xây dựng, soạn
thảo các văn bản có liên quan đến công tác tài chính kế toán trình giám đốc phê duyệt.
Các nhân viên thi công trực tiếp lắp đặt các hệ thống thiết bị theo bản vẽ của
công trình mà công ty đã ký hợp đồng dưới sự chỉ đạo hướng dẫn của giám đốc và các
cán bộ kỹ thuật. Đồng thời hướng dẫn người sử dụng cách thức hoạt động cả các thiết
bị, để người dùng nắm rõ, sử dụng các thiết bị một cách hiệu quả và báo lại cho công
ty kịp thời khi xảy ra sử cố. Bên cạnh đó, các nhân viên cũng là người tiến hành sữa
chữa, bảo hành các thiết bị cho khách hàng, đảm bảo bảo cho các thiết bị luôn hoạt
động tốt.
II. Một số hoạt động trong quá trình thực tập
Thời gian làm việc của công ty: buổi sáng từ 8h đến 12h30, buổi chiều từ 13h30
đến 17h.
Buổi sáng, các nhân viên tập trung tại công ty đúng giờ, để nghe sự hướng dẫn và
phân công của giám đốc và các cán bộ kỹ thuật. Sau khi nắm rõ nội dung công việc
các nhân viên chuẩn bị các dụng cụ, thiết bị cần thiết cho công việc và bắt đầu đến các
công trình để thi công. Các cán bộ kỹ thuật sau khi khảo sát các công trình có nhiệm
vụ hướng dẫn cụ thể cho nhân viên qua các bản vẽ công trình, để nhân viên lắp đặt
theo đúng yêu cầu của khách hàng.
Sinh viên thực tập được phân công đi theo các nhân viên thi công để hỗ trợ, quan
sát và học hỏi cách lắp đặt các hệ thống thiết bị, cũng như cách lập trình, cài đặt các
thiết bị để cho chúng hoạt động theo yêu cầu. Khi có thời gian rãnh các sinh viên thực
tập sẽ được các cán bộ kỹ thuật hướng dẫn cách sử dụng, cài đặt các thiết bị qua việc
đọc tài liệu và thực hành cụ thể trên các thiết bị.
Chương II: NỘI DUNG BÁO CÁO THỰC TẬP
I. Mục tiêu và nhiệm vụ của đợt thực tập tốt nghiệp
Khi chọn công ty TNHH Dịch vụ - Thương mại – Xây dựng Toàn Á là nơi thực
tập, thì nhiệm vụ đặt ra là nắm bắt cơ cấu tổ chức và chức năng của các bộ phân trong
công ty, các hệ thống đảm bảo an toàn và trang bị bảo hộ lao động cho công nhân. Tìm
hiểu về cách thức hoạt động của các hệ thống và thiết bị mà công ty lắp đặt.
Áp dụng các kiến thức đã được học ở trường vào thực tế, rút kinh nghiệm từ
những công việc trong qua trình thực tập lắp đặt các thiết bị. Qua đó trau dồi thêm các
kiến thức mới về các thiết bị điện tử hiện đại.
Đợt thực tập cũng là cơ hội để em có thêm nhiều kinh nghiệm trong công việc mà
một kỹ sư điện tử viễn thông sau khi ra trường cần phải biết. Bên cạnh đó tạo cho
mình một thời gian biểu hợp lý, sắp xếp thời gian đi làm đúng giờ, tìm hiểu, bổ xung
các kiến thức trong thời gian rãnh rỗi lúc thực tập qua việc đọc tài liệu về các hệ thống
thiết bị của công ty và tìm hiểu thêm qua mạng internet.
II. Tìm hiểu hệ thống đầu ghi và camera IP
II.1. Giới thiệu về camera IP
Ngày nay, các hệ thống camera quan sát dần dần đang trở nên quen thuộc với mọi
người. Cùng với sự phát triển nhanh trong của công nghệ mạng viễn thông, các hệ
thống thiết bị viễn thông cũng phát triển không ngừng nhằm đáp ứng nhu cầu của con
người tốt hơn. Trong đó phải kể đến hệ thống camera giám sát đang chuyển dần từ
camera analog sang camera IP, giúp cho sự quản lý dễ dàng hơn, thuận tiện hơn mà
chất lượng hình ảnh và khả năng điều khiển cũng ưu việt hơn nhiều so với hệ thống
analog.
Bên cạnh đó, với sự phát triển nhanh chóng của mạng internet các hệ thống
camera IP sẽ dễ dàng đáp ứng nhu cầu giám sát, quản lý của người dùng ở bất cứ nơi
đâu. Người dùng có thể giám sát mọi hoạt động của nơi được lắp đặt hệ thống camera
IP chỉ cần có một thiết bị kết nối được với mạng internet và chạy được phần mềm hỗ
trợ.
II.2. Ưu điểm của hệ thống camera IP
So với hệ thống camera analog, hệ thống camera IP có nhiều ưu việt hơn:
- Hệ thống camera IP có khả năng mở rộng linh hoạt hơn khi cần, ta có thể dễ dàng mở
rộng thêm hàng trăm camera trong cùng một hệ thống giúp việc quản lý tập trung và
thuận tiện hơn. Trong khi đó, đối với hệ thống camera analog khi muốn mở rộng ta
phải cần thêm đầu ghi, ổ cứng,đi nhiều dây, …
- Camera IP có nhiều chức năng thông minh hơn do tích hợp được nhiều phần mềm
thông minh, hình ảnh thu được sắc nét hơn nhờ công nghệ xử lý video của máy tính,
khắc phục được những hạn chế của hệ màu PAL/NTSC.
- Tiết kiệm chi phí lắp đặt hơn do camera IP chỉ dùng một hoặc hai dây để truyền tín
hiệu âm thanh, hình ảnh, điều khiển quay quét, nếu dùng hệ thống cấp nguồn qua
đường dây mạng ta chỉ cần một sợ dây mạng duy nhất nên tiết kiệm hơn rất nhiều so
với camera analog phải sử dụng dây nguồn, điều khiển riêng.
- Người dùng có thể ngồi ở bất cứ đâu sử dụng phần mềm để điều chỉnh độ sáng, tối,
màu sắc camera IP. Trong khi đó đối với camera analog người dùng phải điều chỉnh
trực tiếp trên camera.
- Bên cạnh đó tốc độ truyền tín hiệu của hệ thống camera ip nhanh hơn nhiều so với
camera analog. Đồng thời có độ tin cậy cao do người dùng có thể lưu trữ dữ liệu trên
đầu ghi ở bất cứ nơi đâu có internet, nên dễ dàng giám sát hệ thống và có thể điều
chỉnh hợp hệ thống hoạt động tốt hơn.
Hình 2.2.1: Camera IP và camera analog của Questek
Hình 2.2: Sơ đồ hệ thống camera
II.3. Giới thiệu đầu ghi hình
Hiện nay trên thị trường có rất nhiều loại đầu ghi hình hỗ trợ tính năng xem qua
mạng internet như đầu ghi hình VANTECH, QUESTEK, EVIEW, VDTECH, …,
nhưng mỗi loại đầu ghi lại có cách cài đặt khác nhau. Điều này đã khiến cho nhiều
người dùng cũng như các kỹ thuật viên bối rối trong việc cài đặt thiết bị. Tuy nhiên, về
bản chất mọi đầu ghi và camera IP hiện nay đều hoạt động theo một phương thức như
nhau, đó là truyền dữ liệu thông qua các Port của modem. Khi các Port được thiết lập
thì các thiết bị sẽ tự động truyền dữ liệu ra ngoài thông qua các Port này.
Để cài đặt được đầu ghi và camera IP xem được qua mạng internet ta phải nắm
được một số nguyên tắc cơ bản sau:
- Đặt IP cho camera IP hoặc đầu ghi.
- Đặt Port media hay http cho đầu ghi hoặc camera IP.
- Mở Port cho modem mà bạn đã đặt trong đầu ghi hoặc camera IP.
- Đăng ký một tên miền và add DNS cho modem để ta có thể dễ dàng xem qua mạng
bằng cách sử dụng tên miền.
Bây giờ chúng ta sẽ tìm hiểu về đầu ghi hình QUESTEK QTX – 6400 SERIES để
hiểu rõ về cách cài đặt, cấu hình cho đầu ghi cũng như camera để người sử dụng có thể
xem qua trực tiếp trên tivi hoặc qua mạng internet.
II.4. Cấu tạo và cài đặt các thiết bị ngoại vi vào đầu ghi
II.4.1. Mặt trước của đầu ghi
Mặt trước của đầu ghi hình QUESTEK QTX – 6400 SERIES loại 4 kênh bao
gồm các phím nhấn và đèn báo hiệu như trong bảng dưới:
Bảng 2.1: Chức năng của các phần tử mặt trước đầu ghi
Tê
n
Chức
nă
ng
Đèn
Power
Power Indicator, when connected, the light is
blue.
Đèn
HDD
The light turns blue when reading/writing
HDD.
Đèn
Net
The light turns blue when it is able to access the
network.
Đèn
Backup
The light turns blue when backing up files and
data.
Đèn
Play
The light turns blue when playing
video.
Đèn
REC
The light turns blue when
recording
Record
button
Bật/tắt ghi hình thủ
công
Play
button
Nút
Play
REW
button
Nút xem
lùi
FF
button
Nút xem
nhanh
MENU/+
button
1. Vào Menu 2. Tăng giá
trị
BACKUP/-
button
1. Giảm giá trị 2. Vào chế độ sao
lưu
STOP/ESC
button
1. Ngừng xem lại 2. Thoát giao diện hiện
tại
Direction
button
Phím điều
hướng
Multi-screen
Thay đổi chế độ hiển thị kênh
1/4/9/16
Enter
button
Xác
nhận
IR
Mắt nhận hồng
ngoại(remote)
II.4.2. Mặt sau của đầu ghi
Mặt sau của đầu ghi hình QUESTEK QTX – 6400 SERIES:
Hình 2.4 : Mặt sau của đầu ghi
Bảng 2.2 : Các phần tử phía sau đầu ghi
Mã
Tên
Diễn
giải
1
Audio in
Âm thanh vào
2
Video in
Video vào 1-4
3
Audio out
Xuất âm thanh
4
Video out
Xuất Video OUT
5
VGA port
Xuất hình VGA
6
LAN
Cổng mạng
7
USB port
Kết nối USB
8
A/B
RS485
(
A is TX+, B is TX-
)
9
DC12V
Nguồn
II.4.3. Các phím chức năng của Remote
Bảng 2. 3: Các phím của Remote
II.5. Một số cài đặt cơ bản
II.5.1. Khởi động đầu ghi
Khi kết nối camera với đầu ghi, ta có thể kết nối đầu ghi với camera theo hai
cách: kết nối trực tiếp qua cổng analog phía sau của đầu ghi nếu ta sử dụng camera
analog để ghi hình, hoặc kết nối thông qua switch kết nối với mạng LAN nếu dùng
camera IP. Sau khi kết nối và xong bật nguồn cho hệ thống đầu ghi và camera. Đầu ghi
bắt đầu khởi động và hiện bảng thông cài đặt nhanh trên màn hình (Nếu ta có sử dụng
màn hình desktop kết nối với đầu ghi qua cổng AVG). Ở đây, ta có thể thiết lập thời
gian, mạng, ghi lại và quản lý đĩa:
Hình 2.8 : Cài đặt ban đầu
Ta cũng có thể bỏ chọn mục “Startup Wizard” để bỏ chế độ cài đặt ở các lần khởi
động sau. Nhấn “Next” để tiếp tục:
Hình 2.9 : Cài đặt Network
HTTP port mặc định là 80, cổng máy chủ mặc định là 6036. Chức năng này được
sử dụng để giám sát đầu ghi hình thông qua mạng internet. Ta tiếp tục chọn nút “Next”
để chuyển tới cửa sổ cài đặt ghi hình:
Hình 2.10: Cài đặt ghi hình
Chọn độ phân giải hình ảnh, fps, mã hóa, chất lượng và bitrate tối đa. Giá trị lựa
chọn cao thì hình ảnh ghi lại rõ ràng hơn tuy nhiên còn tùy vào độ phân giải của màn
hình hiển thị có đáp ứng được hay không.
Sau khi lựa chọn xong click “Next” để đến màn hình quản lý ổ đĩa:
Hình 2.11: Cài đặt quản lý ổ đĩa
Ta có thể kiểm tra thông tin về ổ cứng của thông qua tab này. Chọn ổ cứng từ
danh sách để định dạng nhanh. Bấm vào nút "Next". Tại đây cho phép xem tình trạng
DVR. Sau đó bấm vào nút "Finish" để kết thúc wizard này.
II.5.2. Đăng nhập vào DVR
Sau khi thoát khỏi wizard cài đặt, ta đăng nhập vào DVR. Bấm vào nút “MENU”
một hộp thoại hiện ra yêu cầu đăng nhập và nhập tên người dùng là: admin và mật
khẩu: 123456
Hình 2.12 : Đăng nhập DVR
II.5.3. Các danh mục trong MENU
Hình 2.13: MENU chức năng
Click chuột phải hoặc nhấn ENTER trên màn hình. Sau đó, nhấn vào Setup để
vào giao diện cài đặt như thể hiện trong hình sau:
Hình 2.5: MENU cài đặt chính
Một số cấu hình cơ bản mà người dùng có thể dễ dàng cài đặt như:
Basic: thiết lập hệ thống video, âm thanh, thời gian, ngôn ngữ trình đơn và kiểm
tra ủy quyền.
Cấu hình Live:Người dùng có thể thiết lập tên / thời gian hiển thị, màu sắc hình
ảnh.
Cấu hình ghi hình: Người dùng có thể thiết lập chất lượng hình ảnh, tỷ lệ khung
hình, độ phân giải, ghi đè.
Cấu hình lịch trình: Người dùng có thể thiết lập lịch trình hẹn giờ, phát hiện
chuyển động và cảm biến báo động tương ứng.
Cấu hình Alarm: Người dùng có thể thiết lập loại cảm biến, báo động kích hoạt
và còi báo động.
Cấu hình mạng: Người sử dụng kích hoạt chức năng mạng, và cấu hình IP địa
chỉ, DDNS, truyền thông số video ở đây.
Cấu hình người dùng: Có thể thêm người quản trị, xóa người sử dụng, và thay đổi
password.
Cấu hình PTZ: Người dùng có thể thiết lập giao thức, địa chỉ, tốc độ truyền, cài
đặt trước và theo dõi hành trình tự động ở đây.
Cấu hình nâng cao: Người dùng có thể khởi động lại thiết bị bằng thoại điện
thoại và dữ liệu nhập xuất bằng tài khoản từ xa bằng phương tiện lưu trữ di động, điều
khiển thiết bị.
II.6. Cài đặt ghi hình
Để cài đặt ghi hình trước tiên ta phải format lại ổ cứng.
Vào Menu Setup Record:
Hình 2.15: Vào chế độ ghi hình
- CH: Kênh tương ứng, ở đây gồm 4 kênh.
- Record: Click để bật/tắt chế độ ghi hình.
- Audio: Click để bật/tắt âm thanh.
- All: Chọn tất cả các kênh để cài đặt.
Chọn thẻ “Record Bitrate” để cài đặt chất lượng ghi hình:
Hình 2.16: Cài đặt chất lượng ghi hình
- Resolution: Chọn độ phân giải (D1/CIF/WD1).
- Fps: Chọn tốc độ ghi hình.
- Quatily: Chọn chất lượng hình ảnh.
Ghi hình thủ công: nhấn nút “REC” trên bảng điều khiển phía trước đầu ghi sau khi
thiết lập hệ thống. Nhấn nút này một lần nữa để dừng ghi hình. Hoặc ta có thể sử dụng
nút “REC” trên bộ điều khiển từ xa hoặc trên thanh công cụ nếu sử dụng chuột.
Ghi hình theo lịch trình: chọn thiết lập Recording Schedule để ghi hình theo lịch
trình bằng cách vào Menu Schedule:
Hình 2.17: Chế độ ghi hình theo lịch trình
Click chọn nút có biểu tượng cây viết chì để “add” lịch trình ghi hình, hoặc click
nút có biểu tượng cục tẩy để xóa lịch trình ghi hình.
Hình 2.18: Lịch trình ghi hình
Nhấn double vào đối tượng pop up hoặc nút Add tại cửa sổ lịch trình để thiết lập
một lịch trình ghi hình. Chọn ngày sau đó nhấn nút “Add” để thiết lập thời gian bắt
đầu và thời gian kết thúc. Sau đó chọn ngày khác và nhấn vào nút “Copy” để lưu các
thiết lập cho những ngày khác. Cuối cùng nhấn nút “OK” để kết thúc.
Chọn các kênh khác và thiết lập thời gian cho chúng hoặc chọn “Apply” cho tất
cả các kênh và nút “Copy” để cài đặt các thiết lập tương tự cho các kênh.
II.7. Cài đặt cảnh báo chuyển động
Ghi hình dựa trên phát hiện chuyển động: khi có một sự kiện phát hiện chuyển
động, camera sẽ được kích hoạt để ghi lại.
Thiết lập ghi hình ảnh chuyển động qua các bước như sau:
Bước 1: Nhập vào Menu Record Schedule Motion. Các bước thiết lập
cho lịch trình để ghi âm chuyển động dựa trên tương tự như thiết lập lịch trình bình
thường.
Bước 2: Nhập vào Menu Record Alarm Motion Motion như hình
dưới:
Hình 2.19: Thiết lập báo động chuyển động
Bước 3: Kích hoạt tính năng báo động chuyển động và bấm vào nút "Applyđể lưu
cài đặt.
Bước 4: Click vào "Setting" nút dưới Area để thiết lập độ nhạy và khu vực phát
hiện. Còn lại bấm vào lưới điện và kéo để xóa các khu vực. Kéo một lần nữa để thêm
khu vực. Click on để thiết lập toàn bộ khu vực là khu vực phát hiện. Click vào nút hình
“ngôi sao” để thiết lập toàn bộ khu vực là khu vực phát hiện. Click vào biểu tượng “sọt
rác” để xóa các khu vực phát hiện, Click vào biểu tượng “hình người” để kiểm tra độ
nhạy cảm theo các điều kiện khu vực. Sau khi chuyển động được cảm nhận, nó sẽ hiển
thị một biểu tượng hình. Click vào biểu tượng “Save” để lưu cấu hình. Click biểu
tượng “Close” để thoát.
Hình 2.20: Thiết lập khuc vực báo động
Bước 5: Nhập vào Menu Alarm Motion Schedule để đưa lên các thiết
lập lịch trình cho chuyển động báo động. Các bước thiết lập tương tự như thiết lập lịch
trình bình thường.
Lưu ý: Các mốc thời gian của hai lịch trình phải phù hợp, nếu không bạn không
thể.
Cài đặt cảm biến báo động khi có chuyển động:
Bước 1: Nhập vào Menu Schedule Sensor. Các bước thiết lập cho lịch trình
để ghi cảm biến dựa trên tương tự như thiết lập lịch trình bình thường.
Bước 2: Nhập vào Menu Alarm Sensor Basic như hình dưới đây.
Bước 3: Kích hoạt tính năng cảm biến báo động (lựa chọn kênh trước khi kích
hoạt), chọn Senor và kích "Apply" để lưu cài đặt.
Hình 2.21: Cài đặt cảm biến báo động
Bước 4: Nhập vào Menu Alarm Sensor Schedule để đưa lên các thiết lập
lịch trình để báo động cảm biến. Các bước thiết lập tương tự như thiết lập lịch trình
bình thường.
Lưu ý: Các mốc thời gian của hai lịch trình phải phù hợp, nếu không sẽ không thể
nhận được các bản ghi trong một thời gian.
II.8. Xem lại nội dung ghi hình
Xem trực tiếp:
Click vào nút “Play” trên thanh menu chính để phát lại các bản ghi hình. Người
dùng có thể làm hoạt động cụ thể bằng cách nhấp vào các nút trên màn hình:
Hình 2.22: Xem lại video đã ghi hình
Tìm kiếm theo thời gian:
Bước1: Vào Menu Search Search Time.
Bước2: Chọn ngày và các kênh ở phía bên tay phải và nhấn "Search". Một
ngày với đường biên giới nhấn mạnh cho thấy sự hiện diện của dữ liệu.
Bước3: Thiết lập thời gian bắt đầu bằng cách nhấn vào một mạng lưới cụ thể
hoặc bằng cách nhập giá trị cụ thể trong lĩnh vực thời gian bắt đầu.
Bước4: Chọn chế độ hiển thị kênh và bấm vào nút “Play” . Sử dụng thanh
công phát lại để kiểm soát phát lại.
Hình 2.23: Xem lại bằng cách tìm kiếm theo thời gian
Tìm kiếm theo báo động:
Bước1: Vào Menu Search Event Search tổ chức sự kiện.
Bước2: Chọn ngày và các kênh ở phía bên tay phải. Một dữ liệu với đường
biên giới nhấn mạnh cho thấy sự hiện diện của dữ liệu.
Bước 3: Sau đó, đánh dấu chọn Motion, Sensor hoặc tất cả. Bạn có thể tìm
kiếm dựa trên ghi âm chuyển động và cảm biến ghi âm dựa trên.
Bước4: Bấm nút "Search" để hiển thị các thông tin, sự kiện, tìm kiếm, hộp
thoại sự kiện trong danh sách.
Bước5: Nhấp đúp chuột vào mục sự kiện để xem các bản ghi.
Hình 2.24: Xem lại bằng cách tìm kiếm theo báo động
Xem lại bằng tìm kiếm hình ảnh:
Bước1: Vào Menu Search Image .
Bước2: Chọn dữ liệu và kênh ở phía bên tay phải.
Bước3: Bấm nút “Search” để tìm kiếm một hình ảnh được ghi.
Bước4: Sau khi một hình ảnh báo động đã được xác định, người sử dụng có
thể kích đúp hình ảnh để chơi các ghi.
Bạn có thể khóa các hình ảnh bằng cách nhấn vào nút “Lock”. Bấm vào nút
“Save” để sao lưu các hình ảnh trên ổ cứng. Nhấp vào “Save All” để sao chép tất cả
các hình ảnh trên ổ cứng.
Lưu ý: Để có hình ảnh trên ghi hình báo động, tính năng chụp ảnh khung hình
nên kích hoạt trong “Alarm” cho các loại hình khác nhau của hệ thống báo động.
Hình 2.25: Xem lại bằng tìm kiếm hình ảnh
II.9. Sao lưu dữ liệu
Đầu ghi có hỗ trợ sao lưu bằng USB flash, ổ ghi DVD và USB HDD. Nhập vào
Menu Backup.
Hình 2.26: Thiết bị hỗ trợ sao lưu bằng USB flash, ổ ghi DVD và USB HDD
Bước 1: Thiết lập thời gian bắt đầu và kết thúc, chọn kênh và nhấn nút
“Search” để hiển thị dữ liệu tìm kiếm.
Bước3: Chọn một tập tin cần thiết hoặc đánh dấu chọn “All” để chọn tất cả
các tập tin dữ liệu. Nhấn Backup để bật lên cửa sổ thông tin sao lưu.
Bước4: Trong giao diện thông tin sao lưu, người dùng có thể kiểm tra các tùy
chọn cho việc sao lưu các tập tin có liên quan. Các tùy chọn này bao gồm các thiết bị
lưu trữ, chọn File sao lưu và lưu các loại tập tin. Sau đó nhấp vào nút Start để bắt đầu
sao lưu.
II.10. Cài đặt mạng cho đầu ghi
II.10.1. Truy cập trên mạng LAN
Truy cập vào Menu Setup Network Setup như hình phía dưới.
Điền vào địa chỉ IP, Subnet, Gateway. Nếu sử dụng DHCP, xin vui lòng kích hoạt
DHCP trong DVR và các bộ định tuyến. Nhập vào Mennu Information Network,
và người dùng có thể kiểm tra các thiết lập mạng của DVR.
Mở trình duyệt web IE trên một máy tính có cùng một lớp mạng. Nhập địa chỉ IP
của DVR trong thanh địa chỉ trình duyệt IE và nhấn enter. Nếu HTTP port không phải
là 80, thêm số cổng sau địa chỉ IP.
Hình 2.27: Cài đặt Network (mạng)
II.10.2. Truy cập trên mạng internet
Để truy cập qua internet, cần mở HTTP Port (mặc định là :80) và Server Port
(mặc định là 6036) về địa chỉ IP đầu ghi.
Để sử dụng dịch vụ DDNS cần phải đăng ký dịch vụ nhà cung cấp
DDNS.