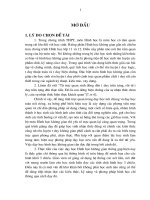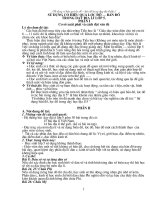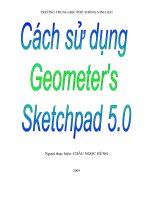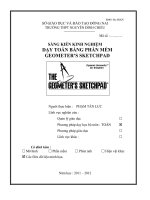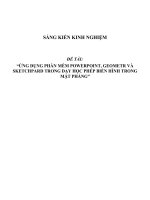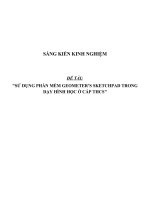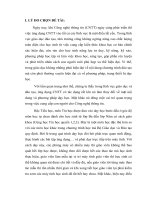Sáng kiến kinh nghiệm cách sử dụng phần mềm Geometer’s Sketchpad 5.0
Bạn đang xem bản rút gọn của tài liệu. Xem và tải ngay bản đầy đủ của tài liệu tại đây (1.72 MB, 17 trang )
TRƯỜNG TRUNG HỌC PHỔ THÔNG NINH HẢI
Người thực hiện: CHÂU NGỌC HÙNG
2009
2
PHẦN 1: MỞ ĐẦU
Qua nhiều năm nghiên cứu phần mềm GSP và những đợt tập huấn, hướng dẫn cho giáo
viên sử dụng phần mềm này tôi cảm nhận được sự cần thiết phải viết thêm một số hướng dẫn
của phần mềm này một cách chi tiết hơn nhằm hỗ trợ cho giáo viên và học sinh tiếp cận phần
mềm một cách dễ dàng hơn, trực quan hơn, tạo được hứng thú cho người sử dụng.
Tôi cũng thấy được một số nhu cầu cấp thiết của người sử dụng phần mềm như sau:
- Làm sao để dựng hình một cách nhanh nhất?
- Làm sao để soạn các trình diễn mang tính tương tác với người học đạt hiệu quả cao?
- Cách xây dựng những công cụ phục vụ cho việc soạn giảng hiệu quả hơn?
- Làm thế nào để xem cách thiết kế của người khác?
- Làm sao để xây dựng các ý tưởng?
Với những đòi hỏi trên về phía người muốn sử dụng phần mềm GSP, tôi biên soạn một
tài liệu như sau:
3
PHẦN 2: LÀM QUEN VỚI PHẦN MỀM GSP
2.1 GIAO DIỆN CỦA GSP
Khởi động Geometer’s Sketchpad 5.0
Các thao tác trên phần mềm GSP tương tự như các thao tác trên phần mềm Office đối với các
thẻ ở thanh Menu cũng như các nút ở thanh công cụ, thanh cuốn…
2.2 HỆ THỐNG MENU:
a) Menu File:
New Sketch Tạo bản vẽ mới
Open…Mở bản vẽ có sẵn
Sketchpad LessonLink… Liên kết bản vẽ
Save… Lưu bản vẽ.
Save as… Lưu bản vẽ với tên khác
Close…Đóng bản vẽ đang mở
Document Options… Tùy chọn của tài liệu
Page setup… Thiết đặt trang in
Print Preview… Xem trước trang in
Print… In …
Quit Thoát
4
b) Menu Edit: (hiệu chỉnh)
Undo Phục hồi thao tác vừa thi hành
Redo Làm lại
Cut Cắt các đối tượng đang được chọn lưu vào bộ nhớ
Copy Chép các đối tượng đang được chọn lưu vào bộ nhớ
Paste Picture Dán các đối tượng đang lưu ở bộ nhớ
Clear Xoá đối tượng được chọn
Action Buttons Tạo nút hoạt động.
Select All Chọn tất cả các đối tượng đang hiển thị
Select Parents Chọn đối tượng cha
Select Children Chọn đối tượng con
Split/Merge chia/gộp các đối tượng.
Edit Definition Định nghĩa lại
Properties…Thuộc tính của các đối tượng
Preferences…Thông số của các đối tượng
c) Menu Display:(Cách hiển thị)
Point Style: Kiểu của điểm
Line Style: Kiểu của đường
Color: Màu của các đối tượng
Text: văn bản
Hide Objects: Ẩn đối tượng
Show All Hidden: Hiện tất cả các đối tượng đã ẩn
Show Labels: Hiển thị tên
Label Objects… Đặt tên
Trace Tạo vết cho đối tượng.
Erase traces: Xóa vết của đối tượng.
Animate Object: tạo chuyển động cho đối tượng.
5
Increase speed: tăng tốc độ chuyển động
Decrease Speed: Giảm tốc độ chuyển động.
Stop Animation: dừng chuyển động.
Show Text Palette: Hiện thanh định dạng văn bản
Show Motion Control: Hiện hộp điều khiển chuyển động
Hide Toolbox: Ẩn hộp công cụ.
d) Menu Construct (Phép dựng hình)
Point
o
n Object
: L
ấy điểm tr
ên đ
ối t
ư
ợng
Midpoint: Lấy trung điểm đoạn thẳng
Intersection: Lấy giao của các đối tượng
Segments: Dựng đoạn thẳng nối các điểm
Rays: Dựng nửa đường thẳng.(từ 1 điểm đến 1 điểm)
Lines: Dựng đường thẳng.(qua 2 điểm)
Parallet Line: Dựng đường thẳng song song với 1 đường
thẳng và qua 1 điểm
Perpendicular Line: Dựng đường thẳng vuông góc 1
đường thẳng và qua 1 điểm
Angle Bisector: Dựng phân giác của góc tạo bởi ba điểm
có thứ tự.
Circle By Center + Point: Dựng đường tròn biết tâm và
6
qua 1 điểm
Circle By Center + Radius: Dựng đường tròn biết tâm và
bán kính.
Arc on Circle: Dựng cung trên đường tròn
Arc through 3 Points: Dựng cung tròn qua 3 điểm.
Interior: Tô miền trong hình
Locus: tạo quỹ tích.
e) Menu Transform (Phép biến hình)
Mark Center: Đánh dấu tâm
Mark Mirror: Đánh dấu trục đối xứng
Mark Angle: Đánh dấu góc quay
Mark Ratio: Đánh dấu tỷ số
Mark vector: Đánh dấu vectơ tịnh tiến
Mark distance: Đánh dấu khoảng cách
Translate… Phép Tịnh tiến
Rotate…Phép quay
Dilate… Phép vị tự
Reflect: Phép đối xứng
Iterate…Phép lặp
f) Menu Measure (Đo lường)
Length: Độ dài đoạn thẳng
Distance: Khoảng cách giữa 2 điểm
Perimeter: Chu vi đa giác
Circumference: Chu vi đường tròn
Angle: số đo góc tạo bởi 3 điểm có thứ tự.
Area: Diện tích hình tròn, đa giác, viên phân, quạt.
Arc Angle: Số đo cung.
7
Arc Length: Độ dài cung.
Radius: Bán kính
Ratio: Tỷ số
Value of Point: Giá trị của điểm
Coordinates: Tọa độ điểm.
Abcissa(x): Hoành độ điểm
Ordinate(y): Tung độ điểm
Coordinate Distance: Khoảng cách giữa 2 điểm theo hệ tọa độ.
Slope: hệ số góc
Equation: Phương trình
g) Menu Graph (Đồ thị)
Define Coordinate System: hệ trục tọa độ định sẵn
Mark Coordinate System: Đánh dấu hệ trục tọa độ
Grid Form: Chọn hệ lưới tọa độ.
Show Grid: hiện lưới tọa độ.
Dotted Grid: Điểm lưới tọa độ
Snap Points: Bắt dính điểm vào lưới tọa độ.
New Parameter… Tạo một thông số mới.
New Function… Tạo biểu thức của một hàm số mới.
Plot New Function… Tạo biểu thức và đồ thị của một hàm
số mới.
Derivative: Tính đạo hàm của hàm số.
Tabulate: Tạo bảng giá trị.
Add Table Data… Thêm bảng giá trị.
Remove Table Data… Xoá bảng giá trị.
8
h) Menu Window
Cascade: xếp lớp
Tile: xếp tựa
i) Menu Help
Learning Center
Welcome Videos
Using Sketchpad
Teaching with Sketchpad
Reference Center
Objects
Tools
Menus
Online Resource Center
Sample Sketches & Tools
Check for Updates
Technical Support
Picture Gallery
License Information…
About Sketchpad…
9
2.3 HỆ THỐNG CÔNG CỤ:
Toolbox Tool Chức năng
Chọn hoặc kéo đối tượng
Chọn và quay đối tượng quanh 1 điểm đã chọn làm tâm
Chọn và vị tự đối tượng quanh 1 điểm đã chọn làm tâm
Vẽ điểm
Vẽ đường tròn (1điểm làm tâm và 1 điểm trên đường tròn)
Vẽ đoạn thẳng qua 2 điểm
Vẽ tia từ 1 điểm đến 1 điểm
Vẽ đường thẳng qua 2 điểm
Miền Đa giác (có tô màu)
Hình Đa giác (có tô màu)
Biên Đa giác
Soạn văn bản
Bút vẽ
Thông tin đối tượng
Công cụ người dùng đã tạo thêm.
10
PHẦN 3: BÀI TẬP THỰC HÀNH
3.1 BÀI TẬP CƠ BẢN:
Bài tập
Cách dựng
Bài 1 : Vẽ ba điểm A, B, C không
thẳng hàng, vẽ đoạn thẳng AB, vẽ tia
AC và vẽ đường thẳng BC
Dùng công cụ dựng 3 điểm.
Chọn 3 điểm đã dựng theo thứ tự rồi dùng công
cụ
để đặt tên
Dùng công cụ nối A với B
Dùng công cụ nối B với C
Dùng công cụ nối A với C.
Bài 2 : Vẽ tứ giác ABCD, vẽ đường
tròn (A, AC)
Dùng công cụ dựng 4 điểm
Chọn 4 điểm đã dựng theo thứ tự rồi dùng công
cụ để đặt tên
Dùng công cụ
hay
tổ hợp phím Ctrl + L để
nối các đỉnh tạo thành tứ giác.
Dùng công cụ vẽ đường tròn tâm A qua C
Bài 3 : Vẽ tam giác ABC, sau đó vẽ
đường cao AH, đường trung tuyến CD,
đường phân giác BE của góc ABC và
đường trung trực của cạnh BC
Dùng công cụ
dựng 3 điểm, chọn chúng
theo thứ tự, dùng công cụ để đặt tên và
công cụ
sẽ được tam giác ABC.
Chọn điểm A và đoạn BC vào menu Construct
chọn perpendicular line để dựng đường thẳng
qua A và vuông góc với BC. Chọn đoạn BC
vào menu Construct chọn Intersection dựng
giao điểm H.
Chọn đường vuông góc, dùng tổ hợp phím Ctrl
11
+ H để ẩn đi.
Nối AH bằng công cụ
Chọn đoạn AB, dùng tổ hợp phím Ctrl + M để
dựng trung điểm, nối CD.
Chọn 3 điểm A, B, C theo thứ tự đó, vào menu
Construct chọn Angle bisector để dựng tia phân
giác góc B. dựng giao điểm E, cho tia phân giác
ẩn đi rồi nối BE.
Đường trung trực người đọc tự làm.
Bài 4 : Vẽ hình bình hành ABCD, vẽ
giao điểm O của AC và BD, vẽ đường
tròn (O, CD)
Dựng 3 điểm A, B, C.
Chọn 2 điểm B, C theo thứ tự, vào menu
Transform chọn Mark vector để tạo vectơ tịnh
tiến.
Chọn điểm A, vào menu Transform chọn
Translate, OK để tạo điểm D là tịnh tiến của A
theo vectơ BC.
Nối các đỉnh để được hình bình hành, dựng
giao điểm O. (thử thay đổi vị trí các điểm xem
ABCD có còn là hình bình hành?)
Chọn điểm O và đoạn CD, vào menu Construct
chọn Circle by center + radius để dựng đường
tròn (O; CD). (thử thay đổi các đối tượng trên
hình vẽ).
Bài 5 : Vẽ tam giác nhọn ABC nội tiếp
đường tròn tâm O, vẽ các cung nhỏ
AB, AC và BC của đường tròn (O) với
nét đậm và màu đỏ cho cung AB, màu
xanh cho cung AC, màu vàng cho
cung BC
Dựng đường tròn tâm O (chú ý điểm sinh ra
đường tròn.)
Dùng công cụ dựng 3 điểm trên đường
tròn, đặt tên và nối chúng để được tam giác
ABC.
Cho ẩn đường tròn và điểm sinh.
Chọn các điểm O, A, B theo thứ tự đó, vào
menu Construct chọn Arc on circle. Tương tự
12
cho các cung BC, CA.
Thay đổi màu sắc, dộ dầy mỏng của các đối
tượng bằng cách right click vào đối tượng rồi
chọn thuộc tính phù hợp cho mỗi đối tượng.
Bài 6 : Vẽ ba điểm không thẳng hàng
A, B, C. Sau đó, vẽ cung tròn ABC.
Copy cung vừa dựng ra vị trí mới, đặt
tên lại là cung DEF rồi tô màu như
hình vẽ
Dựng 3 điểm, đặt tên cho chúng
Chọn cả 3 điểm, vào menu Construct chọn Arc
through 3 points để dựng cung tròn.
Chọn tất cả các đối tượng đã dựng (Ctrl +A)
dùng lệnh Copy; Paste để dựng cung mới rồi
đổi tên các điểm mới thành D, E, F
Chọn cung ABC, dùng tổ hợp phím Ctrl + P để
dựng hình quạt tròn.
Chọn cung DEF, vào menu Construct chọn Arc
interior chọn Arc segment để dựng hình viên
phân.
Có thể lấy các giá trị đo lường của đối tượng
bằng cách chọn đối tượng rồi vào menu
measure để lấy các giá trị đo lường.
Bài 7 : Vẽ đường tròn (O) và điểm M
ở ngoài đường tròn đó. Từ M vẽ các
tiếp tuyến MA, MB với đường tròn
(O).
Dựng đường tròn tâm O, chú ý điểm sinh.
Dựng điểm M ngoài đường tròn.
Dựng đoạn OM, trung điểm N của đoạn OM.
Dựng đường tròn tâm N, bán kính NM; dùng
công cụ
nối N với M.
Dựng các giao điểm của 2 đường tròn (O), (N);
chọn 2 đường tròn vào menu Construct chọn
Intersections.
Đặt tên cho 2 giao điểm là A, B; nối MA; MB
rồi ẩn các đối tượng không cần thiết.
A
B
C
F
E
D
13
Bài 8 : Vẽ tam giác ABC có đỉnh A
nằm trên đường thẳng d song song với
BC. Vẽ vùng trong tam giác ABC rồi
đo diện tích và chu vi tam giác ABC.
Cho A di động trên d để thấy diện tích
tam giác ABC luôn không đổi
Animate Point
Dựng tam giác ABC
Dựng điểm M bất kỳ, chọn điểm M và đoạn
BC, vào menu Construct chọn Parallete line để
dựng đường thẳng d qua M và song song với
BC.
Chọn điểm A và đường thẳng d, vào menu edit
chọn meger point to parallete line để bắt dính
điểm A vào đường thẳng d.
Chọn 3 điểm A, B, C, dùng tổ hợp phím Ctrl +
P để dựng miền trong của đa giác qua A, B, C.
Chọn miền trong của tam giác ABC, vào menu
measure để lấy giá trị chu vi (perimeter) và diện
tích (area).
Chọn điểm A, vào menu edit chọn Action
Buttons chọn Animation rồi OK để tạo nút
chuyển động cho điểm A. Khi bấm vào nút này,
điểm A sẽ di chuyển trên đường thẳng d, khi
bấm một lần nữa, điểm A sẽ dừng.
Bài 9 : Vẽ tam giác ABC, điểm D
thuộc cạnh BC, trung điểm M của AD.
Tạo vết cho điểm M và tạo nút lệnh
cho D di động trên BC. Tạo quỹ tích
của điểm M
Vẽ tam giác ABC.
Dùng công cụ dựng điểm D trên đoạn BC.
Nối AD, dựng điểm M là trung điểm AD.
Right click điểm M chọn Trace point (tạo vết
cho M).
Chọn điểm D, vào menu edit chọn Action
buttons chọn Animation, OK.
Right click nút
Animate Point
chọn Label
Action button đổi tên nút thành “D di động”
chọn font VNI TIMES. Khi bấm nút này điểm
D sẽ di chuyển qua lại trên đoạn BC và điểm M
di chuyển theo và để lại vết màu đỏ như hình
vẽ. Để xóa vết dùng tổ hợp phím Ctrl + B.
Để tạo quỹ tích, chọn hai điểm D và M, vào
14
menu Construct chọn Locus.
Bài 10 : Vẽ tam giác ABC, trung tuyến
AD. Tạo chú thích "AD là đường
trung tuyến của tam giác ABC". Tạo
phiên hoạt hình các bước dựng hình
trên.
Sequence 4 Actions
Show Objects
Show Segment
Show Objects
Show Objects
AD laø ñöôøng trung tuyeán tam giaùc ABC
D
A
B C
Vẽ tam giác ABC, trung tuyến AD.
Dùng công cụ
tạo vùng văn bản rồi gõ văn
bản vào vùng này.
Chọn riêng điểm A, đoạn AB, điểm B, vào
menu edit chọn Action button chọn Hide /
Show rồi bấm nút này để ẩn các đối tượng vừa
chọn.
Tương tự cho các đối tượng đoạn BC và điểm
C; đoạn AD; các đối tượng còn lại sẽ được
thêm 3 nút ẩn hiện nữa như hình bên.
Chọn 4 nút ẩn hiện của các đối tượng theo thứ
tự, vào menu edit chọn Action button chọn
presentation rồi chọn sequentially, quy định
thời gian tạm dừng giữa các hành động là 3
giây như hình vẽ sẽ được nút thứ 5: Sequence 4
Actions. Đây là nút tác động đến các hành động
theo thứ tự đã chọn.
Có thể đổi tên của nút thứ 5 thành “ Cách dựng
trung tuyến tam giác”, rồi ẩn 4 nút hành động ở
trên đi.
Khi trình diễn ta chỉ cần click vào nút thứ 5, thì
tam giác ABC và trung tuyến AD sẽ lần lượt
xuất hiện theo thứ tự đã chọn, mỗi hành động sẽ
cách nhau 3 giây như đã định.
Bài 11 : Vẽ tam giác ABC và hai điểm
M, N. Hãy tịnh tiến tam giác ABC
theo vectơ MN
Vẽ tam giác ABC và hai điểm M, N.
Chọn M, N theo thứ tự đó, vào menu Transform
chọn Mark vector.
Chọn tam giác ABC, vào menu Transform chọn
Translate, chọn Translate sẽ được tam giác mới
là tịnh tiến của tam giác ABC như hình vẽ.
Thay đổi điểm M hoặc N để thấy rõ hơn về
phép tịnh tiến. (phép tịnh tiến dùng cho tất cả
15
các đối tượng vẽ được trên bản vẽ như: điểm,
đoạn thẳng, đường tròn, hình tròn, đa giác, đồ
thị …
Bài 12 : Vẽ đường tròn (O) và hai
điểm A, B. Hãy quay đường tròn (O)
quanh điểm A một góc bằng góc OAB
Dựng đường tròn tâm O và hai điểm A, B.
Chọn điểm A, vào menu Transform chọn Mark
Center.
Chọn 3 điểm O, A, B theo thứ tự đó, vào menu
Transform chọn Mark Angle.
Chọn đường tròn tâm O, vào menu Transform
chọn Rotate, chọn Rotate sẽ được hình đường
tròn mới là ảnh của đường tròn tâm O qua phép
quay tâm A một góc bằng góc OAB.
Thay đổi các điểm O, A, B để thấy rõ hơn về
phép quay.
Bài 13 : Vẽ đoạn thẳng PQ và trên đó
vẽ điểm M sao cho PM = 3MQ
Vẽ đoạn PQ, chọn P (Mark Center)
Chọn Q vào menu Transform chọn dilate rồi gõ
tỷ số là 3: 4 như hình vẽ
Bài 14 : Vẽ đường thẳng d, điểm M và
một ngũ giác ABCDE sao cho M di
động được trên ngũ giác. Vẽ một điểm
M' đối xứng với M qua d. Tạo vết cho
M' và tạo nút lệnh để M di chuyển trên
ngũ giác (h. 17).
Dựng đường thẳng d ở giữa màn hình (gi
ữ
thêm phím Shift để đường thẳng đẹp hơn)
Dựng ngũ giác ABCDE.
Chọn 5 điểm A, B, C, D , E theo thứ tự đó rồi
dùng tổ hợp phím Ctrl + P để vẽ miền trong của
ngũ giác.
Chọn miền trong ngũ giác, vào menu Construct
16
chọn Point on Pentagon
Đặt tên cho điểm vừa dựng là M.
Double click vào đường thẳng d (mark mirror).
Chọn điểm M, vào menu Transform chọn
reflect, ta được điểm M’. Tạo vết cho M’.
Tạo nút chuyển động (Animation) cho M. Rồi
kích hoạt nút này.
Bài 15 : Vẽ đồ thị của hàm số
y =
1
2
x
2
(P).
Vào menu Graph chọn Plot new function, gõ 1 :
, bấm chọn nút functions chọn sqrt gõ 2 * x ^ 2
sẽ được kết quả như hình dưới
bấm OK để kết thúc.
Có thể thay đổi công thức của hàm số.
Bài tập áp dụng:
a) Dựng tứ giác đều, ngũ giác đều, lục giác đều.
b) Dựng quỹ tích trực tâm của tam giác ABC với BC cố định, A chuyển động trên đoạn
thẳng MN nào đó.
c) Tạo phiên trình diễn cách dựng tia phân giác của góc cho trước.
d) Dựng đường tròn ngoại tiếp, nội tiếp tam giác.
e) Vẽ đồ thị các hàm số y = x
2
; y = x + 2 trên cùng hệ trục tọa độ.
f) Vẽ sao 5 cánh dùng phép quay 180
0
(đối xứng tâm) để tạo ảnh của sao năm cánh qua một
điểm.
Trên đây là các phép dựng hình cơ bản dùng để dạy – học môn toán ở trường phổ
thông. Sau đây là một số bài tập nâng cao nhằm phát huy tính sáng tạo của người dùng.
17
Animate Points
O
A
B
3.2 VẼ CÁC HÌNH NÂNG CAO
Bài tập 1:
Dựng đường tròn tâm O.Dựng bán kính OA.Lấy điểm B trên OA
Chọn điểm B, A với thuộc tính Animate Point.
Chọn điểm B, A, tạo Animation Button. (Edit – Animation Button
– Animation… – tốc độ di chuyển của A là /4)
Chọn điểm B với thuộc tính Trace poin.
Bấm nút Animate Poins để kiểm tra kết quả.
Bài tập 2:
Dựng đoạn AB, trung điểm F, đường tròn tâm F đường kính AB.
Lấy E thuộc đường tròn.
chọn E và đoạn AB, dựng đường thẳng qua E và vuông góc với AB
(Construct – Perpendicular Line)
Chọn C là giao điểm đường thẳng vừa dựng và AB với thuộc tính
Mark point.
Chọn E, tạo D qua phép vị tự tâm C, tỷ số 1: 2 (Transform –
Dilate…)
Chọn E và D tạo Quỹ tích (Construct – Locus)
Bài tập 3:
Vẽ đồ thị hàm số:
f() = 2–sin(7)–cos(30) trên tọa độ
cực
Chọn Graph – Plot New Function –
gõ hàm số – OK.
D
C
F
A
B
E
f
= 2-sin 7
-cos 30