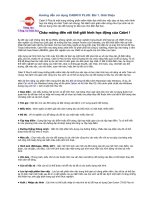Hướng dẫn sử dụng phần mềm microstation
Bạn đang xem bản rút gọn của tài liệu. Xem và tải ngay bản đầy đủ của tài liệu tại đây (122.86 KB, 5 trang )
Hướng dẫn microstation
Trình tự biên tập 1 bản đồ địa chính:(tham khảo)
Cách 1:
Bước 1: Thiết lập cho 1 bản vẽ trên Microstation, sử
dụng seed_bd.dgn và d_chinh.cell . Lưu ý khi sử
dụng seed_bd.dgn thì có 1 số đối tượng đã được vẽ sẵn trong
bản vẽ này nên trước khi vẽ bạn cần xóa tất cả các đối tượng này
trước khi làm các bước tiếp theo dưới đây.
Bước 2: Thiết lập đơn vị cho bản vẽ (m ; cm)
Bước 3: Load modul Famis
Bước 4: Cơ sở dữ liệu trị đo => Triển số liệu đo chi tiết
vào Microstation (nhớ load cell).
Bước 5: Nối điểm theo số liệu thu thập được. Tìm, nối,
sửa chữa, xóa tất cả các đường bị nối nhầm, bị nối sai không
đúng như trên thực địa. Sau khi sửa xong hết thì thoát khỏi trị đo
(để làm mất hết các điểm đo chi tiết và các trạm máy - không
cần thiết cho phần biên tập bản đồ sau này).
Bước 6: Đưa tất cả các dữ liệu đường về lớp 10
Bước 7: Famis Cơ sở dữ liệu bản đồ => Kết nối với cơ
sở dữ liệu.
Tự động tìm và sửa lỗi + Sửa lỗi (cần phải sửa sao cho đúng
như trên thực địa, nhớ các vùng phải khép kín). Sau khi sửa lỗi
xong nhớ: Kết nối với cơ sở dữ liệu.
Bước 8: Kiểm tra thửa nhỏ (nhớ Kết nối với cơ sở dữ liệu)
Bước 9: Tạo Topology (nhớ Kết nối với cơ sở dữ liệu)
Bước 10: Đưa các dữ liệu của thửa đất (mã SDĐ 2003, tên chủ sử dụng, mã
loại đất, diện tích pháp lý, địa chỉ, ) vào trong vùng của thửa đất (ở dạng Text - font
190: vntime); các text này nằm gọn ở trong vùng, không nằm trên đường ranh giới
thửa hay bất kì 1 đoạn thẳng nào, không nằm nửa vời (1 nửa bên thửa này, 1 nửa bên
thửa kia) (không cần quan tâm đến kích thước chữ).
Các dữ liệu này nằm trên các lớp khác biệt với nhau. Vd: Mã SDĐ 2003 ở lớp
51, tên chủ sử dụng ở lớp 52, địa chỉ ở lớp 53, miễn là các lớp đó
chưa có dữ liệu nào cả.
Bắt đầu gán dữ liệu cho thửa đất. (nhớ Kết nối với cơ sở dữ liệu)
Bước 11: Đánh số thửa tự động. (nhớ Kết nối với cơ sở dữ
liệu)
Bước 12: Vẽ nhãn thửa
Bước 13: Chọn thuộc tính cho các đường về đúng lớp
như trên thực địa (Chọn lớp thông tin). Cái nào là đường thửa
đất, cái nào là thủy hệ, cái nào là đường giao thông, (nhớ Kết
nối với cơ sở dữ liệu).
Bước 14: Tạo mảnh chắp (Tạo bản đồ địa chính) theo yêu
cầu cho từng tỷ lệ bản đồ khác nhau (1:200, 1:500, 1:1000, ).
Chọn lớp thực thi tạo mảnh chắp ở 1 lớp riêng, không được
trùng với 1 lớp nào đã làm trước đó.
Bước 15: Nếu tạo mảnh chắp mà đường của mảnh chắp
đi qua thửa đất, thì phải chia thửa đất theo đường tạo mảnh chắp
(thành 2 hay 3 ,4 phần tùy thuộc vào đường tạo mảnh chắp đi
qua như thế nào).
Sau đó làm lại tuần tự theo Bước 9 (nhớ xóa Topology cũ
trước khi tạo mới) đến Bước 12
Lưu ý: Nếu chia 1 thửa đất thành 2 phần: 1 to + 1 nhỏ thì chỉ
lấy nhãn cho thửa to. Lưu ý khi chia các kiểu đường giao thông,
thủy hệ phải gán nhãn cho chính xác.
Bước 16: Vẽ khung bản đồ theo tỷ lệ bản đồ. Tùy theo
từng máy tính mà ta sẽ chọn khoảng phá khung trước rùi mới
chọn bản đồ (đa số các máy), có một số máy lại phải chọn bản
đồ trước rùi mới chọn khoảng phá khung (chỉ 1 số ít rất nhỏ các
máy mới có tình trạng này).
Chọn khoảng phá khung như thế nào thì phải đọc quy phạm
thành lập bản đồ địa chính để hiểu rõ hơn.
Nếu ở trên ta tạo mảnh chắp cho bản đồ ở tỷ lệ nào thì khi tạo
khung ta tạo khung ở tỷ lệ đấy. Vd: mảnh chắp tỷ lệ 1:500 thì vẽ
khung sẽ là 1:500,
Cách 2: gần giống cách 1 ở một số bước
Ta vẫn sẽ làm Bước 1 đến Bước 6 như trên.
Bỏ qua từ Bước 7 đến Bước 13.
Ta làm Bước 14 trước rùi mới làm Bước 7 => 13.
Cuối cùng vẫn là Bước 15 ,16.
Chú ý:
o Đường dẫn tới thư mục chứa Cell và Font của
Microstation:
Mình không cần biết các bạn cài Micro ở ổ nào.
Nhưng theo mặc định mình cài Micro thì thư mục
chứa Micro sẽ ở ổ C như thế này: C:\WIN32APP\ustation
Còn đường dẫn tới thư mục chứa Cell và
Font: C:\WIN32APP\ustation\wsmod\default
-Thư mục Cell : C:\WIN32APP\ustation\wsmod\default\cell
-Thư mục Font : C:\WIN32APP\ustation\wsmod\default\symb hoặc
C:\WIN32APP\ustation\wsmod\mapping\symb ( mình cũng chưa biết cài nào
đúng nữa )
-Thư mục Seed file : C:\WIN32APP\ustation\wsmod\default\seed
Còn 1 cách khác nếu như bạn để ý kĩ ở trong Micro, bạn khởi động vào
phần mềm: trên thanh menu: Element > Cells => hiện ra bảng Cell Library >
File > Attrach => hiện ra bảng Attrach Cell Library > ở cột thứ 2 bên
tay phải bạn sẽ thấy có đường dẫn tới thư mục chứa Cell
( cái này chi áp dụng khi bạn chưa chỉnh gì ở thư mục chứa ,
còn nếu ko tìm thấy thì buộc bạn phải nhớ theo cách ở
trên ).
Cách này tương tự với Font: Utilities > Install Fonts =>
hiện ra bảng Font Installer > ở cột thứ 2 bên tay phải
( Destination File ) > kích vào Open
o Bộ seed và cell đầy đủ:
Cái này mình vẫn dùng: (mình sưu tầm được từ nhiều nguồn trên
mạng)
Cell: />Seed: />
Chú ý: Khi dùng bộ Seed file của mình: Khi down về các bạn chưa giải
nén vội, bạn hãy copy vào thư mục chứa Cell và Seed theo đường dẫn sau:
C:\WIN32APP\ustation\wsmod\default ,sau đó giải nén ( Extract Here ) , nếu
xuất hiện bảng thông báo thì chọn Yes to All ( giải nén mới sẽ đè lên file cũ ).
Có điều khó hiểu ở đây là khi giải nén xong file nén Seed thì thư mục Seed
cũ sẽ bị biến mất, giống như tàng hình vậy, cái này không có vấn đề gì, nó vẫn ở
đấy thui.Khi nào các bạn dùng Microstation thì nó vẫn hiển thị ở trong Micro,
vẫn dùng được như bình thường.
o Lưu trữ bản vẽ của Microstation:
Đối với 1 bản vẽ Microstation, việc lưu trữ nó trong ổ
rất quan trọng, nếu bạn không để ý thì sẽ gặp vài vấn đề rắc
rối.
Đây là 1 số ví dụ về việc làm cho 1 bản vẽ
Microstation hoạt động khó khăn hoặc không thể mở 1 cách
bình thường được:
- Tên thư mục chứa file quá dài và nhiều kí tự:
C:\A_B_C_D_E_F_G_H_I
C:\ABCDE&_^FGHIJKLM$%@^&
- Lưu trữ file ở quá sâu trong 1 thư mục chứa có tên dài
và chứa nhiều kí tự:
C:\ABC\DEF\GHI\JKL\MNK
C:\AB$C\DE
%F\GHI\JKABCDE&_^FGHIJKLM$%@^&L\MNK
Để giải quyết vấn đề này ta nên đặt tên file, thư mục
chứa file ở dạng ngắn gọn, ở dạng tên dễ hiểu, dễ nhớ, đảm
bảo phục vụ mục đích cho việc quản lý các file dễ dàng hơn,
dễ tìm kiếm lại về sau. Nên lưu các file này ở 1 đường dẫn
ngắn gọn, nhiều là 2 => 3 tầng thư mục chứa. Vd:
C:\ABC\BCA