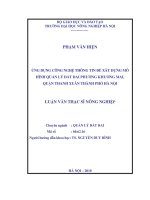Báo cáo tin học ứng dụng trong ngành quản lý đất đai (trường ĐH Lâm nghiệp)
Bạn đang xem bản rút gọn của tài liệu. Xem và tải ngay bản đầy đủ của tài liệu tại đây (848.93 KB, 42 trang )
LỜI NÓI ĐẦU
Hiện nay trên thế giới cũng như ở Việt Nam. Kỹ thuật điện tử cũng như công
nghệ thông tin phát triển mạnh mẽ. việc áp dụng công nghệ số vào lĩnh vực
trắc địa, bản đồ đã góp phần một vai trò vô cùng quan trọng trong các công
việc như lưu trữ, tìm kiếm, sửa đổi, tra cứu truy cập, xử lí thông tin. Áp dụng
công nghệ số cho ta khả năng phân tích và tổng hợp thông tin bằng máy
tính một cách nhanh chóng và sản xuất bản đồ có đọ chính xác cao, chất
lượng tốt, đúng quy trình, quy phạm hiện hành, đáp ứng được nhu cầu của
người sử dụng. khả năng tăng năng xuất lao động ,giảm bớt thao tác thủ
công lạc hậu trước đây. Đất đai là tài nguyên vô cùng quý giá , cũng như
với các công việc khác, việc áp dụng tiến bộ khoa học vào lĩnh vực đất đai
MicroStation là một phần mềm trợ giúp thiết kế (CAD) và là môi trường đồ họa rất mạnh cho
phép xây dựng, quản lý các đối tượng đồ họa thể hiện các yếu tố bản đồ. MicroStation còn được sử dụng
để làm nền cho các ứng dụng khác như Geovec, Irasb, MSFC, Mrfclean, Mrfflag.
Các công cụ của MicroStation được sử dụng để số hóa các đối tượng trên nền ảnh, sửa chữa, biên
tập dữ liệu và trình bày bản đồ.
MicroStation còn cung cấp các công cụ nhập, xuất dữ liệu đồ họa từ các phần mềm khác thông
qua các tập tin *.dxf, *.dwg.
Bài báo cáo thực hành Microstaion về việc thành lập bản đồ xã Hoàng Liệt - huyện Thanh Trì - Hà Nội,
và tạo lập hồ sơ kĩ thuật thửa đất đã giúp em củng cố kiến thức đã học và có thế áp dụng vào thực tiễn.
Sau quá trình hoàn thành bài tập ứng dụng phần mềm Microstation đã giúp
em dần hoàn thiện kỹ năng ứng dụng làm bản đồ, nhưng trong quá trình làm còn
nhiều sai xót mong cô góp ý kiến thêm để bài báo cáo của em được hoàn chỉnh hơn
Em xin chân thành cảm ơn.!
NỘI DUNG
1. Tạo file*.dgn
- Khởi động Microstation : vàoStart -> Program -> MicrostationSE ->
Microstation SE hoặc nháy đúp chuột lên biểu tượng Microstation trên màn
hình desktop xuất hiện hộp thoại (HT) Microstation Manager.
Hình 1. HT Microstation Manager.
- Từ File → chọn New → xuất hiện hộp thoại Creat Design file.
- Chọn ổ đĩa và thư mục chứa file Design sẽ tạo bằng cách nháy đúp vào ổ
đĩa và thư mục đó trong cửa sổ Derectory: d:\hoctap\ micro
- Đánh tên file: vivantuan.dgn
Hình 2. HT Create Design File
- Chọn seed file bằng cách bấm vào :select…xuất hiện hộp thoại select seed file.
- Chọn đường dẫn đến tên thư mục và tên seed file cho bản đồ của mình: vn2d.dgn
Hình 3. HT chọn Seed File
- Bấm OK để kết thúc.
2. Tạo lưới km
a.Đổi đơn vị:
- Trên thanh menu chọn Setting →Designfile→Working Units.
- Ở hộp Unit Name:đổi đơn vị Từ m sang cm.Hộp Resolution đổi 100cm = 1m.
Hình 4. HT Design File Setting
Bấm ok hiện lên hộp thoại Alert
-Bấm ok
-Tiếp đến vào File chọn Save setting hoặc chọn dùng tổ hợp phím Ctrl + F để
lưu kết quả đổi đơn vị
b. Chọn lớp đối tượng: vào của MFFC xuất hiện HT\
Hình 5. HT Bảng phân lớp của MFFC
=> trình bày=> lưới line TB-10 sau khi chọn xong ta được
c. Nhập tọa độ điểm:
- Nhập tọa độ 4 điểm trên mắt lưới của bản đồ bằng cách:
+Chọn công cụ nhập điểm từ thanh công cụ Main của Microstation.
+Từ cửa sổ lệnh của Micro đánh lệnh XY=18300,8250
Sau đó ấn phím enter trên bàn phím.làm như vậy với 3 diểm còn lại:
+ XY=18300,8500
+ XY=18050,8250
+ XY=18050,8500
+ Sử dụng công cụ Fit view để hiển thị 4 điểm lên trên màn hình làm việc của Microstation.
Hình 6. Kết quả sau khi nhập tọa độ
- Nối 4 điểm góc khung để tạo thành 4 cạnh của khung
+ Đặt thuộc tính đồ họa cho đường.
+ Chon công cụ vẽ đường là Place Line
Hình 7. Kết quả sau khi nối điểm
-Sử dụng công cụ. Copy song song để tạo lưới km
+ Xuất hiện hộp thoại Move Parallel đánh tích vào Distance và Make Copy.
+ Chọn giá trị tren hộp thoại, ở đây giá trị là 50.
+ Click vào đường cần copy sau đó chọn hướng copy rồi ấn phím data.
Hình 8. Kết quả lưới km được tạo
3. Nắn bản đồ
a. Khởi động IRAC B và mở ảnh cần nắn.
- Từ thanh Menu chọn Utilities -> MDL Application.
- Xuất hiện hộp thoại MDL, chọn IRAS B ở Available Applications -> Load.
Hình 9. MDL load irasb
Hoặc gõ lệnh “mdl load irasb” vào ô lệnh.
- Từ thanh Menu của Irac B chọn file/open , xuất hiện hộp thoại IRACB LOAD
Hình 10. HT IRACB LOAD
Hình 11. Đường dẫn ảnh nắn
- Ở hộp thoại IRASB LOAD, chọn mode mở ảnh là Interactive placement by rectangle. Nhấn OK.
- Kéo từ góc khung trên bên trái xuống góc khung phía dưới bên phải ta sẽ
được bản đồ cần nắn.
Hình 12. ảnh sau khi kéo ra
b . Nắn sơ bộ
- Từ thanh menu của Irasb chọn View → chọn placement →chọn Match Points
All Layer → Xuất hiện dòng nhắc: Enter raster reference Point trên cửa sổ
lệnh của Microstation .
Xuất hiện dòng nhắc Enter raster reference point trên cửa sổ lệnh của
Microstation:
-Bấm phím data chọn điểm góc khung phía trên bên trái của file ảnh raster ,
dòng nhắc chuyển sang Enter distance point in raster layer:
-Bấm phím data chọn điểm góc khung phía dưới bên phải của file ảnh
raster, dòng nhắc nhở chuyển sang:
- Bấm phím Data chọn điểm góc khung phía dưới bên phải của file ảnh raster , dòng nhắc chuyển sang :
-Sử dụng chế độ Snap và bấm phím Data chọn điểm góc khung phía trên bên
trái của lưới km , dòng nhắc chuyển sang:
-Sử dụng chế độ Snap và bấm phím Data chọn điểm góc khung phía dưới bên
phải của lưới km
- Từ thanh menu của IRASB chon: File → Save → Active Layer ( để ghi lại
file ảnh bản đồ ở vị trí sơ bộ này)
Hình 13. Kết quả nắn sơ bộ
c. Nắn chính xác:
- Chọn thanh công cụ nắn ảnh warp trên IRASB
Xuất hiện dòng nhắc nhở:
-Chọn điểm khống chế thứ nhất trên file Raster, xuất hiện dòng nhắc Enter
destination poin # 1 trên cửa sổ lệnh của Microstation.
-Chọn điểm khống chế thứ nhất tương ứng trên lưới km (trên file dgn).
Xuất hiện dòng nhắc Enter source point #2 trên cửa sổ lệnh của Microstation.
-Chọn điểm khống chế thứ hai tương ứng trên lưới km.
-Tiếp tục chọn các điểm khống chế còn lại.
-Khi chọn xong điểm khống chế cuối cùng bấm phím Reset xuất hiện bảng
IRASB WARP.
Hình 14. Bảng IRASB WARP
-Chọn mô hình chuyển đổi : chọn Transformation Model để chọn mô hình
chuyển đổi là : Projective (do lựa chọn điểm khống là 4 điểm)
-Sau khi chọn xong, ta thấy sai số chuẩn (Standard Error) và sai số tổng bình
phương (SSE) nằm trong hạn sai cho phép.Chấp nhận kết quả nắn ảnh.
-Chọn mô hình chuyển đổi : chọn Transformation Model để chọn mô hình
chuyển đổi là : Projective (do lựa chọn điểm khống là 4 điểm)
-Sau khi chọn xong, ta thấy sai số chuẩn (Standard Error) và sai số tổng bình
phương (SSE) nằm trong hạn sai cho phép.Chấp nhận kết quả nắn ảnh.
4. Số hóa bản đồ:
a. Mở các phần mềm để tiến hành số hóa.
* Phần mềm Geovec :
- Trên thanh Menu của Microstaion chọn Utilies -> MDL
- Xuất hiện hộp thoại MDL -> chọn Geovec -> Load.
Hình 15. HT MDL
* Phần mềm Famis :
- Từ bảng MDL chọn Brow rồi chọn file lưu famis.
Hình 16. HT Select MDL Application
b. Mở ảnh đã nắn
- Trên thanh công cụ chọn File -> Open.
- Xuất hiện hộp thoại IRASB Load -> Chọn ảnh đã nắn chính xác -> ok.
c. Số hóa các đối tượng trên bản đồ:
- Từ menu của Famis chọn Cơ sở dữ liệu bản đồ -> Quản lý bản đồ -> Kết nối
với cơ sở dữ liệu.
-> Xuất hiện bảng dưới
Hình 17. HT chọn đối tượng
- Sau khi chọn tên đối tượng bấm phím chấp nhận để thực hiện hay nút ra khỏi để bỏ chọn
- Số hóa các đối tượng trong bản đồ bao gồm:
-Số hóa ranh giới thửa đất
- Kích vào biểu tượng Place smartline -> tiến hành số hóa:
+ Bấm Data để bắt đầu 1 đường
+Snap vào điểm tiếp theo nếu cần bắt điểm
+ Bấm Reset để kết thúc 1 đường
- Thửa đất sau khi số hóa
- Số hóa tường nhà
Chọn tường nhà -> Chấp nhận
- Số hóa thủy hệ( đầm, mương, rãnh)
- Số hóa đường giao thông:
- Chọn công cụ Place Smartline để số hóa:
- Số hóa các đối tượng dạng chữ viết:
- Trên thanh menu của Famis click Cơ sở dữ liệu bản đồ -> Quản lý bản đồ ->
Chọn kiểu chữ.
-Chọn công cụ Place Text để số hóa:
Trên thanh main của Microstation chọn công cụ Text,xuất hiện hộp thoại Text editor,gõ thông tin
đối tượng vào hộp text .Tiến hành lựa chọn các thông số như height,with , font,Active
angle→Tiến hành số hóa
Hình 18. ảnh sau khi số hóa
5- Hoàn thiện các đối tượng đã thể hiện:
a- Sửa lỗi
Sử dụng MRF clean:
- Chức năng này cho phép :
• Kiểm tra lỗi tự động,nhận diện và đánh dấu vị trí các điểm cuối tự do bằng
một
ký hiệu do người dùng tự định nghĩa(D,X,S).
• Xóa các đường điểm trùng nhau.
• Cắt đường: tách một đường thành hai đường tại điểm giao nhau.
• Tự động loại các đoạn thừa có độ dài nhỏ hơn Dangle-factor nhân
với
tolerance.
+ Từ thanh menu của Famis vào cơ sở dữ liệu bản đồ \ vào quản lý bản đồ \
kết
nối với cơ sở dữ liệu.
+ Chọn Cơ sở dữ liệu bản đồ \ Tạo topology \ Tự động tìm và sửa lỗi
(CLEAN)→ xuất hiện HT MRF clean.
Hình 19. HT MRF Clean v8.0.1
+ Trong hộp thoại MRF clean chọn parameters, xuất hiện HT MRF lean
Parameters,đánh dấu vào By level,Stroke Circular Arfc:
Sửa lỗi MRFflag:
• Chức năng này cho phép tự động hiển thị lên màn hình lần lượt các vị trí có
lỗi mà MRF clean đã đánh dấu trước đó.
• Từ thanh menu của Famis vào cơ sở dữ liệu bản đồ \ quản lý bản đồ \ Tạo
topology \ Sửa lỗi (Flag) \ xuất hiện HT MRF flag.
Hình 20. HT MRF Clean Parameters
+ Chọn Tilerances xuất hiện HT MRF clean setup Torences, ta có thể chọn một
hoặc nhiều lớp để tạo vùng. Độ chính xác tùy vào tỷ lệ bản đồ và nhỏ nhất là
0.01:
Chọn lớp cần tìm sửa lỗi chọn tolerances đánh là 0.01 sau đó ấn Set all. Sau
đó chọn Clean trong hộp MRF Clean để chương trình tự động tìm và sửa lỗi.
Hình 21. HT MRF Clean
Setup Tolerances
Sửa lỗi MRFflag:
• Chức năng này cho phép tự động
hiển thị lên màn hình lần lượt
các vị trí có lỗi mà MRF clean đã
đánh dấu trước đó.
• Từ thanh menu của Famis vào cơ
sở dữ liệu bản đồ \ quản lý bản đồ \ Tạo topology \ Sửa lỗi (Flag) \ xuất hiện
HT MRF flag.
hinh22. Giao diện Famis 2007
Hình 23. HT sửa Lỗi bằng tay
Hình 24. Sau khi sửa lỗi
b- Tạo vùng
- Sau khi sửa lỗi và làm sạch dữ liệu ta bắt đầu tiến hành tạo vùng cho các
đối tượng:
- Trên menu của famis chọn thẻ Cơ sở dữ liệu bản đồ \ Tạo topology \
Tạovùng .Xuất hiện HT: chọn level 11 \ chọn đường bao \ tạo vùng
Hình 25. Tạo vùng cho đối tượng
Vùng đã được tạo, Xuất hiện tâm thửa: