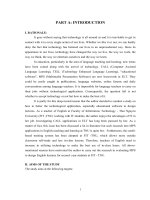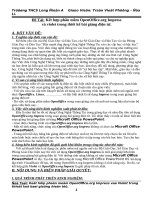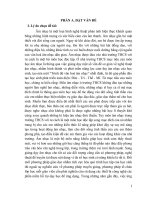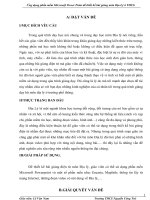skkn sử dụng phần mềm violet 1.8 két hợp với một số phần mềm trong thiết kế bài giảng môn tiếng anh
Bạn đang xem bản rút gọn của tài liệu. Xem và tải ngay bản đầy đủ của tài liệu tại đây (10.53 MB, 48 trang )
Người thực hiện: Nguyễn Thị Cẩm Tú Trang 1
MỤC LỤC
Trang
A. MỞ ĐẦU
I. ĐẶT VẤN ĐỀ
3
1. Thực trạng của vấn đề đòi hỏi phải có giải pháp mới để giải quyết 3
2. Ý nghĩa và tác dụng của giải pháp mới 3
3. Phạm vi nghiên cứu của đề tài 4
II. PHƯƠNG PHÁP TIẾN HÀNH
4
1. Cơ sở lí luận và thực tiễn có tính định hướng cho việc nghiên cứu, tìm giải
pháp của đề tài
4
2. Các biện pháp tiến hành, thời gian tạo ra giải pháp 6
B. NỘI DUNG
7
I. MỤC TIÊU
7
II. MÔ TẢ GIẢI PHÁP CỦA ĐỀ TÀI
7
1. Thuyết minh tính mới
7
1.1 Các tính năng của Violet 1.8 7
1.1.1 Tạo trang màn hình cơ bản 7
1.1.2 Các chức năng soạn thảo trang trình chiếu 11
1.1.3 Sao chép, cắt dán tư liệu 14
1.1.4 Phục hồi (undo) và làm lại (redo) 14
1.1.5 Tạo các siêu liên kết 14
1.1.6 Sử dụng các công cụ chuẩn 15
1.1.7 Các chức năng khác của Violet 22
1.1.8 Đóng gói bài giảng 29
1.1.9 Sử dụng bài giảng đã đóng gói 30
Trang 2 Ngư
ời thực hiện: Nguyễn Thị Cẩm Tú
1.1.10 Chỉnh sửa bài giảng sau khi đóng gói 33
1.2 Sử dụng Violet 1.8 và một số phần mềm khác thiết kế bài giảng 34
1.2.1 Chuẩn bị tư liệu cho bài giảng 34
1.2.2 Sử dụng Violet 1.8 thiết kế bài giảng 35
2. Khả năng áp dụng của đề tài
42
3. Lợi ích kinh tế - xã hội
45
C. KẾT LUẬN
45
TÀI LIỆU THAM KHẢO
MỤC LỤC
Người thực hiện: Nguyễn Thị Cẩm Tú Trang 3
SỬ DỤNG VIOLET 1.8 KẾT HỢP VỚI MỘT SỐ PHẦN MỀM
TRONG THIẾT KẾ BÀI GIẢNG MÔN ANH VĂN
A. MỞ ĐẦU
I. ĐẶT VẤN ĐỀ
1. Thực trạng của vấn đề đòi hỏi phải có giải pháp mới để giải quyết
Tiếng Anh ngày nay trở thành một ngôn ngữ thương mại quốc tế. Các giao dịch
thương mại quốc tế thường được thực hiện bằng Tiếng Anh. Các hội đồng kinh tế và các công
ty ở các quốc gia khác nhau đều lấy Tiếng Anh làm ngôn ngữ soạn thảo và đàm phán. Tiếng
Anh là ngôn ngữ của ngoại giao và chính trị, các tổ chức quốc tế như WTO, ASIAN,… cũng
quy định Tiếng Anh là ngôn ngữ giao tiếp chính thức. Tiếng Anh còn là ngôn ngữ chính thức
của các đại hội thể thao quốc tế, của âm nhạc và điện ảnh quốc tế. Và Tiếng Anh là ngôn ngữ
của công nghệ vì 90% các website hiện nay được viết bằng Tiếng Anh hoặc có phiên bản
bằng Tiếng Anh. Ở Việt Nam hiện nay, người thành thạo Tiếng Anh có cơ hội xin việc làm
cao hơn và có cơ hội thăng tiến cao hơn những người không thành thạo. Và Tiếng Anh là yêu
cầu tất yếu cho các học sinh trong kì thi tốt nghiệp. Tuy nhiên có một thực tế là đa phần các
em học sinh vẫn chưa coi trọng môn học này, học sinh chỉ học để đối phó. Bên cạnh đó cũng
có một số học sinh đầu tư nhiều thời gian, tiền bạc để học Tiếng Anh nhưng đến nay vẫn
chưa thành thạo. Là một giáo viên cũng đã nhiều năm đứng trên bục giảng, tôi nhận thấy hầu
hết học sinh ngày nay chưa thực sự chú tâm đến việc học Tiếng Anh, do cách truyền đạt của
giáo viên thiếu rất nhiều công cụ hổ trợ làm cho tiết học Tiếng Anh trở nên nhàm chán. Vậy
làm thế nào để giáo viên có thể tạo ra một bài giảng sinh động giúp tiết học trở nên hấp dẫn,
lôi cuốn tạo hứng thú học tập cho học sinh ?
2. Ý nghĩa và tác dụng của giải pháp mới
Cùng với xu hướng đổi mới phương pháp dạy học hiện nay, công nghệ thông tin
(CNTT) ngày càng được ứng dụng rất mạnh mẽ và đã tạo ra nhiều chuyển biến tích cực.
Nhiều phần mềm dạy học đã và đang là những công cụ trợ giúp một cách rất tích cực cho giáo
viên và học sinh trong việc nâng cao chất lượng dạy - học. Tuy nhiên, bên cạnh những điều
đạt được đó, chúng ta đã gặp không ít khó khăn và hạn chế. Tình trạng sử dụng phần mềm dạy
học tràn lan, theo phong trào, áp dụng tùy tiện đối với mọi môn học, mọi hình thức và phương
pháp dạy học đã xảy ra. Chính những hạn chế đó đòi hỏi người giáo viên cần nhận biết được
chức năng, ưu điểm, nhược điểm của từng phần mềm dạy học cũng như sử dụng chúng một
cách thành thạo. Với những năm đầu tiên ứng dụng CNTT trong thiết kế bài giảng, tôi cũng
giống như đại đa số giáo viên khác thường sử dụng phần mềm PowerPoint để thiết kế. Nhưng
bộ môn Tiếng Anh với đặc thù và yêu cầu riêng, phần mềm PowerPoint không đáp ứng được
Trang 4 Ngư
ời thực hiện: Nguyễn Thị Cẩm Tú
các yêu cầu đó trong thiết kế. Chính vì lẽ đó tôi cần phải tìm một phần mềm có thể đáp ứng
được nhu cầu của mình và phát hiện ra phần mềm Violet có thể đáp ứng được các yêu
cầu như: tạo bài tập trắc nghiệm tương tác, điều khiển phần âm thanh dễ dàng, Kể từ đó tôi
thường xuyên sử dụng phần mềm Violet thay thế cho PowerPoint trong thiết kế bài giảng điện
tử. Với mong muốn góp một vài kinh nghiệm của mình cho đồng nghiệp trong quá trình thiết
kế bài giảng, tôi mạnh dạn đề xuất « Sử dụng Violet 1.8 kết hợp với một số phần mềm trong
thiết kế bài giảng điện tử môn Tiếng Anh ». Qua đó tăng tính sinh động, hiệu quả cho tiết
học Tiếng Anh nhằm nâng cao chất lượng dạy và học.
3. Phạm vi nghiên cứu của đề tài
- Đề tài này được thực hiện dựa trên quá trình thực nghiệm dạy học môn Tiếng Anh
THPT dùng bài giảng điện tử soạn bằng phần mềm Violet các lớp 11A1, 11A2, 10A3, 10A4 ở
trường THPT Phan Bội Châu – Hoài Nhơn – Bình Định.
- Nghiên cứu về vấn đề sử dụng phần mềm Violet 1.8 trong việc soạn bài giảng điện tử
giảng dạy bộ môn Tiếng Anh THPT.
II. PHƯƠNG PHÁP TIẾN HÀNH
1. Cơ sở lí luận và thực tiễn có tính định hướng cho việc nghiên cứu, tìm giải pháp của
đề tài
Với đa số giáo viên, việc soạn bài giảng điện tử thường sử dụng phần mềm
PowerPoint. Với bộ môn Tiếng Anh, khi thiết kế bài giảng, phần mềm PowerPoint có những
nhược điểm sau:
- Khả năng trình diễn của PowerPoint phù hợp cho việc trình bày tại các hội thảo, các
quảng cáo nên việc sử dụng nó vào dạy học cần có sự nghiên cứu nhất định, nhất là việc sử
dụng màu sắc, độ tương phản, hiệu ứng động. Nếu lạm dụng các hiệu ứng và màu sắc, hiệu
ứng động dễ gây phản tác dụng dạy học.
- Thực tế chưa có một chuẩn nào về việc soạn bài giảng trên PowerPoint nên các bài
giảng hiện nay còn mang nặng tính trình bày áp đặt kiến thức, chưa thể hiện được đổi mới
phương pháp dạy học nên chưa có tính thuyết phục cao đối với giáo viên
- Do PowerPoint không phải là phần mềm chuyên dụng để soạn bài giảng, do đó để
thiết kế một giáo án thường mất nhiều thời gian và công sức.
- Đối với các bài tập trắc nghiệm hay bài tập ô chữ, giáo viên phải tự xây dựng chứ
phần mềm này không hỗ trợ.
Người thực hiện: Nguyễn Thị Cẩm Tú Trang 5
Qua tìm hiểu sử dụng nhiều phần mềm tôi nhận thấy phần mềm Violet có những ưu
điểm có thể khắc phục cho việc thiết kế bài giảng môn Tiếng Anh:
- Violet có giao diện được thiết kế trực quan và dễ dùng, ngôn ngữ giao tiếp và phần
trợ giúp đều hoàn toàn bằng tiếng Việt, nên phù hợp với cả những giáo viên không giỏi Tin
học và Ngoại ngữ. Mặt khác, do sử dụng Unicode nên font chữ trong Violet và trong các sản
phẩm bài giảng đều đẹp, dễ nhìn và có thể thể hiện được mọi thứ tiếng trên thế giới. Thêm
nữa, Unicode là bảng mã chuẩn quốc tế nên font tiếng Việt luôn đảm bảo tính ổn định trên
mọi máy tính, mọi hệ điều hành và mọi trình duyệt Internet.
- Violet cho phép chuyển đổi được ngôn ngữ một cách toàn diện, vì vậy rất thích hợp
cho việc dạy học bất cứ ngoại ngữ nào.
- Tương tự phần mềm PowerPoint, Violet có đầy đủ các chức năng dùng để tạo các
trang nội dung bài giảng như: cho phép nhập các dữ liệu văn bản, công thức, các file dữ liệu
multimedia (hình ảnh, âm thanh, phim, hoạt hình Flash ), sau đó lắp ghép các dữ liệu, sắp
xếp thứ tự, căn chỉnh hình ảnh, tạo các hiệu ứng chuyển động và biến đổi, thực hiện các tương
tác với người dùng Riêng đối với việc xử lý những dữ liệu multimedia, Violet tỏ ra mạnh
hơn so với PowerPoint, ví dụ như cho phép thể hiện và điều khiển các file Flash hoặc cho
phép thao tác quá trình chạy của các đoạn phim v.v Các hiệu ứng được chạy với tần số quét
cao, giúp cho các chuyển động trở nên mịn màng. Do đó, Violet rất phù hợp trong việc soạn
bài giảng dành cho học sinh từ Tiểu học đến Trung học phổ thông.
- Violet cũng có các module công cụ dùng cho vẽ hình cơ bản và soạn thảo văn bản
nhiều định dạng (Rich Text Format). Ngoài ra, Violet còn cung cấp sẵn nhiều mẫu bài tập
chuẩn thường được sử dụng trong các sách giáo khoa (SGK) và sách bài tập như: Bài tập trắc
nghiệm, bài tập ô chữ, bài tập kéo thả chữ / kéo thả hình ảnh.
- Violet còn cho phép chọn nhiều kiểu giao diện (skin) khác nhau cho bài giảng, tùy
thuộc vào bài học, môn học và ý thích của giáo viên. Ngoài ra, phần mềm này còn cung cấp
ngôn ngữ VS (Violet Script) giúp giáo viên có thể dễ dàng mô tả các bài giảng của mình, hoặc
có thể sửa đổi lại một bài giảng có sẵn để phù hợp với kịch bản của mình.
- Dự án Phát triển Giáo dục Trung học phổ thông cung cấp rất nhiều bài giảng mẫu
theo SGK.
- Sau khi soạn thảo xong bài giảng, Violet sẽ cho phép xuất bài giảng ra thành một thư
mục chứa file EXE hoặc file HTML chạy độc lập, tức là không cần Violet vẫn có thể chạy
được trên mọi máy tính, hoặc đưa lên máy chủ thành các bài giảng trực tuyến để sử dụng qua
mạng Internet.
Trang 6 Ngư
ời thực hiện: Nguyễn Thị Cẩm Tú
2. Các biện pháp tiến hành, thời gian tạo ra giải pháp
- Các biện pháp tiến hành
+ Phương pháp nghiên cứu thực trạng;
+ Phương pháp tổng hợp, so sánh, phân tích.
- Thời gian tạo ra giải pháp
+ Bắt đầu quan tâm nghiên cứu thực trạng từ cuối năm học 2010-2011.
+ Bắt đầu tìm kiếm thông tin, đề xuất giải pháp từ năm học 2010-2011.
+ Tiến hành thử nghiệm, áp dụng và hoàn chỉnh đề tài từ năm học 2012-2013 đến nay.
Người thực hiện: Nguyễn Thị Cẩm Tú Trang 7
B. NỘI DUNG
I. MỤC TIÊU
Đề tài « Sử dụng Violet 1.8 trong thiết kế bài giảng điện tử môn Tiếng Anh » giúp
cho giáo viên thấy được khả năng mạnh mẽ của phần mềm khi thiết kế bài giảng điện tử có
tính tương tác cao. Qua kết quả nghiên cứu, rút kinh nghiệm giáo viên cơ bản dễ dàng sử dụng
Violet 1.8 kết hợp với một số phần mềm khác tạo ra bài giảng môn Tiếng Anh trực quan, sinh
động.
II. MÔ TẢ GIẢI PHÁP CỦA ĐỀ TÀI
1. Thuyết minh tính mới
1.1 Các chức năng của Violet
1.1.1 Tạo trang màn hình cơ bản
Một phần mềm bài giảng là một tập hợp các trang trình chiếu (trong Powepoint gọi là
các Slide), trong đó mỗi trang sẽ thể hiện các nội dung chứa đựng một phần kiến thức của bài
giảng.
1.1.1.1 Tạo một trang trình chiếu
Để tạo trang trình chiếu, vào menu Nội dung → Thêm đề mục (hoặc nhấn F5), cửa sổ
nhập liệu đầu tiên sẽ xuất hiện. Gõ tên Chủ đề và tên Mục, rồi nhấn nút “Tiếp tục”, cửa sổ
soạn thảo trang trình chiếu sẽ hiện ra và ta có thể đưa nội dung kiến thức vào đây.
Có 3 nút chức năng trên cửa sổ soạn thảo là: “Ảnh, phim”, “Văn bản”, “Công cụ” dùng
để đưa hoặc tạo các tư liệu và văn bản lên màn hình soạn thảo. Sau khi đưa hoặc tạo tư liệu
Trang 8 Ngư
ời thực hiện: Nguyễn Thị Cẩm Tú
xong, người dùng còn có thể chỉnh sửa, tạo hiệu ứng, tạo các siêu liên kết và thực hiện rất
nhiều các chức năng soạn thảo khác nữa.
1.1.1.2 Nút “Ảnh, phim”
Click nút này để nhập các file dữ liệu multimedia (ảnh, phim, swf, mp3 ) vào cửa sổ
soạn thảo trang trình chiếu, bảng nhập liệu sẽ hiện ra như sau:
Hộp "Tên file dữ liệu" cho biết file dữ liệu nào đang được chọn. Để đơn giản, có thể
nhấn vào nút để mở ra hộp Open File giống như trong các ứng dụng Windows.
Nếu chọn file Flash (SWF) thì sẽ xuất hiện thêm hộp “Vị trí dữ liệu trong file”. Bình
thường không cần nhập gì vào đây.
Nếu nhập file âm thanh hoặc phim thì sẽ xuất hiện thêm 2 hộp lựa chọn để xác định
rằng: dữ liệu phim (hoặc âm thanh) này có được tự động Play hay không, và có xuất
hiện các thanh điều khiển phim hay không.
Violet hỗ trợ mọi định dạng file multimedia thông dụng bao gồm: flv, mpg, avi, mov,
wmv, asf, dat, 3gp (phim), jpg, gif, png, bmp, ico, wmf, emf (ảnh), swf (Flash) và mp3 (âm
thanh). Với bất kỳ loại file tư liệu nào, chỉ cần kéo thả vào màn hình soạn thảo, hoặc dùng nút
“Ảnh, phim” như trước là đều có thể đưa vào Violet được. Đặc biệt, Violet hỗ trợ rất tốt các
định dạng phim chất lượng cao MP4 (H264/AAC) thông dụng hiện nay.
a) Dịch chuyển, co giãn đối tượng
Sau khi nhập tư liệu (ảnh, phim, flash ) người dùng có thể dùng chuột kéo, dịch
chuyển các đối tượng này, hoặc thay đổi kích thước, tỷ lệ co giãn bằng các điểm nút ở góc, ở
giữa cạnh và điểm nút ở giữa hình.
Với một trong 8 điểm nút ở biên, người dùng có thể dùng chuột để kéo (drag) nó làm
cho hình dạng, kích thước đối tượng cũng thay đổi theo.
Người thực hiện: Nguyễn Thị Cẩm Tú Trang 9
Với điểm nút ở tâm đối tượng, khi người dùng nhấn chuột vào rồi di lên thì hình sẽ
phóng to, di xuống thì hình thu nhỏ.
b) Thiết lập thuộc tính của đối tượng (ảnh hoặc phim)
Nếu click vào nút , bảng thuộc tính của đối tượng sẽ hiện ra ngay bên cạnh như sau:
Trong đó:
Hai ô nhập liệu đầu tiên là tỷ lệ co giãn theo chiều ngang và theo chiều dọc của ảnh
(trong hình trên bức ảnh được co nhỏ lại ngang: 70%, dọc: 90.5%).
Giữ nguyên tỷ lệ dài rộng, có tác dụng quyết định khi kéo các điểm nút thì tỷ lệ chiều
dài / chiều rộng có thay đổi hay không, hoặc khi sửa trong các ô nhập tỷ lệ co giãn thì 2 con
số này có cùng thay đổi hay không. Thông thường nên thiết lập chế độ Giữ nguyên tỷ lệ để khi
co kéo, hình ảnh không bị méo.
Độ trong suốt: Ảnh sẽ mờ nhạt đi làm cho các đối tượng ở dưới nó cũng có thể được
nhìn thấy. Nếu độ trong suốt bằng 0 thì ảnh là bình thường, nếu bằng 100 thì ảnh hoàn toàn
trong suốt và do đó vô hình.
1.1.1.3 Nút “Văn bản”
Sau khi click vào nút này, thì trên bảng trắng sẽ xuất hiện một ô soạn thảo có khung
màu xám. Người dùng có thể soạn thảo các văn bản của mình trực tiếp trên ô này.
Thay đổi vị trí, kích thước và các thuộc tính
Có thể nhấn chuột lên đường viền màu xám và dịch chuyển đối tượng, hoặc nhấn
chuột vào góc trái dưới của khung xám này để thay đổi kích thước.
Có thể thay đổi các thuộc tính của văn bản như font chữ, kích thước, màu sắc, bằng
cách click chuột vào nút , để xuất hiện hộp thuộc tính như sau:
Trong đó, các thuộc tính từ trái qua phải, từ trên xuống dưới lần lượt là: màu sắc, font
chữ, kích thước chữ, chữ đậm, chữ nghiêng, chữ gạch chân, căn lề trái, căn lề giữa, căn lề
phải, gạch đầu dòng, khoảng cách giữa các dòng.
Trang 10 Ngư
ời thực hiện: Nguyễn Thị Cẩm Tú
1.1.1.4 Nút “Công cụ”
Click vào nút này sẽ hiện ra một trình đơn (menu) cho phép lựa chọn sử dụng các
module chuẩn, module bài tập và các module chuyên dụng cắm thêm (plugin), gồm có:
1.1.1.5 Nút “Chọn đối tượng” bằng danh sách
Chức năng cho phép người dùng chọn đối tượng trên màn hình soạn thảo thông qua
một danh sách. Sử dụng danh sách sẽ giúp cho việc thay đổi vị trí hiển thị trước, sau của đối
tượng (cũng là thay đổi thứ tự xuất hiện của các đối tượng có hiệu ứng) một cách dễ dàng.
Cách thực hiện: trên màn hình soạn thảo, người sử dụng click chuột vào nút ở phần
phía dưới, một hộp danh sách sẽ hiện ra như sau:
Trong danh sách là các đối tượng nằm trong trang màn hình đó, được sắp xếp từ trên
xuống dưới theo thứ tự thời điểm được tạo ra là trước hay sau. Những đối tượng nào ở trên
(được tạo ra trước) sẽ bị các đối tượng ở dưới (tạo ra sau) nằm đè lên khi hiển thị.
Người thực hiện: Nguyễn Thị Cẩm Tú Trang 11
Có dấu * ở phía trước là những đối tượng đã được thiết lập hiệu ứng chuyển động. Với
các đối tượng có hiệu ứng thì những đối tượng nào ở trên sẽ xuất hiện ra trước, còn đối tượng
nào ở dưới sẽ xuất hiện ra sau.
Trên thực đơn có hai mũi tên lên và xuống dùng để điều chỉnh thứ tự của các
đối tượng trong danh sách. Muốn điều chỉnh thứ tự của đối tượng nào, người sử dụng chọn
đối tượng đó trong danh sách rồi click vào nút hoặc để là đưa đối tượng lên trên hoặc
xuống dưới.
Sau khi đã lựa chọn hoặc sắp xếp xong, click chuột vào nút “Đóng lại” để trở về cửa
sổ soạn thảo trang màn hình.
1.1.1.6 Nút “Hiện lưới điểm”
Việc hiện ô lưới (grid) và cho phép bắt điểm (snap) tại các mắt lưới, giúp cho người
soạn dễ dàng hơn rất nhiều trong việc căn chỉnh và sắp xếp các đối tượng. Ví dụ có thể căn
cho các ô văn bản thẳng lề với nhau, hoặc chỉnh cho các bức ảnh có kích thước bằng nhau
Bên cạnh đó, người soạn cũng có thể điều chỉnh ẩn/hiện lưới, cho phép hay không cho phép
bắt điểm, điều chỉnh độ rộng ô lưới
Để hiện hoặc ẩn lưới điểm, cách đơn giản nhất là click chuột vào biểu tượng trên
màn hình soạn thảo, khi đó lưới điểm sẽ xuất hiện hoặc mất đi. Nếu lưới điểm được hiện thì
mọi thao tác di chuyển các đối tượng trên màn hình hoặc các di chuyển điểm nút của đối
tượng thì đều bị bắt dính vào các điểm mắt lưới. Nghĩa là khi hiện grid (ô lưới) thì sẽ có snap
(bắt điểm) và ngược lại.
Tuy nhiên, trên giao diện chính của Violet, khi chọn menu Tùy chọnCấu hình, ta sẽ
có thể thiết lập được chế độ Snap/Grid một cách riêng rẽ, ngoài ra còn có thể quy định về độ
rộng của ô lưới như hình sau:
1.1.2 Các chức năng soạn thảo trang trình chiếu
1.1.2.1 Sửa đổi hoặc xóa mục dữ liệu đã có
Sau khi tạo xong một mục dữ liệu, nếu muốn sửa lại thì vào menu Nội dung
Sửa đổi
thông tin, hoặc nhấn F6, hoặc click đúp vào mục cần sửa đều được. Nếu muốn xóa mục, ta
chọn mục rồi vào Nội dung
Xóa đề mục hoặc nhấn phím Delete.
Sau khi tạo xong một hoặc một số đề mục, có thể phóng to bài giảng ra toàn màn hình
để xem cho rõ bằng cách nhấn phím F9 (hoặc vào menu Nội dung
Xem toàn bộ). Sau đó
nhấn tiếp F9 hoặc nút Close trên bài giảng để thu nhỏ trở lại.
Trang 12 Ngư
ời thực hiện: Nguyễn Thị Cẩm Tú
1.1.2.2 Tạo hiệu ứng hình ảnh
Violet cho phép tạo ra các hiệu ứng hình ảnh đối với các đối tượng (ảnh, văn bản, bài
tập, ) như: bóng đổ, mờ mờ, rực sáng, rực sáng, làm nổi,
Với một đối tượng (ảnh, văn bản, bài tập, ) để mở bảng hiệu ứng hình ảnh, đầu tiên ta
chọn đối tượng, click vào nút tròn thứ nhất ở phía trên bên phải đối tượng để mở bảng thuộc
tính, sau đó click vào nút tròn ở góc dưới bên phải của bảng thuộc tính.
Click để thêm một hiệu ứng hình ảnh. Chọn hiệu ứng trong bảng danh sách để
thay đổi các tham số tương ứng.
Click để xóa hiệu ứng đang chọn đi.
Tương tự như với đối tượng ảnh, ta cũng có thể tạo ra được hiệu ứng hình ảnh cho các
đoạn văn bản như sau:
1.1.2.3 Tạo các hiệu ứng chuyển động và biến đổi
Chọn một hình ảnh, đoạn văn bản hoặc plugin trên màn hình soạn thảo, khi đó sẽ hiện
ra 3 nút tròn nhỏ ở phía trên bên phải. Click vào nút (nút đang quay), bảng lựa chọn hiệu
ứng sẽ hiện ra như sau:
Click chọn “Thêm hiệu ứng xuất hiện”, sau đó click vào nút mũi tên xuống để hiện
bảng danh sách hiệu ứng. Ta chọn một hiệu ứng bất kỳ ở danh sách bên trái, ứng mỗi hiệu
ứng này, lại chọn tiếp hiệu ứng con được liệt kê ở danh sách bên phải.
Người thực hiện: Nguyễn Thị Cẩm Tú Trang 13
Phần “Tự động chạy hiệu ứng” nếu được đánh dấu thì hiệu ứng sẽ được thực hiện ngay
sau khi hiển thị trang màn hình, hoặc ngay sau khi hiệu ứng trước đó được thực hiện.
Nhấn nút “Đồng ý”. Trang trang trình chiếu được tạo, đầu tiên chỉ chứa các đối tượng
(hình ảnh, văn bản, ) không có hiệu ứng. Có thể phải nhấn nút next (phía dưới bên phải) thì
các đối tượng còn lại mới hiện ra theo hiệu ứng đã lựa chọn.
1.1.2.4 Thay đổi thứ tự, căn chỉnh và khóa đối tượng
Nếu có nhiều hình ảnh, phim, văn bản, plugin trên một màn hình thì sẽ có những đối
tượng ở trên và đối tượng ở dưới (ví dụ trong hình dưới đây thì hình con châu chấu ở trên hình
hai con ong). Bạn chọn một đối tượng, sau đó click nút ở bên phải (nút thay đổi thứ tự), thì
sẽ hiện ra một thực đơn như sau:
Bốn mục menu đầu tiên dùng để thay đối thứ tự. Mục “Lên trên cùng” là đưa đối
tượng đang chọn lên thứ tự cao nhất mà không đối tượng nào có thể che phủ được nó, còn
mục “Lên trên” là đưa đối tượng lên trên một bậc thứ tự. Tương tự như vậy với các chức năng
“Xuống dưới” và “Xuống dưới cùng”.
Lưu ý: Việc thay đổi thứ tự trên/dưới này sẽ ảnh hưởng đến cả thứ tự thể hiện các đối
tượng nếu ta sử dụng các hiệu ứng cho chúng. Đối tượng nào ở dưới cùng sẽ thể hiện đầu tiên
và cứ thế lên cao dần. Do đó, muốn cho một đối tượng thể hiện hiệu ứng trước, ta sẽ phải đưa
đối tượng này “Xuống dưới” hoặc “Xuống dưới cùng”.
Hai mục tiếp theo dùng để căn chỉnh vị trí đối tượng. Mục “Căn giữa” có tác dụng căn
cho đối tượng vào giữa màn hình theo chiều dọc (tọa độ ngang không bị thay đổi). Còn mục
“Đưa vào chính giữa” có tác dụng đưa đối tượng vào chính giữa màn hình theo cả chiều
ngang và chiều dọc.
Mục menu “Khóa đối tượng” dùng để khóa đối tượng. Khóa nghĩa là vẫn cho phép
chọn đối tượng, thay đổi thuộc tính, thứ tự, nhưng không cho thay đổi vị trí và kích thước.
Chọn mục này lần 2 thì đối tượng sẽ được mở khóa và có thể dịch chuyển, co kéo bình
thường.
Mục menu cuối cùng dùng để tạo liên kết với một trang khác hoặc một file chạy của
ứng dụng khác tương tự chức năng Hyperlink của PowerPoint.
Trang 14 Ngư
ời thực hiện: Nguyễn Thị Cẩm Tú
1.1.3 Sao chép, cắt, dán tư liệu
Violet cho phép người sử dụng có thể thực hiện thao tác sao chép, cắt, dán tư liệu (ảnh,
văn bản, các dạng bài tập…) trên cùng một màn hình soạn thảo, hoặc giữa các màn hình soạn
thảo khác nhau.
Về cách thực hiện thì cũng giống như trong những phần mềm khác, ta sử dụng các
phím tắt như sau:
Ctrl + C: Sao chép tư liệu đang được lựa chọn
Ctrl + X: Cắt tư liệu đang được lựa chọn
Ctrl + V: Dán tư liệu đã được sao chép hoặc cắt vào cửa sổ soạn thảo
Đặc biệt, có thể copy dữ liệu từ các ứng dụng khác và paste vào màn hình soạn thảo
của Violet một cách rất dễ dàng, chẳng hạn có thể copy các vùng ảnh được chọn từ các phần
mềm xử lý ảnh, copy bảng, hình vẽ và các WordArt từ MS Word, các biểu đồ trong MS
Excel, thậm chí có thể copy được hầu hết các dữ liệu từ mọi phần mềm thông dụng như MS
Visio, Rational Rose,…
1.1.4 Phục hồi (undo) và làm lại (redo)
Chức năng Undo (phục hồi) và Redo (làm lại) là các chức năng rất quan trọng đối với
bất cứ phần mềm soạn thảo nào, giúp cho người dùng có thể hủy bỏ các thao tác chỉnh sửa
không hợp lý, hoặc là thực hiện lại các thao tác sau khi đã hủy bỏ.
Cũng giống như các ứng dụng Windows khác, undo và redo có thể được thực hiện một
cách rất dễ dàng bằng cách nhấn các phím tắt Ctrl+Z (undo) và Ctrl+Y (redo). Ví dụ sau khi
lỡ tay xóa đi một đề mục, hoặc xóa đi một bức ảnh, ta chỉ cần nhấn Ctrl+Z thì đề mục hoặc
bức ảnh đó sẽ được khôi phục trở lại. Nếu lại thấy đề mục hoặc bức ảnh đó đúng là cần xóa, ta
nhấn Ctrl+Y thì thao tác xóa sẽ được làm lại.
1.1.5 Tạo các siêu liên kết
Chức năng “Siêu liên kết” (Hyperlink) cho phép
người sử dụng đang ở mục này có thể nhanh chóng
chuyển đến một mục khác bằng cách click chuột vào
một đối tượng nào đó (ảnh, chữ, ). Không những thế,
chức năng “Siêu liên kết” còn cho phép kết nối từ bài
giảng tới một file EXE bên ngoài. Với các bài giảng
chạy online, chức năng này còn cho phép liên kết đến
một địa chỉ website (khi click vào đối tượng thì website
đó sẽ được mở ra).
Cách tạo siêu liên kết: Trên trang màn hình soạn thảo,
click chuột vào đối tượng cần liên kết, 3 nút tròn sẽ xuất
hiện ở phía trên bên phải của đối tượng, click vào nút
thứ ba ( ) để xuất hiện một thực đơn, chọn mục “Siêu
liên kết” lúc này sẽ xuất hiện một bảng nhập liệu như
hình bên.
Nếu muốn liên kết với một file bên ngoài, người dùng click chuột vào lựa chọn “Liên
kết với file bên ngoài” rồi click tiếp vào nút “ ” để chọn file EXE cần thiết. Nếu muốn liên
Người thực hiện: Nguyễn Thị Cẩm Tú Trang 15
kết với đề mục khác trong cùng bài giảng thì click chuột vào lựa chọn “Liên kết với đề mục”
sau đó chọn mục cần liên kết. Cuối cùng, click chuột vào nút “Đồng ý” để kết thúc.
1.1.6 Sử dụng các công cụ chuẩn
1.1.6.1 Văn bản nhiều định dạng
Văn bản nhiều định dạng được sử dụng cho các trang trình chiếu mà nội dung của
trang đó thể hiện văn bản là chính. Ở đây, trong cùng một ô nhập text, người dùng có thể định
dạng văn bản của mình theo nhiều kiểu khác nhau, giống như khi trình bày trong các công cụ
của Microsoft Office.
Cách tạo văn bản nhiều định dạng
Nhấn nút "Công cụ" ở cửa sổ soạn thảo trang trình chiếu rồi chọn mục "Soạn thảo văn
bản", cửa sổ nhập liệu tương ứng sẽ hiện ra như sau:
Soạn thảo văn bản nhiều định dạng
Các chức năng của các nút thuộc tính ở đây gồm có: font chữ, kích thước chữ, màu
sắc, chữ đậm, chữ nghiêng, chữ gạch chân, căn lề trái, căn lề giữa, căn lề phải, đánh dấu gạch
đầu dòng, khoảng cách dòng. Công cụ thước kẻ phía trên hộp nhập liệu dùng để tạo lề cho văn
bản giống như trong Microsoft Word.
Khi thực hiện những chức năng này thì chỉ những vùng chữ đang được chọn trong hộp
soạn thảo mới được tác động mà thôi. Do đó để thay đổi thuộc tính của những chữ nào, trước
tiên phải lựa chọn (bôi đen giống như trong Word), rồi mới nhấn nút chức năng.
Các thao tác xử lý đối tượng ảnh trong văn bản
Trang 16 Ngư
ời thực hiện: Nguyễn Thị Cẩm Tú
Chèn ảnh: Nhấn vào nút "Chèn ảnh" ở góc trên bên trái để chọn và đưa ảnh vào văn
bản. Vị trí ảnh mới được chèn sẽ ở ngay dưới dòng văn bản mà đang có con trỏ nhấp
nháy. Có thể chèn được cả file ảnh JPG hoặc file Flash SWF.
Thay đổi kích thước ảnh: Click vào ảnh để chọn, sau đó kéo các điểm nút ở các góc để
điều chỉnh kích thước ảnh (phóng to, thu nhỏ, ). Tuy nhiên, ta không thể dịch chuyển
được ảnh, muốn dịch chuyển ảnh đến chỗ khác thì phải xóa ảnh ở chỗ này và chèn lại
vào chỗ khác.
Căn vị trí ảnh: Chọn đối tượng ảnh, nhấn vào các nút căn lề trái hoặc căn lề phải để
đưa ảnh vào các vị trí bên trái hoặc bên phải. Lưu ý là Violet không cho phép căn giữa
đối với ảnh.
Xóa ảnh: Chọn đối tượng ảnh, rồi nhấn nút Delete trên bàn phím.
1.1.6.2 Sử dụng các mẫu bài tập
Các bài tập là những thành phần không thể thiếu trong các bài giảng, giúp học sinh
tổng kết và ghi nhớ được kiến thức, đồng thời tạo môi trường học mà chơi, chơi mà học, làm
cho học sinh thêm hứng thú đối với bài giảng.
Để tạo một bài tập, ta nhấn nút "Công cụ" ở cửa sổ soạn thảo trang trình chiếu rồi chọn
một trong các loại bài tập được hiện ra trong menu ("Bài tập trắc nghiệm", "Bài tập ô chữ",
"Bài tập kéo thả chữ"). Sau đó, cửa sổ nhập liệu cho loại bài tập được chọn sẽ hiện ra. Phần
dưới đây sẽ mô tả chi tiết về việc nhập liệu cho các bài tập thông qua một số ví dụ tương ứng.
1.1.6.2.1 Tạo bài tập trắc nghiệm
Violet cho phép tạo được 4 kiểu bài tập trắc nghiệm:
Một đáp án đúng: chỉ cho phép chọn 1 đáp án
Nhiều đáp án đúng: cho phép chọn nhiều đáp án một lúc
Đúng/Sai: với mỗi phương án sẽ phải trả lời là đúng hay sai
Câu hỏi ghép đôi: Kéo thả các ý ở cột phải vào các ý tương ứng ở cột trái để được kết
quả đúng.
Ví dụ 1: Tạo một bài tập trắc nghiệm như sau:
Read the passage again and decide whether the statements are true or false?
1. In 1750 the world population was 625 million.
2. All scientists agree that the earth has enough resources to support all of the people.
3. The water we can use is unlimited.
4. We can use 20 percent of the earth’s land to raise animals.
5. Not all women on the Third World want to have many children.
Nhập liệu cho bài tập trên như sau:
Người thực hiện: Nguyễn Thị Cẩm Tú Trang 17
Để thêm phương án, ta nhấn vào nút “+” ở góc dưới bên trái, để bớt phương án thì
nhấn vào nút “”. Sau khi nhập xong, ta nhấn nút "Đồng ý" sẽ được màn hình bài tập trắc
nghiệm như sau:
Ví dụ 2: Tạo kiểu bài trắc nghiệm“Ghép đôi”.
Hãy kéo mỗi ý ở cột trái đặt vào một dòng tương ứng ở cột phải để có kết quả đúng.
We’ll buy a new car soon If I spoke English well
If you had told me about the problem, I would have helped you
I would find a job in London If we can afford it
Ta thực hiện các bước làm như bài tập trên, song phải chọn kiểu bài tập là “Ghép đôi”,
và chú ý khi soạn thảo phải luôn đưa ra kết quả đúng đằng sau mỗi phương án. Sau đó, Violet
sẽ trộn ngẫu nhiên các kết quả để người làm bài tập sắp xếp lại.
Nhấn nút đồng ý ta được bài tập hiển thị lên màn hình như sau:
Trang 18 Ngư
ời thực hiện: Nguyễn Thị Cẩm Tú
Khi làm bài tập loại này, học sinh phải dùng chuột kéo giá trị ở cột phải đặt vào cột trả
lời, rồi nhấn vào nút kết quả để nhận được câu trả lời là đúng hay sai.
1.1.6.2.2 Tạo bài tập ô chữ
Ví dụ 3: Tạo một bài tập ô chữ. Khi tạo bài tập này, người soạn thảo phải biết trước về
ô chữ cột dọc và các câu trả lời hàng ngang.
Trò chơi giải ô chữ
1. What is the biggest animal on the earth?.
2. What belongs only to you, and yet is used more by others than by yourself?.
3. What word is pronounced, even by the best of scholars?.
4. What is it that larger the more you take from it?.
5. When I eat, I live but when I drink, I die. What am I?.
6. Welcome Halloween, let's move on with a Halloween riddle: What is the best subject
of a witch in school?.
7. Who was he? He was called the “King of Pop ”
Các câu trả lời hàng ngang lần lượt là:
1. Blue whale; 2. Your name; 3. Wrong; 4. A hole;
5. Fire; 6. Spelling; 7. Michael Jackson.
Chữ ở cột dọc là: English
Ta lần lượt nhập bảy câu hỏi và bảy câu trả lời trong đề bài vào các hộp nhập liệu.
Hình sau thể hiện việc nhập liệu của hai câu hỏi hàng ngang đầu tiên.
Người thực hiện: Nguyễn Thị Cẩm Tú Trang 19
Trong đó:
"Từ trả lời" là đáp án đúng của câu hỏi
"Từ trên ô chữ" là tập hợp các chữ cái sẽ được hiện lên ô chữ, thường là giống từ
trả lời, nhưng viết hoa và không có dấu cách. Nếu không nhập gì vào đây thì Violet
sẽ tự động sinh ra từ “Từ trả lời”. Vì vậy, nếu không có gì đặc biệt, ta có thể bỏ qua
phần này để nhập liệu cho nhanh.
"Vị trí chữ" là vị trí của chữ cái trong "Từ trên ô chữ" mà sẽ thuộc vào ô dọc. Ví dụ
với câu hỏi 2, do từ hàng dọc là “ENGLISH” nên ta cần có chữ “E” thuộc vào ô
chữ dọc, trong khi từ hàng ngang lại là “BLUE WHALE” nên sẽ lấy vị trí chữ là 4.
Cuối cùng, nhấn nút “Đồng ý” ta sẽ thu được một trang bài tập ô chữ. Khi giải ô chữ
học sinh sẽ click chuột vào câu hỏi, rồi gõ câu trả lời tương ứng vào hộp, nhấn Enter thì sẽ có
kết quả trên ô chữ như sau:
1.1.6.2.3 Tạo bài tập kéo thả chữ
Trên một đoạn văn bản có các chỗ trống ( ), người soạn có thể tạo ra 3 dạng bài tập
như sau:
1. Kéo thả chữ: nhiệm vụ của học sinh là kéo các từ tương ứng thả vào những chỗ
trống. Ngoài các từ phương án đúng của đoạn văn bản còn có thêm những phương
án nhiễu khác.
2. Điền khuyết: Không có sẵn các từ phương án, học sinh phải click chuột vào ô trống
để gõ (nhập) phương án của mình vào.
3. Ẩn/hiện chữ: Khi click chuột vào chỗ trống thì đáp án sẽ hiện lên (nếu đang ẩn),
hoặc ẩn đi (nếu đang hiện).
Ví dụ 4: Tạo bài tập kéo thả chữ vào đoạn văn dựa trên “After you read” SGK Tiếng Anh 11,
trang 126.
Complete the summary of the reading passage by filling each blank with a suitable word
from the box
Trang 20 Ngư
ời thực hiện: Nguyễn Thị Cẩm Tú
We need enery to live and work. Our major source of (1) …… is oil. Oil is (2) …… kind of
fossil fuel. The amount of fossil (3) …… in the world is (4) …… .Therefore, we must save it,
and at the same time, we must find new sources of energy. Geothermal heat and nuclear
power are (5) …… sources of energy. They can give us electricity. Other alternative (6) ……
are the sun, waves and water. These sources are not only (7) …… and available but also clean
and safe for the (8) …… People should develop and use them more and more in the future.
Các từ
one, enviroment, alternative, limited, unlimited, source,
energy, fules.
Nhập liệu cho bài tập trên như sau:
Màn hình soạn thảo bài tập Kéo thả chữ
Khi nhập liệu, ta sẽ gõ câu hỏi và toàn bộ nội dung văn bản (có cả các từ mà sau này sẽ
được ẩn đi) vào ô nhập liệu. Sau đó, chọn các từ ẩn này (bôi đen từ) rồi nhấn nút "Chọn chữ".
Hoặc đơn giản hơn, để chọn một từ ta gõ 2 cặp ký hiệu xổ dọc cạnh nhau ở 2 đầu của từ đó:
||<từ được chọn>||.
Người thực hiện: Nguyễn Thị Cẩm Tú Trang 21
Sau khi chọn từ bằng bất kỳ cách nào, trên ô nhập liệu từ đó sẽ có màu đỏ nên rất dễ
nhận ra. Nếu thôi không chọn từ đó nữa, ta chỉ việc xóa các cặp ký hiệu || đi là được.
Trong các dạng bài tập này, ta cũng có thể chèn thêm hình ảnh vào phía dưới câu hỏi
giống như trong phần tạo bài tập trắc nghiệm, và cũng có thể gõ các công thức giống như
trong phần nhập văn bản bình thường, với mẫu LATEX( ).
Riêng đối với bài tập kéo thả chữ, ta có thể nhập thêm các phương án nhiễu bằng cách
nhấn nút “Tiếp tục”. Nếu không cần phương án nhiễu hoặc với các bài tập điền khuyết và
ẩn/hiện chữ thì ta có thể nhấn luôn nút “Đồng ý” để kết thúc quá trình nhập liệu. Dưới đây là
màn hình nhập phương án nhiễu cho loại bài tập kéo thả chữ.
Trong đó:
Nút "Thêm chữ" dùng để thêm một phương án nhiễu, sau khi click nút này ta sẽ gõ trực
tiếp nội dung phương án lên danh sách đối tượng.
Nút "Quay lại" để trở về màn hình nhập liệu trước.
Nút "Đồng ý" để kết thúc quá trình nhập liệu và tạo bài tập.
Với cách nhập liệu như trên Violet sẽ sinh ra một bài tập kéo thả chữ giống như hình
dưới đây:
Bài tập kéo thả chữ
Ví dụ 5: Bài tập điền khuyết
Trang 22 Ngư
ời thực hiện: Nguyễn Thị Cẩm Tú
Ta có thể sửa lại bài tập trên thành dạng bài tập "Điền khuyết" bằng cách vào menu Nội
dung mục Sửa đổi thông tin Nhấn “Tiếp tục” click đúp vào bài tập kéo thả Chọn
kiểu “Điền khuyết” Nhấn nút “Đồng ý”.
Học sinh khi click chuột vào các ô trống thì ngay tại đó sẽ xuất hiện một ô nhập liệu
như hình trên, cho phép nhập phương án đúng vào đó.
Khi kiểm tra độ chính xác của các phương án, máy tính sẽ bỏ qua sự khác biệt về chữ
hoa, chữ thường và số lượng dấu cách giữa các từ.
Để tạo ra loại bài tập "Ẩn/hiện chữ" thì cũng thao tác hoàn toàn tương tự như trên.
1.1.6.3 Sử dụng các module cắm thêm (Plugin)
Với khả năng về đồ họa và Multimedia mạnh mẽ, Violet tập trung vào các bài tập dạng
trò chơi, kiểu như các bài tập trong các chương trình Violympic hoặc IOE. Khi giáo viên dùng
các game này, thay vì làm các bài tập theo kiểu truyền thống, học sinh sẽ như được tham gia
vào các trò chơi sinh động hấp dẫn, hoặc các game show truyền hình, giúp cho việc học tập
hứng thú hơn rất nhiều.
Các bài tập dạng này được xây dựng rất nhiều (hiện có hàng trăm trò chơi) và được
đưa lên trên mạng để người dùng có thể cập nhật về. Nội dung sẽ gồm có mô phỏng của
khoảng 20 trò chơi trong Violympic và IOE, các trò chơi truyền hình như: Ai là triệu phú,
Rung chuông vàng, Đấu trường 100, Đuổi hình bắt chữ, v.v… đều có trên hệ thống kho phần
mềm của Violet.
Bên cạnh các mẫu game, Violet còn cung cấp thêm các ngân hàng câu hỏi trắc nghiệm
và người dùng có thể sử dụng các ngân hàng này trong các game trò chơi trắc nghiệm. Vì vậy
việc soạn bài sẽ đỡ công hơn rất nhiều (vì không phải nhập liệu các câu hỏi và trả lời), hơn
nữa việc chọn lọc vào xáo trộn ngẫu nhiên các câu hỏi từ một ngân hàng lớn cũng làm cho bài
giảng hấp dẫn hơn nhiều.
1.1.7 Các chức năng khác của Violet
1.1.7.1 Chức năng chọn trang bìa
Về nội dung, trang bìa là trang giới thiệu bài giảng (chứa tiêu đề bài giảng, thông tin
giáo viên, thông tin trường lớp, ). Về hình thức, đây là màn hình không có giao diện ngoài
Người thực hiện: Nguyễn Thị Cẩm Tú Trang 23
(nội dung phóng to toàn màn hình). Khi mới bắt đầu tiết học, phần mềm bài giảng chỉ hiện
trang bìa. Khi giáo viên bắt đầu dạy bằng phần mềm thì chỉ cần click chuột, lúc đấy nội dung
bài giảng mới hiện ra.
Cách dùng: Vào menu Nội dung
Chọn trang bìa, sau đó soạn thảo trang bìa giống
như tất cả các trang nội dung khác.
Ví dụ để tạo ra một trang bìa như hình trên ta làm như sau:
Vào menu Nội dung
Chọn trang bìa
Nhấn nút “Thêm ảnh” để đưa bức ảnh nền vào, click vào ảnh, click tiếp nút để hiện
bảng thuộc tính của ảnh, và điều chỉnh độ trong suốt lên cao để cho tấm ảnh trông mờ
đi (với mục đích làm nổi rõ chữ lên).
Sau đó “Thêm chữ” và thay đổi vị trí, định dạng và các thuộc tính của chữ để được
màn hình trang bìa như trên.
Nhấn “Đồng ý”.
1.1.7.2 Chọn giao diện bài giảng
Vào menu Nội dung
Chọn giao diện. Cửa sổ chọn giao diện cho bài giảng hiện ra
như sau:
Trang 24 Ngư
ời thực hiện: Nguyễn Thị Cẩm Tú
Kéo thanh trượt ngang phía dưới để xem và lựa chọn toàn bộ các giao diện. Hiện tại
chương trình cung cấp khoảng 10 giao diện khác nhau và sẽ được cập nhật thêm nhiều hơn
qua mạng Internet.
Đặc biệt Violet cho phép tạo ra giao diện rất hấp dẫn như giao diện hình quyển sách
các hiệu ứng lật trang sách như thật khi chuyển slide. Mẫu này giống như các ứng dụng đọc
sách của Apple trên iPhone, iPad. Tính năng này hỗ trợ cho việc xây dựng sách điện tử trên
máy tính bảng và bảng tương tác rất dễ dàng và hiệu quả.
Ngoài ra, Violet còn cho phép sử dụng các hiệu ứng chuyển động để chuyển đổi từ
trang này sang trang khác (page transition), làm cho bài giảng sinh động hơn nhiều. Đặc biệt
là khi trình chiếu trên các thiết bị màn hình cảm ứng (như máy tính bảng hay bảng tương tác),
Violet còn cho phép vuốt tay để lật trang (touch scroll), tương tự như trên iPhone, iPad, và
sẽ rất trực quan khi kết hợp với hiệu ứng lật trang.
Vào menu Nội dung Chọn giao diện (hoặc nhấn phím tắt F8), bảng chọn giao diện
và các thuộc tính hiện ra, đánh dấu chọn hộp “Hiệu ứng lật trang”, sau đó chọn một loại hiệu
ứng lật trang và hiệu ứng con của nó, cuối cùng nhấn nút “Đồng ý”. Kiểm tra việc lật trang
của bài giảng bằng cách nhấn nút Next trên phần giao diện.
1.1.7.3 Soạn thảo hình nền cho các trang bài giảng
Để soạn thảo trang nền, bạn vào menu Nội dung
Soạn thảo hình nền, cửa sổ sau sẽ
hiện ra. Có thể click vào nút để thêm một hình nền, click vào nút “-“ để xóa đi hình nền
đang được lựa chọn.
Sau khi soạn thảo các hình nền xong, click vào nút “Đóng lại” để kết thúc quá trình
soạn thảo.
1.1.7.4 Chức năng đồng bộ audio/video
Khi trình chiếu một đoạn phim hoặc file âm thanh, có thể bạn cần đến đoạn nào thì sẽ
hiện ra những đoạn văn bản minh họa, đến đoạn nào thì lại mất đi để hiện các nội dung khác.
Việc này bạn có thể thực hiện bằng cách gắn hiệu ứng xuất hiện và biến mất cho các đối
tượng văn bản, rồi khi video/audio chạy đến đoạn nào thì click chuột để hiệu ứng được thực
hiện.
Người thực hiện: Nguyễn Thị Cẩm Tú Trang 25
Tuy nhiên, để công việc này được tự động thì ta có thể sử dụng chức năng “Đồng bộ
video/audio”, tức là khi đoạn phim (hoặc file âm thanh) chạy đến đâu thì sẽ có nội dung tương
ứng hiển thị đến đó. Violet cung cấp hai chế độ thực hiện đồng bộ: Đồng bộ trong một mục và
đồng bộ cả một chủ đề.
Đồng bộ mục: Chèn file phim (hoặc âm thanh) vào mục này, đặt các hiệu ứng xuất
hiện và biến mất cho các đối tượng minh họa. Trở về màn hình chính, vào menu “Nội dung →
Đồng bộ video/audio”. Bảng đồng bộ hiện ra như sau:
Theo dõi đoạn phim ở màn hình bên phải (đã bị che mờ), khi đoạn phim chạy đến chỗ
nào cần minh họa thì nhấn nút “Click” để đối tượng minh họa hiện ra, thời gian click sẽ được
lưu lại. Cứ tiếp tục như vậy cho đến khi hiện hết tất cả các nội dung cần thiết. Nhấn “Đồng ý”
và theo dõi đề mục đã được đồng bộ trình chiếu một cách tự động.
Đồng bộ chủ đề: là hình thức mà đoạn phim cần trình chiếu sẽ tồn tại trong tất cả các
mục của chủ đề, và việc đồng bộ sẽ chuyển qua liên tiếp giữa các mục đó.
- Vào menu “Nội dung → Soạn thảo hình nền”, nhấn nút “+” để tạo một hình nền mới,
chèn một video vào đây, rồi nhấn “Đồng ý”, nhấn nút “Đóng lại” để trở về giao diện
chính.
- Chọn chủ đề cần đồng bộ (trên menu bên trái), nhấn F6 để sửa đổi, chọn “Hình nền”
vừa tạo cho chủ đề này. Nhấn “Đồng ý” để trở về giao diện chính.
- Vào menu “Nội dung → Đồng bộ video/audio” để hiện bảng Đồng bộ, sau đó phim
chạy đến đâu thì nhấn “Click” đến đó.
1.1.7.5 Chức năng cập nhật modules mới
Đây là chức năng nổi bật nhất của Violet có từ phiên bản 1.8, thực sự thay đổi cơ bản
xu hướng phần mềm. Từ đây, các chức năng mới (dưới dạng các plugin) sẽ không cần phải bổ
sung phụ thuộc theo từng phiên bản mới của phần mềm, mà có thể cập nhật trực tiếp qua
mạng Internet bằng chính chức năng của Violet.
- Vào menu Tùy chọn Cập nhật chức năng mới, bảng nhập liệu hiện ra
- Click chọn vào phần “Các chức năng mới trên Violet Store”