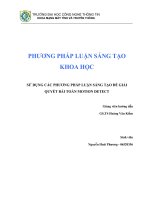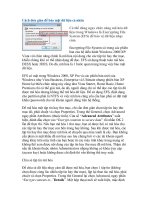Các phương pháp hiện nay dùng để bảo mật máy tính cá nhân
Bạn đang xem bản rút gọn của tài liệu. Xem và tải ngay bản đầy đủ của tài liệu tại đây (5.42 MB, 42 trang )
VIỆN ĐẠI HỌC MỞ
KHOA CÔNG NGHỆ THÔNG TIN
BÁO CÁO CHUYÊN ĐỀ CƠ SỞ
(Đề tài: Các phương pháp hiện nay dùng để bảo mật máy tính cá nhân)
Giáo viên hướng dẫn: Sinh viên thực hiện: Nhóm 3
Nguyễn Thùy Linh Trần Thị Trang – 11B4
Trương Thị Thủy-11B4
Lê Thị Mai-11B4
Nguyễn Thị Ngọc Bích-11B4
Bùi Duy Long-11B4
Hà Nội,7/2013
Mục lục
Mục lục 2
I. Phần giới thiệu 4
II. Tổng quan về bảo mật máy tính 4
1. Bảo mật là gì? 4
2. Bảo mật máy tính là gì? 4
3. Vai trò của việc bảo mật máy tính 4
III. Một số phương pháp hiện nay dùng để bảo mật máy tính cá nhân 5
A. System Security 5
1. Đặt mật khẩu cho windows 5
2. Ẩn giấu dữ liệu không dùng phần mềm 6
2.1. Gán thuộc tính ẩn 6
2.2. Ngụy trang thư mục 9
3. Đổi định dạng của file 10
4. Đặt mật khẩu cho file nén 11
5. Đặt mật khẩu cho file Office 13
6. Sử dụng tính năng ẩn của windows “System Key” 15
7. Sao lưu dữ liệu thường xuyên 18
8. Mã hóa dữ liệu 18
9. Gỡ bỏ những file, chương trình và dịch vụ không cần thiết 20
10.Sử dụng tường lửa firewall 21
11. Đặt máy tính ở chế độ khóa khi “thức dậy”(wake up) từ chế độ Sleep/Standby hay Sceen
Saver 23
12. Cài và cập nhật đều đặn phần mềm diệt virus 25
13. Khóa user để chống virus 27
13.1. Nguyên lý hoạt động 28
13.2 Thực thi việc khóa user 28
14.Tắt chức năng File Sharing 29
B.Network Security 31
1. Lướt web “ẩn” 31
2. Tắt Java để cải thiện bảo mật 32
3.Tuân thủ những nguyên tắc cơ bản sau khi làm việc với email: 34
4.Tăng quá trình bảo mật thông qua DNS server 35
2
Giải pháp 36
Kết luận 38
6. Sử dụng trình duyệt mới với các tính năng bảo mật hữu hiệu 38
7. Kiểm tra độ an toàn trực tuyến 38
IV. Ứng dụng cụ thể về việc bảo mật dữ liệu trên máy tính Linux 39
3
I. Phần giới thiệu
Bảo mật là một trong những lĩnh vực mà hiện nay giới công nghệ thông tin khá
quan tâm. Một khi internet ra đời và phát triển, nhu cầu trao đổi thông tin trở
nên cần thiết. Mục tiêu của việc nối mạng là làm cho mọi người có thể sử dụng
chung tài nguyên từ những vị trí địa lý khác nhau. Cũng chính vì vậy mà các tài
nguyên cũng rất dễ dàng bị phân tán, dẫn một điều hiển nhiên là chúng sẽ bị
xâm phạm, gây mất mát dữ liệu cũng như các thông tin có giá trị. Càng giao
thiệp rộng thì càng dễ bị tấn công, đó là một quy luật. Từ đó, vấn đề bảo vệ
thông tin cũng đồng thời xuất hiện. Bảo mật ra đời.
Có thể phân loại mô hình an toàn bảo mật thông tin trên máy tính theo hai
hướng chính như sau:
- Bảo vệ thông tin trong quá trình truyền thông tin trên mạng (Network Security)
- Bảo vệ hệ thống máy tính và mạng máy tính khỏi sự xâm nhập phá hoại từ bên
ngoài (System Security).
II. Tổng quan về bảo mật máy tính
1. Bảo mật là gì?
Bảo mật là sự hạn chế khả năng lạm dụng tài nguyên và tài sản. Bảo mật trở nên
đặc biệt phức tạp trong quản lý, vận hành những hệ thống thông tin có sử dụng
các công cụ tin học, nơi có thể xảy ra và lan tràn nhanh chóng việc lạm dụng tài
nguyên (các thông tin di chuyển vô hình trên mạng hoặc lưu trữ hữu hình trong
các vật liệu) và lạm dụng tài sản (các máy tính, thiết bị mạng, thiết bị ngoại vi,
các phần mềm của cơ quan hoặc người sở hữu hệ thống). Hạn chế ở đây có ý
rằng không thể triệt phá hết ngay việc lạm dụng, cho nên cần sẵn sàng đề phòng
mọi khả năng xấu với các phương cách thích hợp và chuẩn bị xử lý các sự cố
nếu việc lạm dụng xảy ra.
2. Bảo mật máy tính là gì?
Nói đến bảo mật máy tính là nói đến tính bí mật(confidential), chính
xác(accuracy) và sẵn sàng (availability).
-Tính bí mật: Tính bảo mật chỉ cho phép nguời có quyền hạn truy cập đến nó
-Tính chính xác: Dữ liệu không được sửa đổi, bị xóa một cách bất hợp pháp.
-Tính sẵn sàng: Bất cứ lúc nào chúng ta cần thì dữ liệu luôn sẵn sàng.
3. Vai trò của việc bảo mật máy tính
4
Bảo mật máy tính có vai trò rất quan trọng trong việc bảo vệ tính bí mật, tính toàn
vẹn và tính sẵn sàng của hệ thống máy tính, tài nguyên, và dữ liệu. Nếu không có
bí mật, bí mật kinh doanh hoặc thông tin cá nhân có thể bị mất. Mà không toàn
vẹn, chúng ta không thể chắc chắn rằng các dữ liệu chúng ta có là cùng một dữ liệu
mà ban đầu đã được gửi (ví dụ, dữ liệu thay đổi). Nếu không sẵn có, chúng ta có
thể bị từ chối truy cập vào tài nguyên máy tính (ví dụ, một loại virus vô hiệu hóa
bàn phím và chuột của bạn). Trên một quy mô vĩ đại, bảo mật máy tính là quan
trọng bởi vì an ninh quốc gia. Một máy tính không có bảo đảm có thể được vô tình
được tuyển dụng vào một botnet, và botnet trong có thể biến được sử dụng để khởi
động các cuộc tấn công chống lại các tổ chức tài chính, cơ sở hạ tầng (các công ty
điện nước), và làm gián đoạn thông tin liên lạc.
III. Một số phương pháp hiện nay dùng để bảo mật máy tính cá nhân
A. System Security
1. Đặt mật khẩu cho windows
- Vào Start rồi click lên biểu tượng tài khoản user hiện hành
- Click Creat a password for your account để cài đặt mật khẩu đăng nhập cho
Windows
5
- Nhập mật khẩu và xác nhận lại, bạn có thể ghi vài lời gợi ý về mật khẩu cho riêng
bạn, xong bấm Create password.
Ưu điểm: Ngăn cản các truy nhập trái phép
Nhược điểm: Nếu không nhớ mật khẩu thì admin có thê phải dùng CD Boot thay
đổi mật khẩu.
2. Ẩn giấu dữ liệu không dùng phần mềm
2.1. Gán thuộc tính ẩn
- Để ẩn file hoặc folder, bạn click chuột phải vào file hoặc folder rồi chọn
Properties.
6
Trong cửa sổ hiện ra, trong thẻ General bạn check vào tùy chọn Hidden rồi bấm
Apply và OK
7
- Để hiển thị hoặc làm ẩn những file đã bị gán thuộc tính ẩn, bạn làm như sau:
- Mở cửa sổ Windows Explorer -> Organize -> Forder and search options (trên
Windows 7)
- Trên cửa sổ Folder Options, trong thẻ View bạn có thể chọn :
+ Don’t show hidden files, folders and drives: không hiển thị file bị gán thuộc tính
ẩn
+ Show hidden files, folder and drives: hiển thị file bị gán thuộc tính ẩn
8
Ưu điểm : Nhanh chóng và dễ dàng sử dụng ngay cả người dùng ít am tường về
máy tính.
Nhược điểm: Dữ liệu ẩn giấu có thể dễ dàng bị phát hiện hoặc tìm thấy bởi tính
năng Search file ẩn của Windows.
2.2. Ngụy trang thư mục
Click phải chuột vào Folder này, chọn Properties.
Cửa sổ Properties hiện ra, bạn chọn tab Customize và chọn Change Icon
Trong cửa sổ Change Icon for Folder, bạn chọn biểu tượng trong suốt rồi nhấn OK
để đổi biểu tượng cho thư mục. Lúc này ta được một thư mục gần như vô hình.
9
Để thấy được folder vô hình này, bạn kéo rê chuột toàn bộ khu vực dữ liệu, ta sẽ
nhìn thấy folder vô hình là một hình vuông màu trắng hoặc nhấn F5 nhiều lần bạn
sẽ thấy folder “hiện hình” nhấp nháy. Và đây cũng là nhược điểm của cách ngụy
trang này.
3. Đổi định dạng của file
Các bước đổi định dạng file:
Click phải trên file chọn Rename, đặt lại tên và định dạng tùy ý, chọn Yes để xác
nhận đổi định dạng file
10
- Check vào thuộc tính Hide extensions for known file types trong thẻ View để ẩn
phần mở rộng của file. Việc này sẽ giúp cho dữ liệu của bạn được “ẩn náu” kỹ hơn
trước sự “săm soi” của những người dùng khác.
- Cách này giúp bảo vệ các file không có tính năng tự bảo vệ như các file có định
dạng exe, txt hoặc các file, phim…
Ưu điểm: Đây cũng là một cách giúp bảo vệ không cho người khác xem dữ liệu
của mình.
Nhược điểm: Bạn phải nhớ định dạng thật của dữ liệu, nếu không bạn cũng sẽ
không thể mở lại các file đó được.
4. Đặt mật khẩu cho file nén
Hai định dạng nén phổ biến nhất là rar và zip, các chương trình nén đều hỗ trợ tính
năng nén có đặt mật khẩu. Trong đó, định dạng zip là định dạng nén mà windows
có thể đọc trực tiếp mà không cần cài thêm phần mềm.Trước tiên bạn tải và cài đặt
winrar vào máy tính.Để nén một file hoặc một folder, bạn click chuột phải vào file,
folder cần nén rồi chọn Add to archive
Kích chuột phải chọn Add archive
11
Trong thẻ General chọn định dạng RAR hoặc ZIP
Thẻ Advanced chọn Set password để đặt mật khẩu
12
Đặt mật khẩu cho file nén
Yêu cầu mật khẩu khi mở file nén
Yêu cầu mật khẩu khi mở file Zip trên máy tính không cài trình giải nén
Ưu điểm: Winrar có cơ chế mã hóa mạnh vì vậy dữ liệu được khóa bởi winzar
được bảo vệ an toàn. Bạn nên đặt mật khẩu có chiều dài tối thiểu là 6 kí tự, có cả
chữ và số, in hoa, in thường, ký tự đặc biệt…để tăng tính bảo mật.
Nhược điểm: Mỗi khi người dùng cần mở tài liệu thì phải nhập mật khẩu một cách
chính xác, không thì sẽ không sử dụng được tài liệu.
5. Đặt mật khẩu cho file Office
Để đặt mật khẩu cho file office như word, excel…ta vào menu chọn Save -> Tools
-> General Options
13
Tùy chọn trước khi save file word
Có 2 tùy chọn đặt mật khẩu để bạn lựa chọn:
14
Password to Open: mật khẩu khi mở file
Password to modify: mật khẩu để có quyền chỉnh sửa nội dung file
Sau đó nhấn OK
Ưu điểm: Người không có mật khẩu sẽ không xem được dữ liệu
Nhược điểm: Nếu không nhớ mật khẩu thì admin cũng không xem được dữ liệu.
6. Sử dụng tính năng ẩn của windows “System Key”
Chúng ta hãy cùng thử tìm hiểu phương pháp chặn những “người bạn tò mò” rất
hiệu quả bằng cách sử dụng một tính năng ẩn của Windows mà ít ai biết đến. Đó
chính là tính năng SysKey (System Key hay khóa hệ thống).
Hãy làm theo hướng dẫn dưới đây để kích hoạt SysKey của bạn.
Bước 1: Bạn vào Start / Run (đối với Windows XP) hoặc gõ trực tiếp vào thanh
Search Program (đối với Windows 7).
Bước 2: Hộp thoại Run mở ra, bạn đánh vào đó dòng SYSKEY rồi click vào OK
hoặc bấm Enter.
Bước 3: Hộp thoại Securing the Windows Account Database hiện lên, bạn click
chọn vào hộp kiểm Encryption Enable.
15
Sau đó click vào nút Update để sang bước tiếp theo.
Bước 4: Tại lựa chọn System Generated Password, các bạn click chọn vào Store
Startup Key on Floppy Disk. Mục đích là lưu trữ mật khẩu vào ổ đĩa mềm.
16
Tất nhiên chúng ta sẽ không phải sử dụng thứ đĩa mềm cũ kĩ đó vào thủ thuật này
nên các bạn hãy tạm yên tâm. Đây có thể coi là 1 lỗi nho nhỏ của Windows nhưng
lỗi này không có hại, mặc dù nội dung text có ghi là Foloppy Disk, nhưng thực tế
nó chỉ yêu cầu ổ đĩa chứa mật khẩu là ổ A: nên công việc còn lại của bạn là đổi ổ
USB thành ổ A.
Bước 5: Bạn kết nối thiết bị USB của mình với PC. Sau đó click phải vào My
Computer / Manage / Storage / Disk Management.
Bước 6: Bạn sẽ thấy tất cả các ổ đĩa đang có trên PC (Kể cả thiết bị USB bạn vừa
kết nối ở trên). Click phải vào thiết bị USB này, chọn Change Drive Letters and
Paths…
Click tiếp vào nút Change ở hộp thoại mới và trong dach sách các ký tự cho phép,
bạn chọn A.
Bước 7: Lập lại bước 4, bạn chọn Startup Key on Floppy Disk và bấm OK.
Vậy là bạn đã hoàn thành thủ thuật này. Từ nay khi khởi động máy, bạn phải cắm
USB chứa mật khẩu bảo vệ đã làm ở trên để tiến hành công việc “nhận dạng” sau
đó mới có thể vào được Windows. Thiết bị USB đó sẽ có một file registry tên là
StartKey. Bất cứ ai muốn sử dụng được máy của bạn chắc chắn là phải có được
chiếc USB “chìa khóa” đó.
17
Ưu điểm: Tuy rất an toàn nhưng tính năng này thực sự gây bất tiện khi bạn thường
xuyên phải dùng máy tính, vì thế hãy cân nhắc kỹ trước khi sử dụng. Bạn có thể
đặt thêm mật khẩu cho người dùng để tăng tính bảo mật.
Nhược điểm: Bạn sẽ phải cài lại Windows khi vô tình làm mất chiếc chìa khóa
này, hiện nay vẫn chưa có một ứng dụng nào có khả năng mở khóa được System
Key kể cả bộ công cụ có trong đĩa Hiren’s Boot.
7. Sao lưu dữ liệu thường xuyên
Không phải máy tính,mà chính là dữ liệu nó chứa thực sự mang nhiều giá trị đối
với phần lớn người dùng. Tuy nhiên không phải ai cũng thường nghĩ đến việc sao
lưu dữ liệu quý giá của mình. Do vậy, cần phải thay đổi thói quen đó. Có hàng rất
nhiều chương trình sao lưu(backup) dữ liệu trên mạng cả có phí lẫn miễn phí cho
bạn sử dụng. Trong trường hợp lười nhất,bạn chỉ việc đơn giản sao chép các tập
tin/thư mục quan trọng sang một ổ cứng gắn ngoài hoặc tải lên mạng
(Mediafia,Fshare…) khi nào cần dùng thì chúng ta có thể tải xuống. Ngoài ra, còn
có một lựa chọn sao lưu dữ liệu tự động sử dụng các dịch vụ lưu trữ điện toán đám
mây nổi lên trong mấy năm gần đây như Dropbox, SugarSync, Google Drive,
Skydrive…rất tiện lợi. Với các dịch vụ lưu trữ điện toán đám mây như thế này hệ
thống sẽ tự động đồng bộ một hay nhiều thư mục xác định nào đó do bạn thiết lập
theo thời gian thực hiện trên mạng Internet,bạn không cần bận tâm nhiều đến việc
sao lưu dữ liệu của mình nữa.
8. Mã hóa dữ liệu.
Các thông tin của các cá nhân tổ chức bị lộ phần lớn bắt nguồn từ việc trao máy
tính cho người khác sử dụng hoặc đưa đi sửa chữa.Đây là điều bất khả kháng vì
không phải ai cũng có thể tự sửa chữa máy tính của mình.Dù bạn có cố gắng đến
đâu thì cũng không thể loại bỏ hoàn toàn nguy cơ bị tấn công. Do đó, bạn nên mã
hóa các dữ liệu quan trọng của mình để đề phòng tình huống xấu nhất xảy ra.
Để mã hóa dữ liệu chúng ta có thể sử dụng phần mềm Encryption Wizard 3.3.4.
Trước khi sử dụng phần mềm này thì máy tính của bạn cần được cài đặt Java
Runtime Environmen 1.5 trở nên.
Cách sử dụng EW 3.3.4 rất đơn giản:
Sau khi download phần mềm trên mạng Internet về, phần mềm có dạng như sau:
18
Ta vào File -> Add file/directory A và chọn tệp tin cần mã hóa:
Tiếp theo ta ấn Encryption -> Next->Keep file để cấu hình mật khẩu để giải mã dữ
liệu cần mã hóa.
Mật khẩu là một cụm từ (passphrase) bao gồm nhiều ký tự viết hoa và thường, cả
chứ số lẫn các ký tự đặc biệt. EW có kèm theo chức năng tự động tạo ra passphrase
với mức độ phức tạp tùy thuộc sự lựa chọn của người dùng như có thể chọn bao
nhiêu số, bao nhiêu ký tự đặc biệt hay chữ hoa trong passphrase. Việc chọn mật
khẩu nên bao hàm cả chữ hoa, chữ thường, con số và ký tự đặc biệt để đảm bảo là
19
một mật khẩu mạnh. Đặc biệt EW có khả năng tạo passphrase tự động theo tùy
chọn của người dùng.
Tập tin đã mã hóa được tạo có định dạng *.wzd.
Người dùng chỉ cần kéo rê vào giao diện EW và nhấn Decrypt, nhập mật khẩu giải
mã (phrase) là có thể xem được nội dung hoặc trích xuất dữ liệu bên trong ra thư
mục bạn đã chọn.
Ưu điểm: Tài liệu được mã hóa nên những người có ý định lấy cắp thông tin không
thể hiểu nội dung tài liệu
Nhược điểm: Nếu không nhớ được mật khẩu thì ngay bản thân người mã hóa cũng
không thể đọc được tài liệu.
9. Gỡ bỏ những file, chương trình và dịch vụ không cần thiết
Theo mặc định, Windows sẽ cài nhiều file, chương trình và dịch vụ không cần
thiết mà không thể gỡ bỏ bằng Add/Remove Programs trong Control Panel.
Những file không cần thiết này tiềm ẩn nguy cơ mất an toàn, có thể bị những kẻ
đột nhập khai thác.
Để tránh những rủi ro không đáng có và cũng là để thúc đẩy tốc độ cho hệ điều
hành, bạn chỉ nên cài những gì cần thiết. Để gỡ bỏ những chương trình không cần
thiết, bạn có thể sử dụng phần mềm Your uninstall .
20
Cách sử dụng phần mềm: Khi download phần mềm về, mở phần mềm ra thì sẽ có
giao diện như trên. Phần mềm nào không cần thiết trong hệ thống chúng ta kích
vào phần mềm đó và nhấn Uninstall để gỡ bỏ.
Ưu điểm: Hệ điều hành sẽ chạy với tốc độ nhanh hơn khi gỡ bỏ những chương
trình không cần thiết và giảm bớt nguy cơ mất an toàn trong những dịch vụ không
cần thiết này.
Nhược điểm: Trong quá trình xóa chúng ta nên cẩn thận không lại xóa phải
những file quan trọng.
10.Sử dụng tường lửa firewall
Firewall là một phần mềm dùng để lọc thông tin ra/vào máy tính hay hệ thống
mạng của bạn. Tất cả những thông tin vào máy tính của bạn sẽ phải qua firewall,
từ đây firewall sẽ kiểm tra thông tin rồi mới cho phép hoặc từ chối thông tin vào
máy tính. Microsoft đã đưa những tính năng firewall vào những hệ điều hành của
mình như Windows XP, Vista và Windows 7.
Thực hiện theo những bước sau đây để cấu hình firewall trong Windows 7
Trước tiên, bạn phải đăng nhập máy tính với quyền administrative.
Start-> Control Panel-> Windows Firewall
21
Có rất nhiều lựa chọn ở bên trái bảng:
- Change notification settings
- Turn Windows Firewall on or off
- Restore defaults
-Advanced settings
Bên phải bảng, bạn có thể thấy 2 đường link cài đặt firewall
- Home or Work(Private) networks
- Public networks
Bên trái bảng, chọn Change notification settings để điều chỉnh cài đặt firewall.
22
Windows firewall được để mặc định cho cả private và public network. Bạn có thể
tắt chế độ mặc định của firewall tại đây
Ưu điểm: Tránh được những thông tin độc hại vào máy tính của chúng ta qua quá
trình chắt lọc thông tin.
Nhược điểm: Hệ điều hành chạy lâu hơn vì phải tốn thời gian kiểm tra thông tin
11. Đặt máy tính ở chế độ khóa khi “thức dậy”(wake up) từ chế độ
Sleep/Standby hay Sceen Saver.
Nhiều người thường ngại việc gõ mật khẩu mỗi lần máy tính thoát ra khỏi chế độ
Sleep/Standby hay Screen Saver nhưng việc này sẽ đảm bảo các email/tài liệu/tin
nhắn…bí mật hay riêng tư của bạn không bị ai đọc trộm khi bạn đang không ở gần
máy tính.
-Trên Windows 7, để đặt máy tính ở chế độ khóa sau khi thức dậy từ chế độ
Sleep/Standby, các bạn gõ “Power Options” ở Start Menu, nhấp chọn nó.
23
Sau khi vào Power Options, các bạn xem cột bên trái có mục “Require a pasword
on wareup”.
Nhấp chọn vào đó, sau đó chọn mục “Require a password(recommended)”.
24
Với Screen Saver, bạn gõ “ScreenSaver” ở Start Menu, nhấp chọn, sau đó chọn
“On resume, dislay logon screen”.
12. Cài và cập nhật đều đặn phần mềm diệt virus
Khoảng chục năm về trước, khả năng bị nhiễm virus khá thấp vì ít người có cơ hội
tiếp cận Internet và các phương tiện lưu trữ cũng không đa dạng như bây giờ.
Nguồn lây nhiễm chính là trao đổi đĩa mềm và phần mềm lậu. Nhưng giờ đây hầu
hết mọi người dùng Windows, virus phát tán với tốc độ ánh sáng, và trong nửa
ngày toàn thế giới có thể bị đe dọa. Virus và sâu là đoạn mã đính kèm file có thể
25