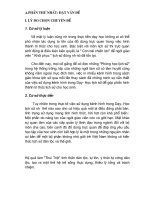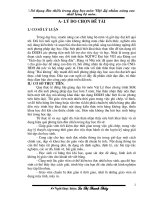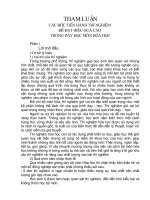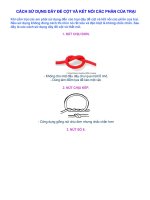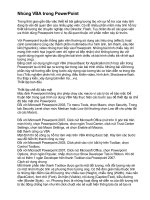Su dung Mail Merge trong OpenOffice Writer
Bạn đang xem bản rút gọn của tài liệu. Xem và tải ngay bản đầy đủ của tài liệu tại đây (151.34 KB, 6 trang )
SỬ DỤNG MAIL MERGE
TRONG OPENOFFICE.ORG WRITER
Thiết kế một mẫu Mail Merge trong OpenOffice.org Writer không hoàn toàn giống với WinWord của
Microsoft.
Một mẫu mail merge bao gồm hai thành phần:
● Trang tài liệu được dùng làm mẫu điền (form letter hoặc e-mail message, )
● Một tập dữ liệu nguồn cung cấp các dữ liệu cần thiết để đưa vào trang mẫu điền.
Để dễ dàng cho việc minh họa cách thức thiết lập một tài liệu mail merge trong OpenOffice.org Writer, giả
sử chúng ta cần thiết lập một thư mời cho khách hàng đến dự buổi hội nghị khách hàng của Công ty.
Dữ liệu về khách hàng được lưu trong một sheet của một tập bảng tính được thiết kế bằng OpenOffice.org
Calc có nội dung như hình dưới đây:
Mẫu của thư mời sẽ có dạng sau:
Nhiệm vụ của chúng ta là sẽ đưa các thông tin đã lưu trong bảng tính (hình 1) vào sau Kính gửi ở trang thư
mời (hình 2).
Trình tự để thiết lập một tài liệu Mail Merge được tiến hành như sau:
Bước 1:
Mở một trang tài liệu chứa nội dung làm mẫu điền, nhập những nội dung cố định lên đó (xem mẫu hình 2).
Nếu đã tạo rồi thì bỏ qua bước này.
Sử dụng Mail Merge trong OpenOffice.org Writer Trang 1
Hình 1: Bảng dữ liệu khách hàng
Hình 2: Trang thư mời (trang tài liệu mẫu điền)
Bước 2:
Gọi menu Tools – Mail Merge Wizard (vi: Công cụ – Trợ lý gộp thư). Xuất hiện một cửa sổ sau:
Ở màn hình này, chúng ta sẽ lựa chọn trang tài liệu được dùng để làm trang mẫu điền. Có 5 cách lựa chọn:
1. Dùng tài liệu hiện có: Lấy theo trang hiện tại đang mở. (Chúng ta sẽ dùng lựa chọn này)
2. Tạo tài liệu mới: Mở một trang tài liệu mới để soạn.
3. Bắt đầu từ tài liệu đã có: Lấy từ một trang khác đã thiết kế và lưu trên đĩa. Nhấn nút Duyệt để
chọn.
4. Bắt đầu từ mẫu: Lấy theo một mẫu dựng sẵn. Nhấn nút Duyệt để chọn.
5. Bắt đầu từ tài liệu đầu được lưu gần đây: chọn một trang đã làm gần đây nhất.
Sau khi lựa chọn xong, nhắp Kế để sang bước tiếp theo.
Bước 3:
Lựa chọn nguồn dữ liệu. Thông thường, nguồn dữ liệu được sử dụng lần gần nhất sẽ là nguồn dữ liệu mặc
nhiên. Trong trường hợp này, bạn chọn mục Chèn khối địa chỉ.
Lưu ý: Bạn nên bỏ chọn mục số 2 (điều này sẽ làm cho mục 2, 4 mờ đi) nếu nguồn dữ liệu của bạn không
có dạng của một “sổ địa chỉ”.
Biên soạn: Phạm Tuấn Phát Trang 2
Hình 3: Cửa sổ Trợ lý gộp thư – Chọn tài liệu bắt đầu
Hình 4: Chọn nguồn dữ liệu
Nhắp vào nút Chọn danh sách địa chỉ để chọn nguồn dữ liệu mà bạn đã lưu.
Mặc định sẽ lấy dữ liệu ở Sheet1, nếu có dữ liệu ở Sheet khác, nhắp vào nút Đổi bảng để chọn lại. Xong
chọn Được để trở về.
Bước 4:
Nhắp trực tiếp vào mục 6: Sửa tài liệu để chèn các field đại diện nội dung cần thiết vào trang mẫu điền.
Nhắp nút Sửa tài liệu
Để chèn field vào, bạn chọn menu Chèn – Trường – Khác.
Ở thẻ Database, bạn chọn sheet chứa dữ liệu (nhắp vào dấu cộng để hiển thị tất cả field name. Bên trái bạn
chọn Trường gộp thư.
Nhắp kép chuột vào field name (tên trường) mà bạn muốn đưa vào trang tài liệu. Trong khi thực hiện, bạn
có thể đặt con nháy vào trang tài liệu để hiệu chỉnh, sắp đặt các field vào vị trí thích hợp.
Sử dụng Mail Merge trong OpenOffice.org Writer Trang 3
Hình 5: Điều khiển việc lựa chọn nguồn dữ liệu
Hình 6: Hiệu chỉnh trực tiếp trên tài liệu
Hình 7: Chọn field đưa vào trang mẫu điền
Sau khi xong, bạn nhắp nút Đóng để đóng cửa sổ Trường lại và nhắp vào Trở lại trợ lý gộp thư để trở
lại cửa sổ trước.
Lúc này bạn có thể thấy nội dung sẽ được hiển thị thay thế cho các field name.
Bạn có thể sử dụng các nút ở hình 9 để điều khiển nội dung hiển thị. Nếu ở nội dung hiện tại, bạn không
muốn in, bạn đánh dấu vào Loại trừ người nhận này.
Khi xong, bạn nhắp chọn mục 7. Cá nhân hóa tài liệu (hoặc nhắp Kế), dữ liệu trộn sẽ được đổ sang một
tài liệu mới (Không tên#). Tài liệu này được gọi là tài liệu trộn (merge document). Và xuất hiện trên cửa sổ
Trợ lý gộp thư nội dung sau:
Biên soạn: Phạm Tuấn Phát Trang 4
Hình 8: Đưa field name vào trang tài liệu
Hình 9: Điều khiển việc xem nội dung hiển thị
Bước 5:
Lưu và in dữ liệu.
Nhắp mục 8. Lưu, In hay gửi (hoặc nhắp nút Kế).
● Lưu tài liệu bắt đầu: Lưu nội dung trang mẫu điền.
● Lưu tài liệu đã gộp: Lưu nội dung trang trộn
• Nếu chọn Lưu dạng tài liệu đơn lẻ: Tất cả thư mời sẽ lưu trong cùng một tập tin, mỗi thư
mời một trang.
• Nếu chọn Lưu dạng các tài liệu đơn lẻ: Mỗi thư mời sẽ được lưu thành một tập tin riêng.
• Từ đến: Lựa chọn số lượng cần. Ví dụ nếu chỉ lưu thư mời cho khách hàng thứ 2 thì
nhập Từ 2 đến 2. Nếu lưu thư mời cho khách hàng thứ 10 đến 20 thì nhập Từ 10 đến 20.
• Nhắp Lưu tài liệu để tiến hành lưu.
● In tài liệu đã gộp: In nội dung trang trộn ra giấy
Sử dụng Mail Merge trong OpenOffice.org Writer Trang 5
Hình 10: Cá nhân hóa tài liệu
Hình 11: Lựa chọn cách lưu, in hoặc gửi kết quả trộn
Hình 12: Các thông số khi lưu trang trộn
• Lựa chọn máy in để in dữ liệu ở hộp Máy in.
• Nếu muốn in hết cho tất cả khách hàng thì chọn In tất cả tài liệu (mặc nhiên).
• Nếu chỉ in cho một số khách hàng thì nhập vào Từ đến
• Nhắp In tài liệu để tiến hành in.
● Gửi tài liệu đã gộp dạng thư điện tử: Nội dung mỗi trang trộn sẽ được chuyển thành một e-mail
gửi đến cho người nhận được chỉ định.
• Tới: chọn trường chứa địa chỉ e-mail của người mà bạn muốn gửi. Nếu bạn nhắp nút Chép
tới, bạn có thể gửi bản sao đến cho những ai mà bạn cần (Cc, Bcc)
• Chủ đề: là tựa đề của e-mail khi gửi đến cho người nhận.
• Gửi dạng: bạn có thể gửi theo những dạng như
HTML Message: Dạng tin nhắn có định dạng theo chuẩn HTML
OpenDocument Text: đính kèm với e-mail theo chuẩn dạng của OOo Writer
Adobe PDF-Document: đính kèm theo e-mail với chuẩn dạng PDF
Microsoft Word Document: đính kèm theo e-mail với chuẩn dạng của Win Word
Plain text: Dạng tin nhắn chỉ chứa thông tin dạng “thô”, không có định dạng kèm theo. Nếu
bạn chọn dạng này, bạn cần lưu ý rằng đôi khi người nhận chỉ có thể thấy những ký tự kỳ lạ
trong trường hợp bạn dùng bảng mã Unicode.
• Gửi tất cả tài liệu: nếu bạn muốn gửi đi cho tất cả người nhận.
• Từ đến : nếu bạn chỉ gửi cho một số người nào đó.
Nhắp nút Gửi tài liệu, nội dung sẽ được gửi bằng mail.
Lưu ý: Trong phiên bản tiếng Anh 2.3, không có mục Gửi tài liệu đã gộp dạng thư điện tử.
Biên soạn: Phạm Tuấn Phát Trang 6
Hình 13: Lựa chọn thông số in
Hình 14. Thông số gửi thư gộp theo dạng e-mail