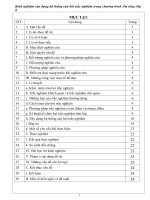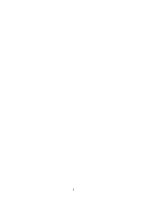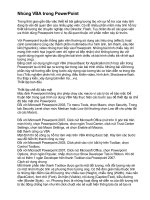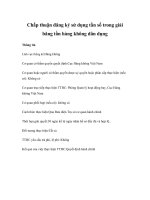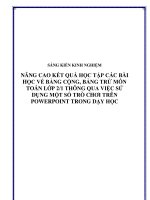Sử dụng video số trong Power Point
Bạn đang xem bản rút gọn của tài liệu. Xem và tải ngay bản đầy đủ của tài liệu tại đây (67.94 KB, 2 trang )
Sử dụng video số trong Power Point
Để tạo một bản trình diễn (slide) hấp dẫn, ngoài việc phải trình bày sao cho đẹp mắt, bạn cần phải kết hợp
thêm các yếu tố khác không thể thiếu như âm thanh (audio) và video. Hướng tích hợp video số vào Slide
Power Point (PP) sẽ giúp bạn tạo ra một bài trình diễn trực quan và sinh động hơn.
Khi video số lần đầu tiên xuất hiện, độ phân giải trung bình của màn hình máy tính mới chỉ ở mức 640x480 pixel.
Khi đó mức phân giải của video số là 320x240 là có thể chấp nhận đối với hầu hết người dùng. Tuy nhiên, các loại
màn hình máy tính hiện nay có độ phân giải rất cao (thường là 1280x1024 hoặc có thể cao hơn) thì kích cỡ
320x240 đã không còn thích hợp nữa. Nếu bạn đang tạo ra các video để gắn vào PP, thì nên chọn độ phân giải ở
mức cao nhất – có nghĩa phải vào khoảng 720x480.
Liên quan tới video, thiết nghĩ chúng ta cũng nên tìm hiểu qua về công nghệ nén. Trong nhiều năm qua, chuẩn
MPEG-2 vẫn được coi là công nghệ được sử dụng nhiều nhất cho các loại video “màn hình rộng”. Tuy nhiên, nếu
sử dụng phần mềm Windows Media Video (MWV) của Microsoft hoặc RealVideo của RealNetworks sẽ cho chất
lượng cao hơn mặc dù được phát ở cùng một tỉ lệ bit tương tự. Đối với máy tính để bàn, đã đến lúc tạm quên đi
MPEG-2, nhưng nếu vậy thì sẽ sử dụng định dạng nào?
Xét về chất lượng, WMP và RealVideo giống nhau, nhưng Windows đòi hỏi ít bộ nhớ hơn. Điều này có nghĩa là
WMP sẽ chiếm nhiều lợi thế hơn khi phát lại video trên các PC có tốc độ xử lý không cao. Thêm vào đó, WMV
cung cấp các lựa chọn phong phú hơn khi tích hợp video vào PP.
Sau khi lựa chọn sau định dạng phát, bạn cần phải tối ưu hoá chất lượng của video trong PP. Độ phân giải được
lựa chọn thường là 720x480; tuy nhiên, nếu bạn sử dụng kích cỡ này, máy tính có thể sẽ không hiển thị hết hình
ảnh theo chiều dọc (không giống TV). Chính vì vậy, để kích cỡ màn hình của video ở mức 640x480 là thích hợp
nhất.
Tiếp đến, bạn cần phải chuyển đổi video từ định dạng “Interlaced” (trộn) sang định dạng “Progressive” (rời). TV sử
dụng định dạng Interlaced để hiển thị hai chiều cho mỗi khung ảnh. Trong khi đó, máy tính lại sử dụng định dạng
Progressive để hiện thị mỗi khung ảnh trong cùng một tổng thể từ cuối màn hình lên trên đỉnh màn hình. Nếu bạn
sử dụng video Interlaced trên màn hình Progressive, bạn sẽ thấy các vệt cắt, đặt biệt đối với các màn hình đặt ở
độ phân giải cao. Khi đó, bạn cần chỉnh lại theo định dạng Progressive để tránh lỗi này.
Rất nhiều trình chỉnh sửa không tự động tách video khi tiến hành chuyển đổi từ định dạng Interlaced sang
Progressive. Do vậy, bạn cũng cần phải tách video để tăng chất lượng của chúng. Đây cũng là điểm làm nên sự
khác biệt giữa các công cụ chỉnh sửa cao cấp. Khi mã hoá (encode) các tệp WMV để tích hợp vào PP, tốc độ thích
hợp sẽ vào khoảng 1,5Mbit/s. Tỉ lệ mã hoá này được xem là phù hợp với nhiều định dạng khác nhau. Tuy nhiên,
bạn cũng có thể tăng thêm tỉ lệ này nếu cảm thấy vẫn chưa đáp ứng được nhu cầu của bạn.
Sau khi mã hoá video, nhất là các đoạn video dài, bạn cũng cần để ý tới một yếu tố tuy nhỏ nhưng không kém
phần quan trọng, đó là điểm đánh dấu (marker). Phần mềm chỉnh sửa Windows Media Encoder File Editor cho
phép bạn có thể chèn thêm các“marker” vào những vị trí quan trọng trong tệp video. Trong suốt quá trình phát lại,
công cụ này có thể giúp bạn chuyển tới các đoạn cần sửa chữa một cách rất tiện dụng.
PP có ít nhất 3 lựa chọn để chèn video vào bản trình bày. Lựa chọn tối ưu nhất là lệnh Insert/Movies and Sound.
Khi sử dụng các lệnh này, bạn sẽ được tiếp cận với một cửa sổ video mẫu, cho phép kích hoạt và ngừng quá trình
phát lại video ngay trong môi trường PP. Một lựa chọn khác là sử dụng lệnh “Object”, phát video trong môi trường
WMP. Bạn kích chuột phải vào màn hình Media Player, chọn Properties để tiếp cận với các nút điều chỉnh đối
tượng. Kích vào Custom để chọn tệp và cá nhân hoá các thông số phát lại, bao gồm cả khả năng chèn một một
đoạn chú thích. Lựa chọn Insert Object có nhiều tính năng phát video hơn như nút điều chỉnh âm lượng, thanh
trượt… Trong quá trình phát lại video trong PP, bạn có thể kích chuột phải và Media Player để sử dụng các chức
năng điều khiển màn hình.
Thật không may là hai lựa chọn trên lại không thể tương tác với các tệp RealVideo và Quick Time. Đối với các định
dạng này và một số định dạng file khác không tương thích với lựa chọn cửa sổ gắn kèm, hoặc có nhiều đoạn video
cần phát trong cùng một màn hình, bạn cần phải chèn các nút Action Button từ thanh Menu của Slide Show. Khả
năng này sẽ cho phép kích hoạt bất cứ một ứng dụng nào trong PP, gồm cả màn hình phát QuickTime và
RealVideo. Nhấn vào Action Button để kích hoạt ứng dụng, cụ thể là phát tệp video đã được gắn kèm, giúp người
trình bày có thể tiếp cận với các phím chức năng phát lại của nhiều giao diện khác nhau.