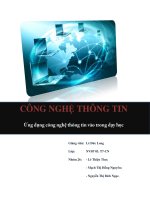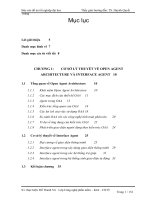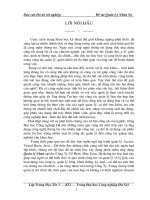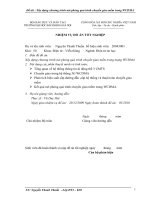đồ án công nghệ thông tin Chương trình Macromedia Director
Bạn đang xem bản rút gọn của tài liệu. Xem và tải ngay bản đầy đủ của tài liệu tại đây (546.13 KB, 110 trang )
Mục lục
Ph n I: Tìm hi u v Macromedia Director 8ầ ể ề 4
Ch ng 1: C b n v Director 8ươ ơ ả ề 4
I.Gi i thi u v Macromedia Directorớ ệ ề 4
Có gì c bi t trong Director?đặ ệ 4
Shockwave: a s n ph m Director lên m ngđư ả ẩ ạ 5
II.Các thành ph n c a Directorầ ủ 6
C a s castử ổ 6
Stage 7
C a s Scoreử ổ 8
Sprite 8
Sprite Span 9
Sprite Overlay 10
Khung hình 10
Kênh 11
Kênh Tempo 11
Kênh palette 12
Kênh Transtion 13
Hai kênh âm thanh 13
Kênh script 14
Control Panel 15
III.Các k thu t t o ho t hình trong Directorỹ ậ ạ ạ 15
K thu t Tweening trong Directorỹ ậ 16
Thay i ng i c a m t spriteđổ đườ đ ủ ộ 19
Chuy n i các thành ph n cast c a m t spriteể đổ ầ ủ ộ 20
Ho t hình theo k thu t thay i khung hình (Frame-by-frame animation)ạ ỹ ậ đổ
21
Nhanh chóng t o ho t hình dùng nhi u thành ph n castạ ạ ề ầ 22
S dông Cast to Time ử 22
S d ng l nh Space to Timeử ụ ệ 23
S dông film loopử 23
T o ho t hình dùng l nh Lingoạ ạ ệ 24
Ch ng 2: Lingo script trong Directorươ 26
I. S qua v Lingoơ ề 26
Các lo i Lingo scriptạ 30
Các hàm x lý s ki n c a h th ng (system handler)ử ự ệ ủ ệ ố 31
Th t phân c p các thông báoứ ự ấ 32
Truy n các thông báo s ki nề ự ệ 35
II. Các ki u bi n trong Directorể ế 35
Bi n c c bế ụ ộ 36
Bi n toàn c cế ụ 36
Ki u danh sáchể 37
Ki u s nguyên (integer)ể ố 41
Ki u s th p phânể ố ậ 41
1
Ki u bi u t ngể ể ượ 41
III. Dùng các Xtras m r ng ch c n ng c a Directorđể ở ộ ứ ă ủ 42
Các ki u Xtrasể 42
L u tr trong các file ngoài dùng FileIOXtraư ữ 43
Ch ng 3: L p trình h ng i t ng b ng Lingoươ ậ ướ đố ượ ằ 45
I. So sánh v i các ngôn ng h ng i t ng khácớ ữ ướ đố ượ 46
II. C b n v Script cha và i t ng con (child object)ơ ả ề đố ượ 47
S khác nhau gi a i t ng con (child object) và behavior (hành vi)ự ữ đố ượ 47
Vi t mét script chaế 48
Dùng bi n meế 48
T o m t i t ng conạ ộ đố ượ 48
Ki m tra các thu c tính c a i t ng conể ộ ủ đố ượ 50
Ph n II: Công ngh shockwave trên internetầ ệ 52
Ch ng 4 : D ch v thông tin World Wide Webươ ị ụ 52
I. Ngu n g c ra i c a World Wide Webồ ố đờ ủ 52
II. Ki n trúc c a World Wide Webế ủ 53
Web Server 54
Web Browser 54
Khái ni m HTTPệ 55
Khái ni m HTMLệ 56
III. Tích h p các d ch v thông tin trong WWWợ ị ụ 56
World Wide Web và Gopher 56
World Wide Web và FTP 57
World Wide Web và WAIS 58
Tích h p các d ch v khác trong World Wide Webợ ị ụ 59
IV. ng d ng c a Webứ ụ ủ 59
Website trên Internet 59
ng d ng c a Webứ ụ ủ 61
V. Gi i thi u v CGI (common gateway interface)ớ ệ ề 63
Gi i thi u chungớ ệ 63
L p trình CGI là gì?ậ 65
HTML, HTTP và ch ng trình CGIươ 65
Các th m c trên serverư ụ 67
M u l p trình CGIẫ ậ 69
Các ch ng trình CGI và v n b o m tươ ấ đề ả ậ 70
Truy n thông gi a server và browserề ữ 72
Ch ng 5: Công ngh Shockwaveươ ệ 75
I. Lingo cho ho t ng trên Internetạ độ 76
L y d li u t m ngấ ữ ệ ừ ạ 77
Ki m tra tr ng thái c a ho t ng backgroundloadingể ạ ủ ạ độ 77
Streaming multimedia 78
II. S d ng URL v i Lingoử ụ ớ 79
III. i u khi n trình duy tĐ ề ể ệ 81
Nh ng i m khác khi dùng Lingo trong trình duy tữ đ ể ệ 81
Scripting trên trình duy tệ 81
IV. Lingo giao ti p v i trình duy tế ớ ệ 83
2
Ph n III: xây d ng Ch ng trìnhầ ự ươ 84
Ch ng 6: Phân tích ch ng trìnhươ ươ 85
I. N i dung ch ng trình:ộ ươ 85
II. T ng th ch ng trìnhổ ể ươ 85
Ch ng 7: Xây d ng ch ng trìnhươ ự ươ 86
I. Phim left.dir 86
C u trúc d li uấ ữ ệ 87
Ho t ng c a ch ng trìnhạ độ ủ ươ 94
II. Phim suamenu.dir: 105
Ho t ng c a ch ng trìnhạ độ ủ ươ 106
Ch ng 8: ánh giá và h ng phát tri nươ Đ ướ ể 110
I. Các k t qu t cế ả đạ đượ 110
II. H ng phát tri nướ ể 110
III. Tham kh oả 110
1. 110
2. 110
3
Phần I: Tìm hiểu về Macromedia Director 8
Chương 1: Cơ bản về Director 8
I.Giới thiệu về Macromedia Director
Chương trình multimedia là một chương trình tích hợp cả văn bản, âm
thanh, hình ảnh. Để tạo ra những chương trình mulitmeda sống động đòi hỏi
phải có các công cụ chuyên để tạo lập chúng. Macromedia Director là một
công cụ phục vụ cho mục đích này.
Director là một công cụ chuẩn công nghiệp để xây dựng các sản phẩm
multimedia và các ứng dụng chạy trên mạng Internet hay còng nh mạng
intranet. Director không chỉ có khả năng kết hợp các phần tử để tạo ra các
sản phẩm, mà còn cung cấp khả năng lập trình mềm dẻo bằng ngôn ngữ
Lingo Scrpt để tạo các hiệu quả mong muốn. Hiện nay, Director được dùng
rộng rãi để tạo ra các trang WEB multimedia, các chương trình dạy học, các
trò chơi trên máy tính.
Bởi vì Director có khả năng kết hợp âm thanh còng nh hình ảnh tĩnh và
động, người ta gọi các sản phẩm của nó là multimedia (đa phương tiện).
Trên thị trường đĩa CD-ROM, Director là một công cụ tạo lập tiêu chuẩn.
Một vài công cụ multimeda đang được sử dụng để tạo ra các sản phẩm trên
đĩa CD, nhưng Macromedia đã lên tục cải tiến và nâng cấp sản phẩm để đáp
ứng nhu cầu cho Internet/intranet. Director 8 có các chức năng tiện lợi để
đưa multimedia lên mạng.
Có gì đặc biệt trong Director?
Director đi tiên phong trong lĩnh vực tạo multimedia, nhưng cũng có
rất nhiều đối thủ cạnh tranh nh: SuperCard, Apple Media Toolkit, và
Quark/mFactory, mTropolis, và ngay cả sản phẩm cùng hãng : Authorware
4
Professional. Vậy điều gì đã làm cho Director giữ được vị trí dẫn đầu của
mình? Đó là do các ưu điểm của nã nh:
Khả năng tạo ảnh động
Director tạo ảnh chuyển động bằng kỹ thuật thay thế các thành phần
trong từng líp và trình diễn chúng qua từng khung hình một (frame-by-
frame). Điều này có thể đòi hỏi thời gian phát triển dài nhưng bù lại là ta có
vật thể chuyển động thật hơn.
Khả năng chạy trên nhiều hệ thống
Không phải tất cả các phần mềm đều có thể chạy trên mọi máy tính. Có
nhiều loại hệ điều hành khác nhau, và hầu hết phần mềm được thiết kế để
tương thích với một trong các hệ điều hành đó. Một vài sản phẩm phần
mềm được “di chuyển” từ một hệ thống sang hệ thống khác (thường là
Macintosh sang Windows, và ngược lại), nhưng những phiên bản được
chuyển này đòi hỏi phải được “viết lại” rất nhiều.
Khi thị trường multimedia hình thành, các nhà phát triển gặp phải một
chút băn khoăn. Đó là do Macintosh cung cấp khả năng đồ hoạ cao, vì thế
nó là hệ điều hành được các nhà thiết kế chọn lùa, nhưng với mục tiêu là số
lượng người dùng thì Windows vượt hẳn. Có thể kết hợp những mặt tốt của
cả hai? Bằng cách xây dựng multimedia trên Macintosh và sau đó chuyển
sang Windows.
Director có thể làm cho quá trình trên trở nên đơn giản. Hiện nay,
Director có hai phiên bản chạy trên Macintosh và trên Windows, và các file
được tạo ra trên hệ điều hành này có thể được mở trực tiếp từ Director trên
hệ điều hành kia. Quá trình chuyển đổi mặc dù không được trơn tru lắm
nhưng cũng ăn đứt việc viết lại chương trình.
Shockwave: đưa sản phẩm Director lên mạng
5
Với sự phát triển của công nghệ Shockwave, mọt phim Director có thể
được đưa lên trang web một cách đơn giản: người dùng có thể tương tác với
phim Director trong trang web. Chuyển từ phim Director thành dạng
Shockwave rất dễ dàng và chỉ đòi hỏi một chút hiều biết.
Trong môi trường tương tác trực tuyến, đối thủ cạnh tranh chính của
Shockwave là Java - và Java có một số ưu điểm so với Shockwave. Nhưng
java đòi hỏi phải tạo multimedia từ đầu, trong khi Shockwave chỉ đơn giản
được chuyển từ Director sang. Phim dạng Shockwave được nhúng vào
trang Web ( nh Java Applet ) và chạy được nhờ vào một plug-in riêng.
II.Các thành phần của Director
Director cung cấp hai loại cast là cast bên trong (internal cast) và cast ngoài
(external cast) và chúng được phân loại thành cast âm thanh, cast hình ảnh,
video, cast, văn bản hoặc thành cast nót bấm, cast thủ tục
Cửa sổ cast
Cửa sổ cast thể hiện các cast hiện có, cho phép người lập trình tạo mới các
cast hay các cast thành phần, soạn mới một cast, đặt các thuộc tính cho cast,
viết các thủ tục cho cast thành phần, xem số hiệu và tên cast thành phần,
kéo thả một cast thành phần vào stage,
Để hiển thị các dữ liệu trên màn hình, Director phải truy nhập tới cơ sở dữ
liệu của ứng dụng. Đối với các phim được tạo bằng máy tính, cast bao gồm
một số phần tử cơ bản (media element) nh đồ hoạ, âm thanh, văn bản, các
6
file 3D, video số và các phim Director. Các loại dữ liệu khác của cast nh
các bảng màu tự tạo, các thủ tục được nhập từ ngoài hoặc được tạo ra trong
quá trình làm việc với Director. Những cast này là cast ngoài, nhưng ta vẫn
có thể truy nhập chúng từ cửa sổ cast.
Stage
Stage là nơi trình diễn của phim, mọi cái người dùng có thể nhìn thấy và
điều khiển đều diễn ra ở stage
Trước khi xây dựng một ứng dụng, ta cần xác định kích thước của stage.
Việc thay đổi kích thước của stage sau khi xây dựng ứng dụng hay sau khi
kết thúc công việc là một điều rất bất lợi. Để thay đổi kích thước của stage,
ta sử dông hộp thoại movie Properties bằng cách chọn menu Modify-
>Movie->properties. Kích thước mặc định của stage là 640x480. Trong
Director cũng có một thuộc tính dùng để hiển thị phim trên toàn bộ màn
hình (stage sẽ chiếm toàn bộ màn hình) đó là full screen.
Ta cũng có thể sử dụng hộp thoại Movie Properties để thay đổi màu của
stage. Trong hộp thoại này, kích vào ô bên cạnh stage color, một bảng màu
sẽ hiện ra cho ta lùa chọn. Ngoài ra, ta có thể thay đổi màu của stage bằng
lệnh Lingo. Nháy đúp chuột vào kênh script trong score sau đó đưa thêm
dòng lệnh sau vào vị trí cần thiết
Set the stagecolor to color_num
7
Cửa sổ Score
Score là trung tâm điều khiển của Director, nó phản ánh tình trạng, nội dung
của stage và các đối tượng đặt trên stage trong mét khung hình nhất định
nào đó. Có thể nói score chính là biểu diễn của phim.
Sprite
Là hiện diện của một cast thành phần trên stage. Mỗi ô (cell) của score chứa
thông tin về một cast thành phần tại một thời điểm và được gọi là một
sprite. Tại mỗi thời điểm, Director 8 cung cấp tới 1000 kênh sprite và nó
cho phép tắt các kênh không cần thiết để tối ưu quá trình thực hiện. Vị trí
của sprite được xác định dùa vào gốc toạ độ ( góc trái trên cùng của stage).
Sprite không phải là một cast thành phần mà chỉ chứa thông tin liên quan
tới cast thành phần đó trên stage, nh vị trí hiển thị, các hiệu ứng đặc biệt,
mỗi sprite chiếm một vùng hình chữ nhật trên stage. Mỗi khi ta đặt một cast
thành phần vào stage, mét sprite sẽ xuất hiện trong score và ngược lại, khi
ta đặt một cast thành phần vào score nó cũng tự động được đặt vào stage.
8
Playback head
Sprite trong
score
Khi thực hiện, score của Director sẽ kiểm tra xem cast thành phần nào được
hiển thị trên stage và truy cập các thông tin về nó tại mỗi thời điểm ( điều
này toạ điều kiện trong quá trình xử lý ảnh động). Khi chuyển sang khung
hình tiếp theo, Director sẽ đọc score, kiểm tra các thông tin của các sprite
và phát hiện ra các sprite có thay đổi. Khi đó, Director chỉ cần đọc dữ liệu
từ các cast thành phần tương ứng và hiển thị nó lên màn hình. Score của
Director có tới 1000 kênh sprite nên tại mỗi thời điểm nó có thể hiển thị
1000 sprite lên stage.
Mỗi sprite có thể có nhiều kích thước, hình dạng khác nhau trong phim, các
thuộc tính này thay đổi được mặc dù phim vẫn truy nhập đến cùng một cast
thành phần của cast và cast thành phần đó không thay đổi. Mỗi cast thành
phần có thể xuất hiện nhiều lần trong phim, tức là chiếm nhiều sprite,
nhưng nó vẫn chỉ chiếm một vị trí trong cửa sổ cast.
Người ta thường dùng lệnh Lingo để thay đổi các thuộc tính của sprite khi
người dùng có tương tác với phim. Thông thường ta truy cập sprite bằng số
hiệu của nã. Director 8 chứa nhiều loại sprite hơn các phiên bản trước, nh :
Sprite Span
Mỗi sprite chiếm giữ một ô và ta phải dùng In-between Sprite dọc theo
score khi ta muốn nhìn thấy chúng trên stage. Trong Director ta có thể dùng
các lệnh In-Between Linear và In-Between Special để tạo các hình ảnh
động và các hoạt động trên stage tại bất kỳ thời điểm nào.
Director xem các sprite nh các đối tượng trong một khoảng thời gian xác
định. Khi ta kéo một cast thành phần vào stage, sprite đã tạo ra sẽ chiếm 28
khung, mỗi khung chứa một thể hiện xác định của sprite. Giá trị mặc định
này có thể thay đổi trong một hộp thoại sprite preferences.
Khi ta dịch chuyển một sprite trên stage, mọi thể hiện của sprite đó trong
Sprite Span cũng dịch chuyển theo. Nếu ta kích vào một ô trên score, không
9
phải chỉ một ô mà toàn bộ sprite ta vừa chọn sẽ sáng lên. Tương tự nếu ta
dịch chuyển này trong score toàn bộ sprite sẽ dịch chuyển. Nếu ta muốn
soạn thảo các khung riêng biệt trong mét sprite, nh trong các phiên bản
trước, ta có thể chọn Edit->edit sprite frames. Khi soạn thảo ở chế độ này,
việc cập nhật sẽ diễn ra trong từng ô riêng biệt. Để đưa chúng trở lại thành
sprite span hoàn chỉnh, ta chọn các sprite này trên menu Edit->Edit entire
sprite. Dùng lùa chọn này, việc soạn thảo sẽ làm thay đổi toàn bộ sprite
span. Ta có thể thày đổi số khung mà sprite span từ 28 đến một giá trị tuỳ ý
bằng cách dùng hộp thoại Sprite Preferences. Để làm việc với từng sprite
nh trong phiên bản trước đổi span duration về 1.
Sprite Overlay
Nếu bật Sprite Overlay, ta có thể nhìn trực tiếp thông tin về sprite trong một
hình chữ nhật nhỏ, trong suốt nằm dưới sprite trên stage. Sprite Overlay
hiển thị tự động thông tin sprite.
Ta không cần mở hộp thoại Sprite Properties để soạn thảo các thuộc tính
của sprite. Ta có thể dùng Sprite Overlay và Sprite inspector với nhau để
soạn trực tiếp các sprite trên stage. Nếu ta cần mở hộp thoại Sprite
Properties cho các ứng dụng khác, ta có tể nhanh chóng mở nó từ nót có
chữ I màu đỏ trong Sprite Overlay. Ta cũng có thể mở trực tiếp hộp thoại
Cast Member Properties và Behavior inspector từ Sprite Overlay.
Để thay đổi các thiết lập Sprite Overlay, mở hộp thoại Overlay Settings từ
menu View, Sprite Overlay, Settings.
Khung hình
Khung hình được hiển thị trong stage dưới dạng một cột. Mỗi cột gồm có
1000 hàng. Mỗi hàng là một trong 1000 kênh của score. Số lượng khung
hình không hạn chế. Ta có thể nhìn thấy soó hiệu khung hình hiện thới đang
dược hiển thị trên score hoặc control panel của Director.
10
Mỗi khung hình hiển thị một cảnh nào đó khi Director đọc tới vị trí khung
hình đó trong cửa sổ score. Theo mặc định, Director sẽ đọc qua tất cả các
khung hình cho đến hết phim, đây chính là nguyên tắc của các phim tuyến
tính. Ta có thể tạo một phim Director chỉ có một khung hình nhưng trong
trường hợp đó ta phải dùng các lệnh Lingo để tạo các thay đổi cần thiết.
Kênh
Mỗi kênh là một hàng trong score, Director cung cấp cho ta 1000 kênh.
Thông tin chứa trong các kênh đều có ảnh hưởng tới việc hiển thị các khung
hình trên stage. Thông tin đó bao gồm tốc độ phim, các pallette màu, các
hiệu ứng chuyển đổi (transition), âm thanh, các thủ tục Lingo, và các vị trí
của sprite trên stage.
Kênh Tempo
11
Kªnh tempo
Kªnh palette
Kªnh transition
Kªnh ©m thanh
Kªnh behavior
Kªnh sprite
Kênh Tempo được dùng để đặt các thuộc tính về thời gian đợi cho phim.
Với kênh Tempo ta có thể đặt tốc độ cho phim (fps/frame per second),
khoảng thời gian đợi cho khung hình đố tính theo giây, đợi một sự kiện
phím bấm hoặc nhấy chuột, đợi kênh âm thanh 1 hoặc 2 kết thúc, đợi một
kênh Video nào đó kết thúc. Dùng kênh tempo rất đơn giản và nhanh gọn,
tuy nhiên nó chỉ cho phép tạo các phim dưới dạng trình diễn (presentation)
hay còn gọi là các phim tuyến tính. Các thuộc tính đặt trong kênh tempo
cũng có thể thay đổi bằng các lệnh Lingo, lệnh Lingo cho phép tạo ra các
tương tác trong chương trình. Ta có thể đặt tốc độ cho phim làm cho phim
chuyển động nhanh hay chậm tuỳ ý.
Kênh palette
Kênh palette dùng bảng màu đã được kích hoạt để thay đổi bảng màu và
thực hiện các hiệu ứng màu trong phim. Nháy đúp vào kênh Palette của một
khung hình , ta sẽ xem được bảng màu hiện thời của khung hình đó. Khi sử
dụng kênh palette, ta cần quan tâm đến các vấn đề sau:
Độ phân giải màu: Liên quan tới số lượng màu trên màn hình. Ta kiểm tra
độ phân giải màu bằng lệnh put the colorDepth, kết quả nhận được sẽ là độ
phân giải màu hiện thời. Director cho phép xây dựng các phim có độ phân
giải màu 32 bit
Chuyển đổi giữa các bảng màu: Giả sử máy của ta hiển thị được 256 màu
và ta dùng scanner để quét ảnh dùng trong ứng dụng, khi đó ta cần chuyển
đổi các ảnh về mức 256 màu. Nếu các ảnh được quét bằng scanner có sèo
lượng màu lớn hơn 256, ta phải dùng các coong cụ soạn thảo đồ hoạ để
chuyển chúng về 256 màu.
Khi import một ảnh từ ngoài vào và bảng màu nó dùng không phải bảng
màu chuẩn , ta có theer vẫn giữ nguyên bảng màu đó và coi nó như một cast
12
thành phần hoặc ánh xạ bảng màu đó thành bảng màu của hệ thốgn. Nếu
giữ nguyên bảng màu, ta phải đảm bảo khi cast thành phần đó được dùng
thì bảng màu tương ứng của nó phải được đặt trong kênh Palette của khung
hình mà nó xuất hiện. Các công việc trên được thực hiện bằng cách dùng
những lùa chọn trong khung hội thoại khi ta import ảnh vào.
Việc thay đổi bảng màu một cách thường xuyên là không nên, do đó ta nên
dùng các bảng màu chuẩn hoặc tạo ra các bảng màu của riêng ta để dùng
chung cho tất cả các ảnh trong ứng dông.
Khi đã có một bảng màu dùng chung, ta chỉ cần đặt nó vào kenh Palette
trong khung hình thứ nhất, bảng màu đó sẽ được kích hoạt trong suốt quá
trình ứng dụng chạy nếu ta không kích hoạt thêm một bảng màu nào khác.
Kênh Transtion
Kênh này dùng để đặt các hiệu ứng đặc biệt, chuyển đổi giữa các cảnh trong
phim ta xây dựng. Để đặt các hiệu ứng cho mét khung hình nào đó, ta nháy
đúp vào kênh Transition ứng với khung hình đó. Ta có thể đặt các hiệu ứng
của kênh này cho toàn bôj stage hay chỉ cho những phần thay đổi của stage
mà thôi. Sau khi đã đặt hiệu ứng Transition trong mét khung hình, Director
tự động lưu trữ nó trong cast tương ứng như một cast thành phần. Do đó
nếu ta không muốn dùng hiệu ứng chuyển đổi đó nữa ta cần phải xoá cast
thành phần của hiệu ứng đó.
Các hiệu ứng Transiton là một trong những nhiệm vụ nặng nề mà CPU
phải thực hiện và nó chiếm khá nhiều bộ nhớ. Thời gian cần thiết để thực
hiện hiệu ứng Transition sẽ làm giảm toàn bộ tốc độ thực hiện của hệ thống.
Hai kênh âm thanh
Macintosh cho phép dùng tới 8 kênh âm thanh trong khi đó Windows chỉ
cho phép dùng hai kênh, những thư viện MảcoMix.dll mà Director cung cấp
giúp ta trộn nhiều file âm thanh vào trong một kênh âm thanh.
13
Trong Score kích đúp vào kênh âm thanh ứng với khung hình ta muốn bắt
đầu đoạn âm thanh, chọn cast âm thanh thành phần muốn dùng, đoạn âm
thanh của cast thành phần đó sẽ bắt đầu chơi từ khung hình ta vừa đặt.
Director còng cho phép kéo thả các cast âm thanh thành phần từ cast vào
một trong hai kênh âm thanh.
Việc dùng score tá ra rất nhanh và tiện lợi nhưng nó có nhược điểm là nó
tốn bộ nhớ và đôi khi không đạt hiệu quả như mong muốn, trong trường
hợp đó dùng các lệnh Lingo sẽ hữu hiệu hơn. Kênh âm thanh thứ hai sẽ
được dùng cho âm thanh nền, kênh 1 dùng cho các âm thanh được điều
khiển bằng lệnh puppet sound của Lingo.
Kênh script
Dùng để chứa các thủ tục viết bằng Lingo, các thủ tục đó chỉ có tác dụng
trong khung hình tương ứng. Các thủ tục này (còn gọi là các script) được
gọi là các thủ tục khung hình (frame script). Thủ tục còn được gọi là
handler vì các thủ tục này tương ứng với một sự kiện và nó sẽ thực hiện khi
sự kiện tương ứng xuất hiện.
Để đưa vào kênh script, ta nháy đúp chuột vào script của khung hình, ta sẽ
nhận được một thủ tục tên là exitframe tương ứng với sự kiện kết thúc
khung hình này và chuyển sang khung hình tiếp theo.
Mỗi khi bắt đầu một khung hình, các kênh được đọc và thực hiện theo thứ
tự từ trên xuống, từ kênh tempo đến kênh script thứ 1000. Những kênh đặc
biệt cung cấp thông tin về các hiệu ứng đặc biệt được dùng trong khung
hình, còn các script 1 đến 1000 sẽ được hiển thị trên stage. Thứ tự các kênh
rất quan trọng, kênh thứ nhất được hiển thị đầu tiên sau đó đến kênh thứ
hai Theo thứ tự hiển thị trên stage, ta thấy kênh 1000 được vẽ trên cùng
chèn lên các kênh khác còn kênh 1 nằm dưới cùng. Quá trình này tiếp diễn
với tất cả các khung hình.
14
Control Panel
Bảng điều khiển là một cửa sổ và nó cho phép người dùng điều khiển phim
trong môi trường Director. Các nốt điều khiển của bảng này giống nh các
nót điều khiển của một đầu video. Ngoài ra, bảng điều khiển còn hiển thị và
cho phép ta thay đổi một số thông tin nh khung hình hiện thời, số khung
hình/giây, thay đổi tốc độ phim, đặt chế độ lặp cho phim, điều khiển âm
lượng.
Bảng điều khiển rất có Ých trong các phim tuyến tính, đặc biệt là trong khi
chạy thử nghiệm để xem khả năng của chương trình. Nó cũng giúp cho
công việc của người lập trình đơn giản đi một chút khi sử dụng các khả
năng của nó để điều khiển các thành phần multimedia mà không cần phải sử
dụng các lệnh điều khiển Lingo.
III.Các kỹ thuật tạo hoạt hình trong Director
Hoạt hình là sự thay đổi của ảnh theo thời gian. Các loại hoạt hình thường
thấy nhất là di chuyển một sprite trên cửa sổ Stage ( hoạt hình kiểu
tweening) và dùng một loạt các thành phần cast trên cùng một sprite (hoạt
hình kiểu frame-by-frame hay còn gọi là kiểu thay đổi theo khung hình).
Tweening là một thuật ngữ trong kỹ thuật hoạt hình, nó mô tả quá trình
trong đó người chỉ đạo vẽ các khung hình chính còn các trợ lý vẽ các hình
thay đổi giữa các hình chính đó.
Kỹ thuật hoạt hình frame-by-frame đòi hỏi tạo ra mỗi khung hình trong
phim hoạt hình.
15
Các kỹ thuật hoạt hình khác bao gồm thay đổi kích thước, quay, thay đổi
màu, hay thay đổi độ sáng của một sprite.
Để đặt các thuộc tính trong Tweening, ta dùng hộp thoại Sprite Tweening
Để mở hộp thoại Sprite Tweening :
1Chọn mét sprite Chän mét sprite
2Vào Modify > Sprite > Tweening. Vµo Modify > Sprite > Tweening.
Kỹ thuật Tweening trong Director
Để dùng kỹ thuật này trong Director, ta xác định các thuộc tính cho mét
sprite trong những frame gọi là key frame và để cho Director thay đổi
những thuộc tính trong những frame nằm giữa.
Tweening rất có hiệu quả trong việc thêm hoạt hình vào trang Web, vì nó
không cần download thêm các dữ liệu khi một thành phần cast thanh đổi.
Mét keyframe thường được dùng khi có thay đổi trong các thuộc tính của
một sprite. Có thể thay đổi các thuộc tính vị trí, kích thước, góc quay, độ
16
sáng, màu nền và màu nổi. Mỗi keyframe xác định một giá trị cho các thuộc
tính trên.
17
18
Thay đổi đường đi của một sprite
Đường đi của sprite là những đường biều diễn sự di chuyển trên cửa sổ
Stage của một sprite. Đường đi của Sprite được kiểm soát trong hộp thoại
Sprite Overlay Settings.
Bạn có thể thay đổi đường đi của một sprite trực tiếp trên cửa sổ Stage bằng
cách kéo-thả các keyframe.
Để thay đổi đường đi của một sprite:
1. Đặt mét sprite trên cửa sổ Stage nơi bạn muốn bắt đầu của đường đi,
nếu đã có rồi thì chỉ việc chọn nã.
2. Nếu cần chọn View > Sprite Overlay > Show Paths để hiện đường đi
của sprite
3. Chèn các keyframe vào frame nào mà bạn muốn thay đổi đường đi
19
4. Kéo đầu đỏ của đường đi trên Stage đến chỗ bạn muốn kết thúc
đường đi.
5. Để thay đổi đường cong trên đường đi, giữ phím Alt (Windows) hay
phím Option (Macintosh) và dùng chuột kéo trên đường cong.
6. Muốn thay đổi độ cong giữa các keyframe, chọn Modify > Sprite >
Tweening và điều chỉnh Curvature.
Ngoài việc thay đổi đường đi của một sprite, Director có thể thay đổi cả
kích thước, góc quay, độ sáng, màu nền và màu nổi. Thay đổi kích thước
được áp dụng tốt nhất đối với các thành phần cast có dạng vector (vector-
based)
Chuyển đổi các thành phần cast của một sprite
Để thay đổi nội dung mét sprite mà lại muốn giữ nguyên các thuộc tính
khác của sprite, bạn đổi thành phần cast gắn với sprite đó.Kỹ thuật này rất
có Ých khi bạn vừa áp dụng Tweening cho mét sprite nhưng sau đó lại
muốn dùng một thành phần cast khác. Khi thay đổi thành phần cast, đường
đi không thay đổi
Các bước để thay đổi thành phần cast trong Score
1 Muốn thay đổi trong tất cả các khung hình của một sprite, chọn toàn
bộ. Nếu không thì có thể chọn một phần.
Chọn một phần bằng cách nhấn phím Alt và click frame đầu tiên muốn
chọn. Sau đó nhấn Control-Alt(Windows) hay Option-Alt(Macintosh) và
click các frame muốn chọn
2 Mở cửa sổ Cast và chọn thành phần cast bạn muốn dùng để thay thế
3 Chọn Edit > Exchange Cast Members.
20
Hình: Trước khi thay đổi thành phần cast
Hình: Sau khi thay đổi thành phần cast, đường đi không đổi
Ngoài ra, có thể dùng lệnh Lingo để chuyển đổi thành phần cast của một
sprite.
Hoạt hình theo kỹ thuật thay đổi khung hình (Frame-by-frame
animation)
Để tạo ra hoạt hình phức tạp hơn là dùng kỹ thuật Tweening, bạn có thể
dùng một loạt các thành phần cast trong kỹ thuật hoạt hình frame-by-
frame.Các sprite thường chỉ chứa một thành phần cast, nhưng chúng có thể
thay đổi thành phần cast theo từng thời điểm.
Các bước để tạo hoạt hình của một sprite dùng nhiều thành phần cast:
1 Tạo ra mét sprite trên cửa sổ Stage
21
2 Thay đổi độ dài cần của sprite theo ý muốn
3 Chọn View > Display > Cast Member để hiện tên của mỗi thành
phần cast trên sprite.
4 Vào View > Sprite Labels > Changes Only. Đặt thế này để hiện tên
chỉ khi thành phần cast thay đổi.
5 Vào Edit > Edit Sprite Frames.
6 Sau đó chọn những frame muốn thay đổi thành phần cast
7 Mở cửa sổ Cast và chọn thành phần cast để thay đổi
8 Chọn Edit > Exchange Cast Members.
Director thay thế những thành phần cast được chọn trên sprite bằng thành
phần cast trong cửa sổ Cast
9 Lặp lại đến khi hoàn thành. Chọn Edit Entire Sprite khi làm xong.
Nhanh chóng tạo hoạt hình dùng nhiều thành phần cast
Cast to Time và Space to Time được dùng để tạo hoạt hình một cách nhanh
chóng dùng nhiều thành phần cast
Sử dông Cast to Time
Để “nhét” một loạt các thành phần cast vào Score như là một sprite duy
nhất, dùng lệnh Modify > Cast to Time, đây là một lệnh có Ých nhất để
tạo hoạt hình dùng nhiều thành phần cast. Thường thì bạn tạo một loạt ảnh
và sau đó dùng lệnh Cast to Time để nhanh chóng đặt chúng vào Score nh
là một sprite duy nhất.
Các bước tạo một sprite từ nhiều thành phần cast:
1 Chọn frame trên Score nơi muốn đặt sprite mới Chän frame trªn
Score n¬i muèn ®Æt sprite míi
22
2 M ca s Cast
3 Chn cỏc thnh phn cast t trờn sprite mi to ra.
4 Vo Modify > Cast to Time Vào Modify > Cast to Time
S dng lnh Space to Time
Mun chuyn cỏc kờnh lõn cn vo mt sprite,ta dựng lnh Modify > Space
to Time. Phng phỏp ny tin li khi bn mun xp mt vi nh trờn ca
s Stage vo mt frame v chuyn thnh mt sprite.
dựng lnh Space to Time :
1Vo File > Preferences > Sprite v t Span Duration bng 1 frame. Vào
File > Preferences > Sprite và đặt Span Duration bằng 1 frame.
2Chn một frame cũn trng trờn Score. Chọn một frame còn trống trên
Score.
3Kộo thnh phn cast vo Stage to ra cỏc sprite. Kéo thành phần
cast vào Stage để tạo ra các sprite.
Khi nh v sprite trờn ca s Stage, Director t mi sprite trờn mt kờnh
riờng bit. Hóy t cỏc sprite trờn cỏc kờnh liờn tip.
4 Chn tt c cỏc sprite cn thit trong chui hỡnh nh.
5 Vo Modify > Space to Time.
Hp thoi Space to Time xut hin. t s frame gia cỏc thnh phn cast
tu ý.
S dụng film loop
23
Mét film loop là một dãy hoạt hình mà ta có thể dùng như là một thành
phần cast đơn.Ví dụ, để tạo một hoạt hình diễn tả cảnh một con chim đang
bay, ta có thể tạo ra mét film loop gồm ảnh các thành phần cast các cảnh
chim vỗ cánh.Thay vì dùng kỹ thuật frame-by-frame, ta tạo một sprite chỉ
chứa film loop và cho chạy qua bao nhiêu khung hình tuỳ ý.
Có thể dùng film loop để làm gọn dữ liệu trên Score. Film loop đặc biệt hữu
Ých khi cần làm giảm số kênh sprite. Có thể kết hợp vài kênh trên Score
thành một film loop và đặt trên một kênh. Có thể đặt các thuộc tính cho film
loop.
Các bước để tạo một film loop:
1Trên Score, chọn các sprite bạn muốn chuyển thành film loop. Trªn
Score, chän c¸c sprite b¹n muèn chuyÓn thµnh film loop.
Sử dông bao nhiêu sprite tuỳ thích – kể cả kênh âm thanh.
2Vào Insert > Film Vµo Insert > Film Loop.
Một hộp thoại xuất hiện.
3Đặt tên cho film loop mới tạo ra.§Æt tªn cho film loop míi t¹o ra.
Tạo hoạt hình dùng lệnh Lingo
Lingo có thể tạo hoạt hình bất kể những đặc tính được đặt trên Score. Điều
này cho phép bạn tạo ra hay sửa đổi một hoạt hình dùa trên tình trạng của
phim.
Muốn di chuyển một sprite trên cửa sổ Stage, bạn có thể dùng các lệnh
Lingo điều khiển vị trí của sprite đó. Để tạo hoạt hình bằng cách thay đổi
thành phần cast của sprite, có thể dùng lệnh chuyển thuộc tính của sprite.
24
25