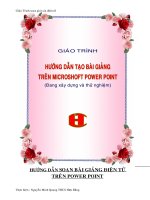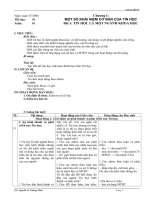Giáo trinh powerpoint đầy đủ
Bạn đang xem bản rút gọn của tài liệu. Xem và tải ngay bản đầy đủ của tài liệu tại đây (691.7 KB, 20 trang )
POWERPOINT
POWERPOINT
Cách xuất hiện trang
Cách xuất hiện trang
Cách thể hiện trang
Cách thể hiện trang
Cách thể hiện nền
Cách thể hiện nền
Hiệu ứng xuất hiên
Hiệu ứng xuất hiên
Thời gian xuất hiện
Thời gian xuất hiện
Liên kết các Slide
Liên kết các Slide
Hình Ảnh, Phim, Nhạc
Hình Ảnh, Phim, Nhạc
Trình chiếu, In ấn
Trình chiếu, In ấn
Giôùi thieäu
Giôùi thieäu MICROSOFT POWERPOINT
Kh
Kh
ởi động
ởi động
POWERPOINT
Microsoft PowerPoint (gọi tắt: PowerPoint) là
một phần mềm trình diễn (presentation)
chuyên nghiệp có nhiều tiện ích để trình bày 1
vấn đề. Có hình thức đẹp và sinh động, dễ sử
dụng, đầy hiệu quả. Bạn có thể sử dụng
PowerPoint để tạo các trình diễn phục vụ đông
đảo khán thính giả với nhiều mục đích khác
nhau
Giôùi thieäu
Giôùi thieäu
MICROSOFT POWERPOINT
Trình diễn là phương tiện để truyền đạt
thông tin, thuyết phục, giáo dục khán
giả. PowerPoint cung cấp cho bạn các
công cụ để tạo các minh họa cho phần
thuyết trình trong các hội thảo, hội nghị,
seminar, báo cáo luận văn,… Ngoài ra
nó cũng được sử dụng phổ biến trong
công tác giảng dạy. Mỗi trang thể hiện
nội dung, hình ảnh, âm thanh, … được
gọi là một Slide.
PowerPoint có thể sử dụng để trình
bày một vấn đề theo các cách sau:
+ Trình bày trực tiếp bằng máy tính:
máy tính sẽ được nối với một máy
Projector hoặc máy Datashow.
+ Trình bày gián tiếp: bằng cách in
ra các trang Slide rồi sử dụng máy
Overhead
Về Trang Chủ
Cách xuất hiện trang
Cách xuất hiện trang
Choïn Slide Show
Choïn Slide Show
slide Transition
slide Transition
- Newsflash xoáy tròn.
- Newsflash xoáy tròn.
- Push Down kéo từ trên xuống.
- Push Down kéo từ trên xuống.
- Push left kéo qua trái.
- Push left kéo qua trái.
- Push Right kéo qua phải.
- Push Right kéo qua phải.
- Push Up từ dưới lên.
- Push Up từ dưới lên.
- ……
- ……
Về Trang Chủ
Cách thể hiện trang
Cách thể hiện trang
Chọn Format
Chọn Format
-
Chọn Slide Layout (các hình thức thể hiện cho
Chọn Slide Layout (các hình thức thể hiện cho
từng đoạn, đề mục, chèn hình ảnh, biểu đồ, bố
từng đoạn, đề mục, chèn hình ảnh, biểu đồ, bố
cục một slide …) .Chọn cách phù hợp.
cục một slide …) .Chọn cách phù hợp.
-
Chọn Slide Design để chọn màu nền và hình
Chọn Slide Design để chọn màu nền và hình
ảnh của nền cho trang. Có thể chọn nền có sắn
ảnh của nền cho trang. Có thể chọn nền có sắn
hoặc hình khác làm nền (từ Browse …)
hoặc hình khác làm nền (từ Browse …)
Về Trang Chủ
Cách thể hiện nền
Cách thể hiện nền
*Chọn Format
*Chọn Format
Chon Slide Design
Chon Slide Design
- Mục Design Templates để chọn nền cho trang
- Mục Design Templates để chọn nền cho trang
- Mục Color Schemes chọn nền một màu.
- Mục Color Schemes chọn nền một màu.
- Mục Animation Schemes chọn cách xuất hiện các
- Mục Animation Schemes chọn cách xuất hiện các
đoạn trong trang.
đoạn trong trang.
+ Fade in one by one : xuất hiện từng mục một.
+ Fade in one by one : xuất hiện từng mục một.
+ Appear and dim : từ Mờ - Sáng.
+ Appear and dim : từ Mờ - Sáng.
+ Appear : Xuất hiện một lượt.
+ Appear : Xuất hiện một lượt.
+ Fade in all : Một lượt từ mờ thành rõ.
+ Fade in all : Một lượt từ mờ thành rõ.
Còn nữa
+ Faded wipe : Mờ từ trái qua phải.
+ Faded wipe : Mờ từ trái qua phải.
+ Dissolve in : Vỡ thành nguyên.
+ Dissolve in : Vỡ thành nguyên.
+ Random bars : Cuốn hàng.
+ Random bars : Cuốn hàng.
+ Wipe : Chạy chữ tứ trái qua phải.
+ Wipe : Chạy chữ tứ trái qua phải.
+ Ascend : Dời từ dòng dưới lên.
+ Ascend : Dời từ dòng dưới lên.
+ Descend : Rớt kiểu sóng.
+ Descend : Rớt kiểu sóng.
+ Compress : Kéo hai bên vào.
+ Compress : Kéo hai bên vào.
+ Spin : Xoáy chữ.
+ Spin : Xoáy chữ.
+ Zoom : Nhỏ từ giữa ra.
+ Zoom : Nhỏ từ giữa ra.
+ Credits : Chạy từ dưới lên theo cả đoạn.
+ Credits : Chạy từ dưới lên theo cả đoạn.
+ …
+ …
Về Trang Chủ
Hiệu ứng xuất hiên
Hiệu ứng xuất hiên
Chọn Slide Show
Chọn Slide Show
Chon custom Animation
Chon custom Animation
- Chọn mục Add Effect
- Chọn mục Add Effect
+ Entrance : Cách xuất hiện :
+ Entrance : Cách xuất hiện :
. Blinds : Sọc - Liền chiều đứng.
. Blinds : Sọc - Liền chiều đứng.
. Box : Từ hai bên vào.
. Box : Từ hai bên vào.
. Checkerboard : Sọc - Liền chiều ngang.
. Checkerboard : Sọc - Liền chiều ngang.
. Crawl In, Fly In : Từ dưới lên.
. Crawl In, Fly In : Từ dưới lên.
. Diamond : Xuất hiện từ trên xuống.
. Diamond : Xuất hiện từ trên xuống.
. More Effects… : Bảng thể hiện chính
. More Effects… : Bảng thể hiện chính
Còn nữa
+ Emphasis : Cách xuất hiện khác
+ Emphasis : Cách xuất hiện khác
. Grow/Shrink : Từ nhỏ thành lớn.
. Grow/Shrink : Từ nhỏ thành lớn.
. Spin : Xoáy tròn.
. Spin : Xoáy tròn.
. More Effects… : Bảng thể hiện chính
. More Effects… : Bảng thể hiện chính
+ Exit : Cách thoát
+ Exit : Cách thoát
. Blinds : Sọc - Liền chiều đứng.
. Blinds : Sọc - Liền chiều đứng.
. Box : Từ hai bên vào.
. Box : Từ hai bên vào.
. Checkerboard : Sọc - Liền chiều ngang.
. Checkerboard : Sọc - Liền chiều ngang.
. Crawl In, Fly In : Từ dưới lên.
. Crawl In, Fly In : Từ dưới lên.
. Diamond : Xuất hiện từ trên xuống.
. Diamond : Xuất hiện từ trên xuống.
. More Effects… : Bảng thể hiện chính
. More Effects… : Bảng thể hiện chính
Về Trang Chủ
HÌNH THỨC , THỜI GIAN XUẤT HIỆN
HÌNH THỨC , THỜI GIAN XUẤT HIỆN
VÀ ÂM THANH
VÀ ÂM THANH
-Sau khi chọn hiệu ứng xuất hiện bước kế tiếp ta
-Sau khi chọn hiệu ứng xuất hiện bước kế tiếp ta
chọn cách lick chuột để xuất hiện hay tự xuất
chọn cách lick chuột để xuất hiện hay tự xuất
hiện sau một thời gian bằng cách :
hiện sau một thời gian bằng cách :
+ Chọn Slide Show – Custom Animation :
+ Chọn Slide Show – Custom Animation :
. Mục Start : Chọn On Click (Xuất hiện bằng
. Mục Start : Chọn On Click (Xuất hiện bằng
click chuột), chọn After Previous (Xuất hiện
click chuột), chọn After Previous (Xuất hiện
sau thời gian qui định)
sau thời gian qui định)
. Mục Speed để chọn tốc độ suất hiện.
. Mục Speed để chọn tốc độ suất hiện.
Còn nữa
+ Chọn Slide Show – Slide Transition…
+ Chọn Slide Show – Slide Transition…
. Mục Speed chọn tốc độ.
. Mục Speed chọn tốc độ.
. Mục Sound chọn âm thanh khi xuất hiện hoặc
. Mục Sound chọn âm thanh khi xuất hiện hoặc
click chuột.
click chuột.
. Mục Advance slide đánh dấu vào ô vuông để
. Mục Advance slide đánh dấu vào ô vuông để
chọn cách chuyển slide khi trình chiếu.
chọn cách chuyển slide khi trình chiếu.
. On mouse click : bằng cách click chuột.
. On mouse click : bằng cách click chuột.
. Automatically after : tự chuyên sang slide kế
. Automatically after : tự chuyên sang slide kế
tiếp .
tiếp .
Về Trang Chủ
Liên Kết Các Slide
Liên Kết Các Slide
1.
1.
Chọn Slide Show - Chọn Action Buttons.
Chọn Slide Show - Chọn Action Buttons.
Sau đó chọn biểu tượng điều khiển.
Sau đó chọn biểu tượng điều khiển.
2.
2.
Chọn vị trí và vẽ biểu tượng trên Slide.
Chọn vị trí và vẽ biểu tượng trên Slide.
3.
3.
Bảng phụ Actionsettings xuất hiện. Chọn
Bảng phụ Actionsettings xuất hiện. Chọn
mục Hyperlink to sau đó chọn địa chỉ slide
mục Hyperlink to sau đó chọn địa chỉ slide
cần liên kết.
cần liên kết.
*Chỉnh sửa slide kiên kết : Chọn biểu tượng điều
*Chỉnh sửa slide kiên kết : Chọn biểu tượng điều
khiển – click chuột phải chọn Action
khiển – click chuột phải chọn Action
Settings sau đó chỉnh lại slide cần liên kết.
Settings sau đó chỉnh lại slide cần liên kết.
Về Trang Chủ
Chèn Hình Ảnh, Phim, Nhạc
Chèn Hình Ảnh, Phim, Nhạc
* Chèn hình ảnh :
* Chèn hình ảnh :
- Cách 1 : Chọn Insert – Picture – Clip Art.
- Cách 1 : Chọn Insert – Picture – Clip Art.
- Cách 2 : Chọn biểu tượng dưới thanh Draw.
- Cách 2 : Chọn biểu tượng dưới thanh Draw.
- Cách 3 : Từ Format - Slide Layout chọn biểu tượng
- Cách 3 : Từ Format - Slide Layout chọn biểu tượng
hình ảnh.
hình ảnh.
* Chèn chữ nghệ thuật, chèn biểu đồ giống chèn hình
* Chèn chữ nghệ thuật, chèn biểu đồ giống chèn hình
ảnh.
ảnh.
* Chèn đoạn phim, bài hát :
* Chèn đoạn phim, bài hát :
- Từ Format - Slide Layout chọn biểu tượng hình ảnh
- Từ Format - Slide Layout chọn biểu tượng hình ảnh
- Chọn biểu tượng m
- Chọn biểu tượng m
á
á
y quay phim. Sau đó chọn đoạn
y quay phim. Sau đó chọn đoạn
phim, đoạn nhạc cần chèn.
phim, đoạn nhạc cần chèn.
Về Trang Chủ
Trình Chiếu và In Ấn Slide
Trình Chiếu và In Ấn Slide
* Trình chiếu :
* Trình chiếu :
- Cách 1 : Nhấn F5 để thực hiện việc trình
- Cách 1 : Nhấn F5 để thực hiện việc trình
chiếu từ Slide đầu tiên (Slide 1)
chiếu từ Slide đầu tiên (Slide 1)
- Cách 2 : Chọn biểu tượng trình chiếu ở góc
- Cách 2 : Chọn biểu tượng trình chiếu ở góc
trái màn hình để trình chiếu bắt đầu từ Slide
trái màn hình để trình chiếu bắt đầu từ Slide
đang hiển thị.
đang hiển thị.
- Cách 3 : Chọn biểu tượng trình chiếu có chữ
- Cách 3 : Chọn biểu tượng trình chiếu có chữ
Slide Show bên góc phải màn hình để trình
Slide Show bên góc phải màn hình để trình
chiếu bắt đầu từ Slide đang hiển thị.
chiếu bắt đầu từ Slide đang hiển thị.
+ Chuyển qua trang tiếp theo: nhấn
ENTER, PAGE DOWN, phím N, phím
mũi tên phải, phím mũi tên xuống hoặc
chuột trái.
+ Trở về trang trước: nhấn PAGE UP,
phím P, phím mũi tên trái hoặc phím
mũi tên lên .
+ Đến một Slide bất kỳ: gõ số thứ tự của
Slide và nhấn Enter.
Caùc thao taùc cô baûn trong quaù trình
Caùc thao taùc cô baûn trong quaù trình
trình chi uế
trình chi uế
* Kết thúc việc trình chiếu :
* Kết thúc việc trình chiếu :
- Cách 1 : Nhấn phím Ese,
- Cách 1 : Nhấn phím Ese, phím ‘-‘ hoặc tổ
hợp phím Ctrl + Break
- Cách 2 : Click chuột phải sau đó chọn End
- Cách 2 : Click chuột phải sau đó chọn End
Show.
Show.
* In ấn Slide : Thao tác giống Wodr và Excel.
* In ấn Slide : Thao tác giống Wodr và Excel.
Về Trang Chủ
Thuỷ thuaọt trong quaự trỡnh trỡnh chieỏu
Thuỷ thuaọt trong quaự trỡnh trỡnh chieỏu
+ giu con tr v nỳt lnh gúc trỏi bờn di:
nhn phớm A hoc phớm =.
+ Bt/ tt ch bụi en ton mn hỡnh: nhn phớm
B hoc phớm ..
+ Bt/ tt ch lm trng ton mn hỡnh: nhn
phớm W hoc phớm ,.
+ S dng menu lnh: trong ch trỡnh din, bn
cú th Click chn nỳt lnh gúc trỏi bờn di hoc
R_Click lờn mn hỡnh v chn lnh.
KHỞI ĐỘNG POWERPOINT
KHỞI ĐỘNG POWERPOINT
Cách 1: Nháy đúp chuột lên biểu tượng của
Cách 1: Nháy đúp chuột lên biểu tượng của
Microsoft PowerPoint trên màn hình nền.
Microsoft PowerPoint trên màn hình nền.
Cách 2: Start
Cách 2: Start
→ Pr
→ Pr
ogram
ogram
→ M
→ M
icrosoft Office
icrosoft Office
→
→
M
M
icrosoft PowerPoint.
icrosoft PowerPoint.
Về Trang Chủ
Chuùc quùy thaày coâ thaønh coâng