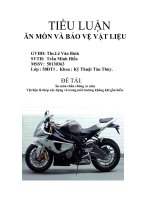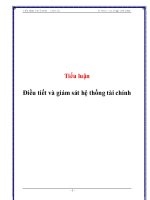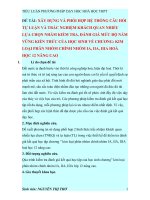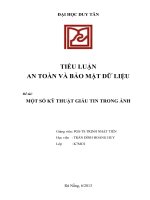Tiểu luận An toàn và bảo mật hệ thống thông tin BẢO MẬT WINDOW 8
Bạn đang xem bản rút gọn của tài liệu. Xem và tải ngay bản đầy đủ của tài liệu tại đây (2.39 MB, 36 trang )
BẢO MẬT WINDOW 8
GVHD : TRƯƠNG HOÀI PHAN
Nhóm 5: Võ Thị Hậu K094061138
Nguyễn Duy Nguyên K094061167 Bùi Thị Bích Thảo K094061192
Dương Chí Thanh K094061184 Nguyễn Trọng Vinh K094061217
An Toàn & Bảo Mật Hệ Thống Thông Tin Windows 8
MỤC LỤC
M C L CỤ Ụ 2
L i m đ uờ ở ầ 3
Ch ng 1: T ng quan v Windows 8ươ ổ ề 4
Ch ng 2: Tìm hi u v các c i ti n b o m t trong Window 8ươ ể ề ả ế ả ậ 4
Ph n 1: H th ng b o m t c t lõi:ầ ệ ố ả ậ ố 4
1.Secure Boot: ngăn ch n Malwareặ 5
2.H th ng c t lõi: Windows kernel, ASLR, DEP…ệ ố ố 6
Ph n 2: H th ng m ng-internet, b o m t chia s d li uầ ệ ố ạ ả ậ ẽ ữ ệ 7
1.Các lo i-chu n password mã hóa cho m ng wifi:ạ ẩ ạ 8
2.T ng l aườ ử 9
Ph n 3: H th ng b o m t ng i dùngầ ệ ố ả ậ ườ 17
1.Password cho máy 17
2.Qu n lý ng i dùng trong windowả ườ 20
3.User Account Control (UAC) 25
Ph n 4 H th ng b o m t d li uầ ệ ố ả ậ ữ ệ 29
1.B o m t v i Windows Defender:ả ậ ớ 29
2.Smart Screen Filter 30
3.BitLocker và BitLocker To Go 31
Ph n 5 H th ng b o m t ng d ngầ ệ ố ả ậ ứ ụ 31
1.File History 31
2.AppContainer 35
3.Applocker 35
Ch ng 3: T ng k tươ ổ ế 36
Trang 2
An Toàn & Bảo Mật Hệ Thống Thông Tin Windows 8
Lời mở đầu
Ngày nay, với sự phát triển của khoa học kỹ thuật, máy tính trở nên phổ biến với
mọi người, nó mang lại cho con người khả năng to lớn và làm được những công
việc phi thường : tính toán nhanh, chính xác các phép toán phức tạp, điều khiển tự
động và làm việc theo sự lập trình của con người. Máy tính ra đời không chỉ là
công cụ giải phóng sức lao động, hỗ trợ tối đa trong sản xuất mà còn là phương tiện
học tập, giải trí bổ ích trong đời sống của mọi người. Một điều không thể thiếu cho
một máy tính đó chính là hệ điều hành.
Quả thực mà nói, hệ điều hành Windows đã có một lịch sử phát triển khá dài, phiên
bản đầu tiên của hệ điều hành này đã được phát hành cách đây khoảng 25 năm và
quãng thời gian mà Windows chiếm được ưu thế đối với các máy tính cá nhân cũng
vào khoảng trên 15 năm. Rõ ràng, qua rất nhiều thay đổi về kỹ thuật trong 25 năm
qua, phiên bản ngày nay của Windows đã được phát triển hơn rất nhiều so với phiên
bản Windows 1.0. Những phiên bản liên tiếp của Windows, bắt đầu với hình thức
sơ khai nhất của nó, hệ điều hành được biết đến với tên DOS, sau đó là Windows
1.0, Windows 2.0, Windows 3.0, Windows NT, Windows 95, Windows 98,
Windows Me, Windows 2000, Windows XP, Windows Vista, Windows 7 và mới
đây nhất là Windows 8.
Và để tìm hiểu về những tính năng nổi bật của Windows 8 so với các phiên bản
trước đó mà cụ thể là những chức năng tăng cường an toàn bảo mật thông tin cho
máy tính, nhóm chúng em quyết định thực hiện đề tài: “Tìm hiểu về hệ thống bảo
mật trên Windows 8” để giúp các bạn hiểu thêm về vấn đề này.
Trong đồ án này, nhóm chúng em xin đề cập đến các cải tiến trong Windows 8, để xem
rằng sản phẩm mới này của Microsoft đem lại lợi ích gì cho người dùng.
Do trong thời gian thực hiện đồ án, Windows 8 vẫn chưa được công bố phát hành
chính thức và còn trong giai đoại đầu của việc phát triển hệ điều hành win8 của
Trang 3
An Toàn & Bảo Mật Hệ Thống Thông Tin Windows 8
Microsoft, nên đồ án có thể thiếu xót, chúng em mong thầy thông cảm. trân trọng cảm
ơn thầy.
Đồ án có sử dụng thông tin tra cứu nguồn từ www.google.com, www.tinhte.vn,
www.quangtrimang.com .v.v.
Chương 1: Tổng quan về Windows 8
Windows 8 là hệ điều hành máy khách cho các máy tính desktop, laptop và máy tính
bảng mới nhất của Microsoft, nó được xây dựng dựa trên những điểm mạnh và sự khắc
phục những điểm yếu có trong hệ điều hành tiền nhiệm, Windows XP, Windows Vista
và Windows 7. Với những cải tiến cơ bản đối với hệ thống và các dịch vụ mới,
Windows 8 còn cung cấp nhiều chức năng bảo mật tốt hơn, nâng cao khả năng thẩm
định cũng như các tính năng kiểm tra, khả năng mã hóa các kết nối từ xa và dữ liệu, hệ
điều hành này cũng có nhiều cải tiến cho việc bảo vệ các thành phần bên trong, đảm
bảo sự an toàn cho hệ thống.
Các cải tiến bảo mật bao gồm:
Hệ thống bảo mật cốt lõi:
1.
Secure Boot (tính năng khởi động an toàn của giao thức UEFI)
2.
Hệ thống cốt lõi: Windows kernel, ASLR, DEP…
Hệ thống mạng-internet, bảo mật chia sẽ dữ liệu
1.
Các loại-chuẩn password mã hóa cho mạng wifi
2.
Tường lửa
Hệ thống bảo mật người dùng
1.
Password cho máy
2.
Phân quyền người dùng trong window
3.
User Account Control (UAC)
Hệ thống bảo mật dữ liệu
1.
Bảo mật với Windows Defender
2.
Smart Screen Filter
3.
BitLocker và BitLocker To Go
Hệ thống bảo mật ứng dụng
1.
File History
2.
Appcontainer
3.
Applocker
Chương 2: Tìm hiểu về các cải tiến bảo mật trong Window 8
Phần 1: Hệ thống bảo mật cốt lõi:
Trang 4
An Toàn & Bảo Mật Hệ Thống Thông Tin Windows 8
1. Secure Boot: ngăn chặn Malware
a. Tìm hiểu về Malware:
Phần mềm ác ý hay phần mềm ác tính, phần mềm độc hại (tiếng
Anh:malware là sự ghép của hai chữ malicious và software) là một
loại phần mềm hệ thống do các tay tin tặc hay các kẻ nghịch ngợm tạo ra
nhằm gây hại cho các máy tính. Tùy theo cách thức mà tin tặc dùng, sự
nguy hại của các loại phần mềm ác ý có khác nhau từ chỗ chỉ hiển thị các
cửa sổ hù dọa cho đến việc tấn công chiếm máy và lây lan sang các máy
khác như là virus trong cơ thể của các sinh vật.
Các Malware có thể kiểm soát và điều khiển máy tính của bạn thông qua
quá trình boot khi bắt đầu khởi động máy tính.
Malware có thể lay nhiễm và hoạt động qua internet, USB, mạng
LAN… Do đó đối với các máy tính thường xuyên kết nối internet, Lan
hoặc usb…ngay từ lúc khởi động, thì đây là một cơ hội để malware tấn
công.
b. Giải pháp mới: Secure Boot
Một trong những tính năng mới trong Windows 8 là sử dụng Unified
Extensible Firmware Interface (UEFI) để tạo ra một con đường an toàn
kể từ thời điểm máy tính được bật lên cho đến khi hệ thống điều hành
được nạp. Điều này giúp bảo vệ chống lại tin tặc cố gắng chèn malware
vào pre-OS environment làm hư hại boot loader. UEFI chỉ giao quyền
kiểm soát phần cứng cho hệ điều hành khi nó nhận biết.
Trong hình trên tại hội nghị 2011 BUILD, một ổ đĩa USB bị nhiễm virus
được cắm vào máy tính bảng Windows 8 sau khi khởi động, thiết bị hiển
thị một tin nhắn trong một hộp màu đỏ giải thích từ chối khởi động hệ
điều hành. Sau khi rút USB hệ thống khởi động bình thường.
Phiên bản mới này được bổ sung nền tảng Secure Boot giúp ngăn chặn
Malware như Rootkit và những phần mềm độc hại tương tự khác. Secure
Boot được thiết kế để kiểm tra xem hệ điều hành có hợp lệ hay không .
Nếu không hợp lệ, việc tải lên sẽ bị dừng lại. Secure Boot hoạt động trên
nguyên tắc kiểm tra các phần mềm định tải về và sẽ chuyển vào chế độ
sửa chữa nếu phần mềm đó không an toàn. Windows 8 sẽ thực hiện mỗi
khi thấy phần khởi động không hợp lệ hoặc trong ổ đĩa có chứa Malware.
Nhờ vào phương thức khởi động mới này và cả những nâng cấp hệ thống
khác, máy tính của bạn sẽ khởi động nhanh hơn trong chưa đầy 8 giây, kể
từ thời gian bạn bấm nút nguồn cho đến khi màn hình windows được
Trang 5
An Toàn & Bảo Mật Hệ Thống Thông Tin Windows 8
hiện lên đầy đủ. Tính năng Secure Boot của UEFI là một tính năng bảo
mật, nhằm bảo vệ hệ thống khỏi các phần mềm độc hại tìm cách thâm
nhập vào quá trình khởi động hệ điều hành.
2. Hệ thống cốt lõi: Windows kernel, ASLR, DEP…
Không chỉ cải tiến về hiệu năng hoạt động, Microsoft còn thực hiện hàng loạt
thay đổi nhằm giúp Windows 8 an toàn hơn trước malware và rootkit. Đối với
những phiên bản Windows trước đây, hầu hết người dùng đều phải cài đặt các
phần mềm chống virus cũng như bảo mật Internet ngay sau khi mua máy hoặc
cài mới Windows. Thế nhưng với Windows 8, người dùng có lẽ sẽ mất đi "thói
quen" này bởi nó đã được tích hợp sẵn công cụ chống virus cùng việc tăng
cường bảo mật ở cấp độ sâu. Để hiểu rõ hơn, chúng ta hãy xem lại quá trình
phát triển của tính năng bảo mật trên hệ điều hành Windows.
Trước đây, COM file (1 dạng tập tin thực thi, viết tắt của Command file) chứa
các lệnh dùng cho hệ điều hành MS-DOS nguyên thủy luôn được xem là thiếu
bảo mật so với các tiêu chuẩn hiện đại. DOS chỉ đơn giản sao chép các byte của
ứng dụng từ ổ đĩa, nhập vào bộ nhớ và khởi chạy. Do không có sự phân biệt
giữa mã và dữ liệu cho nên một cuộc tấn công tràn bộ đệm (buffer overun
attack) có thể dễ dàng buộc hệ thống thực thi các mã độc. Những loại virus máy
tính sơ khai chỉ đơn giản gắn kết mã của nó vào chương trình cuối và thay thế
các chỉ thị cơ bản của chương trình.
Đến thời đại của định dạng tập tin thực thi EXE, tập tin bắt đầu có sự phân biệt
giữa vùng bộ nhớ được sử dụng cho mã và vùng bộ nhớ cho dữ liệu. Windows
XP SP2 là phiên bản Windows đầu tiên được giới thiệu với hệ thống bảo mật dữ
liệu thực thi (Data Execution Protection) nhằm đảm bảo vùng bộ nhớ được đánh
dấu dùng cho dữ liệu sẽ không bao giờ bị thực thi. Mặc dù vậy, một cuộc tấn
công phần cứng bằng cửa hậu (hardware backdoor attack) vẫn có thể vô hiệu
hóa tính năng này.
Ngay cả với một tính năng bảo mật như vậy, các hacker viết malware vẫn tìm
cách thực hiện những cuộc tấn công đánh lừa nhằm "tiêm" mã độc vào các quy
trình thực thi. Từ đây, giải pháp bảo mật ngẫu nhiên hóa sơ đồ không gian địa
chỉ (Address Space Layout Randomization - ASLR) đã được Microsoft bổ sung
trên Windows Vista. Qua đó, những kẻ tấn công sẽ gặp nhiều khó khăn trong
việc dự đoán vị trí bộ nhớ dựa trên mô-đun mã hóa.
Mặc dù Microsoft đã liên tục bổ sung các tính năng bảo mật, hacker vẫn có thể
tấn công Windows 7 bằng nhiều cách. Tuy nhiên, Windows 8 sẽ khóa chặt
những cuộc tấn công như vậy bằng cách tăng cường bảo mật ở cấp độ sâu -
Trang 6
An Toàn & Bảo Mật Hệ Thống Thông Tin Windows 8
phân bố bộ nhớ hay memory allocation. Rất nhiều tính năng bộ nhớ cấp thấp giờ
đây đã được bảo vệ chặt chẽ hơn trên Windows 8, loại bỏ những truy nhập
không hiệu lực và tăng cường sự ngẫu nhiên.
Windows theo dõi các mảng bộ nhớ còn trống và đang sử dụng bằng một cấu
trúc được gọi là danh sách liên kết đôi. Mỗi mảng bộ nhớ sẽ có một giá trị trong
danh sách và được liên kết với giá trị tiếp theo và giá trị trước đó. Rất nhiều
hình thức tấn công đã khai thác cấu trúc liên kết đôi bằng cách thay đổi các giá
trị để chúng liên kết với mã độc. Tuy nhiên, loại hình tấn công này sẽ vô tác
dụng với Windows 8 bởi các điểm liên kết đều được bảo vệ nghiêm ngặt.
Trong khi tính năng ASLR khiến hacker khó dự đoán vị trí một đoạn mã sẽ
được nạp trong bộ nhớ thì Windows 8 còn tăng cường ngẫu nhiên hóa việc phân
bổ các phân vùng bộ nhớ nhỏ hơn trong bộ nhớ. Qua đó, thuật toán ngẫu nhiên
trên Windows 8 được cải tiến nhiều hơn so với Windows 7.
Một tài liệu được 2 nhà nghiên cứu Chris Valasek và Tarjei Mandt đến từ Black
Hat thực hiện đã cung cấp rất nhiều chi tiết về những cải tiến bảo mật được tìm
thấy trên Windows 8. Nhìn chung, những cải tiến bảo mật cấp thấp giúp
Windows 8 thực hiện các tác vụ hiệu quả hơn trong khi ngăn ngừa được tình
trạng biến đổi bộ nhớ bởi các quy trình bên ngoài. Valasek cũng kết luận rằng
"Windows 8 không phải là một hệ điều hành dễ bị hack và những phương thức
khai thác lỗ hổng áp dụng trên Windows 7 sẽ không thể thực hiện được với
Windows 8."
Bảng so sánh các thành phần bảo mật trên các phiên bản Windows.
Phần 2: Hệ thống mạng-internet, bảo mật chia sẽ dữ liệu
Trang 7
An Toàn & Bảo Mật Hệ Thống Thông Tin Windows 8
1. Các loại-chuẩn password mã hóa cho mạng wifi:
Trong Windows 8 sự phân chia chuẩn mã hóa password dành cho kết nối wifi
đã đạt đến mức chuyên nghiệp hơn, đó là sự phân cấp trong việc kết nối vào các
loại mạng gia đình, công ty… khác nhau, đem đến sự tối ưu tốt nhất. Các chuẩn
bao gồm: WEP, WPA-Personal, WPA2-Personal, WPA-Enterprise, WPA2-
Enterprise.
WEP (Wired Equivalency Privacy):
WEP sử dụng công nghệ mã hóa 64 bit hoặc 128 bit (an toàn hơn). Những ai
muốn sử dụng mạng đã được kích hoạt WEP đều phải biết khóa WEP, khóa này
thường là mật khẩu dạng dãy số. Hiện tại, đã có những phương pháp để tấn công
chuẩn này khiến WEP không còn an toàn nên ít ai dùng. Hầu hết các điểm truy
cập không dây công cộng thường mở hoàn toàn (không phải nhập mật khẩu)
hoặc bảo mật bằng WPA hay WPA2.
WPA (WiFi Protected Access):
WPA là một bước tiến của WEP và là một phần của giao thức bảo mật mạng
không dây 802.11i. Năm 2003, hiệp hội Wi-Fi đã phát hành một chuẩn bảo mật
mang tên Wi-Fi Protected Access với phiên bản đầu tiên (WPA) sử dụng mã
hóa TKIP/RC4 khó bẻ khóa hơn so với WEP.
Trang 8
An Toàn & Bảo Mật Hệ Thống Thông Tin Windows 8
WPA2:
Giữa năm 2004, chuẩn WPA thế hệ 2 (WPA2) ra đời có khả năng bảo mật cao
hơn với chuẩn bảo mật IEEE 802.11i và mã hóa CCMP/AES. Nhiều router
chuẩn n hiện tại chỉ chạy ở tốc độ tối đa khi bạn chọn chế độ mã hóa WPA2, vì
vậy nếu không bị vướng vấn đề phải tương thích với các thiết bị cũ, hãy chọn
ngay mã hóa WPA2 khi bạn cấu hình mạng không dây tại nhà/văn phòng.
Các chuẩn WPA-Personal, WPA2-Personal, WPA-Enterprise, WPA2-Enterprise
là các chuẩn mạng dùng riêng cho gia đình, quán café…(Personal) hoặc công ty
(Enterprise) dựa trên 2 chuẩn mã hoát WPA và WPA2.
2. Tường lửa
Tường lửa giống như khóa cửa trước nhà giúp ngăn chặn những kẻ xâm nhập:
tin tặc và các phần mềm độc hại. Trong các phiên bản hệ điều hành trước đó,
Windows Friewall của Microsoft luôn được tích hợp sẵn.
Trong Windows 8, Windows Firewall có nhiều thay đổi so với Windows 7. Kết
nối được gửi tới các chương trình sẽ bị chặn, trừ khi nằm trong danh sách cho
phép. Bạn có thể kiểm soát chương trình kết nối trên mạng cá nhân mà không
phải mạng Internet.
Dưới đây là các tùy chọn khác nhau và cách cài đặt tường lửa cho Windows 8,
điều chỉnh theo ý muốn của người dùng. Mặc dù các kết nối được thiết lập mặc
định gửi đi là không bị chặn, bạn có thể cấu hình các quy tắc cho tường lửa
trong Windows 8 để ngăn chặn kết nối ra ngoài. Điều này là hữu ích nếu muốn
chặn một ứng dụng giao tiếp IM với máy chủ, ngay cả nếu có ai đó cài đặt các
chương trình trên máy tính.
Đầu tiên, thiết lập tường lửa trong Windows 8. Bạn có thể nhấn phím Windows
+ C hoặc di chuyển chuột đến góc trên bên phải của màn hình. Sau đó bấm vào
tìm kiếm và gõ “firewall” trong hộp tìm kiếm.
Trang 9
An Toàn & Bảo Mật Hệ Thống Thông Tin Windows 8
Tự động Load chương trình cần tìm kiếm. Nhấp chuột vào Windows
Firewall ở kết quả tìm kiếm ở phía bên trái. Hộp thoại Windows Firewall
Control Panel sẽ xuất hiện như hình bên dưới. Ở đây chúng ta có thể điều chỉnh
các thiết lập liên quan đến tường lửa.
Ở phía bên phải màn hình, chia mạng cá nhân và mạng công khai thành hai.
Mạng công khai sẽ hiển thị phía dưới mạng cá nhân. Tường lửa cho phép gửi
kết nối đến chương trình. Bằng cách nhấp vào Cho phép một ứng dụng hoặc
tính năng thông qua Windows Firewall.
Trang 10
An Toàn & Bảo Mật Hệ Thống Thông Tin Windows 8
Tùy chương trình, tính năng của Windows, chọn để cho phép kết nối đến các
mạng cá nhân và công khai một cách riêng biệt. Nó tiện dụng cho tập tin, chia sẻ
máy in khi làm việc trong cùng 1 mạng. Để cho phép ứng dụng, chỉ cần tìm nó
trong danh sách và sau đó đánh dấu vào loại mạng bạn muốn cho phép kết nối
đến.
Nếu ứng dụng không được liệt kê, bạn có thể bấm vào nút Change Setting và
chọn từ danh sách hoặc nhấp vào nút Browse để tìm chương trình.
Trang 11
An Toàn & Bảo Mật Hệ Thống Thông Tin Windows 8
Khi quay trở lại hộp thoại Firewall, có một liên kết trên cửa sổ phía bên trái là
“Turn Windows Firewall On or Off”. Bấm vào sẽ nhận được một tập các tùy
chọn như hình dưới đây:
Có thể tắt tường lửa trong Windows 8, nhưng cũng có thể gom tất cả các kết nối
đến máy tính, ngay cả đối với các ứng dụng cho phép. Điều này thực sự tiện
Trang 12
An Toàn & Bảo Mật Hệ Thống Thông Tin Windows 8
dụng nếu bạn đang ở một nơi công cộng như khách sạn, sân bay hay một quán
cafe bất kỳ và bạn muốn kết nối vào mạng một cách an toàn. Vẫn duyệt Internet
bằng cách sử dụng trình duyệt web, nhưng không có chương trình được kết nối
đến một máy tính khác trên mạng cục bộ hoặc từ một máy chủ trên Internet.
Để có được các thiết lập nâng cao, hãy nhấp vào liên kết thiết lập nâng cao trong
khung bên trái của hộp thoại tường lửa chính. Cửa sổ “Windows Firewall with
Advanced Security”.
Trên màn hình chính, hiển thị tổng quan các thiết lập tường lửa cho các miền,
các mạng cá nhân và mạng công khai. Nếu máy tính của bạn không được tham
gia vào một miền. Bạn có thể xem làm thế nào kết nối trong và ngoài nước được
quản lý bởi các tường lửa. Nếu muốn chặn một kết nối gửi đi, click vào
“Outbound Rules” ở cột bên trái.
Trang 13
An Toàn & Bảo Mật Hệ Thống Thông Tin Windows 8
Nhấp vào “New Rule” và nhận được hộp thoại yêu cầu .
Chọn cổng nếu muốn chặn tất cả các kết nối gửi đi trên cổng 80(cổng HTTP),
cổng HTTP được sử dụng cho tất cả các trình duyệt web. Về lý thuyết, nó sẽ
chặn tất cả các truy cập Internet trong trình duyệt IE và trình duyệt khác. Kích
Next và nhập vào số cổng.
Trang 14
An Toàn & Bảo Mật Hệ Thống Thông Tin Windows 8
Nhấn Next và chọn hành động muốn thực hiện, chọn “Block the connection”.
Cuối cùng, chọn cấu hình cần thiết. Có thể Chọn tất cả các cấu hình.
Trang 15
An Toàn & Bảo Mật Hệ Thống Thông Tin Windows 8
Bây giờ mở IE để truy cập vào trang web và kiểm tra xem tường lửa hoạt động
hiệu quả không:
Chỉ cần tạo quy tắc kết nối gửi đi trong Windows 8 firewall chặn cổng 80 và
ngăn ngừa bất cứ ai truy cập từ trình duyệt Internet. Bạn có thể tạo ra tùy chỉnh
các quy tắc tường lửa trong Windows 8 theo các bước trình bày ở trên. Nó thật
sự hiệu quả và cần thiết để quản lý kết nối cũng như sự an toàn đối với máy tính
của bạn.
Trang 16
An Toàn & Bảo Mật Hệ Thống Thông Tin Windows 8
Phần 3: Hệ thống bảo mật người dùng
1. Password cho máy
Ngoài việc đăng nhập mật khẩu dựa trên văn bản thông thường, Windows 8
có một hình thức đăng nhập mới đó là đăng nhập máy tính thông qua hình
ảnh mà thông thường chúng ta chỉ thấy trong điện thoại thông minh. Quá
trình đăng nhập này cho phép bạn khóa và mở khóa máy tính của bạn bằng
cách vẽ 1 mô hình độc đáo trên màn hình.
Cách thiết lập một mật khẩu mô hình trong windows 8:
Trên màn hình bắt đầu Metro trong Windows 8, nhấp chuột vào Control
Panel.
Trong cửa sổ Control Panel, bạn click vào User và sau đó nhấp vào
“Create a picture password”
Trang 17
An Toàn & Bảo Mật Hệ Thống Thông Tin Windows 8
Trong “Welcome to picture pasword” bạn click vào “Choose Picture”.
Sau đó bạn chọn một bức ảnh mà mình yêu thích. Tốt nhất là bạn chọn
những bức ảnh có độ phân giải cao bằng với kích thước màn hình của
máy bạn. Nếu bạn chọn một bức ảnh có độ phân giải thấp thì Windows
sẽ tự phóng to chúng lên để phù hợp với màn hình vì thế nó làm cho bức
ảnh trở nên xấu đi.
Trang 18
An Toàn & Bảo Mật Hệ Thống Thông Tin Windows 8
Trong “Setup your gestures” bạn sẽ có ba sự lựa chọn cho bức ảnh của
mình như kiểu vòng tròn, đường thẳng, vòi nước và các kiểu này sẽ tạo
nên mật khẩu của bạn.
Trang 19
An Toàn & Bảo Mật Hệ Thống Thông Tin Windows 8
Trong màn hình kế tiếp, bạn sẽ được yêu cầu lặp lại 3 kiểu hình để xác nhận.
Một khi bạn nhập chính xác thì mật khẩu sẽ được lưu lại. Lần sau khi đăng
nhập vào máy tính, bạn sẽ được yêu cầu chọn lại 3 kiểu đó. Bạn cũng có thể
chuyển sang đăng nhập mật khẩu bằng văn bản.
Ngoài ra, Windows 8 còn hổ trợ một loại mật mã đó là mã pin, song loại mật
mã này lại tương tự như password kí tự bằng số và tính bảo mật không cao.
Nhóm xin không đề cập đến phần này.
2. Quản lý người dùng trong window
Mọi người có thể sử dụng nhiều tài khoản người dùng trong Windows với
rất nhiều lý do. Có người vì muốn riêng tư, không muốn người thân dùng
chung máy tính dùng chung luôn cả tài khoản, có người muốn phân chia
rõ từng công việc cụ thể với từng tài khoản.
Thêm một tài khoản:
• Bước 1: Bạn mở cửa sổ cài đặt bằng các ấn tổ hợp phím
Windows + I rồi chọn Change PC Setting.
Trang 20
An Toàn & Bảo Mật Hệ Thống Thông Tin Windows 8
• Bước 2: Trong giao diện cài đặt của Windows, bạn nhấn chọn
Users và tìm chọn Add a user ở góc phía dưới
• Bước 3: Windows 8 sẽ mở trình hướng dẫn người sử dụng tạo
mới tài khoản người dùng và yêu cầu bạn cung cấp một email
để tạo tài khoản người dùng online. Nếu bạn không muốn có thể
bấm chọn Sign in without a Microsoft account
Trang 21
An Toàn & Bảo Mật Hệ Thống Thông Tin Windows 8
• Bước 4: Nếu bạn chọn tùy chọn tài khoản Online, bạn phải cung
cấp một địa chỉ email, câu hỏi bảo mật và các chi tiết quan
trọng khác như ngày sinh, địa chỉ… Tất cả những điều này chỉ
mất một vài phút để hoàn thành.
Trang 22
An Toàn & Bảo Mật Hệ Thống Thông Tin Windows 8
Trang 23
An Toàn & Bảo Mật Hệ Thống Thông Tin Windows 8
Quản lý tài khoản:
• Bước 5: Sau khi bạn thêm tài khoản thành công, bạn có thể xem
ngay trong User menu. Tuy nhiên bạn chưa thể cấu hình hay
thay đổi bất kì thiết lập nào. Bạn phải đăng nhập vào tài khoản
đó và kích hoạt nó. Sau bước này bạn mới có thể thay đổi các
thiết lập từ tài khoản chính của mình.
• Bước 6: Để thay đổi tài khoản người dùng, bạn mở Start Screen
và bấm vào hình ảnh đại diện của người dùng ở góc trên bên
phải màn hình rồi chọn người dùng mà mình muốn chuyển đổi
sang. Bạn có thể yên tâm rằng tất cả các chương trình bạn đang
chạy ở user hiện tại sẽ không bị đóng đi.
Trang 24
An Toàn & Bảo Mật Hệ Thống Thông Tin Windows 8
3. User Account Control (UAC)
User Account Control (UAC) là gì?
Về cơ bản, UAC sẽ giúp người sử dụng quản lý và giám sát các sự
thay đổi trái phép bên trong hệ thống. Nguồn gốc của nhứng sự thay
đổi này có thể là các ứng dụng, virus, hoặc từ các tài khoản người
dùng khác… UAC đảm bảo rằng tất cả các hoạt động này đều đã được
xác nhận từ tài khoản có quyền quản trị - Administrator. Nếu những
thay đổi trên không được xác nhận từ Administrator thì hệ thống sẽ
không cho phép tiếp tục, và Windows sẽ giữ nguyên tình trạng hiện
thời.
User Account Control (UAC) hoạt động như thế nào ?
• Trong Windows 8, các chương trình được hoạt động mà không
cần đến quyền quản trị ở chế độ mặc định, vì có cùng mức
quyền với tài khoản người dùng bình thường. Còn đối với
những chương trình có hành động can thiệp sâu vào hệ thống
như thay đổi giao diện, yêu cầu sử dụng chung các thư viện *.
DLL của hệ thống, cài thêm phần mềm mới… UAC sẽ hiển thị
và yêu cầu sự xác nhận của người sử dụng như hình:
Trang 25
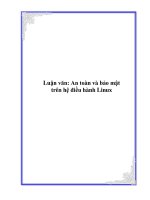
![[Khóa luận]thiết kế và xây dựng hệ thống tín hiệu đèn giao thông nút giao thông lê hồng phong và nguyễn bỉnh khiêm dùng PLC](https://media.store123doc.com/images/document/13/ce/jj/medium_iEXM7MKsu1.jpg)