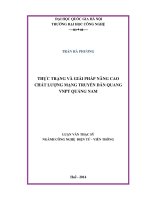Mạng truyền dẫn quang đường trục cấu trúc mesh và ring
Bạn đang xem bản rút gọn của tài liệu. Xem và tải ngay bản đầy đủ của tài liệu tại đây (8.07 MB, 144 trang )
Hướng dẫn sử dụng phần mềm thiết kế mạch điện tử Orcad 10.5 Lời nói đầu
Nhóm 1 – Lớp 04ĐT1 Page 1
Phần mềm thiết kế mạch điện tử OrCAD của tập đoàn Cadence® được các chuyên
viên đánh giá là một trong những phần mềm thiết kế mạch mạnh nhất hiện nay. OrCAD
đã có mặt và hỗ trợ cho các kỹ thuật viên thiết kế mạch từ rất sớm. Từ OrCAD phiên bản
3.2 chạy trên nền dos cho tới phiên bản 4.0 đã có những cập nhật đáng kể. Tiế
p đó là
phiên bản 7.0 chạy trên nền window đã làm say mê người thiết kế mạch in chuyên
nghiệp, sau đó đã có phiên bản 9.0, 10.5 và mới nhất hiện nay là phiên bản 15.7.
Orcad là một phần mềm chuyên dụng rất mạnh với giao diện rất thân thiện, cách
sử dụng đơn giản. Bạn có thể vẽ mạch nguyên lý với OrCAD Capture, chạy mô phỏng
với Pspice, đặc biệt là chức năng vẽ mạch in rất mạnh vớ
i OrCAD layout, cùng với một
thư viện linh kiện khổng lồ được hầu hết các nhà sản xuất linh kiện điên tử cung cấp cho
OrCAD. Có lẽ chúng ta không cần phải bàn tới sức mạnh của nó mà phải quan tâm tới
việc làm sao khai thác và sử dụng OrCAD hiệu quả trong việc thiết kế mạch.
Với mục đích hướng dẫn sử dụng và giúp các bạn thuận lợi hơn trong việc thiết kế
mạch, nhóm chúng tôi đã xây dựng nên tài liệu “ Hướng dẫn sử dụng OrCAD 10.5” này.
Chúng tôi nghĩ rằng tài liệu này kết hợp với sự thực hành, mày mò nhiều của các bạn sẽ
giúp cho các bạn thực hiện hiệu quả và nhanh chóng hơn việc thiết kế mạch khi sử dụng
phần mềm OrCAD.
Với sự nỗ lực hết mình của các thành viên trong nhóm, chúng tôi đã cố gắng trình
bày thật rõ ràng và chi tiết nhưng cũng không thể
tránh khỏi những thiếu sót. Mong thầy
cô và các bạn góp ý để tài liệu của chúng tôi được hoàn chỉnh hơn.
Nhóm 1 – 04ĐT1
Hướng dẫn sử dụng phần mềm thiết kế mạch điện tử Orcad 10.5 Mục lục
Nhóm 1 – Lớp 04ĐT1 Page 2
Chương 1: Vẽ mạch nguyên lý bằng ORCAD CAPTURE
1.1. Tổng quan về Orcad Capture
1.2. Vẽ một mạch nguyên lí bằng Orcad Capture
1.2.1. Khởi động Capture
1.2.2. Tạo một project mới
1.2.2.1. Cửa sổ Capture CIS
1.2.2.2. Tạo một new project
1.2.2.3. Thiết lập kích thước cho bản vẽ
1.2.2.4. Một số công cụ hay dùng trong việc vẽ mạch nguyên lý
1.2.3. Vẽ sơ đồ nguyên lý
1.2.3.1. Tìm kiếm và chọn linh kiện
1.2.3.2. Đặt linh kiện
1.2.3.3. Sắp xếp linh kiện
1.2.3.4. Chạy dây và hiệu chỉnh linh kiện
1.2.4. Kiểm tra lỗi sơ
đồ nguyên lý
1.2.5. Tạo netlist
1.3. Tạo linh kiện mới từ cửa sổ Capture
1.3.1. Giới thiệu
1.3.2. Các bước tạo linh kiện mới
1.3.2.1. Tìm datasheet
1.3.2.2. Phân tích datasheet
1.3.2.3. Khởi động capture
1.3.2.4. Tạo thư viện chứa linh kiện
1.3.2.5. Bắt đầu tạo linh kiện
1.3.2.5.1. Tạo từng nhóm chân linh kiện
1.3.2.5.2. Chỉnh sửa và vẽ đường bao
1.3.2.5.3. Lưu
Chương 2: Vẽ mạch in bằng ORCAD LAYOUT PLUS
2.1. Giới thiệu tổng quan về phần mềm Orcad layout 10.5:
2.2. N
ội dung
2.2.1. Khởi động Layout plus
2.2.2. Một số menu lệnh cơ bản
2.2.2.1. File
2.2.2.1.1. Open
2.2.2.1.2. Import
2.2.2.1.2. Export
Hướng dẫn sử dụng phần mềm thiết kế mạch điện tử Orcad 10.5 Mục lục
Nhóm 1 – Lớp 04ĐT1 Page 3
2.2.2.2. Tools
2.2.2.2.1. Library Manager
2.2.2.2.2. OrCAD Capture
2.2.3. Tạo project mới
2.2.3.1. Liên kết Footprint
2.2.3.1.1. Một số footprint thông dụng
2.2.3.1.2. Liên kết footprint
2.2.4. Đặt footprint trên board mạch
2.2.4.1. Chỉnh sửa chân linh kiện
2.2.4.2. Tạo mới chân linh kiện
2.2.4.3. Những chú ý khi tạo mới chân linh kiện
2.2.5. Một số thao tác cần thiết trước khi Layout
2.2.6. Thiết lập môi trường thiết kế
2.2.6.1. Thiết lập đơn vị đo và hiển thị
2.2.6.2. Đo kích thước board mạch
2.2.6.3. Định nghĩa Layer Stack
2.2.6.4. Thiết lập kho
ảng cách giữa các đường mạch
2.2.6.5. Thiết lập độ rộng đường mạch in
2.2.6.6. Vẽ Board Outline
2.2.7. Sắp xếp linh kiện lên board mạch
2.2.7.1. Sắp xếp linh kiện bằng tay
2.2.7.2. Sắp xếp linh kiện tự động
2.2.8. Vẽ mạch
2.2.8.1. Vẽ tự động
2.2.8.2. Vẽ bằng tay
2.2.9. Hoàn thiện bản mạch
2.2.9.1. Chèn một đoạn text vào mạch in
2.2.9.2. Phủ đồng cho mạch in
2.2.9.3. Kiểm tra lỗi
2.2.10. In mạch Layout
Chương 3: Mô phỏng mạch bằng ORCAD PSPISE
3.1. Giới thiệu Orcad Pspice
3.1.1. Chức năng của Pspice
3.1.2. Ưu điểm của Pspice với một số phần mềm mô phỏng thông dụng
3.2. Lí thuyết
3.2.1. Các công cụ hỗ trợ cho việc mô phỏng
3.2.1.1. Orcad Capture
3.2.1.2. Simulus Editor
3.2.1.3. Model Editor
3.2.2. Mô phỏng
3.2.2.1. Mô phỏng từ cửa sổ CAPTURE
3.2.2.3. Mô phỏng sử dụng cửa sổ Pspice hoặc Pspice A/D
Hướng dẫn sử dụng phần mềm thiết kế mạch điện tử Orcad 10.5 Mục lục
Nhóm 1 – Lớp 04ĐT1 Page 4
3.2.2.3.1. Các bước thực hiện
3.2.2.3.2. Xác định lại loại phân tích từ một file mô phỏng có sẵn
3.2.3. Các dạng phân tích cơ bản
3.2.3.1. Phân tích DC Sweep
3.2.3.1.1. Thiết lập mô phỏng DC sweep
3.2.3.1.2. Phân tích biến thứ cấp
3.2.3.1.3. Vẽ họ đặc tuyến với phân tích DC Sweep
3.2.3.2. Phân tích Bias point
3.2.3.2.1. Hàm truyền tín hiệu nhỏ DC
3.2.3.2.2. Phân tích độ nhạy DC
3.2.3.3. Phân tích AC Sweep/Noise
2.2.3.3.1. Phân tích AC Sweep
3.2.3.3.2. Phân tích nhiễu (noise)
3.2.3.4. Phân tích Transient và Fourier
3.2.3.4.1. Phân tích Time domain (Transient)
3.2.3.4.2. Phân tích Fourier
3.2.4. Các dạng phân tích nâng cao gồm nhiều phân tích cùng lúc
3.2.4.1. Parametric và Temparature
3.2.4.1.1. Phân tích Parametric (tham số)
3.2.4.1.2. Phân tích nhiệt độ
3.2.4.2. Monte Carlo và Sensitivity/worst-case
3.2.4.2.1. Phân tích Monte Carlo
3.2.4.2.2. Phân tích Worst case
3.2.5. Mô phỏng số
3.3. Ví dụ
3.3.1. Ví dụ mô ph
ỏng một số mạch tương tự
3.3.1.1. Mô phỏng một mạch theo phân tích DC
3.3.1.1.1. DC Sweep
3.3.1.1.2. DC Sweep/ secondary sweep
3.3.1.1.3. Họ đặc tuyến và đường tải
3.3.1.2. Mô phỏng một mạch theo phân tích bias point (điểm phân cực)
3.3.1.2.1. Phân tích Bias point
3.3.1.3. Mô phỏng một mạch theo phân tích AC/Noise
3.3.1.3.1. Phân tích AC Sweep
3.3.1.3.2. Phân tích nhiễu AC/Noise
3.3.1.4. Mô phỏng một mạch theo phân tích trong miền thời gian
3.3.1.5. Phân tích Monte Carlo và Sensitivity/worst case (phân tích độ nhạy)
3.3.1.5.1. Phân tích Monte Carlo
3.3.1.5.2. Phân tích Sensitivity/worst case
3.3.1.6. Phân tích Parametric và nhiệt độ
3.3.1.6.1. Phân tích Parametric
3.3.1.6.2. Phân tích nhiệt độ
3.3.2. Mô phỏng một mạch số
Hướng dẫn sử dụng phần mềm thiết kế mạch điện tử Orcad 10.5 Orcad Capture
Nhóm 1 – Lớp 04ĐT1 Page 5
1.1.
Tổng quan về Orcad Capture
Orcad Capture là phần mềm dùng để vẽ mạch nguyên lý, phần mềm này rất thuận tiện
cho việc tìm và chọn linh kiện để vẽ mạch nguyên lý vì thư viện của nó cung cấp khá đầy
đủ linh kiện.
1.2. Vẽ một mạch nguyên lí bằng Orcad Capture
1.2.1. Khởi động Capture
Khởi động Orcad với chương trình Capture hoặc Capture CIS.
Hướng dẫn sử dụng phần mềm thiết kế mạch điện tử Orcad 10.5 Orcad Capture
Nhóm 1 – Lớp 04ĐT1 Page 6
1.2.2. Tạo một project mới
1.2.2.1. Cửa sổ Capture CIS
Màn hình Capture CIS hiện ra như trên . Tiếp theo bạn tạo một project mới để làm việc.
1.2.2.2. Tạo một new project
Để tạo một project bạn có thể làm như sau:
• Chọn menu file >> new >> project.
Hướng dẫn sử dụng phần mềm thiết kế mạch điện tử Orcad 10.5 Orcad Capture
Nhóm 1 – Lớp 04ĐT1 Page 7
• Hoặc chọn nút lệnh create document
• Hộp thoại new project hiện ra, nhập tên project, chọn đường dẫn cho project.
• Xuất hiện một cửa sổ , cho phép bạn chọn vị trí đặt project (Location) và tên
project (Name).
• Bạn có thể nhấp vào nút Browse để chọn đường dẫn cho project.
• Cửa sổ tiếp theo cho phép bạn chọn thư mục làm việc.
• Nếu bạn muốn tạo một thư mục con để chứa các project của bạn, nhấp vào nút
Create Dir…
Hướng dẫn sử dụng phần mềm thiết kế mạch điện tử Orcad 10.5 Orcad Capture
Nhóm 1 – Lớp 04ĐT1 Page 8
• Trong hộp thoại Create Directory, bạn đánh tên thư mục mình muốn tạo và bấm
OK.
• Sau khi tạo và chọn thư mục con, bạn có thể đặt tên cho project. Tôi nghĩ tốt nhất
bạn nên chọn tên project và tên thư mục con trùng nhau để tiện cho việc theo dõi.
1.2.2.3. Thiết lập kích thước cho bản vẽ
Sau khi tạo project làm việc, xuất hiện một cửa sổ có các chấm nhỏ.
Tiếp theo bạn chọn kích thước cho bản vẽ, bạn có thể thay đổi sau nhưng theo tôi bạn nên
chọn trước.
•
Trong tab Options chọn Schematic Page Properties như sau:
Hướng dẫn sử dụng phần mềm thiết kế mạch điện tử Orcad 10.5 Orcad Capture
Nhóm 1 – Lớp 04ĐT1 Page 9
• Một hộp thoại Schematic Page Properties hiện ra cho phép bạn chọn khổ giấy
như sau:
• Bạn có thể chọn kích thước theo Inches hoặc Milimeters. Bạn có thể chọn khổ
giấy măc định theo A4,A3,A2,A1,A0 hoặc chọn theo Custom tuỳ bạn, rồi bấm
OK.
1.2.2.4. Một số công cụ hay dùng trong việc vẽ mạch nguyên lý
Một số công cụ hay dùng trong việc vẽ mạch nguyên lý với bản schematic.
Dùng biểu tượng trên thanh Tool palette (hoặc dùng phím tắt).
Hướng dẫn sử dụng phần mềm thiết kế mạch điện tử Orcad 10.5 Orcad Capture
Nhóm 1 – Lớp 04ĐT1 Page 10
: Tìm linh kiện (P).
: Nút chọn.
: Chạy dây (W).
: Tạo net (N).
: Tạo điểm nối (J): .
: Nguồn (F).
: Đất (G):
: Điểm không nối (X).
Xoay linh kiện (R).
Lật linh kiện theo trục ngang (H).
Lật linh kiện theo trục dọc (V).
1.2.3. Vẽ sơ đồ nguyên lý
1.2.3.1. Tìm kiếm và chọn linh kiện
Để tìm linh kiện bạn có thể làm như sau:
• Nhấn P
• Chọn biểu tượng
Hướng dẫn sử dụng phần mềm thiết kế mạch điện tử Orcad 10.5 Orcad Capture
Nhóm 1 – Lớp 04ĐT1 Page 11
• Nếu là lần đầu tiên bạn chạy ORCAD thì thư viện linh kiện chưa được ADD vào.
Do đó bạn chọn ADD Library để đưa các thư viện thêm vào.
• Trong hộp thoại Browse File như trong hình sau, bạn có thể ADD các linh kiện
vào, bạn chọn tất cả các file.olb và nhấn open.
• Sau khi add thư viện, bạn sẽ thấy hộp thoại như sau:
• Từ hộp Libraries , các bạn chỉ chuột vào bất kỳ một trong các thư viện được Add
vào thì danh sách các linh kiện trên cửa sổ Part List sẽ thay đổi.
Hướng dẫn sử dụng phần mềm thiết kế mạch điện tử Orcad 10.5 Orcad Capture
Nhóm 1 – Lớp 04ĐT1 Page 12
• Thường bạn không thể nào nhớ linh kiện nào thuộc thư viện nào được, do đó bạn
nên chọn hết (bấm Ctrl+A). Bạn sẽ thấy hình sau:
• Bạn đánh tên linh kiện vào hộp Part để chọn linh kiện phù hợp với mạch nguyên
lý.
• Các bạn nhấp OK và cửa sổ này mất đi, linh kiện dính vào chuột của bạn.
• Khi bạn nhấp chuột trái thì linh kiện được đặt xuống như hình vẽ.
• Mặc dù linh kiện được đặt xuống giấy vẽ vẫn tiếp tục dính vào chuột, nếu bạn
nhấp trái tiếp thì nó tiếp tục được đặt .Do đó để ngưng việc đặt linh kiện nhấn
phím ESC trên bàn phím.
Hướng dẫn sử dụng phần mềm thiết kế mạch điện tử Orcad 10.5 Orcad Capture
Nhóm 1 – Lớp 04ĐT1 Page 13
• Bạn nên đặt đầy đủ linh kiện vào khổ giấy trước rồi nối mạch lại.
• Để nối mạch các bạn nhấp vào chữ Z ngược ở góc phải phía trên cửa sổ làm việc.
• Bạn bấm chuột trái vào chân linh kiện này và nối vào chân linh kiện khác.
• Bạn cũng có thể nối dây từ chân linh kiện vào dây có sẵn hoặc giữa các linh kiện
với nhau.
• Muốn di chuyển linh kiện nhấp vào linh kiện và kéo đến nơi cần.
• Bạn cũng có thể xoay linh kiện Rotate, lật theo trục dọc Vertical, lật theo trục
ngang Horizontal.
• Cuối cùng là các chân của linh kiện nào không nối thì
đánh dấu X vào.
Để quá trình hướng dẫn đơn giản, tôi sẽ hướng dẫn thông qua một mạch cụ thể.
Mạch tôi chọn là mạch nguyên lý: Mạch điều khiển độ sáng đèn.
Hướng dẫn sử dụng phần mềm thiết kế mạch điện tử Orcad 10.5 Orcad Capture
Nhóm 1 – Lớp 04ĐT1 Page 14
• Bạn thấy rằng mạch này gồm có: 1 cầu diode, 3 jack cắm 2 chân, 1 tụ phân cực,
1 diode zener, 6 điện trở, 1 quang trở, 1 biến trở, 4 transistor, 1 triac , 2 chân
mass.
• Đầu tiên bạn tạo khổ giấy và lấy từng linh kiên ra.
• Ví dụ khi lấy điện trở:
¾ Bấm P
¾ Bấm OK.
Hướng dẫn sử dụng phần mềm thiết kế mạch điện tử Orcad 10.5 Orcad Capture
Nhóm 1 – Lớp 04ĐT1 Page 15
1.2.3.2. Đặt linh kiện
• Bạn lần lượt lấy các linh kiên còn lại. Sau khi lấy hết tất cả các linh kiện bạn sẽ có
hình sau:
Hướng dẫn sử dụng phần mềm thiết kế mạch điện tử Orcad 10.5 Orcad Capture
Nhóm 1 – Lớp 04ĐT1 Page 16
1.2.3.3. Sắp xếp linh kiện
• Bây giờ bạn sắp xếp các linh kiện theo sơ đồ mạch.
1.2.3.4. Chạy dây và hiệu chỉnh linh kiện
• Chúng ta thay đổi giá trị cho phù hợp
• Ví dụ đối với R3
¾ Nhấp double click vào giá trị linh kiện.
¾ Nhập giá trị vào và nhấn OK.
¾ (theo dõi hình bên)
Hướng dẫn sử dụng phần mềm thiết kế mạch điện tử Orcad 10.5 Orcad Capture
Nhóm 1 – Lớp 04ĐT1 Page 17
• Thực hiện lần lượt đối với các linh kiện khác. Sau khi xong ta có hình sau:
1.2.4. Kiểm tra lỗi sơ đồ nguyên lý
• Nhấp biểu tượng minimize trên góc phải ,màn hình sau xuất hiện và chọn page1.
Hướng dẫn sử dụng phần mềm thiết kế mạch điện tử Orcad 10.5 Orcad Capture
Nhóm 1 – Lớp 04ĐT1 Page 18
• Nhấp biểu tượng design rules check
• Hộp thoại design rules check, nhấp ok và không thông báo gì thì bấm OK. Nếu
có thông báo lỗi bạn hãy sửa lỗi rồi tiếp tục.
Hướng dẫn sử dụng phần mềm thiết kế mạch điện tử Orcad 10.5 Orcad Capture
Nhóm 1 – Lớp 04ĐT1 Page 19
1.2.5. Tạo netlist
Phần này tôi sẽ hướng dẫn các bạn tạo netlist để từ đó có thể chuyển sang vẽ mạch
in.
Đầu tiên bạn tạo file.mnl.
• Nhấp vào biểu tượng có chữ create netlist. Một hộp thoai Create Nestlist hiện ra,
điền đầy đủ thông tin vào hộp thoại rồi bấm OK.
• Tới đây bạn sẽ thấy một hộp thoại khác hiện ra cũng là có tên là Create Nestlist.
Hướng dẫn sử dụng phần mềm thiết kế mạch điện tử Orcad 10.5 Orcad Capture
Nhóm 1 – Lớp 04ĐT1 Page 20
• Chọn layout. Bấm OK.
Từ đây bạn có thể vẽ mạch bằng Orcad Layout Plus.
Hướng dẫn sử dụng phần mềm thiết kế mạch điện tử Orcad 10.5 Orcad Capture
Nhóm 1 – Lớp 04ĐT1 Page 21
1.3. Tạo linh kiện mới từ cửa sổ Capture
1.3.1. Giới thiệu
Việc tạo ra linh kiện mới trong capture rất quan trọng, bởi vì các chân linh kiện điện tử
đều sản xuất theo một số tiêu chuẩn nhất định.
Trong layout thì một số chân linh kiện ta không biết, bạn cũng có thể tìm một linh kiện
khác mà có chân tương tự, còn trong capture thì công việc đó bạn không thể thực hiện
được.
1.3.2. Các bước tạ
o linh kiện mới
Một project có thể bao gồm trong đó việc tạo ra linh kiện mới, tạo ra bản vẽ hoặc xuất
mạch in….
Như vậy việc tạo ra linh kiện mới có thể là một phần trong khi bạn vẽ một bản schematic
nào đó. Khi đó việc tạo ra linh kiện mới là việc làm phụ để phục vụ cho bản schematic
nào đó .
Để tạo ra linh kiện mới, bạn cầ
n phải nhận diện linh kiện đó là gì, tức là biết datasheet
của nó.
Giả sử bạn cần tạo linh kiện là một con IC 74LS138.
1.3.2.1. Tìm datasheet
Việc đầu tiên là bạn phải đi tìm datasheet của 74LS1238 – để làm được điều này bạn có
thể lên
. Rồi gõ tìm 74LS1238.
Sau khi tìm bạn sẽ có được môt bản datasheet như sau:
Hướng dẫn sử dụng phần mềm thiết kế mạch điện tử Orcad 10.5 Orcad Capture
Nhóm 1 – Lớp 04ĐT1 Page 22
1.3.2.2. Phân tích datasheet
Khi đã có datasheet trong tay, bạn xem thử chân linh kiện của nó bố trí ra sao.
Việc tiếp theo là hình dung cách bố trí chân trong schematis.
• Nhóm chân A B C là nhóm chân đầu vào chọn và bắt đầu từ chân số 1, các chân
này đều ở mức cao.
• Nhóm chân G1 (mức cao), G2A và G2B (mức thấp) là nhóm chân đầu vào điều
khiển, bắt đầu tư chân số 4.
• Chân VCC ở chân số 16 và chân GND ở chân số 8.
• Nhóm chân ngõ ra Y0…Y7 , chân
Y7 ở vị trí chân số 7 còn các chân còn lại
Y0(15)….Y6(9).
Sau khi phân tích và tìm hiểu vị trí các chân chúng ta bắt đầu đi thiết kế.
1.3.2.3. Khởi động capture
Bạn khởi động Orcad Capture như đã hướng dẫn ở phần 1.2. Bạn sẽ có cửa sổ Capture
như sau:
Hướng dẫn sử dụng phần mềm thiết kế mạch điện tử Orcad 10.5 Orcad Capture
Nhóm 1 – Lớp 04ĐT1 Page 23
1.3.2.4. Tạo thư viện chứa linh kiện
Trước hết bạn cần phải tạo ra một thư viện để chứa các
linh kiện mình tạo ra, bạn chọn tab file >> new >>
library. Một khung thoại Add to Project như sau hiện ra:
Sau khi hộp thoại hiện ra, đây là lúc Capture hỏi bạn muốn tạo ra thư viện ở đâu. Tạo ra
trong chỉ trong project hay tạo ra trong Library.
• Nếu các bạn tạ
o ra chỉ trong project đang thực hiện thì chọn
C:\ORCAD\ORCAD_10.5......
• Nếu tạo ra một linh kiện mới bổ sung vào Library thì chọn New Project.
Tôi chọn New Project và bấm OK. Một cửa sổ khác hiện ra:
Hướng dẫn sử dụng phần mềm thiết kế mạch điện tử Orcad 10.5 Orcad Capture
Nhóm 1 – Lớp 04ĐT1 Page 24
Khi này thư viện được tạo ra và nằm trong cử sổ quản lý.
Các bạn sẽ thấy một thư mục Library được tạo ra,trong đó có một file Library.olb.
Nhấp chuột phải vào đó và chọn New Part để chuẩn bị tạo ra linh kiện mới.
Hướng dẫn sử dụng phần mềm thiết kế mạch điện tử Orcad 10.5 Orcad Capture
Nhóm 1 – Lớp 04ĐT1 Page 25
1.3.2.5. Bắt đầu tạo linh kiện
Điền tên linh kiện vào và ở đây là con chip có thể định nghĩa kiểu nó là U
Khi các bạn bấm OK, từ cửa sổ Capture bạn sẽ thấy một đường bao ngoài với nét đứt.
Kiểu linh kiện được ghi ở phía trên là U?; Giá tri linh kiện được ghi phía dưới là
<Value>.