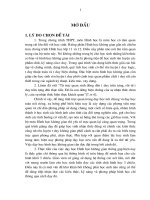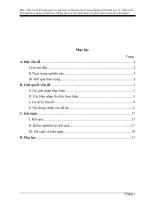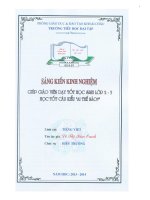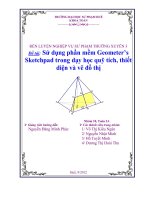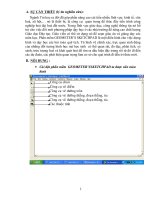SKKN GIÚP GIÁO VIÊN TOÁN THCS VẼ HÌNH BẰNG PHẦN MỀM GEOMETER’S SKETCHPAD
Bạn đang xem bản rút gọn của tài liệu. Xem và tải ngay bản đầy đủ của tài liệu tại đây (4.66 MB, 40 trang )
Giúp giáo viên dạy toán THCS vẽ hình bằng phần mềm Geometer’s Sketchpad
GIÚP GIÁO VIÊN TOÁN THCS VẼ HÌNH BẰNG PHẦN MỀM
GEOMETER’S SKETCHPAD
MỤC LỤC
Nguyễn Văn Sơn – GV trường THCS Quỳnh Long – Quỳnh Lưu – Nghệ An | 1
Giúp giáo viên dạy toán THCS vẽ hình bằng phần mềm Geometer’s Sketchpad
A. Đặt vấn đề
Hiện nay việc soạn giáo án bằng phần mềm Microsoft Word đã trở nên
khá phổ biến trong đội ngũ giáo viên nói chung và giáo viên THCS nói riêng.
Đối với giáo viên dạy toán THCS thì ngoài việc soạn thảo nội dung liên quan
đến tiết dạy còn có một việc rất quan trọng, chiếm khá nhiều thời gian, đó là
vẽ hình.
Mặc dù phần mềm MS Word đã hỗ trợ nhiều công cụ vẽ hình, nhưng để
có được một hình hình học đơn giản thôi, chẳng hạn như: đoạn thẳng, trung
điểm của đoạn thẳng, đường trung trực của đoạn thẳng,… thì giáo viên phải
lắp ghép qua nhiều công đoạn như: vẽ các điểm bằng cách vẽ đường tròn rồi
giảm kích thước nhỏ xuống, tô màu nền đen, dịch chuyển các điểm vào hai
đầu của đoạn thẳng sao cho chính xác, chèn hộp văn bản (text box) để nhập
tên điểm, tên đường, số đo …, rồi nhóm (group) chúng lại thành một hình.
Việc vẽ hình như vậy tất nhiên sẽ cho ta những hình hình học thiếu độ
chính xác, bởi vì tất cả các thao tác trên đều phụ thuộc vào việc căn chỉnh thủ
công, phụ thuộc chủ yếu vào giác quan của chúng ta, không thông qua những
thao tác dựng hình cơ bản.
Một yêu cầu nữa là biến hình mà vẫn giữ nguyên tính chất bất biến của
hình (chẳng hạn như khi ta thay đổi độ dài đoạn AB bằng cách cố định điểm
A, di chuyển đầu mút B của đoạn AB thì trung điểm M di chuyển theo nhưng
luôn có AM = MB) trong Word không làm được.
Có một phần mềm vẽ hình động có thể giải quyết được những nhược
điểm nêu trên, đó là phần mềm Geometer’s Sketchpad (viết tắt là GSP).
Chúng ta đã biết GSP rất mạnh từ bộ công cụ đến hệ thống chức năng cho
phép người dùng vẽ hình từ đơn giản đến phức tạp thông qua những hoạt
động vẽ hình, dựng hình, biến hình, vẽ đồ thị, đo đạc v.v.
GSP tuân thủ những tính chất bất biến của hình hình học, do đó vẽ hình
bằng GSP không những giúp GV có được một hình vẽ hoàn chỉnh trong thời
gian ngắn hơn mà còn giúp GV nắm chắc hơn các khái niệm, định lý hình
học. Thông qua việc biến hình (thay đổi vị trí một điểm, quan sát sự di chuyển
của điểm khác v.v) GV có thể khai thác bài toán hình học dưới nhiều góc độ
khác nhau, từ đó tìm được phương án để tổ chức dạy học trên lớp sao cho học
sinh hiểu hình vẽ, hiểu bài học.
Mặc dù GSP đã rất phổ biến nhiều năm nay, các tài liệu hướng dẫn và
các đề tài SKKN của nhiều tác giả đã đề cập, song vẫn còn nhiều giáo viên
đang lúng túng khi sử dụng, không vẽ được hình theo yêu cầu bài toán. Có
nhiều nguyên nhân: GV mới tiếp cận với phần mềm; tài liệu hướng dẫn thì
còn mang tính giáo trình, ít ví dụ thực tiễn; các SKKN thì chủ yếu là đi sâu
vào khai thác những tính năng nâng cao (chuyển động hình, quỹ tích, hỗ trợ
giải toán v.v.).
2 |Đề tài SKKN ứng dụng công nghệ thông tin trong dạy học
Giúp giáo viên dạy toán THCS vẽ hình bằng phần mềm Geometer’s Sketchpad
Với những vấn đề đã nêu ra trên đây, đồng thời là một GV toán THCS
đã sử dụng phần mềm GSP (trong dạy học, trong vẽ hình phục vụ soạn giáo
án), tôi mạnh dạn đưa ra những kinh nghiệm của bản thân nhằm chia sẻ với
đồng nghiệp, với mong muốn qua đề tài này sẽ giúp các đồng chí khắc phục
được những khó khăn trong vẽ hình khi soạn giáo án, sử dụng thành thạo hơn
công cụ, chức năng của GSP, vẽ được những hình hình học từ đơn giản đến
phức tạp trong chương trình toán THCS.
B. Phạm vi nghiên cứu
I. Phạm vi nghiên cứu
- Sử dụng phần mềm GSP 5.0 phiên bản Việt hóa (giao diện Tiếng
Việt) nhằm hướng tới nhiều đồng nghiệp mới tiếp cận với phần mềm
hoặc chưa thành thạo trong sử dụng, chưa thành thạo trong vẽ hình
bằng phần mềm.
- Đề tài chủ yếu là hướng dẫn sử dụng các công cụ vẽ hình, làm quen
với các thuật ngữ, hướng dẫn vẽ hình, dựng hình thông qua các thao
tác, các ví dụ và hình ảnh minh họa trực quan. Đề tài không chú trọng
nhiều đến những nội dung nâng cao.
- Cần hiểu rõ “dựng hình” bằng phần mềm chú trọng các thao tác để có
được hình, khác với “dựng hình” trong toán học là phải thông qua 4
bước, tuy vậy những thao tác dựng hình bằng phần mềm không làm
mất đi bản chất của hình hình học.
- Đề tài không phải là một giáo trình tin học nên không đề cập đến thao
tác cài đặt, khởi động phần mềm, lưu tài liệu, mở tài liệu v.v.
II. Một số thuật ngữ, ký hiệu dùng trong tài liệu
1. Thuật ngữ:
- Đối tượng: Dùng để gọi chung cho các điểm, đoạn thẳng, tia, đường
thẳng, đường tròn, hộp văn bản …
- Chọn công cụ (Kích hoạt công cụ): nháy chuột lên công cụ nào đó.
- Vào bảng chọn (vào menu): nháy chuột lên bảng chọn (menu) cụ
thể nào đó.
2. Ký hiệu:
- Dựng hình => Đoạn thẳng: đầu tiên nháy vào menu Dựng hình,
tiếp theo nháy vào dòng Đoạn thẳng trên menu sổ xuống.
C. Nội dung
I. Bắt đầu làm việc với GSP
1. Giới thiệu giao diện GSP
Nguyễn Văn Sơn – GV trường THCS Quỳnh Long – Quỳnh Lưu – Nghệ An | 3
a
b
c
d
e
f
g
h
Giúp giáo viên dạy toán THCS vẽ hình bằng phần mềm Geometer’s Sketchpad
GSP 5.0 phiên bản Tiếng Việt có giao diện khá hoàn chỉnh, người dùng
có thể dễ dàng kích hoạt một công cụ hay chức năng nào đó trên thanh công
cụ hoặc trên thanh bảng chọn (menu).
Ngoài ra trên thanh công cụ còn xuất hiện thêm một công cụ bút chì
(dùng để ký hiệu các đoạn bằng nhau, các góc bằng nhau) có thể nói là rất tiện
lợi cho chúng ta trong vẽ hình.
1.1. Thanh bảng chọn (menu)
(Hình 1) Thanh bảng chọn (còn gọi là menu)
Gồm 7 bảng chọn, mỗi bảng chọn là một hệ thống những chức năng,
những công cụ để là việc với phần mềm. Chúng ta sẽ quan tâm nhiều hơn đến
bảng chọn “Dựng hình” và “Biến hình”.
1.2. Thanh công cụ
(Hình 1) Thanh công cụ
a Công cụ chọn
Dùng để chọn một hay nhiều đối tượng tùy ý.
Để chọn một hay nhiều đối tượng ta kích hoạt (nháy vào) công cụ này
rồi nháy vào điểm, đoạn, đường, … thì những đối tượng vừa nêu đã được
chọn (chúng tự động đổi màu để phân biệt với những đối tượng không được
chọn). Những thao tác như là ẩn, sao chép, xóa, … tác động chính đến đối
tượng được chọn mà thôi.
Sau khi kích hoạt công cụ chọn, ta có thể kéo thả chuột thành hình chữ
nhật để chọn một loạt đối tượng trong một phạm vi tùy ý.
4 |Đề tài SKKN ứng dụng công nghệ thông tin trong dạy học
Giúp giáo viên dạy toán THCS vẽ hình bằng phần mềm Geometer’s Sketchpad
Để bỏ chọn (thôi không chọn nữa) ta nháy chuột lên đối tượng đã được
chọn. Nếu nháy chuột ra vùng trắng thì bỏ chọn tất cả.
Trong tài liệu này thường dùng thuật ngữ “Chọn đối tượng, chọn điểm,
đường, …”, lưu ý rằng khi dùng thuật ngữ trên thì công cụ chọn xem như đã
được kích hoạt.
b) Công cụ điểm - vẽ điểm
c) Công cụ compa - vẽ đường tròn
d) Công cụ đường thẳng - vẽ đoạn, tia, đường thẳng
Đây là một nhóm công cụ dùng để vẽ đường thẳng. Nháy chuột vào nút
hình tam giác phía góc dưới của biểu tượng, xuất hiện sang hướng bên phải
thêm ba nút công cụ theo thứ tự là công cụ vẽ đoạn thẳng, công cụ vẽ tia,
công cụ vẽ đường thẳng (hình d).
e) Công cụ vẽ đa giác và miền trong của đa giác
f) Công cụ văn bản
Nháy công cụ này rồi kéo thả chuột vẽ thành hình chữ nhật lên vùng
soạn thảo, ta được một hộp văn bản để gõ nội dung.
g) Công cụ bút chì
Nháy công cụ này rồi nháy lên đoạn thẳng để đánh dấu đoạn, kéo thả
chuột từ cạnh này sang cạnh kia của góc để đánh dấu góc.
h) Công cụ tùy biến
Đây là công cụ đặc biệt của GSP, cho phép người dùng tự tạo cho mình
bộ công cụ riêng nhằm tiết kiệm thời gian vẽ hình. Chúng ta sẽ đề cập sau.
2. Đặt các thuộc tính ưu tiên
2.1. Đặt thuộc tính mặc định cho văn bản
- Vào menu Hiển thị => Hiện bảng điều khiển văn bản (nếu nó cho
được hiện, hoặc nhấn Shift + Ctrl + T);
- Chọn phông chữ, cỡ chữ, màu chữ.
(Hình 1) Định dạng văn bản
2.2. Đặt thuộc tính cho điểm và một số đối tượng khác
Ta cần phải mặc định một số thuộc tính ưu tiên để sau này sử dụng cho
các tài liệu mới. Nếu không thì mỗi lần mở một tài liệu mới ta lại rất mất công
thực hiện lại các thao tác này, điều này sẽ tốn không ít thời gian của bạn.
Thực hiện các thao tác sau:
- Vào bảng chọn Hiệu chỉnh => Các ưu tiên
Nguyễn Văn Sơn – GV trường THCS Quỳnh Long – Quỳnh Lưu – Nghệ An | 5
Giúp giáo viên dạy toán THCS vẽ hình bằng phần mềm Geometer’s Sketchpad
- Trên hộp thoại Ưu tiên vừa xuất hiện, nháy thẻ Văn bản, đánh dấu
vào các ô vuông như hình sau:
(Hình 1) Hộp thoại “Ưu tiên”
- Nháy OK để hoàn tất.
3. Vẽ trực tiếp các hình (đối tượng) đơn giản
Lưu ý rằng khi vẽ đối tượng loại nào cần chọn công cụ phù hợp cho loại
đối tượng đó. Từ nay về sau khi nói “Vẽ điểm …” là ta hiểu rằng công cụ
Điểm đã được kích hoạt, nói “Vẽ đoạn thẳng …” là công cụ Đoạn thẳng đã
được kích hoạt …
3.1. Vẽ điểm
- Chọn công cụ điểm;
- Nháy vào vùng soạn thảo, ta được một điểm mới với tên đi kèm.
(Hình 1) Hai điểm mới được vẽ
3.2. Vẽ đoạn thẳng (tia, đường thẳng)
- Chọn công cụ vẽ đoạn thẳng;
- Nháy chuột tại hai vị trí khác nhau trên vùng soạn thảo, ta được đoạn
thẳng.
(Hình 1) Đoạn thẳng mới được vẽ
6 |Đề tài SKKN ứng dụng công nghệ thông tin trong dạy học
Giúp giáo viên dạy toán THCS vẽ hình bằng phần mềm Geometer’s Sketchpad
3.3. Vẽ đường tròn
- Chọn công cụ compa;
- Nháy chuột vào một vị trí để vẽ tâm đường tròn, rê chuột đến vị trí
thứ hai để vẽ thêm một điểm thuộc đường tròn.
(Hình 1) Đường tròn (I;IJ)
3.4. Vẽ một điểm thuộc một đoạn thẳng (hoặc đường thẳng, đường tròn,
…)
- Chọn công cụ điểm;
- Rê chuột lên đoạn thẳng (hoặc đường thẳng, đường tròn,…) cho đến
khi thấy nó đổi màu thì nháy chuột.
Sau thao tác này sẽ xuất hiện một điểm mới thuộc đoạn thẳng, điểm này
là đối tượng phụ thuộc, nó chỉ có thể di chuyển trên đoạn thẳng, khi đoạn
thẳng bị xóa thì nó cũng bị xóa.
3.5. Vẽ giao điểm của hai đường
Trong tài liệu này “vẽ giao điểm của hai đường” còn được gọi là “lấy
giao điểm của hai đường”.
- Kích hoạt công cụ chọn;
- Nháy chuột vào vị trí giao nhau, xuất hiện một điểm mới – đó là giao
điểm của hai đường.
Giao điểm của hai đường cũng là đối tượng phụ thuộc, khi một trong hai
đường bị xóa thì giao điểm cũng không tồn tại.
(Hình 1) Giao điểm của các đường
Nguyễn Văn Sơn – GV trường THCS Quỳnh Long – Quỳnh Lưu – Nghệ An | 7
Giúp giáo viên dạy toán THCS vẽ hình bằng phần mềm Geometer’s Sketchpad
4. Hiện tên, ẩn tên, đổi tên các đối tượng
4.1. Hiện tên
- Chọn điểm, đường cần hiện tên;
- Vào menu Hiển thị => Hiện tên (hoặc “Hiện các tên” - nếu có từ hai
đối tượng trở lên được chọn). Ta cũng có thể nhấn tổ hợp phím Ctrl +
K để thực hiện nhanh thao tác hiện tên.
4.2. Ẩn tên
Thao tác ẩn tên hoàn toàn tương tự thao tác hiện tên, chỉ khác là ta nháy
vào Ẩn tên hoặc Ẩn các tên.
4.3. Đổi tên
Đôi khi ta muốn vẽ đường tròn tâm O nhưng trên hình lại xuất hiện tâm
với tên khác như là I, J chẳng hạn. Ta có thể đổi tên một đối tượng bằng các
thao tác sau:
Cách 1:
- Rê chuột đến chữ cái chỉ tên của đối tượng đến khi xuất hiện hình bàn
tay thì nháy đúp, xuất hiện hộp thoại thuộc tính của điểm;
- Gõ tên mới vào hộp rồi nháy OK.
(Hình 1) Đổi tên tâm I thành tâm O
Cách 2:
- Chọn đối tượng cần đổi tên;
- Vào menu Hiển thị => Tên điểm, sau đó gõ tên mới như cách 1.
8 |Đề tài SKKN ứng dụng công nghệ thông tin trong dạy học
Nháy chuột vào vị trí giao
nhau của hai đường để
xuất hiện giao điểm.
Giúp giáo viên dạy toán THCS vẽ hình bằng phần mềm Geometer’s Sketchpad
5. Ẩn, hiện các đối tượng
Khi vẽ hình có những chi tiết rườm rà không cần thiết phải hiển thị, ta có
thể ẩn nó đi cho “gọn”, thao tác như sau:
- Chọn đối tượng cần ẩn (không cho xuất hiện);
- Vào menu Hiển thị => Ẩn điểm (Ẩn các điểm/Ẩn các đường, …)
hoặc nhấn tổ hợp phím Ctrl + H.
Để hiện lại các đối tượng đã ẩn ta vào menu Hiển thị => Hiện các đối
tượng ẩn (hoặc nhấn Shift + Ctrl + H).
6. Xóa một đối tượng
- Nháy chuột lên đối tượng để chọn đối tượng cần xóa (có thể nháy
nhiều lần lên nhiều đối tượng để chọn hàng loạt);
- Nhấn phím Delete.
7. Sao chép hình vẽ sang Word
- Chọn hình vẽ muốn sao chép trên vùng soạn thảo, vào Hiệu chỉnh =>
Sao chép (hoặc nhấn Ctrl + C).
- Mở tài liệu Word, đặt vị trí con trỏ tại nơi cần sao chép đến rồi nháy
nút Paste (hoặc nhấn Ctrl + V) để dán hình vẽ vào.
Hình vẽ sau khi được dán vào Word sẽ có định dạng như một tấm ảnh.
Ta có thể dùng công cụ của Word để cắt bỏ những chi tiết thừa.
II. Vẽ hình bằng sử dụng menu “Dựng hình”
Từ đây về sau ta thống nhất thuật ngữ: khi nói “vẽ hình” – ta hiểu là
chọn công cụ để vẽ, khi nói “dựng hình” ta hiểu là thông qua bảng chọn
“Dựng hình” hoặc bảng chọn “Biến hình”.
Khi vẽ hình (hoặc dựng hình), các điểm mới có thể xuất hiện với tên
không đúng theo yêu cầu (vì chương trình xuất hiện tên theo thứ tự bảng chữ
cái, điểm vẽ trước tiên là A, các điểm vẽ sau là B, C, …), ta chú ý đổi tên
điểm, tên đường cho phù hợp.
1. Dựng các hình đơn giản
1.1. Dựng đoạn thẳng (đường thẳng) qua hai điểm
Ví dụ 1. Dựng đoạn thẳng AB
- Vẽ điểm A, điểm B;
- Chọn hai điểm A, B;
- Vào Dựng hình => Đoạn thẳng (hoặc nhấn Ctrl + L).
1.2. Dựng tia biết gốc và một điểm thuộc tia
Ví dụ 1. Vẽ tia OA
- Vẽ điểm O, điểm A;
Nguyễn Văn Sơn – GV trường THCS Quỳnh Long – Quỳnh Lưu – Nghệ An | 9
Giúp giáo viên dạy toán THCS vẽ hình bằng phần mềm Geometer’s Sketchpad
- Chọn theo thứ tự điểm O, điểm A;
- Vào Dựng hình => Tia.
(Hình 2) Dựng tia OA
1.3. Dựng trung điểm của đoạn thẳng
Ví dụ 1. Dựng trung điểm của đoạn thẳng AB
- Chọn đoạn thẳng AB;
- Vào Dựng hình => Trung điểm (hoặc nhấn Ctrl + M).
(Hình 2) Dựng trung điểm O của đoạn AB
1.4. Dựng tia phân giác của một góc
Giả sử để dựng tia phân giác của góc BAC:
- Chọn ba điểm theo thứ tự B, A, C (hoặc C, A, B);
- Vào Dựng hình => Góc và tia phân giác
(Hình 1) Dựng tia phân giác của góc BAC
1.5. Dựng đường tròn
a) Biết tâm và một điểm thuộc đường tròn
- Chọn tâm, điểm theo thứ tự ấy;
- Vào Dựng hình => Đường tròn biết tâm + điểm.
b) Biết tâm và bán kính
- Chọn tâm, chọn bán kính (bán kính là một đoạn thẳng);
10 |Đề tài SKKN ứng dụng công nghệ thông tin trong dạy học
Giúp giáo viên dạy toán THCS vẽ hình bằng phần mềm Geometer’s Sketchpad
- Vào Dựng hình => Đường tròn biết tâm + b/kính.
(Hình 1) Dựng đường tròn tâm O bán kính R = AB
Lưu ý:
- Để thay đổi độ lớn của đường tròn, ta hãy kéo thả chuột để thay đổi vị trí
của điểm A (hoặc B) nhằm thay đổi độ dài của bán kính.
- Để di chuyển đường tròn đến vị trí khác, ta kéo thả chuột đối với đường
tròn hoặc đối với điểm O.
2. Quan hệ vuông góc và quan hệ song song
2.1. Dựng đường thẳng qua một điểm cho trước và vuông góc với đường
thẳng cho trước
Ví dụ 1. Dựng đường thẳng đi qua điểm A cho trước và vuông góc với
đường thẳng a cho trước
Thao tác như sau:
- Chọn điểm A (điểm A có thể nằm trên đường thẳng a), chọn tiếp
đường thẳng a;
- Vào Dựng hình => Đường vuông góc.
Ta được đường vuông góc với đường thẳng a cho trước.
- Chọn công cụ bút chì, kéo thả chuột từ đường vuông góc nọ đến
đường vuông góc kia để ký hiệu góc vuông (nếu cần).
(Hình 2) Dựng đường thẳng vuông góc
Nguyễn Văn Sơn – GV trường THCS Quỳnh Long – Quỳnh Lưu – Nghệ An | 11
Giúp giáo viên dạy toán THCS vẽ hình bằng phần mềm Geometer’s Sketchpad
2.2. Dựng đường thẳng qua một điểm cho trước và song song với đường
thẳng cho trước
- Thực hiện tương tự như mục 2.1, nhưng thay vì chọn Đường vuông
góc trên menu Dựng hình ta chọn Đường song song.
3. Tam giác và các đường trong tam giác
3.1. Dựng tam giác ABC
Việc Dựng tam giác ABC thực ra là dựng ba đoạn thẳng AB, BC, CA:
- Chọn 3 điểm phân biệt A, B, C;
- Vào Dựng hình => Các đoạn thẳng (hoặc nhấn tổ hợp phím Ctrl +
L).
3.2. Các đường trong tam giác
a) Đường trung tuyến
Ví dụ 1. Dựng trung tuyến AM của tam giác ABC
Ta thực hiện các bước sau:
- Dựng trung điểm M của đoạn AB (xem mục 1.3);
- Dựng đoạn thẳng AM (xem mục 1.1).
- Dùng công cụ bút chì để ký hiệu hai đoạn thẳng bằng nhau (BM =
MC)
(Hình 2) Trung tuyến AM
b) Đường trung trực
- Dựng trung điểm I của đoạn AB (xem mục 1.3);
- Chọn điểm I, chọn cạnh BC;
- Vào Dựng hình => Đường vuông góc.
- Chọn công cụ bút chì để ký hiệu góc vuông (như đã nói ở mục 2.1).
12 |Đề tài SKKN ứng dụng công nghệ thông tin trong dạy học
Giúp giáo viên dạy toán THCS vẽ hình bằng phần mềm Geometer’s Sketchpad
(Hình 1) Đường trung trực của đoạn thẳng BC
Lưu ý:
Khi ký hiệu góc vuông, chương trình có thể xuất hiện thêm điểm mới (Điểm E
– hình 16, ta ẩn điểm này đi), đồng thời xuất hiện hướng góc vuông. Ta có thể loại
bỏ điều đó để được như mong muốn. Xem hình minh họa dưới đây:
(Hình 2)
- Nháy chuột phải lên ký hiệu góc vuông, chọn Các thuộc tính;
- Xuất hiện hộp thoại, ta hủy dấu kiểm trong ô vuông bên cạnh mục
Hiện hướng góc, nháy OK.
c) Đường cao
Ví dụ 1. Dựng đường cao AH của tam giác ABC
Dựng đường cao không khác dựng đường trung trực là mấy. Thay vì
chọn trung điểm của BC ta chọn đỉnh A, chọn tiếp đoạn BC rồi dựng đường
vuông góc. Bước tiếp theo:
- Lấy giao điểm của đường vuông góc và cạnh BC, xuất hiện một điểm
là chân đường cao; Ta đổi tên điểm này thành H;
- Dựng đoạn thẳng AH;
- Ẩn đường vuông góc để chỉ còn lại tam giác ABC với đường cao AH.
Nguyễn Văn Sơn – GV trường THCS Quỳnh Long – Quỳnh Lưu – Nghệ An | 13
Giúp giáo viên dạy toán THCS vẽ hình bằng phần mềm Geometer’s Sketchpad
(Hình 2) Dựng đường cao AH
d) Đường phân giác
Ví dụ 1. Dựng đường phân giác BD của tam giác ABC
- Chọn ba điểm theo thứ tự A, B, C;
- Vào Dựng hình => Góc và tia phân giác;
- Lấy giao điểm của đường phân giác với cạnh AC, đổi tên điểm này
thành điểm D;
- Dựng đoạn AD, ẩn tia phân giác (chọn phần tia bên ngoài của tam
giác rồi nhấn Ctrl + H).
- Chọn công cụ bút chì để ký hiệu hai góc bằng nhau.
(Hình 2)
e) Đường trung bình
- Dựng hai trung điểm của hai cạnh;
- Dựng đoạn thẳng nối hai điểm ấy.
3.3. Dựng tam giác cân
Ta sử dụng tính chất “mọi điểm thuộc đường trung trực của đoạn thẳng
thì cách đều hai đầu đoạn thẳng đó” để dựng tam giác cân.
Ví dụ 1. Dựng tam giác ABC cân tại A
- Dựng đoạn thẳng BC;
- Dựng đường trung trực d của đoạn BC (xem mục 3.2.b));
14 |Đề tài SKKN ứng dụng công nghệ thông tin trong dạy học
Giúp giáo viên dạy toán THCS vẽ hình bằng phần mềm Geometer’s Sketchpad
- Chọn công cụ điểm, nháy lên đường trung trực d, ta được một điểm
thuộc đường thẳng d, đổi tên điểm này thành điểm A;
- Dựng các đoạn AB, AC. Ta được tam giác ABC cân tại A.
- Ẩn đường trung trực và ký hiệu hai cạnh bằng nhau (nếu muốn).
Lưu ý:
Khi đã có tam giác cân ta chỉ việc thay đổi vị trí của điểm A (hoặc một trong
hai điểm B, C) để có được những tam giác cân khác nhau. Đây chính là một trong
những điểm mạnh của phần mềm GPS : « Biến hình nhưng vẫn giữ được tính
chất bất biến của hình ».
(Hình 2) Tam giác ABC cân tại A
3.4. Dựng tam giác đều
(Hình 1)
- Vẽ đoạn AB;
- Dựng đường trung trực d của AB;
- Dựng đường tròn tâm A bán kính AB;
- Lấy giao của đường tròn (A; AB) với đường thẳng d, tại điểm C.
- Dựng các đoạn CA, CB.
Nguyễn Văn Sơn – GV trường THCS Quỳnh Long – Quỳnh Lưu – Nghệ An | 15
Giúp giáo viên dạy toán THCS vẽ hình bằng phần mềm Geometer’s Sketchpad
Tam giác ABC là tam giác đều. Ta sẽ còn nghiên cứu cách dựng tam
giác đều bằng sử dụng Phép quay trong menu Biến hình.
(Xem thêm cách khác)
3.5. Dựng tam giác vuông
a) Cách 1.
Thông qua tính chất “góc nội tiếp chắn nửa đường tròn là góc vuông”:
- Dựng đường tròn biết tâm + điểm (đổi tên tâm là O, điểm thuộc
đường tròn là B);
- Chọn tâm và điểm, dựng đường thẳng cắt đường tròn tại điểm thứ
hai, đổi tên thành điểm C;
- Chọn công cụ điểm, nháy lên đường tròn, ta được điểm thuộc đường
tròn, đổi tên điểm này thành điểm A;
- Dựng tam giác ABC ta được tam giác vuông tại A.
(Hình 1) Sử dụng t/c góc nội tiếp chắn nửa đường tròn là góc vuông
Ẩn đường tròn, ẩn tâm, ẩn đường thẳng ta được riêng ∆ABC vuông tại
A.
Lưu ý:
Điều đáng nói là: Ta có thể thay đổi vị trí của điểm A trên đường tròn để
được các tam giác vuông phù hợp yêu cầu.
b) Cách 2
- Dựng đoạn thẳng AB;
- Chọn A, chọn đoạn AB; vào Dựng hình => Đường vuông góc. Ta
được đường vuông góc với AB tại A.
- Chọn công cụ điểm, nháy lên đường vuông góc vừa dựng, xuất hiện
điểm C;
- Nối các đoạn AC, BC; ẩn đường vuông góc; dùng công cụ bút chì ký
hiệu góc vuông, ta được ∆ABC vuông tại A.
(Hình 1) Dựng tam giác vuông
16 |Đề tài SKKN ứng dụng công nghệ thông tin trong dạy học
Giúp giáo viên dạy toán THCS vẽ hình bằng phần mềm Geometer’s Sketchpad
4. Tứ giác
4.1. Hình thang
a) Hình thang
Ví dụ 1. Dựng hình thang ABCD (AB//CD)
- Vẽ ba điểm A, B và C;
- Dựng đoạn thẳng AB;
- Chọn điểm C, chọn tiếp đoạn AB, vào Dựng hình => Đường song
song;
- Đặt một điểm bất kỳ trên đường thẳng, điểm này là điểm D;
- Dựng các đoạn BC, CD, DA; (ẩn đường thẳng song song – nếu cần)
ta được hình thang ABCD.
(Hình 2) Dựng hình thang ABCD
b) Hình thang cân
Cách 1: Ta đã có hình thang ABCD (Hình 22); Để dựng hình thang cân
ta thực hiện tiếp các thao tác sau:
- Chọn điểm B, chọn đoạn AD;
- Vào Dựng hình => Đường tròn biết tâm + b/kính;
Nguyễn Văn Sơn – GV trường THCS Quỳnh Long – Quỳnh Lưu – Nghệ An | 17
Giúp giáo viên dạy toán THCS vẽ hình bằng phần mềm Geometer’s Sketchpad
- Lấy giao của đường tròn (B; AD) với đoạn CD, ta được điểm E thỏa
mãn AD = BE;
- Dựng các đoạn BE, DE ta được hình thang cân ABED.
- (chú ý ẩn đi các đối tượng không cần thiết).
(Hình 1)
Cách 2:
- Dựng tam giác cân MDC cân tại M (xem mục 3.3) ;
- Chọn công cụ điểm, nháy vào cạnh MB, ta được điểm mới, đổi tên
thành điểm A;
- Qua A dựng đường song song với DC, nó cắt MC tại một điểm, đổi
tên điểm này thành điểm B;
- Dựng các đoạn AD, AB, BC; ẩn các đối tượng không cần thiết ta
được hình thang cân ABCD.
(Hình 2) Dựng hình thang cân từ tam giác cân
4.2. Hình bình hành
Có nhiều cách dựng hình bình hành, sau đây xin đưa ra hai cách.
a) Cách 1
- Vẽ đường thẳng (đoạn thẳng) AB;
- Vẽ điểm C bất kỳ không thuộc AB;
- Qua C, dựng đường (1) song song với AB;
18 |Đề tài SKKN ứng dụng công nghệ thông tin trong dạy học
Giúp giáo viên dạy toán THCS vẽ hình bằng phần mềm Geometer’s Sketchpad
- Dựng đoạn BC;
- Qua A, dựng đường song song BC, lấy giao điểm của đường này với
đường (1) ta được điểm D;
- Dựng các đoạn AD, DC, ẩn đi các đường song song, ta được hình
bình hành ABCD.
(Hình 1) Dựng hình bình hành
b) Cách 2
Ta vận dụng dấu hiệu nhận biết “hình bình hành là tứ giác có hai đường
chéo cắt nhau tại trung điểm của mỗi đường” để dựng:
(Hình 1) Dựng hình bình hành qua dấu hiệu nhận biết
- Vẽ đoạn thẳng AB, rồi dựng trung điểm C của đoạn thẳng ấy;
- Vẽ đường tròn tâm C bán kính CD;
- Dựng tia DC cắt đường tròn tại điểm thứ hai E;
Ta được A, B, D, E là bốn đỉnh của hình bình hành.
4.3. Hình chữ nhật
Ta vận dụng dấu hiệu nhận biết “Hình chữ nhật là hình bình hành có hai
đường chéo bằng nhau” để dựng:
(Hình 1) Dựng hình chữ nhật bằng thước và compa
Nguyễn Văn Sơn – GV trường THCS Quỳnh Long – Quỳnh Lưu – Nghệ An | 19
Giúp giáo viên dạy toán THCS vẽ hình bằng phần mềm Geometer’s Sketchpad
- Vẽ đoạn thẳng AB, rồi dựng trung điểm C của đoạn thẳng ấy;
- Vẽ đường tròn tâm C bán kính CA;
- Lấy điểm D bất kỳ (D A, B) trên đường tròn, dựng tia DC cắt đường
tròn tại điểm thứ hai E;
A, B, D, E là bốn đỉnh của hình chữ nhật.
4.4. Hình thoi
(Hình 1) Dựng hình thoi (đặc biệt) bằng thước và compa
Trước hết hãy xem cách dựng hình thoi đặc biệt sau:
Ví dụ 1. Dựng hình thoi có một góc bằng 60 độ.
- Vẽ đoạn FG;
- Dựng hai đường tròn tâm F, tâm G cùng bán kính FG;
- Lấy giao của hai đường tròn tại H và I.
20 |Đề tài SKKN ứng dụng công nghệ thông tin trong dạy học
Giúp giáo viên dạy toán THCS vẽ hình bằng phần mềm Geometer’s Sketchpad
Tứ giác FHGI là hình thoi. Đây là một hình thoi đặc biệt có một đường
chéo bằng độ dài của cạnh và hai góc nhọn đều bằng 60
0
. Ta có thể vận dụng
để dựng tam giác đều (∆HFG, ∆IFG).
Câu hỏi đặt ra là: Để dựng hình thoi bình thường ta phải làm như thế
nào?
- Trả lời: Ở bước thứ hai: dựng đường tròn tâm F, tâm G có bán kính
AB khác với FG.
(Hình 2) Dựng hình thoi bằng thước và compa
Để thay đổi kích thước của hình thoi ta chỉ việc kéo thay đổi vị trí một
trong các điểm F, A (hoặc G, B).
4.5. Hình vuông
(Hình 1) Dựng hình vuông
- Vẽ đường tròn (O;OA);
- Dựng tia AO cắt đường tròn tại điểm thứ hai C;
- Qua O dựng đường vuông góc d với AC;
- Lấy giao điểm của d với (O) là B, D;
Tứ giác ABCD là hình vuông.
Nguyễn Văn Sơn – GV trường THCS Quỳnh Long – Quỳnh Lưu – Nghệ An | 21
Giúp giáo viên dạy toán THCS vẽ hình bằng phần mềm Geometer’s Sketchpad
5. Đường tròn
5.1. Tiếp tuyến của đường tròn
Ví dụ 1. Bài toán: Qua điểm A nằm ngoài đường tròn (O), dựng tiếp
tuyến với đường tròn (O)
- Vẽ đường tròn (O), vẽ điểm A nằm ngoài (O);
- Dựng đoạn OA và trung điểm I của nó;
- Dựng đường tròn tâm I bán kính IA;
- Lấy giao của (I) với (O) tại hai điểm B, C (đây chính là hai tiếp
điểm);
- Dựng các tia AB, AC. Ta được hai tiếp tuyến cần dựng.
(Hình 2) Dựng tiếp tuyến của đường tròn
5.2. Hai đường tròn tiếp xúc nhau
Ví dụ 1. Vẽ hai đường tròn tâm O và tâm O’ tiếp xúc ngoài tại M
- Vẽ đoạn thẳng OO’;
- Chọn công cụ điểm, nháy chuột trên đoạn OO’ để đặt điểm M;
- Dựng các đường tròn (O;OM) và (O’;O’M).
(Hình 2) Hai đường tròn tiếp xúc nhau
22 |Đề tài SKKN ứng dụng công nghệ thông tin trong dạy học
Giúp giáo viên dạy toán THCS vẽ hình bằng phần mềm Geometer’s Sketchpad
Nếu qua M ta dựng đường vuông góc với OO’ thì ta được tiếp tuyến
chung trong của hai đường tròn tiếp xúc nhau.
Lưu ý:
Trường hợp hai đường tròn tiếp xúc trong thì ta vẽ điểm O (hoặc O’) nằm
giữa hai điểm còn lại.
5.3. Tiếp tuyến chung của hai đường tròn
1
(Hình 1) Dựng tiếp tuyến chung của hai đường tròn
- Bước 1. Chuẩn bị.
Vẽ đoạn thẳng DF và điểm E thuộc đoạn thẳng đó (E không
trùng với D, F); dựng các đoạn DE, EF; Đặt DF = R, EF = r, ta
có DE = R – r;
Vẽ các điểm O, O’ (là tâm của hai đường tròn).
- Bước 2. Dựng hai đường tròn cho trước.
Dựng đường tròn (O;R) (chú ý: khi chọn bán kính DF, ta có thể
phải nháy chuột hai lần để đảm bảo đoạn DF được chọn vì trên
đó có 3 đoạn thẳng);
Dựng đường tròn (O’;r);
- Bước 3. Dựng tiếp tuyến chung.
Dựng tam giác vuông OO’I có cạnh huyền OO’, cạnh góc
vuông OI = R – r, thao tác như sau:
Dựng đoạn OO’ và trung điểm M của nó;
Dựng đường tròn tâm M bán kính MO;
Dựng đường tròn tâm O có bán kính bằng R – r, đó là
đường tròn (O;DE);
1 Xem thêm cách dựng ở SGV toán 9, tập 1, trang 157.
Nguyễn Văn Sơn – GV trường THCS Quỳnh Long – Quỳnh Lưu – Nghệ An | 23
Giúp giáo viên dạy toán THCS vẽ hình bằng phần mềm Geometer’s Sketchpad
Lấy giao của (M;MO) với (O;DE) tại điểm I;
Dựng tia OI cắt đường tròn (O;R) tại B – đây là một tiếp điểm
thuộc đường tròn lớn;
Qua O’ dựng đường thẳng song song với OI, đường thẳng này
cắt (O’;r) tại C – đây là tiếp điểm thuộc đường tròn nhỏ;
Đường thẳng BC là tiếp tuyến cần dựng.
Bước mấu chốt của cách dựng trên đây là ta dựng tam giác vuông OO’I
có cạnh huyền OO’, cạnh góc vuông OI = R – r.
Bài toán dựng tiếp tuyến chung trong của hai đường tròn ở ngoài nhau
hoàn toàn tương tự, chỉ khác là ta dựng tam giác vuông có OI = R + r và hai
điểm B, C thuộc hai nửa mặt phẳng đối nhau bờ OO’, do vậy ta đặt R = DE, r
= EF.
5.4. Cung trên đường tròn
a) Dựng cung trên đường tròn
Ví dụ 1. Dựng cung AB trên đường tròn tâm O.
- Vẽ đường tròn (O);
- Vẽ hai điểm A, B thuộc (O);
- Chọn 3 đối tượng: điểm A, điểm B và đường tròn, vào Dựng hình =>
Cung trên đường tròn.
Cung mới dựng được tô màu đậm hơn, đường tròn được vẽ nét đứt. Ta
có thể hiệu chỉnh lại điều này (nếu muốn).
(Hình 2) Cung AB
b) Dựng hình quạt tròn
- Bước 1. Dựng cung AB.
- Bước 2. Dựng hai đoạn OA, OB;
24 |Đề tài SKKN ứng dụng công nghệ thông tin trong dạy học
Giúp giáo viên dạy toán THCS vẽ hình bằng phần mềm Geometer’s Sketchpad
- Bước 3. Chọn cung AB, vào Dựng hình => Miền trong cung =>
Miền cung.
(Hình 1) Hình quạt tròn
c) Dựng hình viên phân
- Thực hiện các bước 1, 2 như dựng hình quạt tròn;
- Bước 3. Chọn cung AB, vào Dựng hình => Miền trong cung =>
Dây cung.
(Hình 1) Hình viên phân
5.5. Cung chứa góc
(Sẽ đề cập sau khi tìm hiểu bảng chọn Biến hình)
III. Dựng hình bằng sử dụng menu “Biến hình”
Ngoài việc cho phép dựng hình bằng các chức năng của bảng chọn
Dựng hình, phần mềm GSP còn hỗ trợ dựng hình bằng chức năng Biến hình.
Đây là một chức năng rất hay giúp chúng ta bỏ qua được nhiều thao tác dựng
hình phức tạp.
Có nhiều phép biến hình, tuy nhiên tài liệu này chỉ đề cập đến phép quay
và phép đối xứng trục, cũng là phù hợp với chương trình toán THCS hiện
hành.
Khi thực hiện dựng hình bằng phép quay ta phải đánh dấu – chỉ ra tâm
quay, sau đó chọn đối tượng quay, xác định góc quay. Khi dựng hình bằng
Nguyễn Văn Sơn – GV trường THCS Quỳnh Long – Quỳnh Lưu – Nghệ An | 25