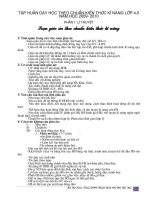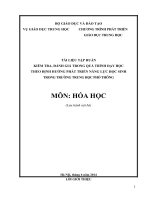Tai lieu tap huan Tin Hoc
Bạn đang xem bản rút gọn của tài liệu. Xem và tải ngay bản đầy đủ của tài liệu tại đây (659.8 KB, 20 trang )
Hớng dẫn sử dụng E-mail
A. Phần I : Để truy cập vào địa chỉ E-mail.
I. Có 3 cách:
1. Truy cập trực tiếp trên trình duyệt Website, gõ địa chỉ trên thanh đờng
link.
+ Internet Explorer 6,7,8,9.
Hình ảnh:
+ Firefox với nhiều version
Hình ảnh:
+ Google chrome
Hình ảnh:
+ Hoặc một số trình duyệt Website khác nh: Opera,
2. Truy cập gián tiếp thông qua Website của Sở GD&ĐT
www.hoabinh.edu.vn .
Click chuột vào biểu tợng:
Hình ảnh :
1
Usename(Tên ngời dùng): Địa
chỉ mail đơn vị đợc cấp.
Password(Mật khẩu): Mật khẩu
của đơn vị.
3. Truy cập trên Outlook Express
Hình ảnh:
3.1 Hớng dẫn cài đặt và thiết lập Outlook Express.
TH1: Máy tính của bạn khi cài đặt đã có sẵn Outlook Express ta chỉ việc
đa ra màn hình để sử dụng bằng cách vào Menu Start Programs
Outlook Express.
TH2: Khi máy tính của bạn không có sẵn Outlook Express bạn phải lấy
nó ra bằng cách: Start Setting Control panel
Add or Remove Program Add/Remove Windows Components
Tích chọn Outlook Express Next Inser disk ( Windows xp
service Pack 1 CD, Pack 2 CD, Pack 3 CD) Tiếp tục ta cho đĩa windows
tơng ứng vào OK.
3.2 Thiết lập Account(tài khoản) Outlook Express:
- Tạo tài khản Outlook Express: Khởi động Outlook Express lên chọn
Tools Chọn Accounts Chọn Mail Trong hộp thoại
Internet Accounts tiếp tục chọn Add Chọn Mail trong ô Display
name gõ tên mà bạn muốn ngời nhận nhìn thấy khi gửi mail Nhấn
Next trong ô E-mail Address gõ địa chỉ mail của bạn vào Nhấn
Next trong phần E-mail server names bạn điền nh sau:
Hình ảnh 1:
Hình ảnh 2:
2
H×nh ¶nh 3:
H×nh ¶nh 4:
3
+ My incoming mail server is a: chän POP3
+ My incoming mail (POP, IMAP or HTTP) server: gâ pop.gmail.com.
+ Outgoing mail(SMTP) server: gâ smtp.gmail.com
TiÕp tôc nhÊn Next , trong phÇn Internet Logon, Accounts names
lµ tªn tµi kho¶n, Password lµ mËt khÈu, tÝch vµo Pemember password
nÕu muèn lu mËt khÈu.TiÕp tôc nhÊn Next nhÊn Finnish.
TiÕp tôc b¹n chän tµi kho¶n vµ chän Properties Chän thÎ
Server TiÕp tôc tÝch vµo môc My server repuires authenticaltion
TiÕp tôc chän thÎ Advanced trong môc Outgoing mail(SMTP): nhËp
465. TÝch chän vµo 2 « This server riquires a secure connection(SSL)
vµ This server riquires a secure connection(SSL) OK.
H×nh ¶nh 5:
4
H×nh ¶nh 6:
5
3.3 Các thiết lập khác:
- Đa Contacts(danh bạ), Sycn All(công cụ chếch mail) ra thanh công cụ:
Chuột phải lên thanh công cụ chọn Customize Trong hộp
thoại Customize Toolbar Chọn Contacts và Sync All Chọn
Add Chọn Close.
Hình ảnh1:
Hình ảnh 2:
- Trong Outlook Express ta có thể cài đặt nhiều Accounts để gửi và nhận
th cách làm tơng tự nh các bớc cài đặt Accounts(tài khoản) ban đầu.
- Thay đổi tên Accounts hiển thị trong outlook express bằng cách: Vào
Tool chọn Account sẽ xuất hiện hộp thoại Internet Accounts
Chọn vào Accounts cần thay đổi tên chọn Properties chọn
thể Genera điền tên th cần hiển thị vào ô Mail account.
Hình ảnh 1:
6
- Gỡ bỏ Account(tài khoản) khỏi Outlook Express: khi không muốn sử
dụng Account nào đó trên outlook express ta có thể gỡ bỏ Account đó ra
khỏi outlook express bằng cách: Vào Tool chọn Account sẽ xuất
hiện hộp thoại Internet Accounts chọn vào Accounts cần gỡ bỏ
chọn Remove chọn Yes bấm Close để đóng lại.
Hình ảnh 1:
7
Ví dụ: nh thay tên
địa chỉ mail của
đồng chí là
Nvhung.tal@hoabi
nh.edu.vn thành
Nguyen Van Hung.
Hình ảnh 2:
3.4 Sử dụng Outlook Express để gửi, nhận, trả lời, và xóa th.
- Gửi th:
khởi động Outlook Express xuất hiện màn hình sau:
Hình ảnh:
Bấm vào nút Creat Mail xuất hiện hộp thoại New Message
+ From: chọn vào địa chỉ mail mà ngời sử dụng dùng để gửi th.
+ To: nhập vào địa chỉ mail cần gửi tới. Lu ý địa chỉ mail phải gõ đầy đủ
và chính xác, thông thờng địa chỉ mail không chứ dấu cách. Có thể gửi
đồng thời tới nhiều địa chỉ, mỗi địa chỉ phân biệt nhau bằng dấu chấm
phẩy(;). Ví dụ: ; ;
.
+ Cc: nhập vào các địa chỉ mail đồng kính gửi.
+ Subject: nhập vào chủ đề th nên gõ chữ Việt không dấu. Ví dụ: Bao
cao EMIS thang 5 (Báo cáo EMIS tháng 5).
+ Toàn bộ khung bên dới dùng để gõ nội dung trao đổi.
+ Attach: đính kèm file dữ liệu theo th.
8
+ Để kính kèm file tài liệu theo th nh sau: bấm vào biểu tợng Attach trên
màn hình New Massage hiển thị hộp thoại Insert Attachment
Hình ảnh 1:
9
Subject:
nhập vào
chủ đề th
To: nhập
vào địa chỉ
mail cần
gửi tới
Cc: nhập
vào địa chỉ
mail đồng
kính gửi
From: chọn
địa chỉ mail
dùng để gửi
th
Bấm vào biểu tợng Attach
trên màn hình New Massage
Hình ảnh 2:
Chọn đến file dữ liệu cần gửi bấm Attach xuất hiện màn
hình sau:
Hình ảnh 3:
Bấm nút Send để gửi th đi.
+ Gỡ bỏ file đính kèm theo th nh sau: Phải chuột lên file đính kèm
chọn Remove.
10
File phieu dieu tra đã đợc
đính kèm.
H×nh ¶nh:
- NhËn vµ tr¶ lêi th:
NhËn hÕt th vÒ m¸y ta bÊm nut Send/Receice (hoÆc Sync All) trªn
thanh c«ng cô cña Outlook Express.
H×nh ¶nh:
11
Trong Inpox các th cha đọc có màu chữ đậm.
Hình ảnh:
+ Muốn đọc th thì nháy đúp chuột đó trên danh sách
Hình ảnh:
+ Mở trực tiếp file đính kèm kính đúp chuột lên file đính kèm
Hình ảnh:
12
Th đã đọc
Th cha
đọc
+ Lu l¹i tõng file: nh¸y ph¶i chuét lªn file ®Ýnh kÌm cÇn lu l¹i
xuÊt hiÖn hép tho¹i sau:
H×nh ¶nh:
13
KÝch ®óp chuét
lªn file cÇn lu
Thực hiện thoa tác lu file tơng tự nh lu file văn bản.
+ Lu lại tất cả các file: nháy chuột phải vào file cần lu chọn
Save All bấm vào Browse chọn tới th mục lu trữ các file OK
Bấm Save để lu lại.
Hình ảnh 1:
Hình ảnh 2:
+ Trả lời th: khi nhận đợc th nên trả lời nhằm mục đích thông báo cho ng-
ời gửi là đã nhận đợc bằng cách nhận th xong bấm vào nút Reply
trên thanh công cụ.
14
H×nh ¶nh:
XuÊt hiÖn mµn h×nh so¹n th¶o sau:
H×nh ¶nh:
15
BÊm vµo nót
Reply trªn thanh
c«ng cô ®Ó tr¶ lêi
BÊm nót Send
®Ó göi th
Chỉ việc gõ nội dung trả lời vao phần nội dung bấm nút Send.
- Xóa bỏ th:
+ Chọn vào th cần xóa trên danh sách bấm phím Delete để xóa th bị xóa
sẽ chuyển vào th mục Deleted Items để xóa hẳn khỏi chơng trình ta dùng
tổ hợp phím Shift-Delete hoặc vào th mục Deleted-Items chọn th bấm
phím Delete khi xóa hắn th khỏi outlook express sẽ xuất hiện thông báo
sau:
Hình ảnh:
Chọn Yes để đồng ý hoặc No để hủy bỏ.
II. Hớng dẫn sử dụng và thiết lập E-mail.
1. Giới thiệu màn hình giao diện E-mail bao gồm có: Soạn th, hộp th
đến, th gắn dấu sao, th đã gửi, th nháp, khác, theo dõi, u tiên, 4 nhãn
khác, danh sách liên hệ, công việc.
2. Cài đặt hòm th.
- Thay đổi mật khẩu và tùy chọn bảo mật: Cài đặt Tài khoản
Cài đặt tài khoản Google Thay đổi mật khẩu của bạn Mật
khẩu hiện tại của bạn Chọn mật khẩu mới Nhập lại mật khẩu
mới Đổi mật khẩu.
- Chỉnh sữa thông ngời dùng: Cài đặt Tài khoản Chỉnh sửa
thông tin Sửa thông tin ngời sở hữu.
3. Giới thiệu các nút công cụ thờng dùng: Soạn th, Hộp th đến, Th có
gắn dấu sao, Th đã gửi, Th nháp.
- Soạn th:
+ Tới: Địa chỉ mail cần liên lạc.
+ Chủ đề: Đặt tên cho th cần gửi.
+ Đính kèm: Click tệp đính kèm Tìm tới tài liệu cần gửi Tài
liệu cần gửi Chọn Open.
16
Hình ảnh 1:
Hình ảnh 2:
+ Gửi: Để gửi th
+ Hủy: Để hủy bỏ th
+ Lu bây giờ: Để lu lại th trớc khi gửi hoặc khi hủy.
- Hộp th đến:
+ Click chuột vào th đọc nội dung và tải tài liệu đính kèm
Tải tài liệu đính kèm bằng cách: Click chuột vào Tải xuống click
chuột vào Save để lu tài liệu chọn chỗ lu tài liệu Chọn Save.
Hình ảnh 1:
Hình ảnh 2:
17
Hình ảnh 3:
+ Thêm dấu sao vào th giúp ta gắn tình trạng đặc biệt cho th để tìm
kiếm dể dàng hơn.
Để thêm dấu sao: Tích chọn vào th cần thêm dấu sao Tác vụ khác
Thêm dấu sao.
+ Xóa: Chức năng xóa th đã đọc hoặc không cần thiết bằng cách
Tích chọn vào th cần xóa sau đó Click chuột vào nút Xóa.
- Th đã gửi: Nơi lu trữ những th đã gửi.
- Th nháp: Nơi lu trữ những th mà ngời sử dụng mail viết ra nhng cha
gửi có thể lu lại trong th nháp.
- Thêm địa chỉ liên hệ: Click chuột vào Thêm địa chỉ liên hệ
Hiển thị một cửa sổ mới Th mời trò chuyện Gõ địa chỉ mail
cần chuyện Gửi th mời.
18
Ví dụ: Thêm địa chỉ của đồng chí Nguyễn Văn Hùng, địa chỉ là
Hình ảnh 1:
Hình ảnh 2:
J. Phần II: Hớng dẫn khai thác thông tin trên Website của ngành
www.hoabinh.edu.vn
1. Tin tức.
+ Tiêu điểm Sự kiện
+ Tin tức hoạt động dạy và học
+ Tin hoạt động ngành
+ Tin tức các hoạt động của đơn vị khác
2. Lịch công tác
+ Lịch công tác của các lãnh đạo.
+ Lịch công tác ngành.
+ Thông báo.
19
Click chuột vào dòng
thêm địa chỉ liên hệ
3. Văn bản.
+ Văn bản ngành
+ Văn bản tỉnh
+ Văn bản TW-BGD&ĐT.
4. Khai thác và sử dụng tài nguyên trên website.
+ Đề thi đáp án
+ Đề tài sáng kiến kinh nghiệm: Thể loại, lĩnh vực, chuyên môn, cấp học,
năm học.
+ Bài giảng giáo án: Thể loại, môn học và khối lớp.
+ Th viện: Thể loại, lĩnh vực.
+ Phần mềm:
+ Các bản cập nhật phần mềm quản lý trờng Tiểu học, Trung
học phổ thông.
+ Quy trình sử dụng phần mềm quản lý nhà trờng.
+ Các file khai thác dữ liệu học sinh.
20