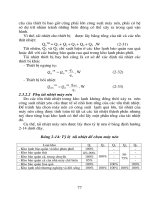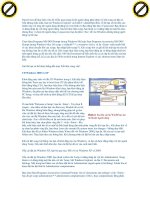HƯỚNG DẪN NHẬP RẬP DXF VÀ CÁC LOẠI KHÁC VÀO GERBER 8.3
Bạn đang xem bản rút gọn của tài liệu. Xem và tải ngay bản đầy đủ của tài liệu tại đây (2.58 MB, 33 trang )
HƯỚNG DẪN NHẬP RẬP .DXF VÀ CÁC LOẠI
KHÁC VÀO GERBER ACCUMERK 8.3
I- TÓM TẮT CÁC BƯỚC CHÍNH:
1. Tạo miền trong Accumark Explorer
2. Mở tập tin rập bằng PDS
3. Lưu vào miền đã tạo
4. Các lưu ý
II- HƯỚNG DẪN THỰC HIỆN:
1. Mở Accumark Explorer tại panel hệ thống của Gerber: (nút tròn thứ 4)
2. Nhắp đúp chuột tại biểu tượng Accumark Explorer
3. Giao diện của Accumark Explorer hiện lên cùng với thanh menu (khung màu đỏ) như hình sau
4. Bấm nút chuột phải tại vùng trống để hiện menu như hình dưới và chọn New Storage Area…
5. Hộp thoại New Storage Area hiện ra để ta nhập thông tin về tên miền (có thể lấy tên mã hàng đặt để
gợi nhớ)
6. Ví dụ chúng ta nhập tên miền là MAHANG01, bấm nút OK để xác nhận đã nhập xong:
7. Vào menu View Refesh (phím tắt F5) của Accumark Explorer để cập nhật tên miền đã tạo vào
danh sách hiển thị trong vùng làm việc
8. Danh sách các tên miền có trong ổ đĩa C: và tên miền vừa tạo (nền màu xanh chữ trắng MAHANG01)
9. Nhắp đúp chuột trái vào tên miền MAHANG01 sẽ hiển thị các tập tin hệ thống của Gerber khi vừa
tạo mới một tên miền. Xem hình. 10. Quay lại panel hệ thống của Gerber ta bấm vào nút tròn đầu tiên (mũi tên đỏ)
11. Nhắp đúp chuột trái vào biểu tượng Pattern Design (gọi tắt là PDS) để mở PDS
12. Giao diện chính của PDS mở ra như hình dưới:
13. Tại đây bấm vào menu File Open (phím tắt Ctrl + O)
14. Tại hộp thoại Open bấm chọn loại tập tin rập cần mở trong danh sách liệt kê Files of type. Ví dụ ở đây
ta chọn là Standard DXF (*.dxf)
15. Tiếp theo bấm vào Look in để duyệt tới thư mục có chứa tập tin .DXF, nếu có sẽ hiện lên các tập tin
để chọn lựa
16. Chọn một tập tin và nhấn nút Open để tiếp tục. Ví dụ ta chọn tập tin có tên 7001-XL-P.DXF như hình
dưới.
17. Khi hộp thoại tùy chọn này (Standard DXF Import Options) xuất hiện ta bấm tiếp nút OK để qua
bước kế tiếp
18. Hộp thoại Import Result báo cáo kết quả nhập rập. Bấm nút Close để tiếp tục
19. Màn hình PDS lúc này chứa các chi tiết vừa nhập ở VÙNG CHỨA CHI TIẾT.
20. Để các chi tiết hiện lên vùng làm việc của PDS ta nhấn chuột phải tại VÙNG CHỨA CHI TIẾT và
chọn Place All Tiled để đặt tất cả các chi tiết ở đó vào màn hình chính của PDS
21. Màn hình PDS đang có các chi tiết
22. Để lưu lại những miếng rập này vào miền MAHANG01 vừa tạo ở trên ta vào menu View
Preferences/Options… của PDS như hình dưới
23. Tại hộp thoại Preferences/Options… Chọn thẻ Path (mũi tên đỏ)
24. Tại thẻ Path này ta thiết lập Device là ổ đĩa C:
25. Và Storage Area chọn MAHANG01 (là tên miền tạo ở bước trên) trong danh sách liệt kê