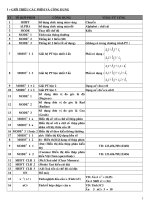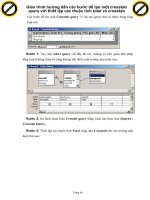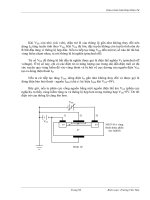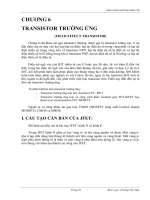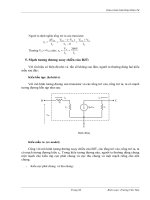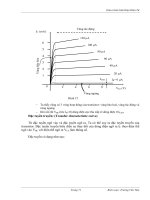CHUYÊN ĐỀ CNTT HƯỚNG DẪN CÁC BƯỚC ĐỂ NẦNG CẤP MÁY TÍNH CÁC LOẠI VÀ MƯỜI SAI LẦM KHI NÂNG CẤP MÁY TÍNH
Bạn đang xem bản rút gọn của tài liệu. Xem và tải ngay bản đầy đủ của tài liệu tại đây (623.37 KB, 22 trang )
/>TƯ LIỆU GIÁO DỤC HỌC.
CHUYÊN ĐỀ CNTT
HƯỚNG DẪN CÁC BƯỚC
ĐỂ NẦNG CẤP MÁY TÍNH CÁC LOẠI
VÀ MƯỜI SAI LẦM
KHI NÂNG CẤP MÁY TÍNH
NĂM 2015
/> />LỜI NÓI ĐẦU
Chiếc máy tính của bạn là công cụ làm việc hàng ngày và
cũng là thiết bị giải trí. Hãy giữ nó luôn hoạt động tốt và có
tuổi thọ lâu dài hơn. Việc thêm RAM thường là nâng cấp hiệu
quả nhất để bạn có tăng tốc độ máy tính. Các máy tính dù mới
cũng sẽ đòi hỏi nhiều RAM hơn chỉ sau vài năm khi bạn sử
dụng thêm các phần mềm mới mà vẫn cần đảm bảo tốc độ.
Bên cạnh đó các hệ điều hành mới luôn yêu cầu thêm nhiều bộ
nhớ. Khi một máy tính không đủ RAM nó sẽ trao đổi luồng dữ
liệu với ổ đĩa cứng, điều đó khiến hệ thống của bạn hoạt động
chậm chạp.
Đổi cũ, thay mới phần cứng ở một chiếc máy tính thoạt nghe
có vẻ đơn giản, nhưng do thiếu kinh nghiệm, nhiều người vẫn
mắc phải những sai lầm gây nguy hại không nhỏ tới hệ thống
của mình.
Nhiều người thường chỉ chăm chút cho bộ vi xử lý, RAM và
card đồ họa mà hiếm khi chú ý tới BIOS, một trong số những
phần cơ bản nhất ở một chiếc máy tính. Điều cần biết là một
bộ BIOS mới cũng sẽ làm giảm đáng kể thời gian khởi động
mà không cần nâng cấp bất kỳ một phần cứng nào khác.
Giống như các linh kiện khác, nhà sản xuất cũng thường
/> />xuyên cập nhật BIOS để hỗ trợ các chuẩn hiện hành, sửa lỗi và
bổ sung các tính năng mới
Dưới đây, chúng tôi chỉ cho bạn cách làm thế nào để chuẩn
đoán bộ nhớ tối thiểu và những gì phải thực hiện cho việc
nâng cấp RAM. Trân trọng giới thiệu cùng quý vị thầy cô
giáo, các bậc phụ huynh và các bạn đọc cùng tham khảo, trải
nghiệm tài liệu:
CHUYÊN ĐỀ CNTT
HƯỚNG DẪN CÁC BƯỚC
ĐỂ NẦNG CẤP MÁY TÍNH CÁC LOẠI
VÀ MƯỜI SAI LẦM
KHI NÂNG CẤP MÁY TÍNH
Chân trọng cảm ơn!
/> />CHUYÊN ĐỀ CNTT
HƯỚNG DẪN CÁC BƯỚC
ĐỂ NẦNG CẤP MÁY TÍNH CÁC LOẠI
VÀ MƯỜI SAI LẦM
KHI NÂNG CẤP MÁY TÍNH.
Các bước hướng dẫn để lắp đặt thêm RAM
Việc thêm RAM thường là nâng cấp hiệu quả nhất để bạn có
tăng tốc độ máy tính. Các máy tính dù mới cũng sẽ đòi hỏi
nhiều RAM hơn chỉ sau vài năm khi bạn sử dụng thêm các
phần mềm mới mà vẫn cần đảm bảo tốc độ. Bên cạnh đó các
hệ điều hành mới luôn yêu cầu thêm nhiều bộ nhớ. Khi một
máy tính không đủ RAM nó sẽ trao đổi luồng dữ liệu với ổ đĩa
cứng, điều đó khiến hệ thống của bạn hoạt động chậm chạp.
Dưới đây, chúng tôi chỉ cho bạn cách làm thế nào để chuẩn
đoán bộ nhớ tối thiểu và những gì phải thực hiện cho việc
nâng cấp RAM.
Làm thế nào để biết được cần bao nhiêu RAM là đủ?
/> />Kiểm tra cách sử dụng RAM của máy tính bằng cách mở
Windows Task Manager. Nhấn Ctrl-Alt-Del (người dùng
Vista phải click vào Start Task Manager) và click vào
Performance tab. Nếu con số bên cạnh 'Available' (hoặc 'Free'
trong Vista) dưới phần 'Physical Memory' dao động gần 0 thì
máy tính của bạn hoạt động rất chậm và nó cần phải thêm
RAM.
Vậy bao nhiêu RAM là đủ?
Người dùng Windows XP thông thường sẽ hài lòng với 1GB
/> />RAM. Trong bài thí nghiệm của chúng tôi, máy tính này liên
quan đến việc xử lý ảnh và sử dụng Nero Express để ghi đĩa
CD, nhanh hơn một đến ba lần khi chúng tôi nâng cấp từ
512KB lên 1GB RAM. Những người dùng khác, ở đây chúng
tôi đang muốn nói tới những người sử dụng cùng một lúc
nhiều chương trình hoặc những người làm việc với video số
hoặc các file đồ họa lớn khác sẽ mong muốn ít nhất là 2GB
RAM. Nếu bạn đang có ý định nâng cấp máy tính lên
Windows Vista thì bạn cũng cần phải có 1GB nhưng chúng tôi
khuyên bạn nên sử dụng đến 2GB RAM.
Nên chọn loại RAM nào?
RAM có rất nhiều loại, chúng gồm có DDR, DDR2 và DDR3.
Các công nghệ mới thường cho hiệu suất tốt hơn nhưng hầu
hết các bo mạch chủ chỉ chấp nhận một loại RAM. Hãy kiểm
tra máy tính của bạn để tìm ra loại RAM thiết và chúng được
cài đặt như thế nào. Các hãng RAM như Crucial và Kingston
thường có công cụ trực tuyến để giúp bạn phân biệt được đúng
RAM cho nhiều máy tính và bo mạch chủ. Hầu hết các máy
tính được nâng cấp ngày nay đang sử dụng bộ nhớ dual-
channel, chính vì vậy bạn phải cài đặt thành các cặp thì mới
/> />cho hiệu suất cao. Vì vậy việc thêm hai module 512MB thay
vì một module 1GB là tốt hơn.
Việc tốn thêm một vài dollar để mua RAM của các hãng sản
xuất tin cậy như Crucial hay Kingston là thực sự quan trọng.
Bạn cần những gì khi thêm RAM?
Các công cụ: Các cửa hàng máy tính địa phương sẽ có một
công cụ không quá 15$ để giúp bạn tránh việc tĩnh điện.
Tài liệu: Nhiều bo mạch chủ yêu cầu các cặp module được
định vị trên các rãnh cụ thể hoặc cặp socket RAM. Hãy tham
khảo trong tài liệu của bạn trước khi tiến hành nâng cấp.
Lắp đặt một RAM như thế nào?
1. Tháo máy tính và mở CASE ra. Đặt nó sao cho bạn có thể
cảm thấy thoải mái để có thể tháo gỡ được những thứ bên
trong CASE. Nếu nâng cấp RAM cho một máy tính xách tay
bạn nên quan sát panel ở phần dưới của máy được bảo vệ bởi
một hoặc hai ốc và cẩn thận tháo panel đó.
/> />2. Bảo vệ các mạch điện nhỏ tinh tế bên trong máy tính khỏi
việc tĩnh điện bằng cách tiếp đất. Nói chung bạn nên đi một
đôi dép để cách đất bản thân bạn khi bạn chạm vào CASE hay
các thành phần bên trong.
3. Kiểm tra tài liệu của máy tính để phân định ra các socket
RAM chính xác để đưa vào. Tháo bất kỳ vật cản trở nào như
dây cáp nguồn hoặc quạt tản nhiệt trên bo mạch chủ.
3. Nếu cần tháo một RAM đã có trên main, bạn chỉ cần nhẹ
nhành đẩy hai cái kẹp ở hai bên đầu. Thanh RAM khi đó sẽ
bật lên và bạn dễ dàng nhấc chúng ra ngoài được.
5. Lấy các thanh RAM mới ra khỏi vỏ bọc và đặt chúng trên
vỏ bọc. Một chi tiết khi cầm thanh RAM đó là bạn nên kẹp giữ
nó ở các cạnh; tránh việc chạm vào các con chíp hoặc mạch
điện trên mặt thanh RAM.
6. Để lắp đặt một thanh RAM, bạn mở hai chốt hai bên của
mỗi một socket bằng cách ấn nhẹ chúng xuống. Sau đó bạn
căm thanh RAM của bạn theo đúng khe, khi bạn cắm thì hai
/> />lẫy kẹp bên ngoài lúc này nâng lên và kẹp chặt và giữ thanh
RAM vững chắc.
Những người dùng máy tính xách tay nên quay mặt về phía
dưới của socket bộ nhớ, cẩn thận với cái khía hình chữ V trên
thanh RAM với socket của nó. Bạn đẩy thanh RAM vào một
cách cẩn thận cho tới khi các lẫy giữ đã định vị nó an toàn.
7. Lắp ráp lại máy tính, bật nguồn và nhớ nhìn trên màn hình
trong suốt quá trình nó khởi động để xác nhận rằng hệ thống
của bạn đã nhận ra RAM mới. Nếu nó không nhận được, bạn
hãy khởi động lại máy tính, vào chương trình CMOS và kiểm
tra xem máy tính của bạn có nhận ra bộ nhớ mới không. (Để
thực hiện điều này, bạn nhấn phím Del hoặc F1 trong quá trình
khởi động lại máy.) Nếu bộ nhớ mới vẫn chưa nhận, bạn nên
/> />thoát chương trình setup, tắt máy tính và mở CASE, cắm lại
các thanh RAM là xong.
10 SAI LẦM KHI NÂNG CẤP MÁY VI TÍNH.
Đổi cũ, thay mới phần cứng ở một chiếc máy tính thoạt nghe
có vẻ đơn giản, nhưng do thiếu kinh nghiệm, nhiều người vẫn
mắc phải những sai lầm gây nguy hại không nhỏ tới hệ thống
của mình.
RAM
/> />Các công ty sản xuất bộ nhớ thường cung cấp RAM trong
nhiều loại cấu hình, dung lượng và tốc độ khác nhau. Nếu cửa
hàng mà bạn đang ghé thăm không có loại RAM mà máy tính
yêu cầu, hãy tìm đến cửa hàng khác và chọn lựa thật kỹ cho tới
khi mua được đúng RAM mà mình cần, vì nếu lắp không đúng
RAM, bạn có thể sẽ phá hỏng chiếc máy tính của mình, và tất
nhiên cửa hàng bán loại RAM sẽ không bồi thường cho những
sự cố kiểu như vậy.
Sai lầm lớn nhất khi nâng cấp RAM mà ngay cả những người
có kinh nghiệm thường mắc phải là quên kiểm tra giới hạn
dung lượng RAM máy tính. Một số netbook và máy tính siêu
nhẹ thường chỉ chấp nhận một dung lượng RAM nhất định. Do
vậy nếu thấy một thanh RAM 4GB có vẻ lắp vừa chiếc máy
tính của bạn, đừng vội mua ngay mà hãy kiểm tra lại một lần
nữa, biết đâu máy tính của bạn chỉ hỗ trợ RAM 2GB.
/> />Bộ vi xử lý
Bộ vi xử lý giống như bộ não máy tính, do vậy chỉ một sai sót
nhỏ khi nâng cấp sẽ dẫn đến những hậu quả nghiêm trọng đối
với máy tính. Trên bề mặt mỗi chiếc CPU có nhiều chân nhỏ,
được ráp với socket của bo mạch chủ để tạo đường dẫn lưu
chuyển dòng dữ liệu trong máy tính. Nếu chỉ một trong số
những chân này bị cong vênh hay nứt vỡ, ngay lập tức máy
tính sẽ gặp vấn đề. Do vậy khi cầm bộ vi xử lý trên tay, hãy
thật cẩn thận tránh để nó tiếp xúc với bất cứ vật gì, và khi ráp
vào socket, đừng quá mạnh tay mà hãy nhẹ nhàng lựa đúng
chiều các chân CPU để lắp khít với socket.
Giữa CPU và bộ tản nhiệt có một lớp keo tản nhiệt có tác dụng
giải phóng nhiệt từ CPU sang bộ tản nhiệt. Để bảo đảm sự ổn
định của toàn bộ quá trình, lớp keo này phải thật mịn, mỏng và
/> />được trải đều. Khi thay CPU, nhiều người thường tiện tay lột
bỏ lớp keo này, hay “cẩn thận” dán đè một lớp keo mới lên lớp
keo cũ, song việc này thực ra sẽ có tác dụng ngược, vì hai lớp
keo sẽ vón cục lại với nhau, khiến cho việc truyền nhiệt trở
nên kém hiệu quả hơn. Để hạn chế việc này, bạn hãy lau sạch
lớp keo cũ và dán một lớp keo thật mỏng trước khi gắn bộ vi
xử lý mới vào đúng vị trí.
Cuối cùng, tránh sử dụng những bộ tản nhiệt không đủ điều
kiện để giải phóng nhiệt cho CPU mới. Nếu bộ vi xử lý mới có
tốc độ nhanh hơn so với bộ cũ, nó cũng sẽ tỏa nhiều nhiệt hơn.
Do vậy trừ khi trước đó bạn đã có sẵn một bộ tản nhiệt hiệu
suất cao, hãy chuẩn bị thay bộ tản nhiệt mới. Không cần phải
chi quá nhiều tiền cho những hệ thống làm mát bằng chất lỏng
đắt đỏ, nhưng nếu đã sử dụng 300 USD cho bộ vi xử lý mới,
hãy chi thêm khoảng 30 USD cho một bộ tản nhiệt có hiệu suất
cao hơn. Bỏ thêm chừng đó tiền để bảo vệ an toàn cho khoản
đầu từ 300 USD thiết nghĩ cũng là điều nên làm!
Ổ cứng
Thường thì phần khó nhất khi thay ổ cứng là công đoạn bắt ốc
/> />vít để gắn ổ lên khay chứa, do nhiều case chỉ mở được một
bên, hoặc có những linh kiện khác chắn ngang đường tiếp xúc
với ổ cứng. Bạn cũng không nên nóng vội mà chỉ gắn ốc vít
vào một bên, vì một khi ổ cứng bị gắn một cách lỏng lẻo, nó sẽ
bị rung trong khi hoạt động, tạo nhiều tiếng ồn đồng thời làm
giảm tuổi thọ của ổ.
Nếu thấy khó lắp ổ vào khay chứa, hãy tháo hẳn khay ra, gắn ổ
đĩa vào khay rồi trả về vị trí cũ. Nếu thực hiện cẩn thận ngay ở
bước này, bạn sẽ có được một chiếc máy tính chạy cực “êm”
và hoàn toàn yên tâm về tuổi thọ ổ đĩa của mình.
/> />Bộ nguồn
Sau khi nâng cấp một số phần cứng quan trọng, nhu cầu năng
lượng của máy có thể vượt quá khả năng mà bộ nguồn hiện tại
có thể đáp ứng. Điều này đặc biệt đúng đối với những cỗ máy
vừa được nâng cấp card đồ họa – linh kiện càng mạnh mẽ bao
nhiêu thì càng “ngốn” nhiều điện năng bấy nhiêu. Chẳng hạn,
card đời mới GeForce GTX 295 có mức độ tiêu thụ năng
lượng gấp bốn lần so với card GeForce 8600.
Do vậy trước khi nâng cấp một phần cứng nào đó, hãy dành
một chút thời gian để đánh giá xem bộ nguồn hiện tại liệu có
đủ khả năng để “cáng đáng” những phần cứng đó hay không.
Thêm vào đó, nâng cấp lên một bộ nguồn phù hợp cũng sẽ
giúp hệ thống chạy nhanh và ổn định hơn.
/> />Dây cáp
Bạn hào hứng với các linh kiện mới tới mức sau khi lắp đặt,
bạn ngồi ngay vào máy tính và say mê thưởng thức những ưu
điểm vượt trội của máy mà vẫn để các dây cáp treo lủng lẳng
bên trong case? Đây là một sai lầm lớn vì nó sẽ gây ảnh hưởng
không nhỏ đến quá trình tản nhiệt của máy. Một cơ chế tản
nhiệt tốt sẽ giúp hệ thống hoạt động ổn định, đặc biệt là khi
máy vừa được nâng cấp với các phần cứng mạnh mẽ hơn –
cũng có nghĩa là nhiệt tỏa ra xung quanh cũng nhiều hơn. Nếu
chắn ngang dòng không khí lưu thông bằng các sợi dây cáp
giăng như mạng nhện, bạn đã trực tiếp làm giảm hiệu suất của
quạt và bộ tản nhiệt. Ngược lại, dây cáp trong case được bố trí
gọn gàng sẽ khiến luồng khí lưu thông dễ dàng và giữ cho case
luôn mát. Không cần phải quá cầu kỳ, bạn chỉ cần ra cửa hàng
/> />tạp hóa mua dây cột về để buộc các dây vào với nhau một cách
gọn gàng là đủ.
Chuyển dữ liệu
Đây là công việc sẽ ngốn nhiều thời gian của bạn, thậm chí nếu
bạn chọn sai phương pháp thì nhiều khi phải bỏ ra cả một ngày
để trông chừng chiếc máy tính của mình. Đây thực sự là vấn đề
lớn đối với những người bận rộn, nhất là khi bạn không thể
thao tác gì trên máy tính cho đến khi quá trình chuyển dữ liệu
hoàn tất.
Tuy Microsoft đã tích hợp tiện ích Easy Transfer để hỗ trợ
chuyển dữ liệu trên Windows 7 và Vista, nhưng phần mềm này
sử dụng khá phức tạp, chưa kể bạn phải chuyển toàn bộ dữ liệu
sang một ổ đĩa gắn ngoài trước khi chuyển sang ổ đĩa mới.
Sẽ đơn giản và nhanh chóng hơn nhiều nếu bạn sử dụng ổ
cứng của các thương hiệu lớn như Seagate hay Western
Digital. Chẳng hạn với ổ Seagate, bạn được cung cấp miễn phí
một tiện ích mang tên DiscWizard để cài đặt lên ổ cứng muốn
chuyển dữ liệu, sau đó gỡ ổ ra và kết nối với ổ cứng mới qua
/> />cổng USB và một chiếc adater SATA/IDE mua ở các cửa hàng
linh kiện máy tính. Sau khi khởi chạy phần mềm, bạn tiến hành
sao chép tệp tin ảnh (tệp tin lưu toàn bộ dữ liệu của ổ đĩa cũ)
sang ổ mới và hoàn tất quá trình chuyển dữ liệu.
Nâng cấp BIOS
Nhiều người thường chỉ chăm chút cho bộ vi xử lý, RAM và
card đồ họa mà hiếm khi chú ý tới BIOS, một trong số những
phần cơ bản nhất ở một chiếc máy tính. Điều cần biết là một
bộ BIOS mới cũng sẽ làm giảm đáng kể thời gian khởi động
mà không cần nâng cấp bất kỳ một phần cứng nào khác. Giống
như các linh kiện khác, nhà sản xuất cũng thường xuyên cập
nhật BIOS để hỗ trợ các chuẩn hiện hành, sửa lỗi và bổ sung
các tính năng mới.
Nếu máy tính của bạn đã hoạt động được một vài năm, BIOS
của máy rất có thể đã bị quá hạn. Để xem BIOS có gặp vấn đề
này hay không, hãy theo dõi màn hình ở những giây khởi động
đầu tiên, hoặc gõ lệnh msinfo32.exe trong run và vào xem cụ
thể. Nếu BIOS bị quá hạn, bạn hãy truy cập website của nhà
sản xuất để tải về phiên bản BIOS mới nhất. Trước khi cài đặt,
/> />hãy tắt hết các chương trình đang chạy, khởi chạy tiện ích vừa
tải về và làm tuần tự các bước theo hướng dẫn. Tiện ích này sẽ
khởi động lại máy tính, cài đặt bản cập nhật BIOS vào máy và
khởi động lại một lần nữa. Trong một số trường hợp, bạn có
thể sẽ phải ghi tiện ích này ra ổ CD hoặc lưu vào ổ ảo và cài
đặt từ đây. Một điều cần nhớ là không được ngắt kết nối hay
xen ngang quá trình cập nhật vì việc này sẽ dẫn đến những
nguy hại không thể lường trước cho máy tính.
Card đồ họa
/> />So với những linh kiện máy tính khác, lỗi nâng cấp card đồ
họa xảy ra thường xuyên nhất do sơ xuất của người dùng. Việc
nâng cấp card đồ họa thường gặp trục trặc do 4 yếu tố sau:
1. Giao diện buýt
2. Bộ nguồn
3. Kích thước khe cắm
4. Phiên bản hệ điều hành
Nếu đang chuẩn bị mua một chiếc card đồ họa mới, bạn cần
kiểm tra cả 4 yếu tố trên để biết chắc rằng máy tính của mình
có hỗ trợ loại card đó hay không. Các máy đời cũ và máy
thuộc dòng bình dân có thể mang giao diện AGP thay vì giao
diện PCI-Express phổ thông. Bên cạnh đó, bộ nguồn của các
máy tính loại này thường khá yếu, có thể không đủ sức hỗ trợ
những card đồ họa hiệu suất cao hiện nay. Hãy kiểm tra công
suất của card đồ họa để đảm bảo nguồn điện mà PC cung cấp
đủ dùng cho nó. Thêm vào đó, bạn cũng cần kiểm tra xem card
đồ họa định mua có lắp vừa khe cắm ở case, và có hỗ trợ
driver dành cho hệ điều hành đang sử dụng hay không.
Tái kích hoạt Windows
/> />Sau khi nâng cấp một hoặc một vài phần cứng quan trọng,
Windows có thể sẽ yêu cầu bạn kích hoạt lại hệ điều hành
nhằm kiểm soát hành vi gian lận bản quyền. Ở lần đầu kích
hoạt, thông tin bản quyền được Windows lưu lại cùng với
những thông số cơ bản của máy như bo mạch, bộ vi xử lý, card
đồ họa… bên cạnh số series của một vài linh kiện khác. Giống
như vân tay con người, Windows dùng nó để nhận dạng cấu
hình thực tế của máy tính mỗi lần khởi động. Nếu một hoặc
một vài bộ phận nào đó bị thay đổi, Windows có thể sẽ yêu cầu
bạn kích hoạt lại hệ điều hành.
Tất nhiên đây là một việc rất bình thường nên bạn không phải
lo lắng gì, trừ khi bạn đang sử dụng một bản Windows “lậu”.
Để kích hoạt lại Windows, bạn cần phải nhập mật khẩu quản
trị và có thể cả mã số kích hoạt đi kèm với phiên bản hệ điều
hành mà bạn đang sử dụng, do vậy, hãy chuẩn bị đầy đủ những
dữ liệu này trước khi tiến hành nâng cấp.
Nâng cấp bộ thu - phát Wi-Fi
Nhiều người mua một thiết bị thu phát Wi-Fi, cắm vào máy
/> />tính và bắt đầu sử dụng mà không hề để tâm đến việc thay đổi
thiết lập của hệ thống, như vậy là họ đã để ngỏ cửa cho bất kỳ
ai sử dụng mạng không dây này. Do vậy sau khi mua thiết bị
này, ít nhất bạn cũng nên đặt lại mật khẩu để chiếm quyền
quản trị nhằm tránh những rắc rối về sau.
Một sai lầm thường gặp nữa khi sử dụng Wi-Fi là việc người
dùng “lười” cập nhật firmware cho bộ thu phát. Bộ thu phát
chuẩn 802.11n thường có một menu quản trị dùng để kiểm soát
hệ thống và cài đặt các phiên bản firmware mới chạy trên
chính đầu thu đó, nhưng rất ít người để ý đến menu này. Nếu
bạn chưa từng cập nhật cho bộ thu phát Wi-Fi, hãy đăng nhập
ngay vào tài khoản quản trị và thực hiện việc này càng sớm
càng tốt. Sau khi nhấn nút cập nhật, đừng nên can thiệp gì cho
đến khi nó tự khởi động lại, báo hiệu quá trình cập nhật đã
hoàn tất.
Sưu tầm.
/>