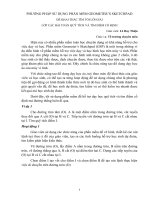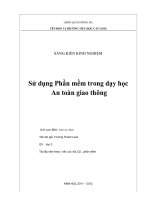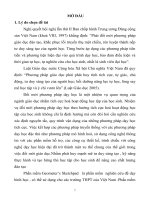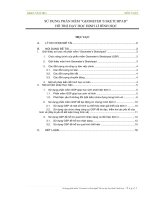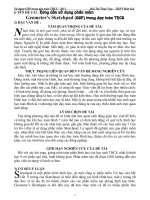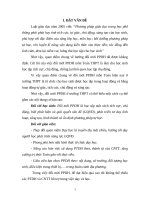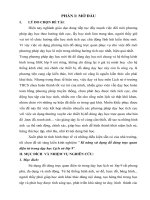SKKN kĩ năng sử dụng phần mềm GSP trong việc giảng dạy Toán
Bạn đang xem bản rút gọn của tài liệu. Xem và tải ngay bản đầy đủ của tài liệu tại đây (289.1 KB, 31 trang )
I. ĐẶT VẤN ĐỀ
Luật giáo dục năm 2005 viết: “Phương pháp giáo dục trung học phổ
thông phải phát huy tính tích cực, tự giác, chủ động, sáng tạo của học sinh,
phù hợp với đặc điểm của từng lớp học, môn học; bồi dưỡng phương pháp
tự học, rèn luyện kĩ năng vận dụng kiến thức vào thực tiễn; tác động đến
tình cảm, đem lại niềm vui, hứng thú học tập cho học sinh”
Như vậy, quan điểm chung về hướng đổi mới PPDH đã được khẳng
định. Cốt lõi của việc đổi mới PPDH môn Toán THPT là làm cho học sinh
học tập tích cực, chủ động, chống lại thói quen học tập thụ động.
Vì vậy quan điểm chung về đổi mới PPDH môn Toán hiện nay ở
trường THPT là tổ chức cho học sinh được học tập trong hoạt động và bằng
hoạt động tự giác, tích cực, chủ động và sáng tạo.
Như vậy, đổi mới PPDH ở trường THPT có thể hiểu một cách cụ thể
gồm các nội dung cơ bản sau:
Đối với học sinh: Đổi mới PPDH là học tập một cách tích cực, chủ
động, biết phát hiện và giải quyết vấn đề (GQVĐ), phát triển tư duy linh
hoạt, sáng tạo, hình thành và ổn định phương pháp tự học.
Đối với giáo viên:
- Thay đổi quan niệm Dạy học là truyền thụ một chiều, hướng tới dạy
người học phát triển năng lực GQVĐ.
- Phong phú hơn nữa hình thức tổ chức dạy học.
- Nâng cao hơn việc sử dụng PTDH theo, thành tự của CNTT, tăng
cường trị thức Toán gắn với thực tiễn.
- Giáo viên lựa chọn PPDH theo: nội dung, sở trường, đối tượng học
sinh, điều kiện trang thiết bị, … trong hoàn cảnh địa phương.
Trong việc đổi mới PPDH, để dạt hiệu quả cao thì không thể thiếu
các PTDH và CNTT hỗ trợ trong việc dạy và học.
1
CNTT có tác dụng lên các giác quan trong việc tiếp nhận và lưu giữ
tri thức. Vậy để hiểu rõ hơn vai trò của CNTT và PTDH, sau đây tôi xin dẫn
vài số liệu thống kê nêu tác dụng của các loại giác quan trong quá trình thu
nhận và lưu giữ tri thức:
- Tỉ lệ trung bình về vai trò của giác quan trong việc thu nhận tri thức
như sau:
+ Vị giác: 1%
+ Xúc giác: 1,5%
+ Khứu giác: 3,5%
+ Thính giác: 11%
+ Thị giác: 83%
- Tỉ lệ tri thức còn lưu lại trong trí nhớ sau khi thu nhận bằng từng
giác quan, bằng sự kết hợp các giác quan hoặc qua việc tự trình bày hoặc
qua việc thao tác thực hiện, như sau:
+ Nghe: 20%
+ Nhìn: 30%
+ Nghe và nhìn: 50%
+ Tự trình bày: 80%
+ Tự trình bày và làm: 83%
Sự tiến bộ của CNTT kết hợp với các thành tựu trong các khoa học
khác đã tạo nên các công cụ, phương tiện và môi trường làm việc nói chung
và áp dụng để dạy học nói riêng hết sức hữu hiệu. Máy vi tính không chỉ
thực hiện được cực kì nhanh chóng việc tính toán trên các con số như các
máy tính trước đây, mà chúng còn giúp tính và biểu diễn kết quả tính toán ra
các biểu thức bằng chữ cho phép tính giải tích, đại số, tìm nghiệm của
phương trình … Các phần mềm nổi tiếng về lĩnh vực này là GSP, MAPLE,
Cabri 2D, Cabri 3D … không chỉ giúp các nhà khoa học tìm được nhanh
2
chóng các lời giải của các bài toán phức tạp nảy sinh từ thực tế, mà còn là
công cụ và phương tiện để tăng tính hiệu quả của việc giảng dạy Toán học.
Hiện nay, trong việc dạy học Toán nảy sinh hai quan niệm ngược
nhau. Một số người cho rằng PPDH Toán trước đây không cần thay đổi, việc
dạy tư duy Toán học vẫn như vậy, chỉ khi nào cần tính toán mới cần áp dụng
các phần mềm tính toán. Một số người khác lại cho rằng, mọi công cụ tính
toán đã có sẵn, chỉ cần dạy biết cách sử dụng các phần mềm tính toán, không
cần học lí thuyết nhiều. Vậy ta nên ứng sử thế nào trước tình hình đó?
Hai xu hướng về dạy học Toán nêu trên đều cực đoan và không đúng.
Rõ ràng PPDH Toán buộc phải thay đổi khi đối mặt với các phần mềm tính
toán đó, nhưng nên thay đổi theo hướng dành nhiều thời gian để giảng dạy
sâu về lí luận, về những khái niệm bản chất của toán học, về cách thiết lập
các bài toán … Không nên dành quá nhiều thời gian để làm bài tập, luyện kĩ
thuật và mẹo tính toán trước đây, người học chỉ cần làm một số bài tập
không phức tạp lắm để hiểu bản chất của vắn đề.
Tuy nhiên, việc sử dụng CNTT cũng có mặt trái của nó: nếu mọi sự
vật, khái niệm đều được trình bày và minh họa hết sức tường minh bằng mọi
thứ hình ảnh, âm thanh thì đều có thể làm giảm trí tưởng tượng của người
học và người học không phải động não. Điều này có thể tạo cho người học
có thói quen thụ động trong học tập.
Như vậy CNTT cũng là con dao hai lưỡi, nếu sử dụng tốt lợi ích
chúng đem lại cực kì to lớn, nhưng nếu không biết cách sử dụng thì lại phản
tác dụng đối với việc dạy học
Qua thời gian công tác tại Trung Tâm GDTX huyện Bắc Yên. Tôi
được tham gia các đợt tập huấn tại Sở GD&ĐT tỉnh Sơn La về việc đổi mới
phương pháp dạy học và ứng dụng CNTT vào giảng dạy.
3
Thực hiện kế hoạch số 336/KH/SGDĐT- ĐTBD ngày 28 tháng 4 năm
2010 kế hoạch bồi dưỡng cán bộ quản lý và giáo viên năm học 2010 – 2011
và kế hoạch bồi dưỡng cán bộ quản lý và giáo viên năm học 2010 - 2011
của Trung Tâm GDTX huyện Bắc Yên.
Trong quá trình dạy học Toán tại Trung Tâm, tôi nhận thấy CNTT là
một công cụ hỗ trợ rất hiệu quả. Sử dụng các phương tiện trực quan trong
quá trình dạy học, đó là một yêu cầu đối với giáo viên dạy bộ môn Toán.
Trong việc dạy học Toán, trực quan có vai trò đặc biệt quan trọng, vì môn
Toán đòi hỏi phải đạt tới trình độ trừu tượng, khái quát cao hơn các môn học
khác và vì trực quan nếu được sử dụng đúng thì góp phần vào việc phát triển
tư duy trừu tượng. Do đó, cần phải sử dụng các phẩn mềm hỗ trợ trong việc
dạy Toán. Trong các phần mềm dạy học Toán có phần mềm GSP vì GSP là
một phần mềm hình học động giúp cho giáo viên có thể thiết kế, thay đổi và
mô phỏng các mô hình toán phục vụ cho việc dạy và học toán.
Ngoài ra, việc ứng dụng CNTT trong hạy học tại Trung tâm còn hạn
chế, thực hiện còn theo phong trào, tài liệu tham khảo còn hạn chế. Do đó,
tôi viết đề tài này để cung cấp một tài liệu cho các đồng nghiệp cùng tham
khảo.
II. GIẢI QUYẾT VẤN ĐỀ
1. Cơ sở lý luận của vấn đề
Chương I: GIAO DIỆN CỦA GSP
4
Sau khi cài đặt GSP chạy nó bằng cách click đúp vào biểu tượng
trên, màn hình hay vào start/Programs/ dồi tìm tên của Sketchpad click vào
đó. Khi đó cửa sổ sau xuất hiện:
Các thao tác trên phần mềm GSP tương tự như các thao tác trên phần mềm
Office đối với các thẻ ở thanh Menu cũng như các nút ở thanh công cụ,
thanh cuốn, …
Chương II: CÁC CÔNG CỤ CƠ BẢN CỦA GSP
1. Selection Arro tool (Hệ thống công cụ): Công cụ chọn hoặc kéo
đối tượng. Tại vị trí này bạn click và giữ chuột trái một khoảng thời gian sẽ
thấy xuất hiện thêm hai đối tượng
Chọn và quay đối tượng quanh một điểm đã chọn làm tâm.
5
Các
công
cụ cơ
bản
của
GSP
Menu chính của GSP
Mặt phẳng làm việc của GSP
Chọn và vị tự đối tượng quanh một điểm đã chọn làm tâm
2. Poin Tool: Công cụ vẽ điểm
3. Compass Tool: Công cụ compa dùng để vẽ đường tròn trên mặt
phẳng ( vẽ một điểm làm tâm và một điểm trên đường tròn)
4. Straightedge Tool: Công cụ thước thẳng để vẽ đường thẳng và
đọn thẳng. Tại vị trí này bạn click và giữ chuột trái một khoảng thời gian,
bạn sẽ thấy xuất hiện
tương ứng với nó là dùng để vẽ đoạn thẳng, tia và đường thẳng
5. Polygon Tool: Công cụ vẽ đa giác . Tại vị trí này bạn click và giữ
chuột trái một khoảng thời gian, bạn sẽ thấy xuất hiện
Tương ứng với nó là dùng để vẽ miền đa giác, hình đa giác và đa giác.
6
6. Text Tool: Công cụ viết chữ dùng để soạn thảo văn bản, tạo nhãn
cho các đối tượng khác hoặc các ghi chú.
7. Marker Tool: Công cụ đánh dấu
8. Information Tool: Công cụ thông tin
9. Custom Tool: Công cụ thói quen dúp tạo mới, chỉnh sửa hoặc sử
dụng công cụ người dùng đã tạo thêm.
Chương III: MENU CHÍNH CỦA GSP
1. Menu File
7
- New Sketch: Tạo bản vẽ mới
- Open …: Mở bản vẽ có sẵn.
- Save …: Lưu bản vẽ.
- Save As … Lưu bản vẽ với tên khác.
- Close: Đóng bản vẽ đang mở
- Document Options …: Mở hộp thoại
Document ( tùy chọn một bản vẽ)
- Pape Setup …: Định dạng trang in.
- Print Preview …: Xem trước trang in.
- Print …: In bản vẽ hiện hành.
- Quit: Thoát khỏi GSP.
Chú ý: Khi chon Document Options … màn hình xuất hiện cửa sổ sau
2. Menu Edit ( Hiệu chỉnh)
8
Click vào Add Pape sẽ xuất hiện
hộp thoại sau
Blank Pape: Tạo trang mới
Duplicate: Copy trang trước hoặc
trang đã có sẵn
- Undo …: Phục hồi thao tác vừa thi hành.
- Redo …: Làm lại
- Cut: Xúa các đối tượng đang được chọn lưu
- Copy: Copy các đối tượng đang được chọn
- Paste Picture: Dán các đối tượng
- Clear: Xóa đối tượng được chọn
- Action Buttons: Tọa nút hoạt hình (các nút
liên kết hoặc thực thi lệnh)
- Select All Segments: Chọn tất cả các đối
tượng đang hiển thị.
- Select Parents: Chọn đối tượng cha.
- Select Children: Chọn đối tượng con.
- Split/Merge: Tách hoặc nối các đối tượng
- Edit Definition …: Sử đổi tích chất của đối
tượng đã được định nghĩa
- Properties …: Xem tính chất, thuộc tính của
đối tượng được chọn.
- Preferences …: Thông số của các đối tượng.
Chú ý: Lệnh Action Buttons còn có hộp thoại con sau:
9
- Hide/Show: Tạo ra một nút mới. Khi click vào nút này sẽ ẩn
hoặc hiện một đối tượng nào đó.
- Animation …: Tạo nút cho một hay nhiều đối tượng chuyển
động.
- Movement …: Lệnh di chuyển một đối tượng này đến đối
tượng khác.
- Presentation …: Tạo một nút lệnh mà khi click vào thì lệnh
ở các nút khác sẽ được diễn ra hàng loạt hoặc đồng thời
- Sound: Hiệu ứng âm thanh
- Link …: Tạo ra một liên kết
- Scroll …: Cuộn thanh trượt trái hay phải của màn hình
Hộp thoại Animation của Action Buttons:
Khi chọn một đối tượng, sau đó chọn lệnh Animation của Action
Buttons Sẽ xuất hiện hộp thoại sau, gồm 3 thẻ:
Thẻ Animate
Thẻ Label
10
Sau khi clik OK nút bấm này sẽ xuất hiện
Vùng này ghi lại thông tin
của đối tượng. Đối tượng
nào sẽ chuyển động, chuyển
động với tốc độ bao nhiêu,
tự nhiên hay chuyển động
trên đối tượng khác …
Click vào đây để chọn
vận tốc cho đối tượng.
Medium: Vận tốc trung
bình
Slow: Chậm
Fast: Nhanh
Other: tùy chọn
Thẻ Object
11
Nhập nhãn cho nút lệnh vào đây
Tại thẻ này GSP ghi nhận cho ta
những đối tượng nào là đối
tượng cha hoặc con của đối
tượng đang chọn.
Hộp thoại Movement của Action Buttons
Trong hộp thoại trên, các thẻ Object, Label cũng có chức năng gần
giống như trong hộp thoại Animate.
Hộp thoại Presentation của Action Buttons
Phải chọn trước các nút lệnh mà bạn muốn đưa chúng vào Presentation. Khi
đó lệnh này mới có hiệu lực
12
Chọn vận tốc cho đối tượng
di chuyển
Cho phép đối tượng này di
chuyển theo đối tượng kia.
Mà đối tượng kia đang
chuyển động (rượt – đuổi)
Chỉ di chuyển đến vị trí
ban đầu của đối tượng kia
Sinultaneously: Thực hiện cùng lúc tất cả các nút lệnh
Sequentially: Thực hiện lần lượt các nút lệnh.
Deselect All Objects: Bỏ chọn tất cả
Stop Any Motions: Dừng tất cả chuyển động.
Erase Any Traces: Xóa tất cả các dấu vết đã được tạo trước đó
Last Action Stops: Hành động sẽ kết thúc sau khi hành động cuối kết
thúc.
Frist Action Stops: Hành động sẽ kết thúc khi hành động đầu tiên kết
thúc.
Elapsed Time: Ước lượng thời gian hành động sẽ kết thúc
13
3. Menu Display ( Cách hiển thị)
- Increase Speed: Tăng tốc độ chuyển động
- Decrease Speed: Giảm tốc độ chuyển động
- Stop Animation: Dừng chuyển động
- Show Text palette: Ẩn, hiện hộp thoại nhập văn bản và công thức toán.
- Show Motion Controller: Hiện hộp điểu khiển chuyển động
14
- Point Style: Chọn độ lớn cho điểm
- Line Style: Chọn đường nét cho đường
thẳng hay đường cong.
- Color: Chọn màu cho đối tượng
- Text: Chọn Font, size của văn bản
- Hide Objects: Chọn ản hoặc hiển thị đối
tượng
- Show All Hidden: Hiển thị tất cả các đối
tượng đang ẩn
- Show Labels: Hiển thị tên của đối tượng
- Label …: Đặt tên hoặc điều chỉnh tên của
đối tượng
- Trace: Tạo vết cho đối tượng khi chuyển
động
- Erase Traces: Xó đi những dấu vết được
tạo ra
- Animate: Tạo chuyển động cho đối tượng
- Hide Toolbox: Ẩn thanh công cụ
4. Menu Construct ( Phép dựng hình)
tròn biết tâm và một điểm thuộc đường tròn
- Circle by Center+Radius: Dựng đường tròn, biết tâm và bán kính
15
- Piont On Object: Dựng một điểm trên đối
tượng nào đó
- Midpiont: Dựng trung điểm đoạn thẳng
- Intersetion: Dựng giao điểm của 2 đối
tượng
- Segment: Dựng đoạn thẳng qua 2 điểm
- Ray: Dựng tia khi biết nó đia qua 2 điểm
- Line: Dựng đường thẳng đia qua 2 điểm
- Parallel Line: Dựng đường thẳng song song
- Perpendicular Line: Dựng đường thẳng
vuông góc
- Angle Bisecter: Dựng phân giác trong của
một góc
- Circle by Center+Piont: Dựng đường
- Arc on Circle: Dựng cung trên một đường tròn
- Arc though 3pionts: Dưng cung tròn qua 3 điểm
- Interior: Tô miền trong đa giác, quạt tròn, viên phân, hình tròn
- Locus: Xác định quỹ tích.
5. Menu Transform ( Phép biến hình)
- Iterate …: Phép lặp
- Define Custom Transform:
- Edit Custom Transforms…:
6. Menu Measure (Đo đạc)
16
- Mark Center: Đánh dấu tâm (quay, vị tự,
đối xứng…)
- Mark Mirror: Đánh dấu trục đối xứng
- Mark Angle: Đánh dấu góc quay
- Mark Ratio: Đánh dấu tỉ số đồng dạng
- Mark Vector: Đánh dấu vector tịnh tiến
- Mark Distance: Đánh dấu khoảng cách
- Translate …: Phép tịnh tiến
- Rotate …: Phép quay
- Dilate …: Phép vị tự
- Reflect: Pháp đối xứng trục
- Length: Tính chiều dài của đối tượng
- Distance: Tính khoảng cách
- Perimeter: Tính chu vi của đối tượng
- Circumference: Tính chu vi đường tròn
- Angle: Tính số đo một góc
- Area: Tính diện tích một vùng của đối tượng
- Acr Angle: Tính số đo của một cung
- Arce Length: Tính chiều dài của một cung
- Radius: Tính bán kính của cung tròn hay đường
tròn
- Ratio: Tính tỉ số
- Value of Piont:
- Coordinates: Xác định tọa độ của một điểm trên
mặt phẳng
- Abscissa (X): Xác định giá trị hoành độ
- Ordinate (Y): Xác định giá trị tung độ
- Coordinate Distance: Xác định khoảng cách theo tọa độ
- Slope: Xác định hệ số góc
- Equation: Xác định phương trình của đối tượng trong mặt phẳng
7. Menu Number (Bảng số)
- Define Derivative Function: Xác định đạo hàm của một hàm số
17
- New Parameter …: Tham số mới
- Calculate: Máy tính
- Tabulate: Lập bảng tương ứng giá trị
- Add Table Data: Thêm dữ liệu vào
bảng
- Remove Table Data: Loại bỏ bảng
- New Function …: Xác định một hàm
số mới
- Define Function from Drawing: Xác định hám số từ đồ thị
8. Menu Graph (Đồ thị)
- Show Grid: Hiện lới tọa độ
- Dotted Grid: Biểu diễn lưới tọa độ bằng dấu chấm
- Snap Pionts: Tọa độ nguyên
- Plot Value on Axis …: Dựng điểm khi biết hoành độ
- Plot Pionts …: Dựng điểm khi biết hoành độ và tung độ
- Plot Table Data …: Dựng điểm khi biết bảng giữ liệu
- Plot New Function …: Vẽ đồ thị hàm số mới
- Plot Parametric Curve …:
Chương IV: MỘT SỐ PHÍM TẮT THƯỜNG DÙNG
Phím tắt Đối tượng Tác dụng
Ctrl + A Tất cả Chọn tất cả các đối tượng
Ctrl + C Tất cả Copy đối tượng
Ctrl + E Tất cả Định nghĩa lại đối tượng
Ctrl + F Tạo hàm số mới
Ctrl + G Tạo hàm số mới có hiển thị đồ thị của hàm số
18
- Define Coordinate System: Xác định một hệ
trục tọa độ cho mặt phẳng
- Mark Coordinate System: Đánh dấu hệ trục
tọa độ
- Grid Form: Loại hệ trục tọa độ. Gồm các
loại:
+ Polar Grid: Hệ tọa độ cực
+ Square Grid: Hệ tọa độ Descarters
+ Rectangular Grid: Hệ tọa độ Afin
+ Trigonometric Axis: Đổi trục hoành ra
đơn vị Radian
Ctrl + H Tất cả ẩn đối tượng
Ctrl + K Tất cả Ẩn/ hiện tên của đối tượng
Ctrl + L Nhiều
điểm
Tạo các đoạn thẳng nối các điểm được chọn
Ctrl + M Các đoạn
thẳng
Tạo trung điểm đoạn thẳng
Ctrl + N Tạo bản vẽ (Sketch) mới
Ctrl + O Mở bản vẽ có sẵn
Ctrl + P Đa giác,
cung,
đường
tròn
Tạo miền diện tích đa giác, quạt tròn, viên
phân, hình tròn
Ctrl + Q Thoát chương trình
Ctrl + R Redo Hoàn lại thao tác vừa làm
Ctrl + S Lưu chương trình
Ctrl + T Tất cả Tạo vết cho đối tượng
Ctrl + V Dán đối tượng đang copy
Ctrl + W Đóng tập tin hiện hành
Ctrl + X Tất cả Xóa đối tượng và copy
Ctrl + Z Undo Hoàn lại thao tác vừa làm
Shift + Ctrl + E Tất cả Xóa vết (Trace) của đối tượng
Shift + Ctrl + F Đánh dấu tâm quay, tâm vị tự, tâm đối xứng
Shift + Ctrl + I Đường
thẳng
Tạo giao điểm 2 đường thẳng
Shift + Ctrl + P Tạo tham số mới
Shift + Ctrl + T Ẩn/ hiện hộp thoại nhập văn bản và công thức
toán
Alt + Up Tất cả Chọn đối tượng cha
Alt + Down Tất cả Chọn đối tượng con
Alt + = Bảng tính
Alt + ? Properties Thuộc tính
Alt + / Đặt tên cho đối tượng
Alt + ` Điểm Tạo điểm chuyển động
Alt + [ Giảm tốc độ chuyển động
Alt + ] Tăng tốc độ chuyển động
19
Alt + > Tất cả Tăng zise cho tên hoặc văn bản được chọn
Alt + < Tất cả Giảm zise cho tên hoặc văn bản được chọn
Del Tất cả Xóa đối tượng
Chương V: BÀI TẬP THỰC HÀNH
* Bài 1: Vẽ 3 điểm A, B, C không thẳng hàng, vẽ đoạn thẳng AB, vẽ tia AC
và vẽ đường thẳng AC.
Cách dựng:
- Dùng công cụ để dựng 3 điểm
- Dùng tổ hợp phím Ctrl + A để chọn 3 điểm
- Dùng tổ hợp phím Alt + / để đặt tên
- Dùng công cụ nối A với B
- Dùng công cụ nối A với C
- Dùng công cụ nối B với C
* Bài 2: Vẽ tứ giác ABCD, vẽ đường tròn (A, AC)
Cách dựng:
- Dùng công cụ để dựng 4 điểm
- Dùng tổ hợp phím Ctrl + A để chọn 4 điểm
- Dùng tổ hợp phím Alt + / để đặt tên
- Dùng tổ hợp phím Ctrl + L để nối các đỉnh tạo thành tứ giác
20
- Dùng công cụ để nối A với C
* Bài 3: Vẽ tam giác ABC sau đó vẽ đường cao AH, đường trung tuyến
CD, đường phân giác BE của
·
ABC
và đường trung trực của đoạn BC.
Cách dựng:
- Dùng công cụ để dựng 3 điểm, chọn chúng theo thứ tự,
dùng tổ hợp phím Alt + / ; OK và Ctrl + L sẽ được tam giác ABC.
- Chọn điểm A và đoạn thẳng BC vào Construct/perpendicular
line để dựng đường thẳng qua A và vuông góc với BC. Dùng tổ hợp
phím Shift + Ctrl + I để dựng giao điểm H.
- Chon đường vuông góc, dùng tổ hợp phím Ctrl + H để ẩn đi.
- Dùng công cụ để nối A với H.
- Chọn đoạn AB, dùng tổ hợp phím Ctrl + M để dựng trung
điểm D, nối C với D.
- Chọn 3 điểm A, B, C theo thứ tự đó, vào Construct/Angle
bisector để dưng tia phân giác góc B, dưng giao điêm E, cho tia phân
giác ẩn đi rồi nối B với E.
- Chọn BC, rồi dựng trung điểm M.
- Chọn BC và M, vào construct/Perpendicule
* Bài 4: Vẽ hình bình hành ABCD, vẽ giao điểm O của AC và BD, vẽ
đường tròn (O, CD).
Cách dựng:
- Dựng 3 điểm A, B, C.
21
- Chọn 2 điểm B, C theo thứ tự, vào Transform/Mark vector để
tạo vectơ tinh tiến.
- Chọn điểm A, vào Tranform/Translate, OK để tạo điểm D là
tinh tiến của A theo
BC
uuur
.
- Nối các đỉnh để được hình bình hành, dưng giao điểm O.
- Chọn điểm O và đoạn thẳng CD, vào Construct/Circleby
center + radius để dựng đường tròn (O, CD).
* Bài 5: Vẽ tam giác nhọn ABC nôi tiếp đường tròn tâm O, vẽ các
cung nhỏ AB, AC và BC của đường tròn (O) với nét đậm và màu đỏ
cho cung AB, màu xanh cho cung AC, màu vàng cho cung BC.
Cách dựng:
- Dùng công cụ để dưng đường tròn tâm O (chú ý điểm
sinh ra đường tròn)
- Dưng 3 điểm trên đường tròn, đặt tên và nối chúng để được
tam giác ABC.
- Cho ẩn đường tròn và điểm sinh.
- Chon các điểm O, A, B theo thứ tự đó, vào Construct/Arc on
circle. Tương tự các cung BC, Ca.
- Thay đổi màu sắc, độ dầy mỏng của các đối tượng bằng cách
click chuột phải vào đối tương dồi chọn thuộc tính phù hợp cho mỗi
đối tượng.
2. Thực trạng của vấn đề
Trong qua trình thực hiện SKKN, bản thân tôi gặp phải những thuận
lợi, khó khăn sau:
22
- Thuận lợi: Được tham gia các buổi tập huấn thay sách giáo khoa và
áp dụng CNTT trong dạy học tại Sở GD&ĐT Sơn la, cũng như tại nhà
trường. Được sự giúp đỡ của nhà trường, đồng nghiệp tạo điều kiện sử dụng
các thiết bị dạy học vận dụng vào các buổi lên lớp.
- Khó khăn: Trình độ tin học còn hạn chế, cơ sở vật chất còn của nhà
trường còn thiếu thốn, tài liệu tham khảo còn hạn chế, khả năng nhận thức
của học sinh còn chậm. Việc áp dụng CNTT trong dạy học còn chưa được
thường xuyên
3. Các biện pháp đã tiến hành để giải quyết vấn đề:
- Phương pháp nghiên cứu lí luận: Kết hợp các tài liệu trong đợt tập
huấn áp dụng CNTT trong dạy học tại Sở Giáo Dục và Đào Tạo Sơn La năm
học 2008 – 2009 và 2009 – 2010 cũng như các tài liệu thu thập trên Internet
rút ra những kinh nghiệm, hệ thống lại nội dung và mở ra các hướng mới.
- Phương pháp quan sát – Điều tra: Dưa vào các mô hình được xây
dựng trên phần mềm GSP áp dụng vào các bài giảng thực tế trên lớp để nắm
khả năng áp dụng vào dạy học và khả năng nhận thức của học sinh.
- Phương pháp trò chuyện – phỏng vấn: Trao đổi tâm tình với học
sinh để nắm được hứng thú học tập và khả năng nhận thức của học sinh so
với việc không áp dụng phần mềm.
23
4. Hiệu quả của SKKN
Phần mềm GSP đã được bản thân tôi thực hiện làm phương tiện dạy
học ở khối 10 và khối 11 Trung tâm giáo dục thường xuyên huyện Bắc Yên,
và đã đạt được những kết quả cụ thể sau:
24
Năm học 2009 – 2010 được thực hiện ở khối 10, tỉ lệ nhận biết và
nắm kiến thức đạt được là:
- Không dùng GSP dạy học:
Lớp Tỉ lệ %
10A 35
10B 42
10C 38
- Dùng GSP dạy học:
Lớp Tỉ lệ %
10A 56
10B 72
10C 59
Năm học 2010 – 2011 được thực hiện ở khối 11 tỉ lệ nhận biết và nắm
kiến thức đạt được là:
- Không dùng GSP dạy học:
Lớp Tỉ lệ %
11A 42
11B 48
- Dùng GSP dạy học:
Lớp Tỉ lệ %
11A 68
11B 73
Từ kết quả so sánh trên khi sử dụng GSP trong dạy học, Học sinh nắm
được kiến thức nhanh hơn, khả năng tư duy và nhận biết kiến thức nhanh
hơn khi không áp dụng GSP trong dạy học.
25