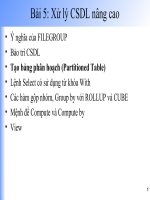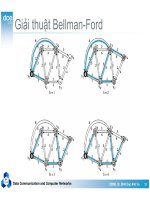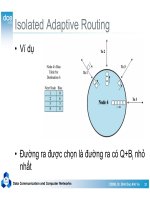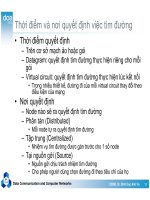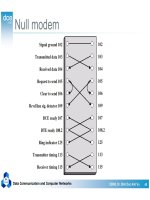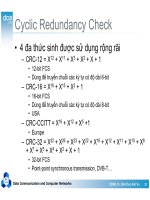Kỹ Thuật lọc dữ liệu nâng cao trong Excel
Bạn đang xem bản rút gọn của tài liệu. Xem và tải ngay bản đầy đủ của tài liệu tại đây (1.89 MB, 31 trang )
Đào tạo thực hành Bluesofts
Trung tâm đào tạo thực hành – Công ty cổ phần BLUESOFTS
Địa chỉ: P1012, tầng 10 CT1A-ĐN2 Đường Hàm Nghi,
KĐT Mỹ Đình 2, Từ Liêm, Hà Nội
Điện thoại/Fax: 04.379.17200 Mobile: 096.555.6989
Website: – Mail:
ĐÀO TẠO “EXCEL NÂNG CAO” Trung tâm Đào tạo Thực hành BLUESOFTS
Nguyễn Duy Tuân: 0904210337 1/31
CHUYÊN ĐỀ 9: KỸ THUẬT NÂNG CAO VỀ TRÍCH LỌC DỮ LIỆU NHIỀU
ĐIỀU KIỆN BẰNG ADD-IN A-TOOLS
(TỐT HƠN AUTO FILTER CỦA EXCEL)
Tổng quan về trích lọc dữ liệu trong Excel và Add-in A-Tools
Lọc dữ liệu trong Excel
Để thực hiện các việc trích lọc dữ liệu ta có thể dùng các chức năng sẵn có nhƣ: Auto Filter,
Advanced Filter.
Auto Filter: việc trích lọc dữ liệu đƣợc thực hiện ngay trong chính sheet/bảng dữ liệu nguồn.
Công việc Filter này nhằm giúp ngƣời sử dụng nắm bắt thông tin nhanh để có cơ sở đối chiếu
và so sánh với các dữ liệu khác.
Advanced Filter: Lọc dữ liệu dựa vào vùng điều kiện - Criteria Range. Điều kiện lập trong
vùng này khá phong phú. Dữ liệu trích lọc đƣợc có thể đƣa sang một địa chỉ khác.
Điểm chung giữa Auto Filter và Advanced Filter:
+ Dữ liệu lọc ra vẫn mang nguyên cả cấu trúc bảng, tức bảng gốc có 10 cột thì bảng kết quả
lọc đƣợc cũng là 10 cột.
+ Dữ liệu lọc ra chỉ có thể đóng vai trò trung gian làm cơ sở so sánh, đối chiếu với dữ liệu
khác, ngƣời dùng khó có thể tạo ra một báo cáo từ Auto Filter hoặc Advanced Filter. Trừ
trƣờng hợp Filter đƣợc dùng trên một báo cáo đã có và có cột công thức làm tiêu thức lọc để
ẩn các dòng dữ liệu không cần thiết.
Đào tạo thực hành Bluesofts
Trung tâm đào tạo thực hành – Công ty cổ phần BLUESOFTS
Địa chỉ: P1012, tầng 10 CT1A-ĐN2 Đường Hàm Nghi,
KĐT Mỹ Đình 2, Từ Liêm, Hà Nội
Điện thoại/Fax: 04.379.17200 Mobile: 096.555.6989
Website: – Mail:
ĐÀO TẠO “EXCEL NÂNG CAO” Trung tâm Đào tạo Thực hành BLUESOFTS
Nguyễn Duy Tuân: 0904210337 2/31
Add-in A-Tools là công cụ mạnh cho việc trích lọc dữ liệu và làm báo cáo
động trong Excel
Để hiểu qua về trích lọc dữ liệu trong Add-in A-Tools chúng ta hãy tạo một công thức đơn
giản theo các bƣớc sau:
B1. Mở tập tin có dữ liệu ví dụ tên là “Example.xls” tại đƣờng dẫn “C:\A-
Tools\DATA_DEMO\”
Hoặc download từ địa chỉ
B2. Sheet “KHO” chứa các phiếu nhập, phiếu xuất, vùng A3:K68 đã đƣợc đặt tên là “KHO”.
Mở sheet “Thực hành” để nhập công thức
B3. Lập công thức
Lọc ra các dòng dữ liệu với các cột thông tin MA_VLSPHH, SLG, DON_GIA, THANH_TIEN
trong vùng dữ liệu “KHO”, điều kiện lọc là mã hàng là HH001 (WHERE MA_VLSPHH=
„HH001‟ ) . Công thức như sau:
=bs_sql("SELECT MA_VLSPHH, SLG, DON_GIA, THANH_TIEN FROM KHO WHERE
MA_VLSPHH='HH001' ")
Sau khi nhập xong bạn hãy nhấn phím ENTER kết quả sẽ nhƣ hình dƣới đây:
Lưu ý:
Khi sửa công thức phải đảm bảo chỉ có một ô đƣợc chọn.
Nếu sửa lại công thức, khi kết thúc phải nhấn CTRL+SHIFT+ENTER vì BS_SQL là công
thức mảng.
Đào tạo thực hành Bluesofts
Trung tâm đào tạo thực hành – Công ty cổ phần BLUESOFTS
Địa chỉ: P1012, tầng 10 CT1A-ĐN2 Đường Hàm Nghi,
KĐT Mỹ Đình 2, Từ Liêm, Hà Nội
Điện thoại/Fax: 04.379.17200 Mobile: 096.555.6989
Website: – Mail:
ĐÀO TẠO “EXCEL NÂNG CAO” Trung tâm Đào tạo Thực hành BLUESOFTS
Nguyễn Duy Tuân: 0904210337 3/31
Nếu không muốn thực hiện nhấn phím ESC để hủy không sửa.
Muốn xóa thì chọn cả bảng rồi xóa.
Với công thức trên điều kiện lọc nằm sau từ khóa WHERE, nếu thay HH001 thành HH002
thì kết quả lọc ra là của mã hàng HH002. Phần sau tài liệu này sẽ mô tả chi tiết cách lập công
thức trên.
+ Add-in A-Tools cung cấp hàm BS_SQL sử dụng ngôn ngữ T-SQL (SELECT *
FROM…WHERE…) để truy vấn dữ liệu. Ngôn ngữ T-SQL ngày nay đƣợc phổ biến cho các
phần mềm quản trị CSDL, nó cho phép trích lọc dữ liệu với khối lƣợng lớn mà vẫn đảm bảo
tốc độ nhanh. Các điều kiện lọc đƣợc thực hiện rất linh hoạt. Ngƣời sử dụng có thể học nó
một cách dễ dàng.
+ Báo cáo tạo ra thƣờng là sự ghép nối dữ liệu từ một hay nhiều bảng dữ liệu khác. Ví dụ báo
cáo nhập xuất tồn đƣợc lấy ra từ hai sổ: sổ kho (nơi ghi nhận các phiếu nhập phiếu xuất, mã
hàng mã nhà cung cấp, mã khách hàng,…) và sổ danh mục hàng hóa. Ngôn ngữ T-SQL cho
phép kết nối các bảng dữ liệu lại với nhau để chọn ra những trƣờng thông tin nào tùy ý.
Tại sao làm báo cáo trong Excel bằng Add-in A-Tools có thể chạy nhanh và
động hơn bất kỳ cách lập công thức Excel thông thường nào?
+ Với cách làm Excel thông thường
Đào tạo thực hành Bluesofts
Trung tâm đào tạo thực hành – Công ty cổ phần BLUESOFTS
Địa chỉ: P1012, tầng 10 CT1A-ĐN2 Đường Hàm Nghi,
KĐT Mỹ Đình 2, Từ Liêm, Hà Nội
Điện thoại/Fax: 04.379.17200 Mobile: 096.555.6989
Website: – Mail:
ĐÀO TẠO “EXCEL NÂNG CAO” Trung tâm Đào tạo Thực hành BLUESOFTS
Nguyễn Duy Tuân: 0904210337 4/31
Cần phải sử dụng các hàm IF, Vlookup, SumIf, SumProduct,OffSet, Index,… Công
thức đƣợc lập ra để lấy dữ liệu theo điều kiện của báo cáo. Trong báo cáo công thức đƣợc
copy thừa ra nhiều dòng, cho nhiều mã đối tƣợng để bao quát các trƣờng hợp. Khi cần thu gọn
lại dùng Auto Filter để lọc ra cái cần xem và in. Chính phƣơng pháp này có nhƣợc điểm rất
lớn là TẠO CÔNG THỨC THỪA rất nhiều, nó ép cho Excel phải tính toán những cái lẽ ra
không phải tính. Ví dụ trong danh mục hàng có 100 mã hàng, nhƣng trong sổ kho nhập, xuất
mới chỉ 10 mã nhƣng công thức vẫn phải copy cho cả 100 mã – thừa. Hay theo nhƣ hình của
“Sổ kế toán chi tiết” bên trên. Nếu số NKC (dữ liệu nguồn) mà có 20.000 dòng thì trong sổ
này cũng phải lập công thức cho 20.000 dòng, trong khi với dữ liệu cần hiển thị cho TK 131,
mã khách hàng là “KH002 thì số dòng có thể chỉ là 20 dòng. Vậy rõ ràng chúng ta đã làm cho
Excel phải luôn tính thừa những đối tƣợng không cần thiết.
Vấn đề thứ hai là vì đặc tính công thức Excel, khi dữ liệu nguồn thay đổi thì kết quả các công
thức liên kết đến nó cũng thay đổi. Hiểu một cách khác là toàn bộ các công thức đang tham
chiếu tới vùng dữ liệu thay đổi bị tính toán lại – Đây chính là lý do bảng tính chạy rất chậm
khi ngƣời dùng nhập dữ liệu trong các vùng có công thức tham chiếu đến.
+ Với cách làm bởi BS_SQL trong Add-in A-Tools
Đào tạo thực hành Bluesofts
Trung tâm đào tạo thực hành – Công ty cổ phần BLUESOFTS
Địa chỉ: P1012, tầng 10 CT1A-ĐN2 Đường Hàm Nghi,
KĐT Mỹ Đình 2, Từ Liêm, Hà Nội
Điện thoại/Fax: 04.379.17200 Mobile: 096.555.6989
Website: – Mail:
ĐÀO TẠO “EXCEL NÂNG CAO” Trung tâm Đào tạo Thực hành BLUESOFTS
Nguyễn Duy Tuân: 0904210337 5/31
Việc trích lọc dữ liệu chỉ cần một hàm chủ đạo là BS_SQL, hàm này sẽ trả về cả bảng
dữ liệu cần cho báo cáo sau khi thực thi câu lệch SQL. Hàm BS_SQL chỉ tính toán, lọc trả về
dữ liệu theo đúng điều kiện lọc của báo cáo. Không tính thừa dữ liệu nhƣ phƣơng pháp lập
công thức Excel bên trên. Các dòng trong báo cáo tự co giãn để phù hợp khi báo cáo tăng hay
giảm dòng dữ liệu (nhờ khai báo INSERT=YES trong tham số OPTIONS của hàm BS_SQL) .
Các dữ liệu dƣới chân báo cáo – Footer đƣợc đẩy theo linh hoạt. Báo cáo chỉ cập nhật lại khi
thực hiện lệnh cập nhật hoặc khi mở tập tin. Việc lấy ra danh sách mã duy nhất: mã hàng, mã
nhà cung cấp, khách hàng,… trong sổ phát sinh đƣợc thực hiện dễ dàng, kết quả trích lọc
đƣợc đặt NAME tự động theo công thức BS_SQL. Các NAME này đƣợc đƣa vào làm
Validation hay các công thức khác của Excel sẽ tạo cho bạn một báo cáo chuyên nghiệp và
linh động. Add-in A-Tools đƣợc lập trình trong Delphi với các thuật toán tối ƣu tiết kiệm bộ
nhớ, đƣợc biên dịch ra mã máy nên công thức chạy rất nhanh.
Phƣơng pháp làm báo cáo của Excel là phải làm NHIỀU công thức gộp lại rồi copy.
Phƣơng thức làm báo của Add-in A-Tools là chỉ cần làm MỘT công thức có hàm BS_SQL tạo
ra một báo cáo. Vì một vài lý do khác nữa mà báo cáo tạo bởi hàm BS_SQL trong Add-in A-
Tools làm dễ, chạy nhanh và linh hoạt hơn cách làm Excel thông thƣờng.
Chuẩn hóa bảng dữ liệu nguồn trước khi sử dụng hàm BS_SQL
+ Bảng dữ liệu/Table từ dòng tiêu đề đến các dòng dữ liệu không được có ô
nào ở trạng thái Merge
Là một bảng dữ liệu đƣợc định nghĩa bởi cột và dòng, giao của cột và dòng là ô. Việc
Merge nhiều ô thành một ô sẽ làm việc truy vấn dữ liệu gặp lỗi.
Trong bảng ví dụ dƣới đây ô B10 bị lỗi vì có trạng thái Merge.
Đào tạo thực hành Bluesofts
Trung tâm đào tạo thực hành – Công ty cổ phần BLUESOFTS
Địa chỉ: P1012, tầng 10 CT1A-ĐN2 Đường Hàm Nghi,
KĐT Mỹ Đình 2, Từ Liêm, Hà Nội
Điện thoại/Fax: 04.379.17200 Mobile: 096.555.6989
Website: – Mail:
ĐÀO TẠO “EXCEL NÂNG CAO” Trung tâm Đào tạo Thực hành BLUESOFTS
Nguyễn Duy Tuân: 0904210337 6/31
+ Tiêu đề của bảng dữ liệu nên được đặt tên ngắn gọn, viết liền nhau, chỉ
nên dùng các ký tự A-Z, _ , 0-9. Số luôn dứng sau chữ
Với bảng dữ liệu trên, công thức phải làm nhƣ sau
=bs_sql("select [SỐ CT], [MÃ VLSPHH], [SỐ LƢỢNG],[ĐƠN GIÁ],[THÀNH TIỀN]
from [KHO$A3:K10]")
Tiêu đề các cột có dấu dẫn đến khi làm công thức dễ bị sai do nhầm lẫn, lập công thức
mất thời gian vì việc soạn thảo nhiều.
Tiêu đề các cột của bảng dữ liệu nên đặt tên lại nhƣ sau
Khi đó công thức là
=bs_sql("SELECT SO_CT, MA_VLSPHH, SLG,DON_GIA ,THANH_TIEN FROM
[KHO$A3:K10]")
Không cần phải dùng ký tự bao [ ], soạn thảo chữ không dấu sẽ nhanh và giảm lỗi soạn
thảo hơn.
+ Định dạng kiểu dữ liệu trong các cột của bảng trước khi nhập dữ liệu
Trong bảng tính Excel, các ô ngầm định đặt kiểu General, kiểu dữ liệu đƣợc xác định
khi dữ liệu đƣợc nhập vào. Trong một hoàn cảnh nào đó, dữ liệu nhập vào khó để cho A-
Tools hay đối tƣợng truy vấn dữ liệu ADO xác định rõ kiểu dữ liệu. Nhƣ là số CMND, Mã
hàng,… Giả xử ta nhập giá trị là 1111 Excel lại hiểu là kiểu số (Number), mục đích của ngƣời
sử dụng phải là kiểu TEXT và trong công thức dùng phép so sánh các giá trị TEXT dẫn đến
sai. Ví dụ MA_VLSPHH = „1111‟ sẽ sai vì Excel đang coi MA_VLSPHH là số - Number.
Vậy cần phải định dạng cột MA_VLSPHH về dạng TEXT trƣớc sau đó mới nhập 1111 lúc
này công thức so sánh MA_VLSPHH = „1111‟ là đúng vì cột MA_VLSPHH đƣợc Excel hiểu
là TEXT. Nếu giá trị 1111 nhập trước sau đó mới định dạng thì không có ý nghĩa. Vẫn cần
phải nhập lại sau khi định dạng. Nếu không muốn nhập lại, bạn chạy chức năng “Số thành
văn bản” trong menu A-Tools.
Hình dƣới đây là gợi ý về định dạng các cột trong bảng trƣớc khi đƣa vào nhập dữ liệu.
Đào tạo thực hành Bluesofts
Trung tâm đào tạo thực hành – Công ty cổ phần BLUESOFTS
Địa chỉ: P1012, tầng 10 CT1A-ĐN2 Đường Hàm Nghi,
KĐT Mỹ Đình 2, Từ Liêm, Hà Nội
Điện thoại/Fax: 04.379.17200 Mobile: 096.555.6989
Website: – Mail:
ĐÀO TẠO “EXCEL NÂNG CAO” Trung tâm Đào tạo Thực hành BLUESOFTS
Nguyễn Duy Tuân: 0904210337 7/31
Trong bảng dữ liệu nguồn nên có dòng đầu tiên để nhập giá trị giả định mà các giá trị
này không ảnh hƣởng tới kết quả của báo cáo.
Các cột là dạng văn bản (TEXT) nhập giá trị „ (nháy đơn). Các cột có các giá trị ngày
tháng, số lƣợng, số tiền, phần trăm, tỷ lệ (số) thì nhập số 0.
Việc nhập giá trị giả định nhƣ trên giúp cho A-Tools hay đối tƣợng ADO hiểu đƣợc kiểu
dữ liệu của các cột dữ liệu trong bảng đƣợc rõ ràng hơn.
Đào tạo thực hành Bluesofts
Trung tâm đào tạo thực hành – Công ty cổ phần BLUESOFTS
Địa chỉ: P1012, tầng 10 CT1A-ĐN2 Đường Hàm Nghi,
KĐT Mỹ Đình 2, Từ Liêm, Hà Nội
Điện thoại/Fax: 04.379.17200 Mobile: 096.555.6989
Website: – Mail:
ĐÀO TẠO “EXCEL NÂNG CAO” Trung tâm Đào tạo Thực hành BLUESOFTS
Nguyễn Duy Tuân: 0904210337 8/31
+ Đặt tên vùng dữ liệu trong bảng tính Excel (worksheet)
Trong bảng tính có nhiều vùng dữ liệu, chỉ một khu vực nào đó đảm bảo đó là bảng dữ
liệu – Table. Vậy để A-Tools hiểu khu vực đó là bảng thì ngƣời dùng cần đặt tên – NAME
cho vùng dữ liệu này là bảng.
Ví dụ lọc lấy các dòng dữ liệu trong sheet “KHO”, vùng dữ liệu A3:K68.
Đặt công thức:
=BS_SQL("SELECT * FROM [KHO$A3:K68]")
Nếu vùng dữ liệu đƣợc đặt tên là KHO (=KHO!A3:K68) thì công thức nhƣ sau.
=BS_SQL("SELECT * FROM KHO")
Việc đặt tên - NAME đem lại hiệu quả sử dụng rất cao trong các công thức Excel đồng
thời đảm bảo cho A-Tools biết đó là khu vực bảng. Với A-Tools, tên của một vùng KHO
đƣợc coi nhƣ tên của một bảng (table) trong CSDL Excel.
Cách tạo tên cho vùng dữ liệu
Ngƣời dùng làm theo trình tự sau:
+ 1: Chọn vùng dữ liệu. Vùng dữ liệu phải từ dòng tiêu đề của bảng tới dòng cuối cùng. Ví dụ
trong sheet “KHO”, bôi đen từ A3:K68
+ 2: Chọn menu “Formula” (Với Excel 2007 hoặc cao hơn)
+ 3: Chọn menu “Insert->Name” (Với Excel 2003 hoặc thấp hơn)
+ 4: Chọn “Define Name”. Đặt tên tại mục “Name:”
+ 5: Chọn [Ok] để đồng ý
Ở bƣớc 2,3 phím tắt là CTRL+F3
Ta đƣợc màn hình đặt tên - NAME dƣới đây
Đào tạo thực hành Bluesofts
Trung tâm đào tạo thực hành – Công ty cổ phần BLUESOFTS
Địa chỉ: P1012, tầng 10 CT1A-ĐN2 Đường Hàm Nghi,
KĐT Mỹ Đình 2, Từ Liêm, Hà Nội
Điện thoại/Fax: 04.379.17200 Mobile: 096.555.6989
Website: – Mail:
ĐÀO TẠO “EXCEL NÂNG CAO” Trung tâm Đào tạo Thực hành BLUESOFTS
Nguyễn Duy Tuân: 0904210337 9/31
+ Name: đặt tên vùng KHO
+ Refers to: địa chỉ tham chiếu. Excel tự điền từ vùng ta chọn bƣớc 1.
Sau khi nhập tên xong, nhấn nút “Ok” để hoàn tất. Nếu máy báo tên đã tồn tại thì vào “Name
Manager” chọn Edit để sửa lại.
Lần đầu đặt tên các bảng dữ liệu bạn nên lƣu lại và đóng tập tin này sau đó mở lại thì Excel
hiểu cấu trúc các vùng dữ liệu đƣợc đặt tên theo dạng bảng/table
Tạo công thức BS_SQL bằng “SQL Builder”
Từ menu “A-Tools” chọn “SQL Builder”
Với Excel 2003 vào menu “A-Tools”->“Truy vấn dữ liệu” chọn “SQL Builder”
Đào tạo thực hành Bluesofts
Trung tâm đào tạo thực hành – Công ty cổ phần BLUESOFTS
Địa chỉ: P1012, tầng 10 CT1A-ĐN2 Đường Hàm Nghi,
KĐT Mỹ Đình 2, Từ Liêm, Hà Nội
Điện thoại/Fax: 04.379.17200 Mobile: 096.555.6989
Website: – Mail:
ĐÀO TẠO “EXCEL NÂNG CAO” Trung tâm Đào tạo Thực hành BLUESOFTS
Nguyễn Duy Tuân: 0904210337 10/31
Để liên kết giữa bảng KHO và DMHH, nhấp chuột vào MA_VLSPHH bên KHO kéo sang
MA_VLSPHH của bảng DMHH rồi nhả chuột.
Các khu vực đánh số đƣợc giải thích dƣới đây:
(1) DBKEY – Khóa kết nối: chọn CSDL hoặc DBKEY (mã kết nối với CSDL bên ngoài). Để kết nối với
CSDL bên ngoài, ngƣời dùng phải tạo DBKEY trƣớc đó, cách tạo sẽ hƣớng dẫn ở trang sau. Ngầm
định A-Tools kết nối tới tập tin Excel đang mở hiện tại. Ví dụ nếu bạn đang mở file “Example.xls” thì
mục DBKEY sẽ hiện “Example.xls” có nghĩa là A-Tools đang kết nối tới tập tin“Example.xls”.
(2) Danh sách các tên vùng hoặc tên bảng (table, query) dữ liệu trong CSDL chọn ở (1). Ngƣời dùng hãy
nhấp đúp chuột hoặc kéo tên vùng dữ liệu từ (2) sang (3) để làm nguồn dữ liệu.
(3) Nối các khóa quan hệ giữa các bảng (table) nếu có (trong hình vẽ là “MA_VLSPHH”). Chọn các
trƣờng dữ liệu để hiển thị và làm điều kiện.
(4) + Output: nếu chọn, trƣờng dữ liệu đó sẽ hiển thị
+ Expression: tên trƣờng dữ liệu hoặc biểu thức tính
+ Aggregate: chọn tên hàm thống kê: Sum; Count; Min; Max;…
1
2
3
4
5
Đào tạo thực hành Bluesofts
Trung tâm đào tạo thực hành – Công ty cổ phần BLUESOFTS
Địa chỉ: P1012, tầng 10 CT1A-ĐN2 Đường Hàm Nghi,
KĐT Mỹ Đình 2, Từ Liêm, Hà Nội
Điện thoại/Fax: 04.379.17200 Mobile: 096.555.6989
Website: – Mail:
ĐÀO TẠO “EXCEL NÂNG CAO” Trung tâm Đào tạo Thực hành BLUESOFTS
Nguyễn Duy Tuân: 0904210337 11/31
+ Alias: đặt tên cho trƣờng hoặc biểu thức ở “Expression”
+ Sort Type: chọn kiểu sắp xếp tăng (Ascending) hay giảm (Descending) dần
+ Sort Order: đặt ƣu tiên trƣờng sắp xếp
+ Grouping: chọn các trƣờng dữ liệu đƣợc nhóm theo. Mục này đƣợc sử dụng khi ngƣời dùng
chỉ định hàm thống kê ở “Aggregate”. Tất cả các trƣờng nếu không có chỉ định hàm thống kê
thì ần đƣợc chọn “Grouping”.
Criteria: mục đặt điều kiện lọc. Ngƣời dùng có thể dùng chuột để chọn dữ liệu trong một ô
của bảng tính làm điều kiện động, thực chất là sử dụng hàm RANGE( ).
(5) Sau khi thực hiện 4 mục trên, A-Tools sẽ tự động tạo câu lệnh T-SQL cho hàm BS_SQL.
Sau khi thiết lập xong, ngƣời dùng chọn nút “Tiếp tục” sẽ xuất hiện màn hình dƣới đây
Đào tạo thực hành Bluesofts
Trung tâm đào tạo thực hành – Công ty cổ phần BLUESOFTS
Địa chỉ: P1012, tầng 10 CT1A-ĐN2 Đường Hàm Nghi,
KĐT Mỹ Đình 2, Từ Liêm, Hà Nội
Điện thoại/Fax: 04.379.17200 Mobile: 096.555.6989
Website: – Mail:
ĐÀO TẠO “EXCEL NÂNG CAO” Trung tâm Đào tạo Thực hành BLUESOFTS
Nguyễn Duy Tuân: 0904210337 12/31
+ Tên bảng kết quả: A-Tools sẽ tự động tạo tên cho vùng kết quả. Bạn nên đặt tên trong
trƣờng hợp bảng dữ liệu kết quả trả về lại đƣợc dùng cho một công thức khác.
+ Tự động tạo tên các cột: A-Tools tự đặt tên các vùng theo mỗi cột trong vùng kết quả.
Những tên đƣợc tạo sẽ đƣợc sử dụng trong các công thức của Excel.
+ Chèn dòng: nếu đƣợc chọn, bảng kết quả sẽ chèn các dòng dữ liệu sau con trỏ. Nếu không,
dữ liệu dẽ bị ghi đè lên. Khi làm báo cáo bạn nên chọn mục này.
+ Địa chỉ đặt tham số SQL: ô chứa câu lệnh SQL. Cần thiết sử dụng khi chuỗi lệnh SQL dài
(số ký tự > 128 ký tự).
+ Địa chỉ ô/vùng đặt công thức: ô đầu tiên trong bảng tính chứa giá trị của bảng kết quả.
Sau khi hoàn tất, chọn nút “Thực hiện” để A-Tools chạy hàm BS_SQL trong bảng tính.
Công thức có hàm BS_SQL đƣợc tạo ra bởi “SQL Builder” nhƣ sau:
=BS_SQL("SELECT DMHH.TEN, Sum(KHO.SLG) AS SLG
FROM DMHH INNER JOIN KHO ON KHO.MA_VLSPHH = DMHH.MA_VLSPHH
GROUP BY DMHH.TEN, KHO.LOAI_PHIEU
HAVING KHO.LOAI_PHIEU = 'N'" , "INSERT=YES; AutoNames(THHH);")
Nhƣ vậy, với công cụ SQL Builder bạn có thể không cần phải hiểu rõ ngôn ngữ T-SQL
mới lọc đƣợc dữ liệu mà chỉ bằng vài cú nhấp chuột. Việc công cụ tự sinh mã T-SQL bạn
hoàn toàn tự học đƣợc ngôn ngữ này ở mức cơ bản.
Bạn xem video hƣớng dẫn tại địa chỉ sau:
/>excel-qua-mang/117-lam-bao-cao-tren-excel-de-dang-bang-a-tools html
Hướng dẫn sử dụng hàm BS_SQL
Hàm BS_SQL trong A-Tools là một hàm đa năng và rất đặc biệt. Kết quả trả về của hàm
là một bảng dữ liệu đƣợc lọc theo các điều kiện phức tạp, dữ liệu đƣợc móc nối với nhau mà
nguồn dữ liệu có thể từ nhiều loại CSDL khác nhƣ đã trình bày ở phần trên. Chỉ cần một hàm
BS_SQL, ngƣời dùng có thể tạo ra các loại báo cáo động trong Excel với tốc độ nhanh dù dữ
liệu nhiều, chính xác cao.
Trƣớc khi học tuần tự cách sử dụng hàm BS_SQL bạn hãy làm một ví dụ sau để hiểu
qua hàm BS_SQL.
Download/Tải tập tin ví dụ “atools_Examples.zip”
Đào tạo thực hành Bluesofts
Trung tâm đào tạo thực hành – Công ty cổ phần BLUESOFTS
Địa chỉ: P1012, tầng 10 CT1A-ĐN2 Đường Hàm Nghi,
KĐT Mỹ Đình 2, Từ Liêm, Hà Nội
Điện thoại/Fax: 04.379.17200 Mobile: 096.555.6989
Website: – Mail:
ĐÀO TẠO “EXCEL NÂNG CAO” Trung tâm Đào tạo Thực hành BLUESOFTS
Nguyễn Duy Tuân: 0904210337 13/31
Mở tập tin dữ liệu mẫu “Example.xls”
B1. Mở tập tin có dữ liệu ví dụ “Example.xls”
Tên tập tin là “Example.xls” lấy từ tập tin download hoặc trong bộ cài Add-in A-Tools tại
đƣờng dẫn “C:\A-Tools\DATA_DEMO\”
Tập tin “Example.xls” sẽ luôn được mở và làm ví dụ, thực hành các công thức trong toàn bộ
tài liệu này.
Sheet “KHO” chứa các phiếu nhập, phiếu xuất, vùng A3:K68 đã đƣợc đặt tên là “KHO”.
(Vùng A3:K68 đƣợc đặt tên (Define Name) là KHO)
Tài liệu hướng dẫn làm báo cáo trên Add-in A-Tools: A-Tools_Query_Report_Help.pdf
Download:
Cấu trúc hàm BS_SQL
BS_SQL(SQL [,OPTIONS])
+ SQL: Là một chuỗi khai báo câu lệnh truy vấn dữ liệu theo ngôn ngữ T-SQL. T-SQL
là một ngôn ngữ chuẩn truy vấn CSDL mà các hệ quản trị CSDL thƣờng dùng nhƣ: MS
Access, Foxpro, dBASE, SQLServer, Oracle, MySQL, Excel,…
Câu lệnh SQL trong hàm BS_SQL đƣợc phối hợp thêm các hàm A-Tools tạo thêm:
RECNO, CELL, RANGE, DATA, GetOnce, FORMULA, FieldIf, VTC,…Nhờ phối hợp các
hàm này trong khai báo SQL, hàm BS_SQL có thể trả về kết quả rất linh động, đáp ứng các
yêu cầu phức tạo trong làm báo cáo chi tiết, báo cáo tổng hợp trong Excel.
+ OPTIONS: Là tham số tuỳ chọn (có thể không có), tham số này là một chuỗi, cho
phép khai báo thêm các tham số cho hàm, các tham số đƣợc ngăn cách nhau bởi dấu chấm
Đào tạo thực hành Bluesofts
Trung tâm đào tạo thực hành – Công ty cổ phần BLUESOFTS
Địa chỉ: P1012, tầng 10 CT1A-ĐN2 Đường Hàm Nghi,
KĐT Mỹ Đình 2, Từ Liêm, Hà Nội
Điện thoại/Fax: 04.379.17200 Mobile: 096.555.6989
Website: – Mail:
ĐÀO TẠO “EXCEL NÂNG CAO” Trung tâm Đào tạo Thực hành BLUESOFTS
Nguyễn Duy Tuân: 0904210337 14/31
phảy (;). Nếu không có tham số này, hàm BS_SQL sẽ truy vấn dƣ liệu trong chính tập tin
Excel đang mở hiện tại và trả về bảng kết quả lọc.
Các tham số sử dụng trong OPTIONS bao gồm: DBKEY, HR, NAME, AUTONAMES,
INSERT, SERVERSOURCE.
Có thể lập trình các macro trong VBA để chạy trong các sự kiện của hàm BS_SQL, khai báo
chạy các macro thực hiện trong tham số OPTIONS. Các tham số gồm:
OnBeforeUpdate, OnAfterUpdate, OnDblClick, OnSelectionChange, OnGetValue
Cách sử dụng các tham số đƣợc trình bày chi tiết phần sau.
Phương pháp trích lọc dữ liệu bằng hàm BS_SQL
Tìm hiểu ngôn ngữ T-SQL
SELECT [DISTINCT] [TOP n] select_list FROM table_source [ WHERE search_condition ]
[ GROUP BY group_by_expression ] [ HAVING search_condition ] [ ORDER BY order_expression [
ASC | DESC ] ]
Các từ khóa dùng trong SQL, nếu dùng thì theo thứ tự sau:
SELECT
FROM
WHERE
GROUP BY
HAVING
ORDER BY
Đọc thêm: Có rất nhiều các website hƣớng dẫn về ngôn ngữ này, các bạn có thể tham
khảo tài các website sau:
Các từ có màu xanh là từ khoá, khi viết câu lệnh SQL phải đảm bảo thứ tự trƣớc sau của
các từ khoá.
Những khai báo nằm trong ngoặc vuông ([ ]) có thể dùng hoặc không - tuỳ chọn.
Đào tạo thực hành Bluesofts
Trung tâm đào tạo thực hành – Công ty cổ phần BLUESOFTS
Địa chỉ: P1012, tầng 10 CT1A-ĐN2 Đường Hàm Nghi,
KĐT Mỹ Đình 2, Từ Liêm, Hà Nội
Điện thoại/Fax: 04.379.17200 Mobile: 096.555.6989
Website: – Mail:
ĐÀO TẠO “EXCEL NÂNG CAO” Trung tâm Đào tạo Thực hành BLUESOFTS
Nguyễn Duy Tuân: 0904210337 15/31
Sử dụng từ khóa SELECT
SELECT select_list
select_list: Danh sách các cột trong bảng dữ liệu "table_source", cũng có thể là danh
sách các giá trị.
Ví dụ lấy ra các cột dữ liệu MA_VLSPHH, SLG, DON_GIA, THANH_TIEN
SELECT MA_VLSPHH, SLG, DON_GIA, THANH_TIEN
Ví dụ lấy ra các cột dữ liệu MA_VLSPHH, SLG, DON_GIA, THANH_TIEN nhƣng các
cột lấy ra đƣợc đặt lại tên
SELECT MA_VLSPHH AS [Mã Hàng], SLG AS [Số Lƣợng], DON_GIA AS [Đơn
Giá], THANH_TIEN AS [Thành Tiền]
> Để đổi tên cột, đặt AS [Tên cột] ngay sau cột muốn đổi
> Nếu lấy tất cả các cột trong "table_source" dùng ký tự *
table_source: là một bảng hay danh sách bảng dữ liệu có quan hệ với nhau. Nếu là danh
sách thì các bảng cách nhau bởi dấu phảy (,) hoặc kết nối với nhau bởi từ khóa JOIN.
Mở tập tin “Example.xls” vào sheet “Thực hành” làm các ví dụ sau:
Ví dụ 1: Chọn (SELECT) tất cả các cột từ (FROM) sổ KHO
=BS_SQL("SELECT * FROM KHO")
Ví dụ 2: Chọn 10 dòng đầu của tất cả các cột từ sổ KHO
=BS_SQL("SELECT TOP 10 * FROM KHO")
Ví dụ 3: Chọn danh sách số chứng từ duy nhất (DISTINCT) từ sổ KHO
=BS_SQL("SELECT DISTINCT SO_CT FROM KHO")
Đào tạo thực hành Bluesofts
Trung tâm đào tạo thực hành – Công ty cổ phần BLUESOFTS
Địa chỉ: P1012, tầng 10 CT1A-ĐN2 Đường Hàm Nghi,
KĐT Mỹ Đình 2, Từ Liêm, Hà Nội
Điện thoại/Fax: 04.379.17200 Mobile: 096.555.6989
Website: – Mail:
ĐÀO TẠO “EXCEL NÂNG CAO” Trung tâm Đào tạo Thực hành BLUESOFTS
Nguyễn Duy Tuân: 0904210337 16/31
Ví dụ 4: lấy ra các cột dữ liệu MA_VLSPHH, SLG, DON_GIA, THANH_TIEN trong bảng
KHO
=BS_SQL("SELECT MA_VLSPHH, SLG, DON_GIA, THANH_TIEN FROM KHO")
Ví dụ 5: lấy ra các cột dữ liệu MA_VLSPHH, SLG, DON_GIA, THANH_TIEN trong bảng
KHO
=BS_SQL("SELECT MA_VLSPHH AS [Mã Hàng], SLG AS [Số Lƣợng], DON_GIA AS
[Đơn Giá], THANH_TIEN AS [Thành Tiền]
FROM KHO")
Ví dụ 6: Có thể thực thi các phép toán, mở thêm cột tính toán sau từ khóa SELECT
=bs_sql("SELECT 1+1 AS BT1, MA_VLSPHH, SLG, DON_GIA, SLG*DON_GIA AS
[Thành Tiền], '' AS [Ghi chú] FROM KHO")
1 + 1 AS BT1 Cột BT1 đƣợc tạo ra, kết quả của nó là phép cộng 1 + 1 = 2
'' AS [Ghi chú] Cột “Ghi chú” đƣợc tạo ra, kết quả của nó là giá trị chuỗi trống. Giá trị
chuỗi trong SQL là nằm trong hai dấu nháy đơn „Chuỗi giá trị„
Các phép toán sử dụng về cơ bản giống nhƣ các phép toán bạn lập trong công thức Excel.
Sử dụng từ khóa WHERE
WHERE search_condition
Đào tạo thực hành Bluesofts
Trung tâm đào tạo thực hành – Công ty cổ phần BLUESOFTS
Địa chỉ: P1012, tầng 10 CT1A-ĐN2 Đường Hàm Nghi,
KĐT Mỹ Đình 2, Từ Liêm, Hà Nội
Điện thoại/Fax: 04.379.17200 Mobile: 096.555.6989
Website: – Mail:
ĐÀO TẠO “EXCEL NÂNG CAO” Trung tâm Đào tạo Thực hành BLUESOFTS
Nguyễn Duy Tuân: 0904210337 17/31
search_condition: là điều kiện – biểu thức logic/so sánh. Các bản ghi đƣợc lọc ra nếu biểu
thức so sánh trả về TRUE. Theo T-SQL/A-Tools Nếu giá trị so sánh là văn bản thì phải đặt
trong hai dấu nháy đơn ( ' ) , trong Excel là nháy kép “.
Các toán tử so sánh là: > , >= , < , <= , <> , = , LIKE , IN, BETWEEN
Khi so sánh tập ký tự bất kỳ ta dùng ký tự % , ký tự này dùng với toán tử là LIKE
Toán tử kết hợp logic: AND , OR , NOT
Ví dụ 7: Lấy ra tất cả các cột từ bảng KHO ở đó mã khách hàng (MA_KH) là KH001
=BS_SQL("SELECT * FROM KHO WHERE MA_KH='KH001' ")
Ví dụ 8: Lấy ra các cột SO_CT, NGAY_CT, DIEN_GIAI, THANH_TIEN từ sổ NKC ở đó
ký tự đầu của NOTK là 6
=BS_SQL("SELECT SO_CT, NGAY_CT, DIEN_GIAI, NOTK, COTK, THANH_TIEN
FROM NKC
WHERE NOTK LIKE '6%' ")
Ký tự % đƣợc dùng làm đại diện để so sánh với nhóm ký tự bất kỳ, thƣờng dùng với
toán tử LIKE.
Ví dụ 9: Lấy ra các cột SO_CT, NGAY_CT, DIEN_GIAI, THANH_TIEN từ sổ NKC ở đó
ký tự đầu của cột NOTK là 11 và COTK có ký tự đầu là 5
=bs_sql("SELECT SO_CT, NGAY_CT, DIEN_GIAI, NOTK, COTK, THANH_TIEN
FROM NKC
WHERE NOTK LIKE '11%' AND COTK LIKE '5%' ")
Đào tạo thực hành Bluesofts
Trung tâm đào tạo thực hành – Công ty cổ phần BLUESOFTS
Địa chỉ: P1012, tầng 10 CT1A-ĐN2 Đường Hàm Nghi,
KĐT Mỹ Đình 2, Từ Liêm, Hà Nội
Điện thoại/Fax: 04.379.17200 Mobile: 096.555.6989
Website: – Mail:
ĐÀO TẠO “EXCEL NÂNG CAO” Trung tâm Đào tạo Thực hành BLUESOFTS
Nguyễn Duy Tuân: 0904210337 18/31
Trong search_condition, bạn có thể sử dụng IN (tập danh sách giá trị) để làm điều kiện.
Trong IN có thể là một cột dữ liệu lấy ra bởi SELECT, hoặc danh sách các giá trị cách nhau
bởi dấu phảy (,).
Ví dụ 10: Chọn tất cả các cột dữ liệu (*) từ sổ KHO ở đó mã hàng (MA_VLSPHH) thuộc
danh sách các mã HH001, HH002, HH003 và LOAI_PHIEU là nhập (N)
=bs_sql("SELECT *
FROM KHO
WHERE MA_VLSPHH IN ('HH001','HH002','HH003') AND LOAI_PHIEU='N' ")
Ví dụ 11: Lấy ra tất cả các cột dữ liệu (*) từ sổ KHO ở đó mã hàng (MA_VLSPHH) có
trong danh sách mã có loại (DMVLSPHH.LOAI) là VL và và LOAI_PHIEU là nhập (N).
Trong tập tin “Example.xls” có sheet “DMVLSPHH” chứa thông tin về danh mục hàng hóa.
(Vùng A3:D15 đƣợc đặt tên (Define Name) là “DMVLSPHH” )
=bs_sql("SELECT *
FROM KHO
WHERE MA_VLSPHH IN (SELECT MA_VLSPHH FROM DMVLSPHH WHERE LOAI = 'VL')
AND LOAI_PHIEU='N' ")
Kết quả là:
Đào tạo thực hành Bluesofts
Trung tâm đào tạo thực hành – Công ty cổ phần BLUESOFTS
Địa chỉ: P1012, tầng 10 CT1A-ĐN2 Đường Hàm Nghi,
KĐT Mỹ Đình 2, Từ Liêm, Hà Nội
Điện thoại/Fax: 04.379.17200 Mobile: 096.555.6989
Website: – Mail:
ĐÀO TẠO “EXCEL NÂNG CAO” Trung tâm Đào tạo Thực hành BLUESOFTS
Nguyễn Duy Tuân: 0904210337 19/31
Lệnh trên trả về danh sách các mã hàng có loại là „VL‟.
SELECT MA_VLSPHH FROM DMVLSPHH WHERE LOAI = 'VL'
Qua ví dụ ta thấy sự linh hoạt trong ngôn ngữ T-SQL. Có thể làm điều kiện mà dữ liệu làm
điều kiện nằm ở sheet khác. Ví dụ trên, dữ liệu lấy ra là sổ KHO nhƣng dữ liệu làm điều kiện
lấy ở DMVLSPHH so sánh với cột MA_VLSPHH ở sổ KHO.
Tìm hiểu thêm LIKE, IN tại đây:
Ví dụ 12: Lấy ra tất cả các cột dữ liệu (*) từ sổ KHO ở đó THANH_TIEN >= 19000000
=bs_sql("SELECT *
FROM KHO
WHERE THANH_TIEN >= 19000000 ")
Ví dụ 13: Lấy ra tất cả các cột dữ liệu (*) từ sổ KHO ở đó THANH_TIEN trong khoảng
từ 19000000 đến 25000000
=bs_sql("SELECT *
FROM KHO
WHERE THANH_TIEN >= 19000000 AND THANH_TIEN <= 25000000 ")
Đào tạo thực hành Bluesofts
Trung tâm đào tạo thực hành – Công ty cổ phần BLUESOFTS
Địa chỉ: P1012, tầng 10 CT1A-ĐN2 Đường Hàm Nghi,
KĐT Mỹ Đình 2, Từ Liêm, Hà Nội
Điện thoại/Fax: 04.379.17200 Mobile: 096.555.6989
Website: – Mail:
ĐÀO TẠO “EXCEL NÂNG CAO” Trung tâm Đào tạo Thực hành BLUESOFTS
Nguyễn Duy Tuân: 0904210337 20/31
Cách khác là dùng BETWEEN
=bs_sql("SELECT *
FROM KHO
WHERE THANH_TIEN BETWEEN 19000000 AND 25000000 ")
fieldname BETWEEN a AND b
Tƣơng đƣơng với só sánh
fieldname >= a AND fieldname <= b
Nếu fieldname so sánh trƣớc a và sau b không có dấu bằng (= ) thì không đƣợc dùng
BETWEEN
Ví dụ 14: Lấy ra tất cả các cột dữ liệu (*) từ sổ KHO ở đó ngày chứng từ (NGAY_CT)
lớn hơn 24/06/2006
=bs_sql("SELECT *
FROM KHO
WHERE NGAY_CT >= #10/24/2006# ")
(Trong T-SQL của Excel, giá trị ngày phải nằm trong hai dấu #, theo định dạng MM/dd/yy)
Xin nhắc lại các giá trị tham gia vào biểu thức trong SQL của Excel theo quy định nhƣ sau:
„Giá trị văn bản‟ – Có ký tự nháy đơn ( „ ) bao hai bên
#Giá trị ngày tháng# – Có ký tự # bao hai bên
Số, phần trăm, tỷ lệ (Number) - Không có ký tự bao hai bên
Đào tạo thực hành Bluesofts
Trung tâm đào tạo thực hành – Công ty cổ phần BLUESOFTS
Địa chỉ: P1012, tầng 10 CT1A-ĐN2 Đường Hàm Nghi,
KĐT Mỹ Đình 2, Từ Liêm, Hà Nội
Điện thoại/Fax: 04.379.17200 Mobile: 096.555.6989
Website: – Mail:
ĐÀO TẠO “EXCEL NÂNG CAO” Trung tâm Đào tạo Thực hành BLUESOFTS
Nguyễn Duy Tuân: 0904210337 21/31
Sử dụng từ khóa FROM
FROM table_source
table_source: là một hay nhiều bảng dữ liệu nguồn chứa các thông tin cần trích lọc (lấy
ra), làm điều kiện lọc. Trong Excel, bảng dữ liệu thƣờng đƣợc định nghĩa (Define Name) là
một NAME có cấu trúc dạng bảng. Nhƣ các ví dụ trên chính là các vùng KHO, DMVLSPHH,
NKC. Nó có thể là tên một sheet cụ thể, khi đó cần đặt theo mẫu [Tên sheet$].
Các ví dụ sau:
=BS_SQL("SELECT * FROM [KHO$A3:K68]")
Nếu vùng dữ liệu KHO!A3:K68 đƣợc đặt tên (Define Name) là KHO thì công thức nhƣ sau
=BS_SQL("SELECT * FROM KHO")
Nếu lấy dữ liệu theo sheet thì công thức nhƣ sau
= BS_SQL("SELECT * FROM [KHO$]")
Công thức lấy theo sheet [KHO$] tuy chạy đƣợc nhƣng chúng ta không nên dùng vì có thể
sheet chứa nhiều loại dữ liệu khác nhau, không theo cấu trúc bảng/table dẫn đến lỗi trong quá
trình truy vấn dữ liệu. Chúng ta thống nhất dùng phƣơng pháp đặt tên vùng dữ liệu có cấu trúc
dạng bảng để làm việc với hàm BS_SQL trong Add-in A-Tools.
Ghép dữ liệu từ nhiều bảng
Các ví dụ ở các phần trƣớc giúp chúng ta cũng đã hiểu việc sử dụng từ khóa FROM. Trong
phần này tôi xin đi sâu vào các phƣơng pháp ghép các bảng dữ liệu lại với nhau để rồi lấy các
cột dữ liệu của chúng ra một bảng kết quả cuối cùng.
Ví dụ chúng ta có hai bảng KHO và DMVLSPHH nhƣ dƣới đây
Đào tạo thực hành Bluesofts
Trung tâm đào tạo thực hành – Công ty cổ phần BLUESOFTS
Địa chỉ: P1012, tầng 10 CT1A-ĐN2 Đường Hàm Nghi,
KĐT Mỹ Đình 2, Từ Liêm, Hà Nội
Điện thoại/Fax: 04.379.17200 Mobile: 096.555.6989
Website: – Mail:
ĐÀO TẠO “EXCEL NÂNG CAO” Trung tâm Đào tạo Thực hành BLUESOFTS
Nguyễn Duy Tuân: 0904210337 22/31
Công thức ghép nối hai bảng
Table1 Phƣơng thức ghép Table2 ON Biểu thức quan hệ (so sánh) Table1 với Table2
Các phƣơng thức ghép
INNER JOIN: ghép ngang bằng. Chỉ dữ liệu nào có cả hai bảng mới hiện ra. Ví dụ bảng 1 có
giá trị 1, bảng 2 có giá trị 1,2 thì chỉ giá trị 1 đƣợc lấy ra.
LEFT JOIN: dữ liệu bảng bên trái đƣợc lấy ra hết, những dữ liệu bảng bên phải nếu thỏa mãn
điều kiện mới lấy ra.
Đào tạo thực hành Bluesofts
Trung tâm đào tạo thực hành – Công ty cổ phần BLUESOFTS
Địa chỉ: P1012, tầng 10 CT1A-ĐN2 Đường Hàm Nghi,
KĐT Mỹ Đình 2, Từ Liêm, Hà Nội
Điện thoại/Fax: 04.379.17200 Mobile: 096.555.6989
Website: – Mail:
ĐÀO TẠO “EXCEL NÂNG CAO” Trung tâm Đào tạo Thực hành BLUESOFTS
Nguyễn Duy Tuân: 0904210337 23/31
RIGHT JOIN: dữ liệu bảng bên phải đƣợc lấy ra hết, những dữ liệu bảng bên trái nếu thỏa
mãn điều kiện mới lấy ra.
FULL JOIN: tất cả dữ liệu các bảng bên trái và bên phải đƣợc lấy ra hết. Phƣơng thức này là
hợp bởi LEFT, RIGHT
1
Bây giờ cần ghép hai bảng KHO và DMVLSPHH lại với nhau. Muốn ghép đƣợc chúng
ta cần chọn phƣơng thức ghép và chỉ ra biểu thức quan hệ giữa chúng.
Nếu không có lý do đặc biệt ta thƣờng chọn phƣơng thức ghép nối INNER JOIN (1-1)
Table1 có quan hệ với Table2 nếu chúng cùng chứa một loại thông tin ở cột nào đó.
Bảng KHO và DMVLSPHH thì cột MA_VLSPHH của cả hai bảng này đều lƣu một loại
thông tin đó là mã hàng. Vậy giữa chúng có quan hệ với nhau bởi cột KHO.MA_VLSPHH và
DMVLSPHH.MA_VLSPHH . Tên cột ở các bảng có thể khác nhau nhƣng nội dung phải lƣu
loại thông tin giống nhau.
Biểu thức thể hiện quan hệ là
KHO. MA_VLSPHH=DMVLSPHH.MA_ VLSPHH
Công thức ghép sổ KHO với sổ DMVLSPHH sẽ là:
FROM
KHO INNER JOIN DMVLSPHH ON
KHO.MA_VLSPHH=DMVLSPHH.MA_VLSPHH
1
Đào tạo thực hành Bluesofts
Trung tâm đào tạo thực hành – Công ty cổ phần BLUESOFTS
Địa chỉ: P1012, tầng 10 CT1A-ĐN2 Đường Hàm Nghi,
KĐT Mỹ Đình 2, Từ Liêm, Hà Nội
Điện thoại/Fax: 04.379.17200 Mobile: 096.555.6989
Website: – Mail:
ĐÀO TẠO “EXCEL NÂNG CAO” Trung tâm Đào tạo Thực hành BLUESOFTS
Nguyễn Duy Tuân: 0904210337 24/31
Thực hiện công thức lấy toàn bộ dữ liệu trong sổ KHO (KHO.*) và toàn bộ dữ liệu sổ
DMVLSPHH(DMVLSPHH.*) có liên quan với nhau
=bs_sql("SELECT KHO.*,DMVLSPHH.*
FROM
KHO INNER JOIN DMVLSPHH ON KHO.MA_VLSPHH= DMVLSPHH.MA_VLSPHH")
Bạn cũng có thể ghép hai bảng theo cách sau:
=bs_sql("SELECT KHO.*,DMVLSPHH.*
FROM KHO, DMVLSPHH
WHERE KHO.MA_VLSPHH= DMVLSPHH.MA_VLSPHH")
Khi ghép nối từ hai bảng trở lên, muốn lấy dữ liệu ở bảng nào ta cần làm theo cú pháp
Tên_bảng.Tên_cột
KHO.* là toàn bộ các cột sổ KHO
DMVLSPHH.* là toàn bộ các cột sổ DMVLSPHH
Ví dụ 15: Lấy ra các cột thông tin mã hàng, tên hàng, số lượng, đơn giá, thành tiền từ
sổ KHO.
Từ yêu cầu trên ta thấy trong bảng KHO không có tên hàng. Muốn lấy tên hàng thì
phải nối bảng KHO với DMVLSPHH vì ở đó mới có tên hàng.
Công thức là:
=bs_sql("SELECT KHO.MA_VLSPHH,DMVLSPHH.TEN,KHO.SLG,KHO.DON_GIA,KHO.THANH_TIEN
FROM
KHO INNER JOIN DMVLSPHH ON KHO.MA_VLSPHH= DMVLSPHH.MA_VLSPHH")
Dùng phƣơng pháp đặt ALIAS (tên khác) cho các bảng để rút ngắn câu lệnh. Khi đã đặt Alias
ta có thể dùng tên Alias thay cho tên bảng.
Cú pháp:
Tên_bảng Tên_alias
Ví dụ: KHO K (K là tên Alias của KHO)
Công thức trên sửa theo cách đặt Alias nhƣ sau:
=bs_sql("SELECT K.MA_VLSPHH,H.TEN,K.SLG,K.DON_GIA,K.THANH_TIEN
FROM
Đào tạo thực hành Bluesofts
Trung tâm đào tạo thực hành – Công ty cổ phần BLUESOFTS
Địa chỉ: P1012, tầng 10 CT1A-ĐN2 Đường Hàm Nghi,
KĐT Mỹ Đình 2, Từ Liêm, Hà Nội
Điện thoại/Fax: 04.379.17200 Mobile: 096.555.6989
Website: – Mail:
ĐÀO TẠO “EXCEL NÂNG CAO” Trung tâm Đào tạo Thực hành BLUESOFTS
Nguyễn Duy Tuân: 0904210337 25/31
KHO K INNER JOIN DMVLSPHH H ON K.MA_VLSPHH= H.MA_VLSPHH")
Theo cách làm công thức Excel thông thƣờng, muốn lấy tên phải dùng VLOOKUP tìm
mã hàng trong DMVLSPHH rồi copy cho tất cả các dòng còn lại. Với Add-in A-Tools chỉ cần
kết nối với sổ danh mục nhƣ trên rồi SELECT thông tin cần lấy. Chỉ một công thức BS_SQL
duy nhất là hoàn thành cả một bảng dữ liệu báo cáo.
Với ví dụ trên, nếu làm bằng SQL Builder ta sẽ có màn hình thiết kế nhƣ dƣới đây.
(Để tạo Alias, nhấp đúp chuột vào tên bảng rồi nhập tên Alias là đƣợc.)
Ví dụ quan hệ giữa các bảng trong tập tin (CSDL) Example.xls dƣới đây