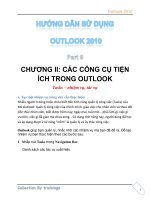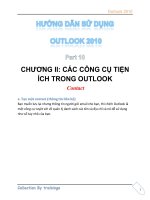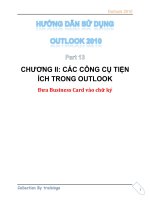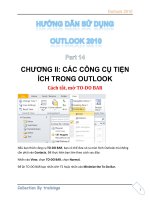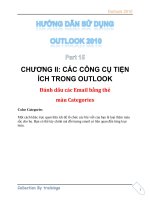TÀI LIỆU HƯỚNG dẫn sử DỤNG OUTLOOK EXPRESS trao đổi thư tín điện tử
Bạn đang xem bản rút gọn của tài liệu. Xem và tải ngay bản đầy đủ của tài liệu tại đây (1.1 MB, 30 trang )
Bùi Ngọc Lâm - Tài liệu hướng dẫn sử dụng mạng
BAN CHỦ NHIỆM CHƯƠNG TRÌNH MTQG GIÁO DỤC
CHƯƠNG TRÌNH HỖ TRỢ NGÂN SÁCH THEO MỤC TIÊU
DỰ ÁN NÂNG CAO NĂNG LỰC GIÁM SÁT - ĐÁNH GIÁ
CHƯƠNG TRÌNH MỤC TIÊU QUỐC GIA GIÁO DỤC
TÀI LIỆU HƯỚNG DẪN
SỬ DỤNG OUTLOOK EXPRESS
TRAO ĐỔI THƯ TÍN ĐIỆN TỬ
(Tài liệu lưu hành nội bộ)
HÀ NỘI, 07-2006
I. KẾT NỐI MỘT MÁY TÍNH CÁ NHÂN LÊN INTERNET.
Trang 1
Bùi Ngọc Lâm - Tài liệu hướng dẫn sử dụng mạng
Trang 2
1.1. Các diều kiện để kết nối một máy tính cá nhân lên Internet.
- Để kết nối được một máy tính cá nhân lên Internet phải đảm bảo các yêu
cầu sau:
+ Phải có thiết bị kết nối (thông thường là Modem).
+ Có đường truyền viễn thông tốt.
+ Có nhà cung cấp dịch vụ kết nối.
- Các phương thức kết nối Internet thông dụng hiện nay là:
+ Quay số (Dial Up).
+ ADSL.
+ Leased Lines.
1.2. Thiết lập mối kết nối lên Internet qua Dial-Up
- Trong tài liệu này hướng dẫn thực hiện trên Windows XP.
- Để kết nối một máy tính lên Internet ngoài việc phải đảm bảo có các
điều kiện như đã trình bày ở mục 2.1 thì cần phải có một phần mềm thực hiện
việc kết nối, thông thường phần mềm này đã được đi kèm theo hệ điều hành,
do vậy chúng ta chỉ việc thực hiện việc thiết lập (configuration) để chương
trình thực hiện.
- Các bước thao tác tiến hành việc thiết lập như sau:
Start All Programs Accessories Communications
Network Connections xuất hiện màn hình như sau:
Bùi Ngọc Lâm - Tài liệu hướng dẫn sử dụng mạng
Trang 3
Nháy chuột vào Creat a new connection (vùng đánh dấu khoanh tròn)
xuất hiện hộp thoại:
bấm nút Next xuất hiện hộp thoại:
Bùi Ngọc Lâm - Tài liệu hướng dẫn sử dụng mạng
Trang 4
chọn Connect to the Internet bấm Next xuất hiện hộp thoại:
chọn Set up my connection manually bấm Next xuất hiện hộp
thoại:
Bùi Ngọc Lâm - Tài liệu hướng dẫn sử dụng mạng
Trang 5
chọn Connect using a dial-up modem bấm Next xuất hiện hộp
thoại:
nhập tên của nhà cung cấp dịch vụ vào ISP Name (có thể đặt tên tuỳ ý, gợi
nhớ được mối nối kết này sẽ kết nối tới nhà cung cấp dịch vụ nào: ở Việt Nam
hiện nay có 2 nhà cung cấp dịch vụ phổ biến là VDC và FPT) bấm Next
xuất hiện hộp thoại:
Nhập số điện thoại cần kết nối tới vào Phone Number (có các số điện
thoại thông dụng của VDC cung cấp là: 1260, 1268, 1269. Nhưng để tiện sử
dụng và phù hợp với hệ thống viễn thông của các tỉnh nên chọn số 1269)
bấm Next xuất hiện hộp thoại:
Bùi Ngọc Lâm - Tài liệu hướng dẫn sử dụng mạng
Trang 6
- Do đã chọn quay số 1269 là số máy của nhà cung cấp dịch vụ VDC - Công
ty điện toán và truyền số liệu. Cho nên phải khai báo như sau:
User name:
vnn1269
Password:
vnn1269
Confirm Password:
vnn1269
Các kiểm đều đặt như hình minh hoạ trên.
bấm nút Next xuất hiện hộp thoại:
Đặt kiểm vào hộp Add a shortcut to this connection to my desktop để
tạo biểu tượng kết nối lên màn hình nền bấm Finish để hoàn tất công việc
thiết lập mối kết nối.
1.3. Gỡ bỏ một mối kết nối.
Start All Programs Accessories Communications
Network Connections xuất hiện màn hình như sau:
Bùi Ngọc Lâm - Tài liệu hướng dẫn sử dụng mạng
Trang 7
chọn biểu tượng của mối nối kết cần gỡ bỏ (trong mục Dial-up) bấm
phím Delete xuất hiện thông báo:
bấm Yes.
1.4. Kết nối và huỷ kết nối Internet.
- Để khai thác được thông tin trên mạng cũng như gửi và nhận thư tín điện
tử, trước tiên phải kết nối dược máy tính vào Internet. Thực hiện bằng cách
kích hoạt mối kết tới nhà cung cấp dịch vụ đã được thiết lập ở trên để cho
chương trình thực hiện việc kết nối máy tính với Internet.
- Có thể thực hiện bằng cách kích kép vào biểu tượng kết nối trên màn
hình nền hoặc:
Start All Programs Accessories Communications
Network Connections xuất hiện màn hình như sau:
Bùi Ngọc Lâm - Tài liệu hướng dẫn sử dụng mạng
Trang 8
Kích kép vào biểu tượng cần kết nối xuất hiện hộp thoại:
bấm Dial để thực hiện việc quay số kết nối (nếu không muốn kết nối bấm
nút Cancel) xuất hiện thông báo chương trình đang thực hiện việc kết nối:
Bùi Ngọc Lâm - Tài liệu hướng dẫn sử dụng mạng
Trang 9
Khi nào chương trình thực hiện xong việc kết nối, nó sẽ tự chuyển thành
một biểu tượng có 2 máy tính kết nối với nhau trên thanh nhiệm vụ (taskbar)
như hình minh hoạ dưới thì lúc đó có nghĩa là máy tính đã được kết nối với
Internet.
- Việc kết nối nhiều khi không thành công, có rất nhiều nguyên nhân: Hệ
thống đang bận, đường truyền kém, cắm dây điện thoại chưa đúng, chưa bật
công tắc điện cho Modem, sai mật khẩu hoặc User name ...
- Khắc phục:
+ Hệ thống bận: chờ một lát rồi thực hiện lại việc kết nối.
+ Đường truyền kém: xác định bằng cách dùng điện thoại bấm số 1269
nghe tiếng rít trong điện thoại, nếu tiếng rít đều là tín hiệu tốt, nếu tiếng rít
không đều hoặc không có là tín hiệu yếu cần báo cho Bưu điện để khắc phục.
+ Cắm dây điện thoại chưa đúng: Kiểm tra xem dây điện thoại đã cắm
đúng vào chân LINE của Modem hay chưa, nếu chưa đúng thì cắm lại.
+ Chưa bật điện cho Modem: Kiểm tra lại các công tắc và ổ cắm nguồn
của Modem, đèn Power của Modem phải được bật sáng.
+ Sai mật khẩu, User name: nhập lại User name và mật khẩu.
- Khi sử dụng mạng xong cần phải cắt máy tính ra khỏi mạng để tránh
lãng phí không cần thiết. Thực hiện bằng cách nháy phải chuọt vào biểu
tượng kết nối mạng trên thanh nhiệm vụ (taskbar) chọn Disconnect
Lưu ý:
- Không nên sử dụng mạng khi rời có sấm sét, mưa to.
- Nên tháo bỏ dây điện thoại nối với Modem khi không sử dụng mạng, khi
nào sử dụng mạng thì mới cắm dây điện thoại vào Modem.
Bùi Ngọc Lâm - Tài liệu hướng dẫn sử dụng mạng
Trang 10
II. THƯ TÍN ĐIỆN TỬ EMAIL.
2.1. Giới thiệu về hệ thống thư tín điện tử email.
- Muốn sử dụng được thư tín điện tử người sử dụng phải được nhà cung
cấp dịch vụ cung cấp cho một địa chỉ hộp thư (Account) để sử dụng email. có
rất nhiều nhà cung cấp dịch vụ thư tín điện tử, nhưng trong tài liệu này chỉ đề
cập đến hệ thống thư tín điện tử của Dự án tăng cường năng lực quản lý, giám
sát - đánh giá CTMTQG Giáo dục.
- Khi một người đã được cấp một địa chỉ email thì có thể nhận thư điện tử
tại bất kỳ đâu và gửi thư điện tử đến bất cứ nơi nào trên thế giới.
- Khi người sử dụng gửi một thông điệp đến một người sử dụng khác, hệ
thống không chuyển trực tiếp mà thông điệp đó được chuyển đến và lưu lại
trên hệ thống các máy chủ quản lý thư (Mail Server) đến khi người nhận đăng
nhập vào hệ thống máy chủ quản lý thư thì máy chủ quản lý thư mới chuyển
thư đó đến người nhận.
- Dự án có một máy chủ thư (Mail Server) đặt trên Internet với tên miền là
tbsvn.org toàn bộ hệ thống này do Bộ phận quản trị hệ thống mạng vận hành,
quản lý và khai thác. Bộ phận quản trị hệ thống cấp cho mỗi tỉnh một Account
để sử dụng trong việc trao đổi thông tin giữa Sở Giáo dục và Đào tạo các tỉnh
với Dự án.
- Để gửi và nhận thư phải có chương trình thực hiện việc gửi và nhận thư:
thông thường máy đặt tại văn phòng thì sử dụng Outlook Express (đây là một
chương trình đi kèm theo hệ điều hành Windows) chương trình này sẽ tải toàn
bộ thư tín điện tử được gửi tới trên máy chủ về máy tính để xử lý, khi đi ra
ngoài văn phòng để tránh mất thông tin thì có thể sử dụng webmail, máy chủ
thư (Mail Server) của Dự án có hỗ trợ thực hiện công việc này.
2.2. Các Thiết lập trên Outlook Express để gửi và nhận E-mail.
2.2.1. Thiết lập Account.
- Trong tài liệu này lấy ví dụ: Sở Giáo dục và Đào tạo Hoà Bình được
quản trị mạng cấp cho Account: hoabinh.tbsvn.org
- Kích hoạt phần mềm Outlook Express
Start All Programs Outlook Express xuất hiện màn hình:
Bùi Ngọc Lâm - Tài liệu hướng dẫn sử dụng mạng
Trang 11
chọn Menu Tools chọn Accounts ... xuất hiện hộp thoại:
chọn thẻ Mail bấm nút Add chọn Mail xuất hiện hộp thoại:
Bùi Ngọc Lâm - Tài liệu hướng dẫn sử dụng mạng
Trang 12
Nhập tên đơn vị vào dòng Display name (Tên đơn vị gõ đầy đủ chữ Việt
không dấu bấm nút Next xuất hiện hộp thoại:
Nhập tên địa chỉ email (Account) đã được cấp vào dòng E-mail address
(trong ví dụ này sử dụng Account cấp cho Sở Giáo dục và Đào tạo Hoà Bình
là ) bấm nút Next xuất hiện hộp thoại:
+ My incoming mail server: Chọn POP3
+ Incoming mail (POP3, IMAP or HTTP) server:
nhập vào dòng: pop.tbsvn.org
+ Outgoing mail (SMTP) server:
nhập vào dòng: smtpout.tbsvn.org
bấm nút Next xuất hiện hộp thoại:
Bùi Ngọc Lâm - Tài liệu hướng dẫn sử dụng mạng
Trang 13
+ Account name: nhập đầy đủ tên Account đã được cấp (ví dụ ở đây là
).
+ Password: Nhập vào mật khẩu (mật khẩu này người sử dụng có thể
thay đổi thông qua webmail sẽ đề cập đến sau).
+ Remember password: Nếu đặt kiểm vào đây chương trình sẽ lưu lại
mật khẩu và không hỏi đến mật khẩu khi sử dụng Outlook Express.
bấm nút Next xuất hiện hộp thoại:
Bấm nút Finish để kết thúc quá trình thiết lập, trở lại hộp thoại:
Bùi Ngọc Lâm - Tài liệu hướng dẫn sử dụng mạng
Trang 14
chọn pop.tbsvn.org bấm nút Properties xuất hiện hộp thoại:
chọn thẻ Servers xuất hiện hộp thoại:
Bùi Ngọc Lâm - Tài liệu hướng dẫn sử dụng mạng
Trang 15
Đặt kiểm vào My server requies authentication OK để đóng hộp
thoại
bấm nút Close để đóng lại hộp thoại.
2.2.2. Các thiết lập khác.
- Khi thực hiện chương trình Outlook Express, khởi động chương trình
máy không vào thẳng thư mục Inbox nơi lưu trữ thư gửi tới; chương trình
không cho mở file đính kèm; chương trình liên tục tự động ngắt kết nối. Để
khắc phục các vấn đề trên thực hiện các thiết lập tuỳ chọn như sau:
chọn menu Tools chọn Options xuất hiện hộp thoại:
Bùi Ngọc Lâm - Tài liệu hướng dẫn sử dụng mạng
Trang 16
- Để cho chương trình đến ngay thư mục Inbox: Đặt kiểm vào hộp When
starting, go directly to my “Inbox” folder (Trong thẻ Genaral nên đặt tất
cả các kiểm theo hình minh hoạ trên).
- Để chương trình không tự động cắt kết nối khi thực hiện: chọn thẻ
Connection xuất hiện hộp thoại:
Bỏ dấu kiểm ở mục Hang up after sending and receiving
- Để chương trình cho phép mở file đính kèm: chọn thẻ Security xuất
hiện hộp thoại:
bỏ kiểm ở hộp Do not allow attachments to be saved or opened that
could potentially be a virus
(nên đặt các kiểm như hình minh hoạ trên)
Bùi Ngọc Lâm - Tài liệu hướng dẫn sử dụng mạng
Trang 17
OK để ghi lại sự thay đổi thiết lập và đóng lại hộp thoại.
2.2.3. Gỡ bỏ Account khỏi Outlook Express.
- Khi không muốn sử dụng Account nào đó trên Outlook Express có thể
gỡ bỏ Account đó ra khỏi Outlook Express bằng cách:
chọn Menu Tools chọn Accounts ... xuất hiện hộp thoại:
chọn thẻ Mail chọn Account cần gỡ bỏ bấm nút Remove xuất
hiện thông báo:
bấm nút Yes để đồng ý xoá Bấm nút Close để đóng lại hộp thoại.
2.3. Sử dụng Outlook Express để gửi, nhận, trả lời và xoá thư.
2.3.1. Gửi thư:
- Để gửi thư trước tiên máy tính phải được kết nối Internet, sau đó kích
hoạt chương trình Outlook Express xuất hiện màn hình sau:
Bùi Ngọc Lâm - Tài liệu hướng dẫn sử dụng mạng
Trang 18
bấm nút Creat Mail xuất hiện màn hình New Message sau:
+ To: Nhập vào địa chỉ email cần gửi tới. lưu ý địa chỉ phải gõ đầy đủ và
chính xác, thông thường địa chỉ email không chứa dấu cách. Có thể gửi đồng
thời tới nhiều địa chỉ, mỗi địa chỉ phân biệt nhau một dấu chấm phẩy (;) ví dụ:
; ; ;
+ Cc: Nhập vào địa chỉ (các địa chỉ) thư điện tử đồng kính gửi (tương tự
như kính gửi).
Bùi Ngọc Lâm - Tài liệu hướng dẫn sử dụng mạng
Trang 19
+ Subject: nhập vào chủ đề thư (nên viết vắn tắt đầy đủ ý để người nhận
có thể hiểu được nội dung của thư, dòng này chỉ nên gõ chữ Việt không dấu
để tránh việc mã hoá người nhận rất khó hiểu; ví dụ: Bao cao cong tac thang
10 có nghĩa là Báo cáo công tác tháng 10)
+ Toàn bộ khung bên dưới dùng để gõ nội dung trao đổi. Tuy nhiên khung
này chỉ nên để gõ những thông tin ngắn mang tính thông báo sự kiện, sự việc
chứ không dùng để gõ văn bản báo cáo, nếu để gõ văn bản báo cáo vừa khó
trình bày vừa tốn thời gian truy nhập Internet.
Để việc sử dụng thư tín có hiệu quả thì sử dụng phương pháp đính kèm
file theo thư, các file văn bản, dữ liệu... đã được chuẩn bị trước, đến khi gửi
thư sẽ được đính kèm vào theo thư như sau:
chọn menu Insert chọn File Attachment (trên màn hình New Massage)
hoặc bấm nút có biểu tượng hình cái ghim trên thanh công cụ xuất hiện
hộp thoại:
chọn file (hoặc các file) cần đính kèm bấm nút Attach xuất hiện
màn hình tương tự dưới:
Bùi Ngọc Lâm - Tài liệu hướng dẫn sử dụng mạng
Trang 20
bấm nút Send để gửi thư đi
Lưu ý: khi gửi thư mà máy vẫn lưu lại trên mục Outbox folder có nghĩa là
máy chưa thực hiện được việc gửi đi cần xem lại địa chỉ gửi đi đã đúng hay
chưa, đường truyền có bị ngắt hay không. Khi thư gửi đi được thì hộp
Outbox folder phải trống.
2.3.2. Nhận và trả lời thư:
- Khi máy tính kết nối vào Internet, kích hoạt chương trình Outlook
Express thông thường thì máy tự nhận thư về, trong trường hợp để chắc chắn
nhận hết thư về từ máy chủ thì bấm nút Send/Receive trên thanh công cụ của
Outlook Express.
- Khi thư nhận về sẽ có danh sách nằm trên mục Inbox các thư chưa đọc
có chữ đậm như hình minh hoạ dưới:
Bùi Ngọc Lâm - Tài liệu hướng dẫn sử dụng mạng
Trang 21
muốn đọc thư nào thì nháy kép chuột vào thư đó rên danh sách máy sẽ
xuất hiện màn hình:
có thể đọc, in và lưu lại nội dung thư (tương tự các thao tác đối với soạn
thảo văn bản).
- Đối với thư có file đính kèm có thể mở trực tiếp file đính kèm hoặc có
thể lưu lại. Để mở trực tiếp file đính kèm thì nháy kép chuột vào tên file cần
mở (lưu ý phải có chương trình tương ứng tạo ra file đó mới mở được file).
Để lưu lại có thể lưu lại từng file đính kèm hay lưu lại tất cả file đính kèm:
Bùi Ngọc Lâm - Tài liệu hướng dẫn sử dụng mạng
Trang 22
+ Lưu lại từng file: nháy phải chuột vào tên file cần lưu lại chọn Save
As xuất hiện hộp thoại:
Thực hiện các thao tác tương tự như thao tác lưu file văn bản.
+ Lưu lại tất cả các file: nháy phải chuột vào khung File Attachments
hoặc vào bất kỳ file nào chọn Save All xuất hiện hộp thoại:
bấm nút Browse... xuất hiện hộp thoại:
Bùi Ngọc Lâm - Tài liệu hướng dẫn sử dụng mạng
Trang 23
chọn thư mục cần lưu trữ các file OK quay lại hộp thoại trước
bấm OK để máy lưu lại toàn bộ các file vào thư mục đã được chọn.
- Khi nhận được thư nên trả lời thư nhằm thông báo cho người gửi biết là
đã nhận được bằng cách nhận thư xong bấm vào nút Reply trên thanh công cụ
(vị trí hình khoanh tròn màn hình minh hoạ dưới).
xuất hiện màn hình tương tự màn hình soạn thư mới như sau:
Bùi Ngọc Lâm - Tài liệu hướng dẫn sử dụng mạng
Trang 24
chỉ việc gõ nội dung cần trả lời vào phần nội dung bấm nút Send
2.3.3. Xoá bỏ thư.
- Khi thư đến đã xử lý xong: đọc, in ra, cất thì cần xoá bỏ thư trên danh
sách nếu không trên danh sách sẽ có rất nhiều thư và rất dễ gây nhầm lẫn. Để
xoá bỏ thư thì chọn thư cần xoá trên danh sách gõ phím Delele để xoá, thao
tác này chương trình sẽ chuyển thư vào mục Deleted Items còn để xoá hẳn
khỏi chương trình thì sử dụng tổ hợp phím Shift-Delete. Khi sử dụng phương
pháp xoá hẳn chương trình sẽ xuất hiện thông báo:
bấm nút Yes để đồng ý hoặc No để huỷ bỏ.
2.3.4. Một vài lưu ý khi gửi và nhận thư.
- Khi nhận một thư đến mà không rõ địa chỉ người gửi, không hiểu nội
dung bằng tiếng Anh, các file đính kèm mang phần mở rộng .BAT; .EXE;
.COM; .PIF tuyệt đối không được mở vì có thể mở thư đó Virus sẽ xâm nhập
và gây lỗi cho máy tính, nên sử dụng tổ hợp phím Shift-Delete để xoá hẳn thư
ra khỏi hệ thống.
Bùi Ngọc Lâm - Tài liệu hướng dẫn sử dụng mạng
Trang 25
- Khi dung lượng file đính kèm lớn hơn 100Kb nên sử dụng phươg pháp
nén dữ liệu trước khi gửi để giảm chi phí đường truyền.
- Trong tài liệu này chỉ đề cập đến việc sử dụng Winzip một chương trình
nén và giải nén dữ liệu đã dược cài đặt trên máy tính (có tài liệu Winzip đi
kèm) với các thao tác tắt đơn giản để thực hiện việc nén và giải nén file đính
kèm.
- Để gửi file đính kèm theo thư đồng thời thực hiện việc nén dữ liệu, các
thao tác thực hiện tương tự như đính kèm file thông thường.
chọn menu Insert chọn File Attachment (trên màn hình New Massage)
hoặc bấm nút có biểu tượng hình cái ghim trên thanh công cụ xuất hiện
hộp thoại:
nháy phải chuột vào file cần nén để gửi xuất hiện menu như hình minh
hoạ dưới: