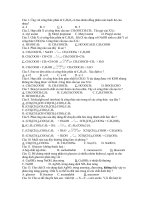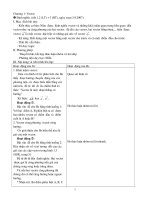học autocad2007 cơ bản
Bạn đang xem bản rút gọn của tài liệu. Xem và tải ngay bản đầy đủ của tài liệu tại đây (1.28 MB, 36 trang )
AutoCAD 2007 cơ bản
CHƯƠNG 1: LÀM QUEN VỚI AUTOCAD 2007
1. KHỞI ĐỘNG CHƯƠNG TRÌNH AUTOCAD 2007
AutoCad 2007 là chương trình chạy trong môi trường Windows nên cách khởi động giống như
những chương trình khác. Khởi động AutoCad 2007 bằng cách click đúp phím trái chuột vào biểu
tượng sau trên màn hình:
2. CỬA SỔ LÀM VIỆC CỦA AUTOCAD 2007
Các thanh công cụ hỗ trợ
Thanh Menu
Vùng vẽ
Trục tọa độ
Cửa sổ
lệnh
Con trỏ
Chú ý: khi khởi động chương trình AutoCad 2007 nếu thấy xuất hiện hộp thoại sau:
thì ta thao tác như sau:
1. Click chọn AutoCAD Classic.
2. Click chọn
Viện Đào tạo và Khoa học ứng dụng Miền Trung
Trang 1
AutoCAD 2007 cơ bản
3. Click OK..
4. Click chọn
5. Click OK.
Hoặc có trường hợp khởi động chương trình sẽ xuất hiện cửa sổ làm việc ở dạng 3D. Khi đó ta
chuyển về khung nhìn 2D như sau:
1. Click chọn File/New.
Hộp thoại Select template xuất hiện
2. Click chọn acadiso.dwt (acadiso.dwt là file bản vẽ mẫu chuẩn hệ SI)
3. Click nút Open để mở khung làm việc 2D.
3. LƯU VÀ MỞ BẢN VẼ AUTOCAD 2007
Viện Đào tạo và Khoa học ứng dụng Miền Trung
Trang 2
AutoCAD 2007 cơ bản
+ Lưu bản vẽ:
Click chọn File/Save hoặc File/Save as
+ Mở bản vẽ:
Click chọn File/Open
4. ĐÓNG CHƯƠNG TRÌNH AUTOCAD 2007
Cách 1: Click vào menu File/Exit
Cách 2: Click vào dấu nằm ở góc trên cùng phía phải màn hình.
5. CÁC THANH CÔNG CỤ VÀ VÙNG VẼ TRONG AUTOCAD 2007
5.1. Thanh Standard
Gồm các công cụ tạo mới bản, mở, lưu bản vẽ; in ấn bản vẽ; cắt, sao chép đối tượng…
5.2. Thanh Workspaces
Cho phép chuyển đổi giữa các không gian làm việc trong AutoCad: từ AutoCAD sang 3D
Modeling và ngược lại.
5.3. Thanh Layers
Hiệu chỉnh các thuộc tính đối với lớp bản vẽ trong AutoCAD.
5.4. Thanh Properties
Hiệu chỉnh màu, đường nét, độ dày của các đối tượng trong AutoCAD.
5.5. Thanh Styles
Hiệu chỉnh Text style; Dim style; Table style.
Viện Đào tạo và Khoa học ứng dụng Miền Trung
Trang 3
AutoCAD 2007 cơ bản
+Ghi chú: đổi màu vùng vẽ bằng lệnh op; thay đổi PickBox size
CHƯƠNG 2: TỔ CHỨC BẢN VẼ
1. ĐỊNH ĐƠN VỊ BẢN VẼ
+Lệnh units
Length: chiều dài
Type: loại đơn vị (click chọn Decimal)
Precision: độ chính xác bao nhiêu chữ số thập phân
Units to scale inserted content: đơn vị dùng để thu phóng các đối tượng chèn vào bản vẽ (click
chọn là Millimeters)
Angle: góc
Type: loại đơn vị đo góc (click chọn Deg/Min/Sec)
Precision: độ chính xác bao nhiêu chữ số thập phân
Clockwise: tích chọn vào đây thì chiều dương của góc sẽ cùng chiều kim đồng hồ (để trống không
tích vào đây)
2. HỆ THỐNG TỌA ĐỘ
(-15,10)
(-25,10)
(-15,-10)
(25,-10)
Hệ tọa độ thông dụng nhất hay dùng trong AutoCad là hệ tọa độ Đề các.
Viện Đào tạo và Khoa học ứng dụng Miền Trung
Trang 4
AutoCAD 2007 cơ bản
3. CÔNG CỤ TRỢ GIÚP VẼ THẲNG GÓC ORTHO & GIAO TIẾP LỆNH DYNAMIC INPUT
Bật/tắt ORTHO
(phím nhanh F8)
Lệnh được hiển
thị trên vùng vẽ
ngay vị trị chuột
Bật/tắt DYN
(phím nhanh F12)
4. TỶ LỆ BẢN VẼ:
+ Đơn vị vẽ trên AutoCAD là đơn vị milimét; do đó khi vẽ theo tỷ lệ nào thì cần chia kích
thước thực tế cho cho tỷ lệ bản vẽ trước khi vẽ vào AutoCAD.
+ Mặc dù đơn vị vẽ là mm; nhưng ghi kích thước trên bản vẽ thì con số kích thước phải ghi
với kích thước thực tế (kích thước thực tế trên bản vẽ kỹ thuật là cm)
tØ lÖ 1/25
Viện Đào tạo và Khoa học ứng dụng Miền Trung
Trang 5
AutoCAD 2007 cơ bản
CHƯƠNG 3: CÁC LỆNH VẼ CƠ BẢN
1. Vẽ đoạn thẳng – Lệnh LINE
Cách 1: tại dòng Command của AutoCAD ta gõ: Line hoặc L
Cách 2: nhấn vào biểu tượng lệnh LINE trên thanh DRAW
Chú giải:
Specify first point: chọn điểm thứ nhất.
Specify second point or [Undo]: chọn điểm thứ hai hoặc quay lại.
Lưu ý: thường kết hợp chế độ vẽ thẳng góc với lệnh LINE.
2. Vẽ đường thẳng – Lệnh XLINE
Cách 1: tại dòng Command của AutoCAD ta gõ: XLine hoặc XL
Cách 2: nhấn vào biểu tượng lệnh XLINE trên thanh DRAW.
Chú giải:
Specify a point or [Hor/Ver/Ang/Bisect/Offset]: chọn điểm thứ nhất.
Specify through point: chọn điểm thứ hai.
Viện Đào tạo và Khoa học ứng dụng Miền Trung
Trang 6
AutoCAD 2007 cơ bản
3. Vẽ đa tuyến – Lệnh POLYLINE
Cách 1: tại dòng Command của AutoCAD ta gõ: PLine hoặc PL
Cách 2: nhấn vào biểu tượng lệnh POLYLINE trên thanh DRAW.
Chú giải:
Specify start point: chọn điểm đầu tiên
Current line-width is 0.0000: độ dày mặc định của đa tuyến đang là 0
Specify next point or [Arc/Halfwidth/Length/Undo/Width]: chọn điểm kế tiếp
Specify next point or [Arc/Close/Halfwidth/Length/Undo/Width]: chọn điểm kế tiếp
4. Vẽ hình chữ nhật – Lệnh RECTANGULAR
Cách 1: tại dòng Command của AutoCAD ta gõ: REC
Cách 2: nhấn vào biểu tượng lệnh RECTANGULAR trên thanh DRAW.
Chú giải:
Specify first corner point or [Chamfer/Elevation/Fillet/Thickness/Width]: điểm góc đầu tiên
Specify other corner point or [Area/Dimensions/Rotation]: điểm góc thứ hai.
Viện Đào tạo và Khoa học ứng dụng Miền Trung
Trang 7
AutoCAD 2007 cơ bản
5. Vẽ đường tròn – Lệnh CIRCLE
Cách 1: tại dòng Command của AutoCAD ta gõ: C
Cách 2: nhấn vào biểu tượng lệnh CIRCLE trên thanh DRAW.
Chú giải:
Specify center point for circle or [3P/2P/Ttr (tan tan radius)]: chọn tâm đường tròn.
Specify radius of circle or [Diameter]: cho bán kính hoặc đường kính.
Các cách vẽ đường tròn:
Vào menu Draw/Circle
Center, Radius : tâm, bán kính.
Center, Diameter : tâm, đường kính.
2 Points: vẽ đường tròn qua 2 điểm.
3 Points: vẽ đường tròn qua 3 điểm.
Tan, Tan, Radius: vẽ đường tròn qua tiếp xúc 2 đối tượng khác và có bán kính cho trước.
Tan, Tan, Tan: vẽ đường tròn qua tiếp xúc 3 đối tượng khác.
Viện Đào tạo và Khoa học ứng dụng Miền Trung
Trang 8
AutoCAD 2007 cơ bản
6. Vẽ đường cong trơn mịn – Lệnh SPLINE
Cách 1: tại dòng Command của AutoCAD ta gõ: SPLINE hoặc SPL
Cách 2: nhấn vào biểu tượng lệnh SPLINE trên thanh DRAW.
Viện Đào tạo và Khoa học ứng dụng Miền Trung
Trang 9
AutoCAD 2007 cơ bản
CHƯƠNG 4: LỆNH TRUY BẮT ĐIỂM
Lưu ý: Nắm bắt các cách truy bắt điểm là một kĩ năng quan trọng khi vẽ trong AutoCAD.
Để hiệu chỉnh truy bắt điểm thực hiện bằng cách click phím chuột phải vào nút OSNAP trên thanh
Status của AutoCAD; sau đó chọn dòng Settings…
Hộp thoại Drafting Settings xuất hiện:
Chú giải:
1. Endpoint: bắt điểm cuối đường thẳng, cung tròn…
2. Midpoint: bắt điểm giữa (trung điểm) của đoạn thẳng.
3. Center: bắt điểm tâm của đường tròn, cung tròn, elip.
4. Node: bắt đối tượng điểm của AutoCAD.
5. Quadrant: bắt điểm ¼ của cung tròn, hình tròn, elip.
6. Intersection: bắt giao điểm của hai đối tượng.
7. Extension: bắt điểm kéo dài của đối tượng.
Viện Đào tạo và Khoa học ứng dụng Miền Trung
Trang 10
AutoCAD 2007 cơ bản
8. Insertion: bắt điểm chèn của đối tượng (ví dụ điểm chèn block)
9. Perpendicular: bắt điểm vuông góc.
10. Tangent: bắt điểm tiếp xúc.
11. Nearest: bắt điểm gần nhất.
12. Apparent intersection: bắt giao điểm hai đối tượng trong không gian 3D.
13. Parallel: bắt điểm để vẽ đường thẳng song song với đường thằng hiện có.
•
Các lệnh điều khiển màn hình:
1. Phóng to thu nhỏ màn hình – Lệnh ZOOM
Cách 1: tại dòng Command của AutoCAD ta gõ: Zoom hoặc Z
Cách 2: nhấn vào biểu tượng lệnh ZOOM trên thanh Standard.
Chú giải:
Specify corner of window, enter a scale factor (nX or nXP), or
[All/Center/Dynamic/Extents/Previous/Scale/Window/Object] <real time>:
Chọn góc trái của cửa sổ muốn phóng to thu nhỏ hoặc cho tỷ lệ phóng to thu nhỏ hoặc
sử dụng các lựa chọn sau:
All: xem lại toàn bộ đối tượng trên màn hình.
Extents: thu phóng tất cả đối tượng vào vừa màn hình nhìn
Windows: phóng to một vùng cửa sổ do người dùng tùy chọn.
Object: phóng to một vùng màn hình chỉ chứa đối tượng vừa chọn.
2. Di chuyển màn hình – Lệnh PAN
Viện Đào tạo và Khoa học ứng dụng Miền Trung
Trang 11
AutoCAD 2007 cơ bản
Cách 1: tại dòng Command của AutoCAD ta gõ: Pan hoặc P
Cách 2: nhấn vào biểu tượng lệnh PAN trên thanh Standard
3. Thao tác Zoom và Pan bằng chuột
Zoom: lăn nút cuộn trên con chuột.
Pan: nhấn và giữ nút cuộn trên chuột, sau đó di chuyển chuột.
CHƯƠNG 5: LỚP VÀ DẠNG ĐƯỜNG NÉT
1. LỚP
Là một kiểu tổ chức bản vẽ tiện lợi của AutoCAD; giúp ta quản lý bản vẽ: chỉnh sửa, xem nhìn, thao
tác in ấn…dễ dàng hơn rất nhiều.
Hình trên mô tả cho ta thấy một ví dụ về lớp:
Lớp trên cùng chỉ gồm các đường nét vẽ phần tường.
Lớp kế tiếp gồm các đường nét vẽ hệ thống mạng lưới điện.
Lớp cuối cùng gồm các đường nét vẽ các vật dụng trong nhà.
Và nếu xếp các lớp trên chồng lên nhau ta có một bản vẽ mặt bằng nhà hoàn chỉnh.
* Tạo và hiệu chỉnh lớp – Lệnh LAYER
Cách 1: tại dòng Command của AutoCAD ta gõ: Layer hoặc La
Cách 2: nhấn vào biểu tượng lệnh PAN trên thanh Layer.
Hộp thoại Layer Properties Manager xuất hiện
Status: trạng thái lớp (là lớp hiện hành hay không hiện hành).
Name: tên lớp.
On: trạng thái lớp đang bật hay tắt.
Freeze: trạng thái lớp đang bị đóng băng hay không đóng băng.
Lock: khóa/mở khóa lớp.
Viện Đào tạo và Khoa học ứng dụng Miền Trung
Trang 12
AutoCAD 2007 cơ bản
Color: màu cho lớp.
Linetype: dạng đường cho lớp.
Lineweight: chiều dày nét đường cho lớp.
Plot Style: cách in (in theo màu hay theo layout)
Plot: trạng thái in hay không in của lớp.
Description: ghi chú thêm.
* Tạo mới lớp và gán lớp hiện hành:
Click phím chuột phải vào vùng trắng trong hộp thoại Layer Properties Manager; chọn dòng
New Layer.
Lúc này AutoCad sẽ tạo thêm một lớp mới đặt ở cuối danh sách có tên là Layer1; nếu muốn
lớp này thành lớp hiện hành chỉ cần click đúp phím chuột trái vào cột Status bên trái tên lớp Layer1.
Lớp vừa tạo và dấu tích
cho thấy đây là lớp hiện
hành
Viện Đào tạo và Khoa học ứng dụng Miền Trung
Trang 13
AutoCAD 2007 cơ bản
CHƯƠNG 6: KỸ THUẬT HIỆU CHỈNH CƠ BẢN
1. Cách thức chọn đối tượng
+ Chọn trước, gõ lệnh sau.
+ Chọn nhiều hơn một đối tượng
a. Phương pháp Windows
b. Phương pháp Crossing
2. Lệnh hiệu chỉnh
2.1. Sao chép đối tượng – Lệnh COPY
Cách 1: tại dòng Command của AutoCAD ta gõ: Copy hoặc Co hoặc Cp
Cách 2: nhấn vào biểu tượng lệnh COPY trên thanh Modify.
Viện Đào tạo và Khoa học ứng dụng Miền Trung
Trang 14
AutoCAD 2007 cơ bản
Chú giải:
Select objects: chọn đối tượng sao chép
Specify base point or [Displacement] <Displacement>: chọn điểm gốc sao chép
Specify second point or [Exit/Undo] <Exit>: chọn điểm đến sao chép.
+Ghi chú: sử dụng lệnh UCS để chỉnh lại điểm gốc khi thực hiện copy hoặc move bằng phím tắt
Ctrl+C và Ctrl+X.
2.2. Lấy đối xứng đối tượng – Lệnh MIRROR
Cách 1: tại dòng Command của AutoCAD ta gõ: Mirror hoặc Mi
Cách 2: nhấn vào biểu tượng lệnh MIRROR trên thanh Modify.
Chú giải:
Select objects: chọn đối tượng lấy đối xứng.
Specify first point of mirror line: chọn điểm thứ nhất của trục đối xứng
Specify second point of mirror line: chọn điểm thứ hai của trục đối xứng.
Erase source objects? [Yes/No] <N>: Xóa đối tượng gốc ban đầu lấy đối xứng hay không?
Lưu ý: với đối tượng text khi lấy đối xứng text sẽ không bị đảo ngược.
2.3. Tạo đối tượng song song – Lệnh OFFSET
Cách 1: tại dòng Command của AutoCAD ta gõ: Offset hoặc O
Cách 2: nhấn vào biểu tượng lệnh OFFSET trên thanh Modify.
Viện Đào tạo và Khoa học ứng dụng Miền Trung
Trang 15
AutoCAD 2007 cơ bản
Chú giải:
Current settings: Erase source=No Layer=Source OFFSETGAPTYPE=0
Specify offset distance or [Through/Erase/Layer] <Through>: khoảng cách lấy song song
Select object to offset or [Exit/Undo] <Exit>: chọn đối tượng để lấy song song
Specify point on side to offset or [Exit/Multiple/Undo] <Exit>: chọn điểm bên lấy song song.
2.4. Tạo dãy các đối tượng – Lệnh ARRAY
Cách 1: tại dòng Command của AutoCAD ta gõ: Array hoặc Ar
Cách 2: nhấn vào biểu tượng lệnh ARRAY trên thanh Modify.
Hộp thoại Array xuất hiện:
Viện Đào tạo và Khoa học ứng dụng Miền Trung
Trang 16
AutoCAD 2007 cơ bản
Chú giải:
Rectangular Array: tạo dãy đối tượng theo hình chữ nhật.
Select objects: chọn đối tượng để tạo dãy.
Rows: số dòng.
Columns: số cột.
Row offset: khoảng cách giữa hai dòng.
Column offset: khoảng cách giữa hai cột.
Angle of array: góc nghiêng của dãy đối tượng.
Ngoài lựa chọn Rectangular Array trên ta còn có lựa chọn Polar Array (tạo dãy đối tượng
quay quanh một điểm tâm cho trước)
2.5. Di chuyển đối tượng – Lệnh MOVE
Viện Đào tạo và Khoa học ứng dụng Miền Trung
Trang 17
AutoCAD 2007 cơ bản
Cách 1: tại dòng Command của AutoCAD ta gõ: Move hoặc M
Cách 2: nhấn vào biểu tượng lệnh MOVE trên thanh Modify.
Chú giải:
Select objects: chọn đối tượng để di chuyển.
Specify base point or [Displacement] <Displacement>: chọn điểm gốc di chuyển.
Specify second point or <use first point as displacement>: chọn điểm đến.
2.6. Xoay đối tượng – Lệnh ROTATE
Cách 1: tại dòng Command của AutoCAD ta gõ: Rotate hoặc Ro
Cách 2: nhấn vào biểu tượng lệnh ROTATE trên thanh Modify.
Chú giải:
Select objects: chọn đối tượng để xoay.
Specify base point: chọn điểm gốc.
Specify rotation angle or [Copy/Reference] <0>: chọn góc xoay.
Lưu ý: lựa chọn Copy/Reference rất hữu ích.
2.7. Thu phóng đối tượng – Lệnh SCALE
Cách 1: tại dòng Command của AutoCAD ta gõ: Scale hoặc Sc
Viện Đào tạo và Khoa học ứng dụng Miền Trung
Trang 18
AutoCAD 2007 cơ bản
Cách 2: nhấn vào biểu tượng lệnh SCALE trên thanh Modify.
Chú giải:
Select objects: chọn đối tượng thu phóng.
Specify base point: chọn điểm gốc.
Specify scale factor or [Copy/Reference] <1.0000>: chọn hệ số thu phóng.
2.8. Kéo giãn đối tượng – Lệnh STRETCH
Cách 1: tại dòng Command của AutoCAD ta gõ: Stretch hoặc S
Cách 2: nhấn vào biểu tượng lệnh STRETCH trên thanh Modify.
Chú giải:
Select objects to stretch by crossing-window or crossing-polygon...
Select objects: chọn đối tượng muốn kéo giãn
Specify base point or [Displacement] <Displacement>: chọn điểm gốc
Specify second point or <use first point as displacement>: chọn điểm đến
2.9. Cắt xén đối tượng – Lệnh TRIM
Cách 1: tại dòng Command của AutoCAD ta gõ: Trim hoặc Tr
Cách 2: nhấn vào biểu tượng lệnh TRIM trên thanh Modify.
Viện Đào tạo và Khoa học ứng dụng Miền Trung
Trang 19
AutoCAD 2007 cơ bản
Chú giải:
Current settings: Projection=UCS, Edge=None
Select cutting edges ...
Select objects or <select all>: chọn đường cắt
Select object to trim or shift-select to extend or [Fence/Crossing/Project/Edge/eRase/Undo]:
Chọn đối tượng bị cắt.
2.10. Kéo dài đối tượng – Lệnh EXTEND
Cách 1: tại dòng Command của AutoCAD ta gõ: Extend hoặc Ex
Cách 2: nhấn vào biểu tượng lệnh EXTEND trên thanh Modify.
Chú giải:
Current settings: Projection=UCS, Edge=None
Select boundary edges ...
Select objects or <select all>: chọn đối tượng đến.
Select object to extend or shift-select to trim or [Fence/Crossing/Project/Edge/Undo]:
Chọn đối tượng cần kéo dài.
2.11. Phá vỡ đối tượng tại một điểm – Lệnh BREAK AT POINT
Nhấn vào biểu tượng lệnh BREAK AT POINT trên thanh Modify.
Chú giải:
Command: _break
Select object: chọn đối tượng.
Specify second break point or [First point]: _f
Specify first break point: chọn điểm cần phá.
2.12. Phá vỡ đối tượng tại hai điểm – Lệnh BREAK
Viện Đào tạo và Khoa học ứng dụng Miền Trung
Trang 20
AutoCAD 2007 cơ bản
Cách 1: tại dòng Command của AutoCAD ta gõ: Break hoặc Br
Cách 2: nhấn vào biểu tượng lệnh BREAK trên thanh Modify.
Chú giải:
Select object: chọn đối tượng
Specify second break point or [First point]: f
Specify first break point: chọn điểm thứ nhất.
Specify second break point: chọn điểm thứ hai.
2.13. Nối hai đối tượng – Lệnh JOIN
Cách 1: tại dòng Command của AutoCAD ta gõ: Join hoặc J
Cách 2: nhấn vào biểu tượng lệnh JOIN trên thanh Modify.
Chú giải:
Select source object: chọn đối tượng thứ nhất
Select lines to join to source: chọn đối tượng thứ hai
2.14. Bo cung tròn – Lệnh FILLET
Cách 1: tại dòng Command của AutoCAD ta gõ: Fillet hoặc F
Cách 2: nhấn vào biểu tượng lệnh FILLET trên thanh Modify.
Chú giải:
Current settings: Mode = TRIM, Radius = 0.0000
Select first object or [Undo/Polyline/Radius/Trim/Multiple]: r
Specify fillet radius <0.0000>: 10 (bán kính bo)
Select first object or [Undo/Polyline/Radius/Trim/Multiple]: chọn đối tượng thứ nhất.
Select second object or shift-select to apply corner: chọn đối tượng thứ hai.
Viện Đào tạo và Khoa học ứng dụng Miền Trung
Trang 21
AutoCAD 2007 cơ bản
2.15. Phá vỡ đối tượng phức thành các đối tượng đơn lẻ – Lệnh EXPLODE
Cách 1: tại dòng Command của AutoCAD ta gõ: Explode hoặc X
Cách 2: nhấn vào biểu tượng lệnh EXPLODE trên thanh Modify.
Chú giải:
Select objects: chọn đối tượng để phá.
2.16. Di chuyển + xoay + thu phóng đối tượng – Lệnh ALIGN
Tại dòng Command của AutoCAD ta gõ: Align hoặc Al
Chú giải:
Specify first source point: điểm đầu tiên của đối tượng cần align
Specify first destination point: điểm đầu tiên tương ứng của đối tượng nhận đối tượng align
Specify second source point: điểm thứ hai của đối tượng cần align
Specify second destination point: điểm thứ hai tương ứng của đối tượng nhận đối tượng align
Specify third source point or <continue>: cần chọn điểm thứ ba hay không?
Scale objects based on alignment points? [Yes/No] <N>: y (có muốn scale đối tượng không)
2.17. Hiệu chỉnh đa tuyến – Lệnh POLYLINE EDIT
Tại dòng Command của AutoCAD ta gõ: PEdit hoặc PE
Chú giải:
PEDIT
Select polyline or [Multiple]: chọn đối tượng đa tuyến
Enter an option [Close/Join/Width/Edit vertex/Fit/Spline/Decurve/Ltype gen/Undo]:
Sau khi chọn đường đa tuyến hộp thoại sau xuất hiện:
Join: nhập các đường đa tuyến lại với nhau.
Width: hiệu chỉnh độ dày đường đa tuyến.
Viện Đào tạo và Khoa học ứng dụng Miền Trung
Trang 22
AutoCAD 2007 cơ bản
Spline: biến đường đa tuyến (Polyline) thành đường cong trơn mịn (Spline).
2.18. Tạo mẫu tô vật liệu – Lệnh HATCH
Tại dòng Command của AutoCAD ta gõ: Hatch hoặc H
Hộp thoại Hatch and Gradient hiện ra
Chú giải:
Type- Predefined : dạng mẫu tô vật liệu được định nghĩa trước có sẵn trong AutoCAD.
Pattern- ANSI31 : tên mẫu tô vật liệu.
Swatch: xem trước dạng mẫu tô vật liệu.
Angle: góc nghiêng mẫu tô vật liệu so với mẫu chuẩn
Scale: hệ số tỉ lệ.
Add Pick points: chọn điểm nằm trong vùng tô vật liệu.
Add Select Objects: chọn đường bao quanh vùng cần tô vật liệu.
Inherit Properties: giúp chọn mẫu vật liệu giống như mẫu đã có trước đó.
Phân biệt mặt cắt và hình cắt
Viện Đào tạo và Khoa học ứng dụng Miền Trung
Trang 23
AutoCAD 2007 cơ bản
3. Các lệnh trợ giúp
3.1. Quay lại thao tác trước đó – Lệnh UNDO
Cách 1: tại dòng Command của AutoCAD ta gõ: Undo hoặc U
Cách 2: nhấn vào biểu tượng lệnh UNDO trên thanh Standard.
Cách 3: nhấn tổ hợp phím Ctrl+Z
3.2. Tẩy xóa đối tượng thừa – Lệnh PURGE
Tại dòng Command của AutoCAD ta gõ: Purge hoặc Pu
Hộp thoại PURGE xuất hiện
Viện Đào tạo và Khoa học ứng dụng Miền Trung
Trang 24
AutoCAD 2007 cơ bản
Nhìn vào hình trên ta thấy bản vẽ dư đối tượng Block tên D1 và đối tượng dạng đường
LineTypes tên DOT.
Sau khi xem xét các đối tượng cần tẩy xóa ta chỉ việc nhấn vào nút Purge All để thực hiện.
3.3. Gán thuộc tính – Lệnh MATCHPROP
+Lệnh MATCHPROP là lệnh gán thuộc tính,có tác dụng gán thuộc tính của đối tượng A cho
đối tượng B; thuộc tính ở đây có thể là:Layer,Linetype,Height,Linetype Scale,Hatchtype,Hatch
Scale...Như vậy khi ta dùng lệnh MA thì những thuộc tính có ở đối tượng A sẽ được gán cho đối
tượng B.
Tại dòng Command của AutoCAD ta gõ: Ma
Chú giải:
Select source object: chọn đối tượng nguồn.
Select destination object(s) or [Settings]: chọn đối tượng đích.
3.4. Tính toán các phép tính toán học – Lệnh CAL
Tại dòng Command của AutoCAD ta gõ: Cal
Chú giải:
Command: cal
>> Expression: 2+3 (biểu thức tính toán)
5
Chú ý: lệnh CAL, ZOOM & PAN là các lệnh thực hiện bất cứ lúc nào trong AutoCAD; nghĩa
là hoàn toàn có thể lồng CAL vào trong các lệnh vẽ khác của AutoCAD như lệnh LINE; OFFSET…
Thông qua lệnh CAL có sẵn của AutoCAD, kết hợp với phần mềm AutoHotkey có thể giúp ta
vẽ dễ dàng các hình học trên AutoCAD ứng với một tỷ lệ vẽ cho trước.
3.5. Kê khai một số các thông tin của đối tượng – Lệnh LIST
Tại dòng Command của AutoCAD ta gõ: List hoặc Li
Hình sau đây mô tả các thông tin của một đối tượng LINE trong AutoCAD
Viện Đào tạo và Khoa học ứng dụng Miền Trung
Trang 25