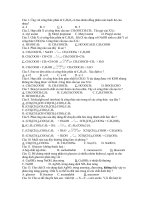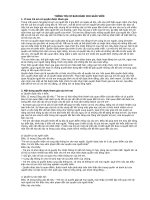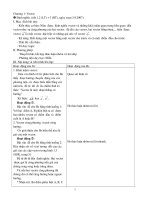Học tin cơ bản
Bạn đang xem bản rút gọn của tài liệu. Xem và tải ngay bản đầy đủ của tài liệu tại đây (2.98 MB, 40 trang )
1
LỜI NÓI ĐẦU
Xã hội ngày càng phát triển, theo đó mọi lĩnh vực trong đời sống hàng ngày
đều phát triển mạnh mẽ đặc biệt là Công nghệ thông tin.
Hiện nay, Công nghệ thông tin được ứng dụng hầu hết vào mọi lĩnh vực của
đời sống xã hội, mọi công việc hàng ngày của mỗi con người.
Giáo dục – Đào tạo không nằm ngoài quy luật đó. Tức là để Giáo dục – Đào
tạo phát triển theo kịp sự phát triển của xã hội thì Công nghệ thông tin đóng vai trò
vô cùng quan trọng cho sự phát triển đó.
Công nghệ thông tin giúp mỗi giáo viên cập nhật thông tin một cách kịp thời,
nhanh chóng, chính xác; giúp chúng ta có được những nội dung thông tin, hình ảnh
sử dụng cho bài giảng làm cho bài giảng linh hoạt, sáng tạo, sống động phù hợp với
mục tiêu đào tạo. Vì vậy, mỗi giáo viên cần thiết phải có được những kiến thức về
Công nghệ thông tin.
Tuy nhiên, việc học tập không phải dễ dàng ngay từ đầu là có thể nắm vững
ngay được những vấn đề cần học hỏi mà cần có một quá trình lâu dài học hỏi, tích
luỹ, tư duy sáng tạo, phát hiện, khái quát, tổng hợp, …
Và để giúp các bạn đồng nghiệp mọi lứa tuổi có thể dễ dàng tiếp cận với những
ứng dụng của Công nghệ thông tin, tôi mạnh dạn biên soạn nội dung học tập này. Rất
hy vọng nó sẽ giúp các bạn có được những kiến thức, kĩ năng cơ bản nhất về những
ứng dụng gần gũi với công việc của bản thân mỗi giáo viên chúng ta.
Cuốn sách gồm 4 phần cơ bản:
Phần thứ nhất. Microsoft Word
Phần thứ hai. Microsoft Excel
Phần thứ ba. Microsoft PowerPoint
Phần thứ tư. Một số thủ thuật – tình huống thường gặp
Nội dung trong mỗi phần được sắp xếp một cách có hệ thống theo thứ tự của
một chu trình làm việc với mỗi nội dung. Rất mong các bạn dùng sách chủ động,
sáng tạo, đạt hiệu quả cao.
Tác giả chân thành cảm ơn sự góp ý của các bạn đồng nghiệp, độc giả có dịp
xem qua nội dung này để nội dung học tập được hoàn thiện hơn.
Tác giả
2
NỘI DUNG CƠ BẢN VỀ TIN HỌC VĂN PHÒNG
PHẦN THỨ NHẤT.MICROSOFT WORD
(Nghiên cứu với Microsoft word 2003)
I.Khởi động và thoát khỏi word
1.Khởi động
+Start/programs/microsoft word.
+Nháy chuột vào biểu tượng Microsoft word trên thanh shortcut.
+Nháy đúp vào biểu tượng Microsoft word trên màn hình nền desktop.
2.Thoát khỏi chương trình
+File/exit.
+nhấn tổ hợp phím Alt + F4.
+Nháy chuột vào nút Close ở góc trên bên phải thanh tiêu đề.
+Nháy đúp vào biểu tượng Word ở góc trái thanh tiêu đề.
II.Tìm hiểu cửa sổ Word
Màn hình Word nói chung của Windows hầu hết có các thành phần giống nhau.
1 2 3 4
3
1.Thanh tiêu đề: ghi tên chương trình và tên của tập tin hiện hành.
2.Thanh trình đơn: gồm các trình đơn kiểu chương trình như File – Edit – View –
Insert – Format – Tools – Table – Window – Help.
3.Thanh công cụ chuẩn (Standard): mang các biểu tượng thường làm việc trên Word.
4.Thanh định dạng (Formatting): mang các biểu tượng dùng để dịnh dạng.
5.Thước (Rule): dùng để căn chỉnh văn bản thuận lợi hơn.
6.Thanh trạng thái (Status line): hiển thị thông tin về văn bản và trạng thái thực hiện
lệnh.
7.Cửa sổ màn hình soạn thảo: phần nhập và hiển thị nội dung văn bản.
III.Quy trình soạn thảo
1.Tạo một văn bản mới
+Nháy chuột vào biểu tượng (New) ở góc trái thanh công cụ standard.
+Ấn tổ hợp phím Ctrl + N.
2.Cách nhập văn bản
2.1.Định dạng phông chữ
+Format/Font/chọn kiểu phông chữ, cỡ chữ, màu chữ, …/OK.
+Trên thanh định dạng: chọn Font, chọn Font Style, Size, …
5
6
7
Thanh cuốn
4
2.2.Định dạng khổ giấy
+File/page Setup.
Trong bảng Margin chọn lề cho văn bản: Top (trên) – Bottom (dưới) – left
(trái) – Right (phải) – Gutter (phần đóng gáy) – header (ghi chú đầu trang) – Footer
(ghi chú cuối trang); Orientation (chọn chiều của khổ giấy)
Trong bảng Paper Size: chọn cỡ giấy cho văn bản (thường là A4).
2.3.Nhập văn bản
Ký tự được nhập xuất hiện ở vị trí của con nháy.
+Mỗi từ cần cách nhau một khoảng trống: nhấn phím Space.
+Khi cần xuống dòng: nhấn phím Enter.
+Các dấu phẩy, chấm, hai chấm, ba chấm, chấm than nằm ngay sát kí tự cuối cùng và
cách kí tự liền sau nó.
+Khi cần xoá kí tự bên trái con nháy: nhấn phím Backspace.
5
+Khi cần xoá kí tự bên phải con nháy: nhấn phím Dlete.
+Muốn chèn kí tự vào văn bản: nháy chuột tại vị trí cần chèn hoặc di chuyển dến vị
trí đó bằng phím mũi tên.
+Khi cần khôi phục những gì vừa xoá: nhấn nút Redo (phục hồi) - Undo (tái phục
hồi) hoặc Edit/Redo – undo.
*Quy ước với các chữ đặc biệt và dấu âm.
Chữ Cách đánh Dấu Cách đánh
â a – a sắc S
ă a – w huyền F
ê e – e hỏi R
ư u – w; w Ngã X
ơ o – w nặng J
ô o – o
2.4.Chọn khối văn bản
Thường dùng khi sao chép, cắt bỏ định dạng một đoạn văn bản.
+Chọn một từ: nháy đúp vào từ cần chọn.
+Chọn một dòng: nháy đúp chuột vào khoảng trống bên trái đầu dòng.
+Chọn một đoạn văn bản: nháy đúp chuột vào khoảng trống bên trái đầu dòng thứ
nhất rồi rê chuột đến dòng cuối cùng.
+Chọn cả văn bản: Nhấn phím Ctrl và nháy đúp chuột vào khoảng trống bên trái của
văn bản hoặc nhấn tổ hợp phím Ctrl + A.
2.5.Chèn bảng biểu vào văn bản - xử lí bảng biểu
+Đưa con nháy đến vị trí cần chèn/ nhấn vào biểu tượng (Insert Table) trên thanh
công cụ / chọn số dòng số cột bằng cách rê chuột sau đó buông tay.
6
+Đưa con nháy đến vị trí cần chèn/ Table trên thanh trình đơn và chọn Insert Table/
chọn số dòng, số cột trong Table size/OK.
*Hiệu chỉnh bảng:
-Insert: chèn (Table: cả bảng – Column: cột – Row: dòng – cells: ô).
-Delete: xoá (Table: cả bảng – Column: cột – Row: dòng – cells: ô).
-Select: chọn (Table: cả bảng – Column: cột – Row: dòng – cells: ô).
-Merge cell: hoà các ô được chọn trong bảng.
-Split cells: chia ô, cột, dòng thành những ô, cột dòng nhỏ hơn.
-Các định dạng tổng hợp cho bảng có thể có ở Table/Table Properties.
7
+Table: hiệu chỉnh cả bảng (size: cỡ - alignment: căn lề cho bảng – text wrapping:
kiểu hiển thị giữa bảng và phần văn bản đi cùng ở ngoài bảng).
+Row – Column - cell: hiệu chỉnh cho dòng - cột – ô.
3.Lưu văn bản
Tên văn bản có thể dài tới 256 kí tự và không chứa các kí tự sau: * \ / < > ? : ; “
+File/save as/đánh tên được chọn vào ô File name trong bảng save as/Save.
+Ctrl + S/đánh tên được chọn vào ô File name trong bảng save as/Save.
4.Mở văn bản
8
+File/Open/Chọn tên văn bản cần mở/Open.
+Ctrl + O/Chọn tên văn bản cần mở/Open.
5.Xem văn bản trước khi in
+File/Print Preview.
+Nhấn biểu tượng (Print preview) trên thanh công cụ.
+Sau đó nháy Close để đóng cửa sổ này lại.
6.In văn bản
+File/Print.
+Nhấn biểu tượng (print) trên thanh công cụ.
Bảng print xuất hiện:
9
-Name: tên máy in.
-Page range: trang được in ( all: in cả văn bản – current page: in trang hiện thời –
pages: in từ trang - đến trang).
-Copies: (Number of copies: số bản được in ra – Collate: thứ tự trang được in ra).
Sau khi đã chọn các thông số nhấn OK để in.
VI.Một số thao tác khác
1.Làm việc với thanh định dạng (Fomatting)
*Một số định dạng cơ bản:
(Style): kiểu định dạng có sẵn.
(font): định dạng kiểu chữ.
(Font Size): định dạng cỡ chữ.
(Bold – Italic – Underline): kiểu chữ “Đậm – nghiêng - gạch chân”.
(Align left – Center – Align Right – Justify): căn trái – căn giữa – căn
phải – căn đều hai bên.
(Border): tạo viền bao xung quanh.
10
(Highlight): tạo màu nền.
(Font Color): tạo màu chữ.
(Numbering – bullets): tạo danh sách liệt kê dạng số thứ tự hoặc kí hiệu.
*Muốn dùng các biểu tượng đó để định dạng cho văn bản cần thực hiện như sau:
-Chọn (bôi đen) đoạn văn bản cần định dạng.
-Nháy con trỏ vào biểu tượng đó.
2.Làm việc với thanh công cụ (Standard)
*Một số thao tác cơ bản:
(New): mở một trang soạn thảo mới.
(Open): mở một trang đã có sẵn trong thư mục.
(Save): lưu trang soạn thảo.
(Print): in trang soạn thảo hiện thời.
(Print preview): xem trước khi in.
(cut): cắt phần văn bản được chọn.
(copy): sao chép phần văn bản được chọn.
(paste): dán phần văn bản vừa cắt hoặc sao chép vào vị trí con nháy.
(Format painter): Sao chép định dạng của đoạn văn bản được chọn cho phần được
quét.
(undo Typing – Can’t Redo): Phục hồi phần việc vừa làm (cắt, xoá, dán,
…) - trở lại trước khi phục hồi.
(Insert Table): chèn bảng vào vị trí được chọn.
(Columns): chia cột cho trang soạn thảo.
(Zoom): kích thước màn hình soạn thảo.
2.Làm việc với thanh công cụ (Drawing)
11
*Một số thao tác cơ bản:
: Tập hợp các hình hình học đặc biệt.
(Line – Arrow – rectangle – Oval): vẽ đường thẳng – hình mũi tên –
hình vuông (hình chữ nhật) – hình tròn (hình oval).
(Text box): tạo các text box.
(Insert WordArt): chèn một đoạn văn bản có kiểu định dạng đặc biệt.
(Insert ClipArt – Insert Picture): chèn hình vẽ - ảnh.
(Fill Color – Line Color – Font Color – Line Style – Dash
Style): mầu nền – màu viền – mầu chữ - kiểu viền - dạng viền của hình ảnh.
BÀI TẬP THỰC HÀNH
Bài 1. Hãy tạo một trang soạn thảo rồi lưu lại với tên của bạn trong thư mục My
Document.
12
Bài 2. Hãy tạo một văn bản với nội dung và hình thức như sau:
GÓC KHUẤT
Lặng lẽ một mình em bước phía sau anh
Nơi góc khuất anh chẳng hề trông thấy.
Vô tình trôi thời gian không ngoảnh lại
Vẫn một mình, em lặng lẽ sau anh.
Mòn mỏi chờ một nửa trái tim đau.
Ngẩn ngơ nhớ nửa hồn kia đánh mất.
Trong sâu thẳm anh nào đâu hay biết
Em một mình vẫn lặng lẽ sau anh.
Em ước phép nhiệm màu rải hơi ấm quanh anh
Gom góp nắng, rót về nới em đứng.
Thân nến tắt xua tan bao phiền muộn
Đem vội về tiếng bước bớt chơi vơi.
Bâng khuâng chiều gnhe mưa thức trong em
Nơi góc khuất muôn niềm đau nhức nhối.
Khi rất gần rồi khi xa vời vợi
Một mình em lặng lẽ sau anh.
Bài 3. Tạo một giấy mời với nội dung như sau:
TRƯỜNG THCS TRUNG LẬP
CỘNG HOÀ XÃ HỘI CHỦ NGHĨA VIỆT NAM
Độc lập - Tự do - Hạnh phúc
13
GIẤY MỜI
Kính gửi: Ông (Bà) ………………………………………………………….
Phụ huynh em: ………………………………………………..
Lớp: …………
Chúng tôi trân trọng kính mời Ông (Bà) đến dự buổi họp phụ huynh đầu năm
học 2007 – 2008 của lớp …. trường THCS Trung Lập.
Thời gian: ½ ngày vào hồi 7
h
30’, ngày 12 tháng 9 năm 2007.
Địa điểm: Tại phòng học số: ……. trường THCS Trung Lập.
Rất mong Ông (Bà) đến dự đông đủ để buổi họp đạt kết quả cao nhất.
Trung Lập, ngày 10 tháng 9 năm 2007
HIỆU TRƯỞNG
Bài 4. Tạo một danh sách với nội dung sau:
DANH SÁCH GIÁO VIÊN TỔ KHOA HỌC TỰ NHIÊN
TRƯỜNG THCS TRUNG LẬP
Năm học 2007 – 2008
STT HỌ TÊN NGÀY SINH NĂM VÀO
NGHÀNH
ĐỊA CHỈ ĐIỆN THOẠI
1 Phạm Ngọc Điền 24/11/1978 1999 Thị Trấn 091.2374.279
2 Lưu Thị Hà 07/08/1979 1998 Thị Trấn
3 Lê Thị Hạ 21/01/1965 1988 Thị Trấn 031.3884.091
4 Nguyễn Văn Hiệu 02/12/1978 1999 Vĩnh An 031.3884.731
5 Trần Thị Hương 13/03/1979 2000 Trung Lập 031.3685.809
6 Phạm Văn Hướng 22/04/1980 2001 Trung Lập 031.3685.621
7 Đặng Văn Liêm 20/05/1958 1978 Vĩnh An 090.2045.650
8 Nguyễn Thị Loan 19/11/1954 1978 Trung Lập 031.3685.819
9 Phạm Thị Thương 10/04/1981 2001 Hiệp Hoà 091.6146.242
10 Lê Thị Thanh Xuân 07/08/1977 1998 Tân Liên 098.8131.802
11 Phạm Thị Xuân 01/05/1980 2001 Trung Lập 097.4360.306
12 Phạm Thị Hồng Yến 14/10/1975 1998 Nhân Hoà 031.3985.292
PHẦN THỨ HAI.MICROSOFT EXCEL
(Nghiên cứu với Microsoft excel 2003)
I.Khởi động và thoát khỏi excel
14
1.Khởi động
+Start/programs/microsoft excel.
+Nháy chuột vào biểu tượng Microsoft excel trên thanh shortcut.
+Nháy đúp vào biểu tượng Microsoft excel trên màn hình nền desktop.
2.Thoát khỏi chương trình
+File/exit.
+nhấn tổ hợp phím Alt + F4.
+Nháy chuột vào nút Close ở góc trên bên phải thanh tiêu đề.
+Nháy đúp vào biểu tượng Excel ở góc trái thanh tiêu đề.
II.Tìm hiểu cửa sổ Excel
Màn hình Excel nói chung của Windows hầu hết có các thành phần giống nhau.
1 2 3 4
1.Thanh tiêu đề: ghi tên chương trình và tên của tập tin hiện hành.
2.Thanh trình đơn: gồm các trình đơn kiểu chương trình như File – Edit – View –
Insert – Format – Tools – Data – Window – Help.
5
6
7
Thanh cuốn
15
3.Thanh công cụ chuẩn (Standard) và định dạng (Formatting): mang các biểu tượng
thường làm việc và định dạng trên Excel.
4.Hộp công thức (Formula bar): mang các biểu tượng dùng để dịnh dạng.
5.Tên cột, dòng: dùng để xác định toạ độ các ô trong bảng tính.
6.Thanh trạng thái (Status line): hiển thị thông tin về văn bản và trạng thái thực hiện
lệnh.
7.Cửa sổ màn hình làm việc: phần nhập và hiển thị nội dung bảng tính.
III.Quy trình làm việc với bảng tính
1.Tạo một bảng tính mới
+Nháy chuột vào biểu tượng (New) ở góc trái thanh công cụ standard.
+Ấn tổ hợp phím Ctrl + N.
2.Các thao tác làm việc vói bảng tính
2.1.Chọn phần bảng tính cần làm việc
+Chọn ô: nháy chuột vào ô cần chọn.
+Chọn một miền:
-Miền là cột: đưa chuột lên đầu cột và nháy khi xuất hiện mũi tên màu đen.
-Miền là hàng: đưa chuột ra đầu hàng và nháy khi xuất hiện mũi tên màu đen.
-Miền gồm nhiều cột và hàng – hình chữ nhật: kéo chuột qua các ô cần chọn.
+Chọn cả bảng tính: Nháy vào ô Select All ở góc trên bên trái bảng tính.
2.2.Nhập dữ liệu vào bảng tính
-Bạn có thể nhập ba loại dữ liệu vào trang bảng tính: văn bản, số và công thức.
Select All
Ô B3
Cột B
Hàng 7
Miền
C7:G13
16
-Cách làm: chọn ô cần nhập/ nhập thông tin.
-Chuyển sang ô khác bằng cách nhấn phím Enter hay phím mũi tên.
-Chuyển sang trang tính khác: Nháy vào nhãn Sheet 1, Sheet 2, Sheet 3, ..
2.3.Định dạng trang tính
+Format/Format cells/hộp thoại xuất hiện với các trang:
-Number: định dạng các số.
-Alignment: căn lề.
-Font: định dạng Font chữ.
-Border: định dạng đường viền.
-Patterns: định dạng màu nền.
-Protection: dùng để hiện hay ẩn, khoá hay không khoá nội dung trang tính.
*Nội dung cơ bản của một số trang hay dùng trong đó
1.Trang Format/Format cells/Number:
Phân loại Định dạng
General Hiển thị dữ liệu đúng như nhập vào.
Number Hiển thị hai vị trí thập phân theo mặc định.